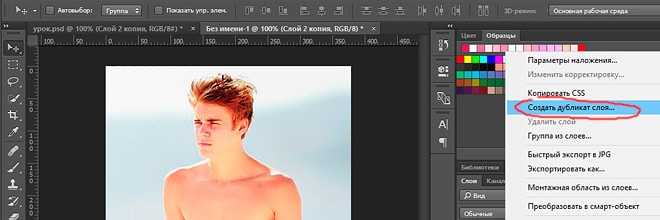Как прошить Android-аппарат через заводское рекавери
Практически каждое устройство, работающее под управлением ОС Андроид, оснащено производителем специальной средой восстановления, предоставляющей в некоторой степени, в том числе и обычным пользователям, возможности манипуляций со внутренней памятью девайса, а точнее – ее разделами.
Следует отметить, что перечень операций, проведение которых доступно через «родное» рекавери, устанавливаемое в девайсы производителем, весьма ограничен. Что касается прошивки, доступна установка только официальных прошивок и/или их обновлений.
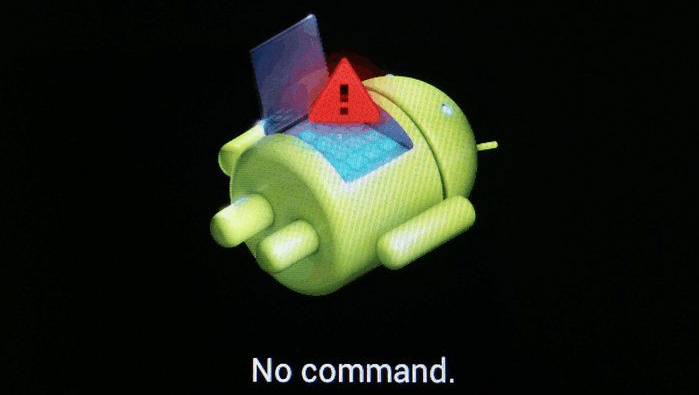
В некоторых случаях через заводское рекавери можно установить модифицированную среду восстановления (кастомное рекавери), что в свою очередь расширит возможности работы с прошивками.
При этом, основные действия для проведения восстановления работоспособности и обновления ПО произвести через заводское рекавери вполне возможно. Для установки официальной прошивки или обновления, распространяемых в формате *.zip, выполняем следующие шаги.
- Для прошивки потребуется установочный zip-пакет. Загружаем необходимый файл и копируем его на карту памяти девайса, желательно в корень. Также может понадобиться переименование файла перед манипуляциями. Практически во всех случаях подходящее название – update.zip
- Загружаемся в заводскую среду восстановления. Способы получить доступ к рекавери различаются для разных моделей девайсов, но все они предполагают использование комбинаций аппаратных клавиш на устройстве. В большинстве случаев нужная комбинация — «Громкость-» + «Питание».

Зажимаем на выключенном девайсе кнопку «Громкость-» и, удерживая ее, нажимаем клавишу «Питание». После того как включится экран аппарата, кнопку «Питание» нужно отпустить, а «Громкость-» продолжать удерживать до появления экрана среды восстановления.
Для установки ПО или его отдельных компонентов в разделы памяти понадобиться пункт главного меню рекавери – «apply update from external SD card», выбираем его.
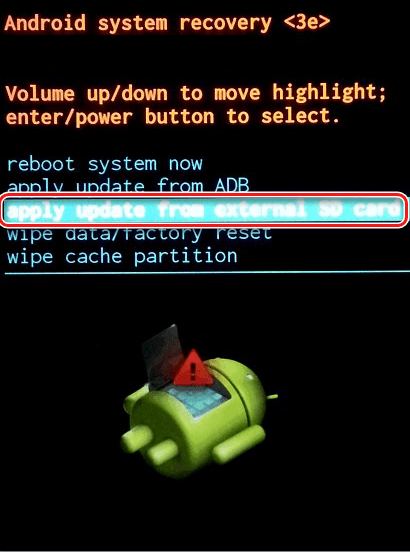
В раскрывшемся перечне файлов и папок находим ранее скопированный на карту памяти пакет update.zip и нажимаем клавишу подтверждения выбора. Установка начнется в автоматическом режиме.
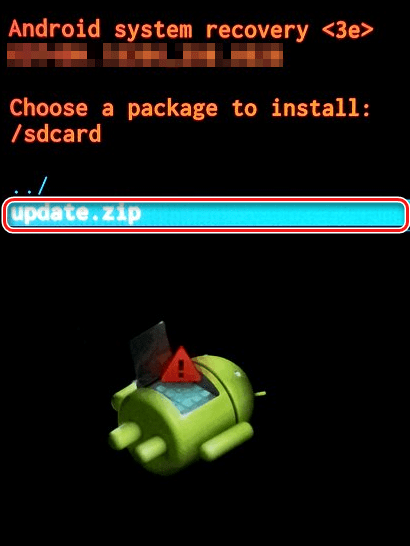
По завершению копирования файлов, перезагружаемся в Андроид, выбрав в рекавери пункт «reboot system now».
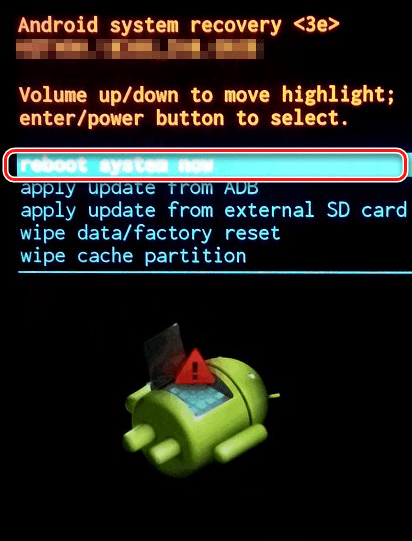
Шаг 3: сброс до заводских настроек
В некоторых случаях пользователям удается сразу перейти на прошлую версию прошивки, выполнив лишь сброс. Но так везет далеко не всем, а особенно если текущая версия MIUI функционирует на смартфоне уже длительное время.
- Итак, находим на главном экране ярлык «Настроек».
- Прокручиваем вниз страницу, кликаем «Расширенные настройки».
- Далее нажимаем «Резервирование и сброс».
- Попадаем в отдельный пункт, в котором выбираем опцию «Сброс настроек».
Мобильное устройство перезагрузится, и вы получите телефон в «заводском» виде, где отсутствуют абсолютно все материалы, поэтому так важно вовремя проводить бэкап. Если откатить обновление не удалось таким легким способом, читаем далее
Подготовка к процессу
Сразу заметим, что перепрошивка – это довольно сложный и трудоемкий процесс, требующий от пользователя максимального внимания. Нередко получается так, что в ходе установки новой ОС смартфон превращается в «кирпич» и перестает работать.
С целью обезопасить себя от возникновения разного проблем, а также для защиты персональных данных, рекомендуем ознакомиться с подготовительным этапом. Он включает действия, направленные на минимизацию последствий в ходе перепрошивки.
Резервная копия данных
Даже если вы не боитесь «окирпичить» свой гаджет, то наверняка не хотите потерять файлы, сохраненные на нем. Поэтому, прежде всего, рекомендуется создать резервную копию данных, чтобы впоследствии их можно было восстановить.
Сделать резервирование можно разными способами. Если речь идет о мультимедийном контенте, то проще всего перекинуть файлы на стороннее устройство, будь то компьютер или внешний MicroSD-накопитель. Однако правильнее будет создать полноценный бэкап средствами смартфона:
Откройте настройки устройства.
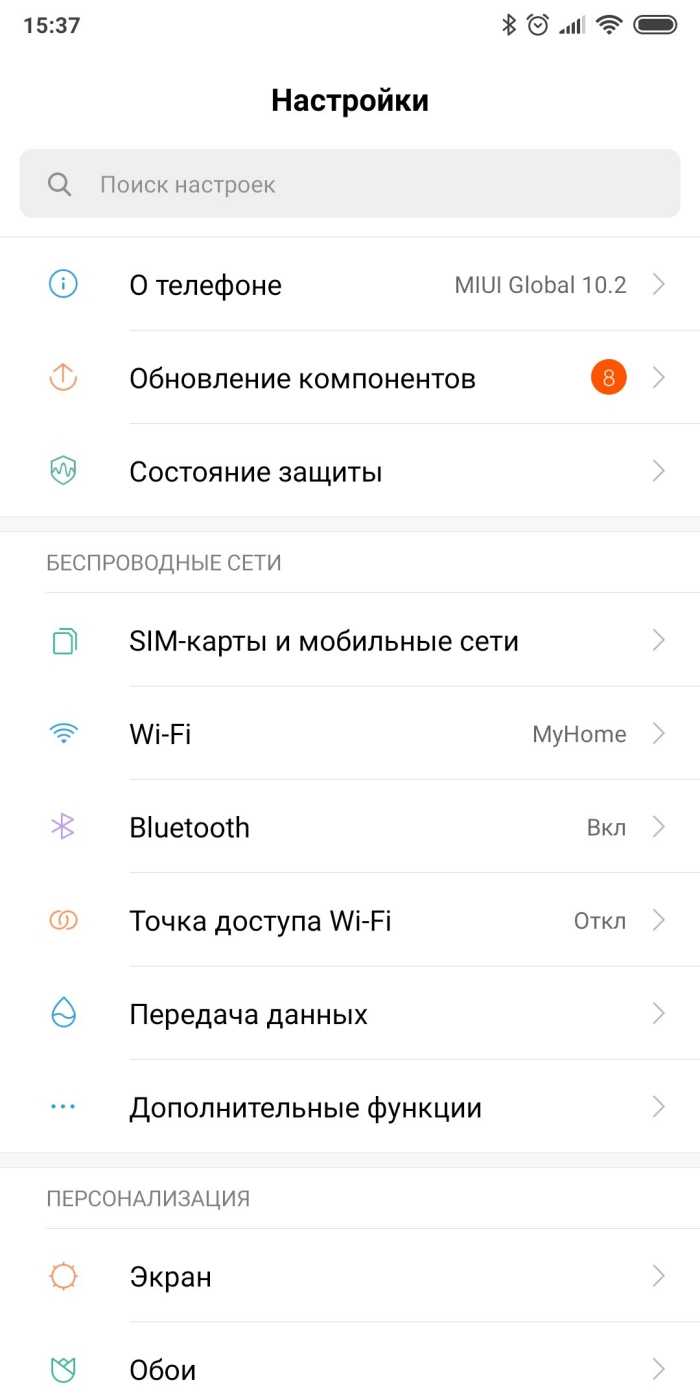
Перейдите в раздел «Восстановление и сброс».
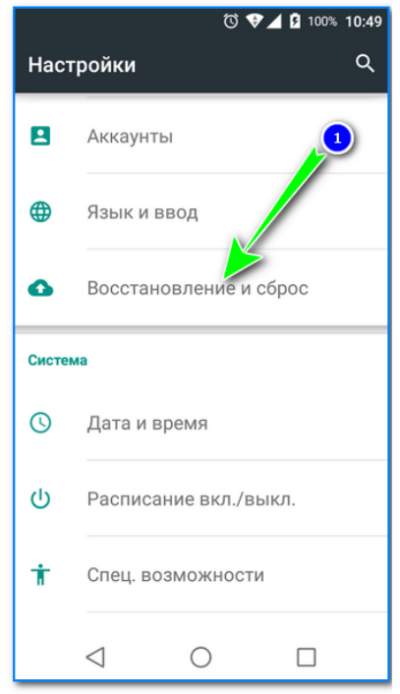
Нажмите кнопку «Создать резервную копию».
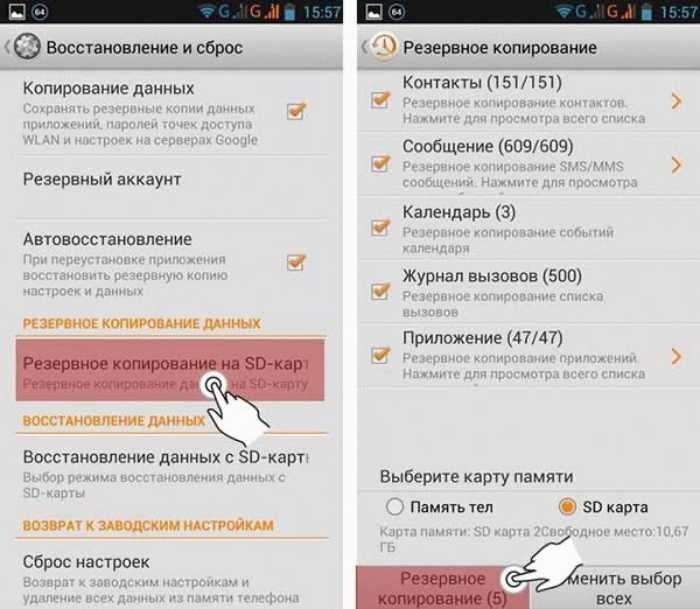
Подтвердите выполнение операции.
Также для резервирования вы можете воспользоваться сторонним софтом. Среди приложений, доступных в Google Play Market, стоит выделить 7-Data Android Recovery и Titanium Backup. Внутри каждой программы содержится инструкция, которая поможет вам быстро загрузить бэкап, так что процесс резервирования не должен вызвать у вас проблем.
Сброс настроек
Важно устанавливать новую прошивку на «чистый» смартфон, чтобы оболочка не вступила в конфликт с программным обеспечением. Поэтому перед выполнением перепрошивки необходимо сбросить устройство до заводских параметров:. Откройте настройки телефона
Откройте настройки телефона.
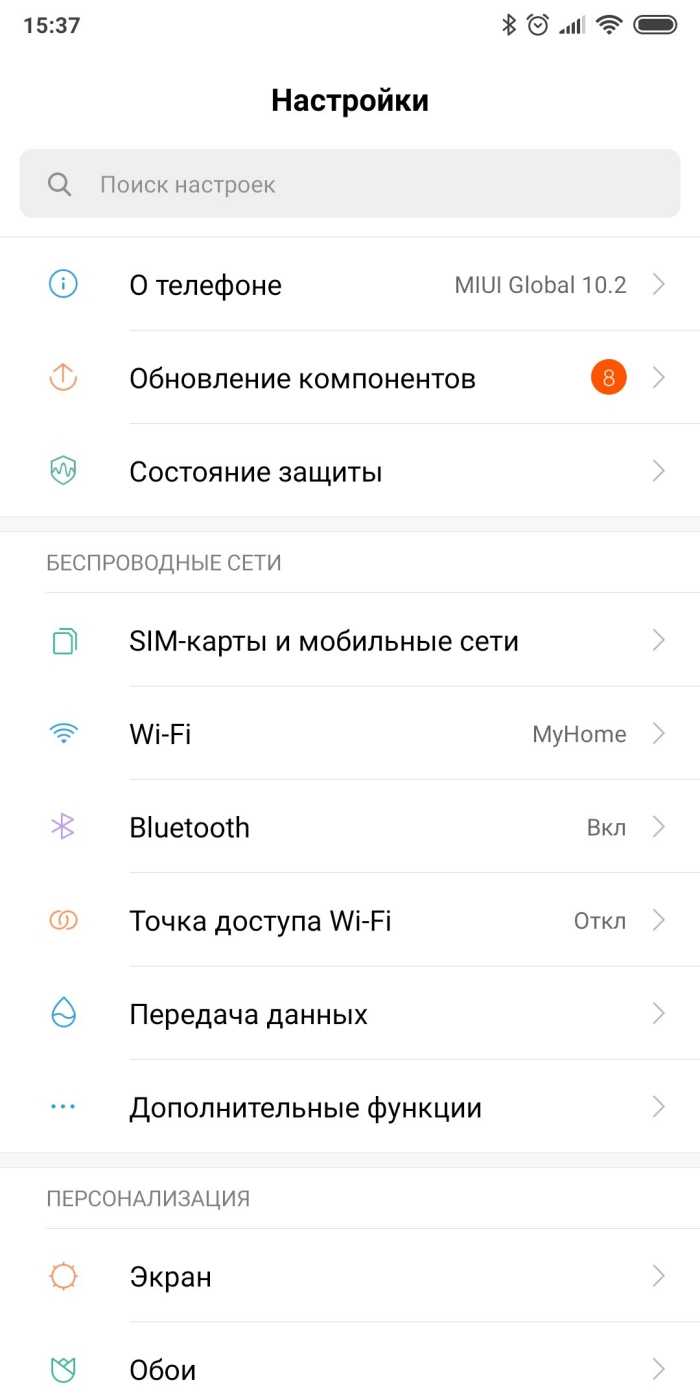
- Перейдите в раздел «Восстановление и сброс».
- Нажмите кнопку «Сбросить настройки».
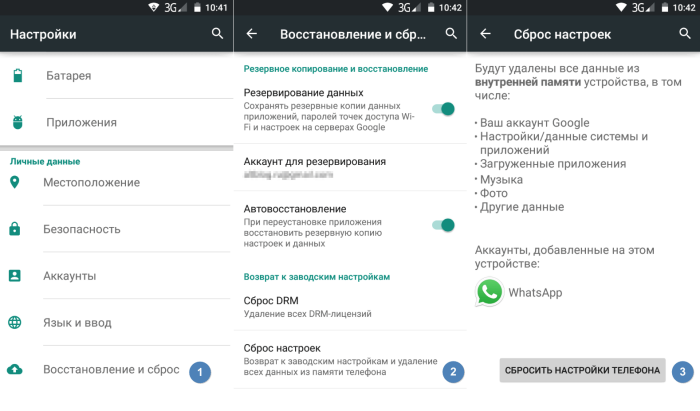
Подтвердите действие.
Если вы предварительно создали резервную копию, то можете не беспокоиться относительно сохранности персональных данных. Вы их сможете восстановить в любой момент через аналогичное меню настроек или приложение, которое использовалось для создания бэкапа.
Качественный провод
Существует несколько способов перепрошивки смартфона, но чаще всего пользователи прибегают к помощи ПК. Поэтому вы должны позаботиться о покупке качественного USB-кабеля, который может гарантировать стабильное соединение между двумя устройствами, участвующими в процессе.
К этому подготовительному действию нужно отнестись с максимальной ответственностью, ведь при использовании поврежденного кабеля процесс обновления может прерваться в любой момент, из-за чего телефон превратится в «кирпич». Так что не поленитесь обзавестись качественным кабелем.

Зарядка телефона
Еще одна причина «окирпичивания» смартфона – разрядка устройства в ходе перепрошивки
Во время установки обновлений гаджет потребляет очень много энергии, а потому важно, чтобы он был заряжен если не на 100 %, то хотя бы на 60-70 %. Ни в коем случае не приступайте к перепрошивке, когда индикатор аккумулятора показывает значение менее 50 %
В подобной ситуации возрастает риск разрядки и последующего превращения гаджета в безжизненный «кирпич».

Какие могут быть проблемы
Очевидно, что процесс перепрошивки является очень сложным для рядового пользователя, о чем мы уже неоднократно сказали ранее. Но какие опасности он в себе таит? Главная из них – «окирпичивание». Данная проблема заключается в том, что смартфон не включается после перепрошивки и, возможно, даже не реагирует на зарядку.
Есть и менее серьезная, но от этого не менее пугающая проблема, когда после установки обновления телефон постоянно перезагружается. В таком случае состояние гаджета становится похожим на пресловутый «кирпич», а устранить неполадки удается либо повторной перепрошивкой, либо путем обращения в сервисный центр.
Также повторная установка ОС или обращение в сервисный центр может потребоваться при возникновении еще пары проблем, которые нередко дают о себе знать в ходе перепрошивки:
не работают модули Wi-Fi, NFC или Bluetooth;

- отсутствуют некоторые предустановленные приложения и сервисы Google;
- нет русского языка.
Причиной подобного рода неприятностей является либо установка плохой сборки операционной системы, либо неправильное выполнение самой процедуры перепрошивки. Кроме того, не забывайте, что, перепрошивая гаджет, вы автоматически лишаетесь гарантийного обслуживания. Поэтому не стоит рисковать, если вы не чувствуете уверенности в собственных силах и продолжаете рассчитывать на потенциальную сдачу смартфона в сервис по гарантии.
Официальная прошивка Android
Почти все происходит автоматически. От Вас потребуется следующее:1. Зайти в «Настройки» и выбрать пункт «Разрешить автоматическое обновление операционной системы». В Samsung Galaxy эта опция находится в разделе «Об устройстве»;2. Нажать «Да», когда Вам придет уведомление вроде этого: «Вышло обновление Android для Samsung Galaxy. Обновить устройство?»3. Обновиться можно и вручную. Для этого зайдите в «Настройки» > «Об устройстве» > «Обновление ПО»
перед прошивкой зарядите телефон! Этот процесс лучше начинать при 100% заряде аккумулятора, иначе он может оборваться.ВАЖНОЕ ПРИМЕЧАНИЕ № 2: учтите, что для обновления система скачивает в среднем 300 мб. Лучше обновляться по Wi-Fi, с безлимитным трафиком.ВАЖНОЕ ПРИМЕЧАНИЕ № 3: перед прошивкой обязательно сделайте резервную копию всех данных.Как правило, с обновлением Android по Wi-Fi не бывает проблем
Однако иногда происходят сбои, и поэтому продвинутые пользователи предпочитают обновляться через официальные программы от разработчиков. У Самсунгов это Samsung Kies (что-то вроде iTunes) – данную программу можно скачать с официального сайта компании.
– Устанавливаем Samsung Kies на компьютер и подключаем к нему смартфон по USB – программа опознает его автоматически;
Перед обновлением Android рекомендуем отключить антивирусы на компьютере и телефоне.Еще один совет. Некоторые люди обновляют официальный Андроид с помощью программы Odin. Делать это не стоит, потому что Odin – НЕОФИЦИАЛЬНОЕ приложение, и пользуясь им, Вы автоматически снимаете телефон с гарантии. Только Kies – если у Вас устройство от Самсунга – или другие официальные утилиты, если у Вас смартфон от другого производителя.
Прошивка телефона
- Снова откройте программу MiFlash. Кликните на кнопку «Refresh», затем с помощью «..» покажите программе папку, куда до этого вы поместили необходимую прошивку.
- Далее необходимо выбрать, будем ли мы сохранять данные, имеющиеся на телефоне, или же все подчистую удалять. Как правило, рекомендуется второй вариант, тогда прошивка установится наиболее корректно. Нажмите на кнопку «Flash all except storage» для того, чтобы оставить данные на телефоне, для полного форматирования выберите «Flash all». После сделанного выбора нажмите на «Flash». Затем программа выполнит выбранное действие, и начнется прошивка Xiaomi Redmi 3S (или любого другого).
- Скорость выполнения установки операционной системы зависит от размера самой прошивки, скорости кабеля и скорости памяти внутри аппарата. В любом случае вполне нормальными будут затраты времени от 10 минут до 1 часа.
- После завершения работы MiFlash телефон самостоятельно перезагрузится. Если автоматическая перезагрузка не была выполнена, в командной строке Windows запустите команду fastboot oem reboot-edl, либо же нажмите и немного подержите кнопку включения на телефоне до того, как на дисплее появится фирменный знак прошивки. Затем аккуратно отсоедините кабель от смартфона.
- После инсталляции новой прошивки телефон первый раз будет загружаться сравнительно долго. В зависимости от технических нюансов операционной системы, логотип загрузки может висеть от 5 минут до получаса. В исключительных случаях можно попробовать подождать 1-2 часа при условии подключения телефона к зарядному устройству.
Алгоритм предметной съемки
- Настраиваем освещение.
- Ищем фон.
- Подготавливаем предметы для съемки, ставя определенную композицию. Предварительно очищаем их от всяческой явной пыли и мусора.
- Закрепляем фотоаппарат на штативе.
- Ищем подходящий ракурс съемки.
- Устанавливаем все параметры съемки (описание ниже).
- Наводим точный фокус и фотографируем.
- Проверяем полученное изображение и вносим поправки в технические особенности.
- Снимаем еще раз.
В каком порядке настраивать все эти параметры? (Продолжение пункта 6)
Сначала настройте ГРИП и диафрагму, поскольку они зависящие друг от друга параметры
Чтобы хорошо выполнить настройку, используйте высокие значения светочувствительности.
Не забудьте после выставить минимальное значение чувствительности! Это важно для получения минимального количества цифровых шумов!
Для выставления экспозиции не изменяйте диафрагму, меняйте значения выдержки, чтобы не сбить настроенную ГРИП.
Отключите встроенную вспышку.
Выставляем баланс белого.
Подготавливаем режим съемки по таймеру или вспомогательное оборудование: пульт д/у или трос.
Вам травится предметная съемка? Хотите действительно получать впечатляющих результатов? У меня, что вам посоветовать. Существует очень впечатляющий, детальный и настолько простой видео курс «Предметная фотосъемка. Секреты мастера». После его просмотра, вы станете спецов в этой области. Не откладывайте свое обучение на завтра, ибо послезавтра не пришлось жалеть!
Предметная фотосъемка. Секреты мастера
А если совсем плохо разбираетесь в своем зеркальном фотоаппарате, идеальным видеокурсом будут:
Моя первая ЗЕРКАЛКА — для любителей камеры CANON.
Цифровая зеркалка для новичка 2.0 — для любителей камеры NIKON.
На этом я с вами прощаюсь. Самый основной материал я постарался изложить подробно, все несущественные детали опустил.
Всех вам благ, Тимур Мустаев.
Альтернативный способ сброса счетчика абсорбера. Прошивка платы управления принтера Canon
Когда Ваше МФУ Canon начнет «ругаться» из-за переполненного счетчика абсорбера, не спешите нести его в сервисный центр (кроме случаев, когда принтер еще на гарантии). Попробуйте обнулить счетчик одним из способов, указанных ранее. Однако бывают случаи, когда программным методом побороть ошибку никак не удается. Тогда можно поступить несколько иначе. Достать с принтера Canon плату управления и поменять или перепрошить ее.
В случае с заменой все ясно. Покупаете «донора», снимаете с него плату и устанавливаете на свой аппарат. Но с перепрошивкой все не так однозначно. Этот процесс достаточно требователен к аккуратности, так как малейшая ошибка может полностью вывести изделие из строя. В принципе, перепрошивка струйных принтеров Canon для всех моделей делается фактически одинаково. Тем не менее, на всякий случай, наведем сразу несколько примеров обнуления абсорбера, методом прошивки платы управления печатающего аппарата.
Прошивка МФУ Canon PIXMA MP280 и Canon PIXMA iP2700
Некоторые версии принтеров Canon PIXMA MP280 и iP2700 отказываются классическим способом входить в меню сервисного обслуживания (можно попробовать вместо пятикратного нажатия кнопки «Стоп/Сброс», нажать ее 1, 2, 3, 4, 6, 7, 8 или 9 раз, но это крайне редко помогает).
 Чтобы в таком случае провести обнуление абсорбера, Вам потребуется перепрошить принтер.
Чтобы в таком случае провести обнуление абсорбера, Вам потребуется перепрошить принтер.
Перепрошивка принтеров Canon PIXMA MP280 и Canon PIXMA iP2700 осуществляется следующим образом:
- Снимите крышку корпуса со стороны бокового разъема USB.
- Извлеките плату управления.
- Отпаяйте паяльником чип с маркировкой 95080WP (для iP2700 – 93C66WP).
- При помощи программатора перепрошейте полученную микросхему копией содержимого ПО с нового принтера (однако, предварительно считайте и сделайте копию оригинальной прошивки принтера).
- Припаяйте чип обратно.
- Установите плату и закройте крышку корпуса.
После этого принтер получит новое ПО и счетчик абсорбера (памперса) будет считаться сброшенным.
Прошивка МФУ Canon PIXMA MG2440/ 2540 и Canon PIXMA Ink Efficiency E404
Эти модели оргтехники самые капризные. Сбросить счетчик «памперса» на них очень непростая задача.

Можно попробовать подобрать программу Service Tool, так как некоторые вариации этих принтеров с n-ной попытки поддаются на сброс счетчика через приложение версии v2000, v3600 и новее. Однако обычно исправить это можно, только перепрошив плату управления принтера. Делается это следующим образом:
- Разберите принтер и извлеките плату управления.
- Отпаяйте паяльником чип с маркировкой 508WP или 508RP.
- При помощи программатора прошейте полученную микросхему дампом ПО с нового принтера (не забудьте предварительно сделать копию оригинального ПО принтера).
- Припаяйте чип обратно.
- Соберите принтер.
Теперь должно все заработать. Если никогда не занимались подобными работами, лучше доверьте это дело профессионалам. Еще можно купить уже перепрошитую микросхему и сразу ее впаять в плату устройства.
Прошивка МФУ Canon PIXMA MG3540
Уникальность прошивки этого устройства заключается в том, что в нем нет встроенной микросхемы EEPROM,

которая отвечает за сброс счетчика абсорбера принтера. Поэтому, чтобы обнулить абсорбер, если программно не получается, сделайте следующее:
- Снимите крышку корпуса и достаньте плату управления.
- На ней ни спереди, ни сзади Вы не найдете обычной EEPROM-ки. Поэтому, ищите чип с маркировкой 25Q64, который отвечает за основную прошивку аппарата.
- Прошейте чип дампом с нового принтера (выпаивать эту микросхему не обязательно, перепрошить ее можно прямо на плате управления).
- Соберите принтер.
Напоминаем, процесс перепрошивки платы принтера Canon довольно сложный. Поэтому, если у Вас нет соответствующего инструмента и навыков владения им, лучше обратитесь к специалисту или купите б/у МФУ и переставьте с него плату управления на свое устройство.
Обратите внимание: Так как счетчик памперса Canon Pixma MG3040 нельзя сбросить программным способом, то принтер придется перепрошивать. Микросхемы, которые следует прошить: 25Q16 и 25L64.
Как прошивать «Андроид» через «Рекавери»
Переходя непосредственно к процессу установки самой прошивки, хочется сказать, что все неофициальные файлы операционной системы «Андроид», созданные непосредственно пользователями тех или иных устройств, должны устанавливаться на свой страх и риск. Если же всё-таки решение установить неродную версию ПО принято, стоит убедиться, что прошивка «написана» именно для того телефона, который планируется перепрошивать.
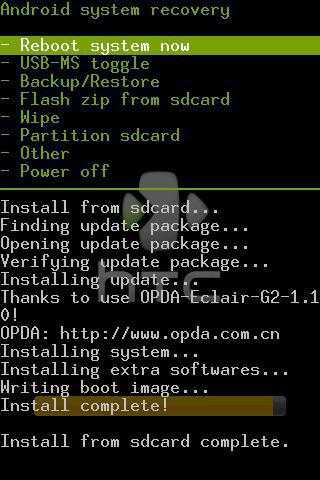
Если речь идет о стоковой прошивке, то не стоит заморачиваться установкой CWM Recovery или TWRP. Все манипуляции, которые необходимо сделать, ограничиваются скачиванием заводского файла прошивки и помещением его на внешнюю карту памяти. После этого процесс аналогичен установке кастомного «Рекавери». То есть нужно зайти в стоковое «Рекавери»-меню, выбрать пункт «Apply update from external storage», затем указать непосредственно файл прошивки и подтвердить действие. После того как процесс завершен, необходимо сделать еще один шаг, который поможет избежать зависаний и «глюков» при включении и работе устройства. Сразу по окончании прошивки нужно выбрать пункт меню «Wipe data/factory reset» и подтвердить действие. Этим самым очистится информация о предыдущем программном обеспечении и файлах, которые присутствовали на устройстве до процесса прошивки.
По окончании этих действий необходимо выбрать пункт меню «Reboot system now». Устройство перезагрузится и начнется процесс настройки смартфона «с нуля». В случае если процесс включения затягивается и «висит» логотип устройства, стоит вспомнить, был ли выполнен пункт сброса настроек после перепрошивки.
Что нужно для самостоятельной прошивки телефона?
Пользователю, который не имеет начальных навыков и знаний о принципах работы программного обеспечения, и мало разбирается в компьютерных программах – не стоит рисковать, а лучше доверить цифровой гаджет специалисту.
Перепрошивка представляет собой лишь незначительную часть того, что загружается в память цифрового устройства. Если вы решили сделать прошивку своими руками, то первым делом следует ознакомиться с составными частями этого процесса, и ознакомиться с терминологией.
Основные части прошивки состоят из двух элементов:
- Fullflash (фулфлэш) – это комплекс всех программных утилит, встроенных в устройство, то есть полный образ памяти.
- Monsterpack (монстерпак) – это программная «заливка» от производителя. Представляет собой полный комплект всех программ и состоит из трех частей: программный образ устройства (прошивка), FlexMemory (флекс) и EEPROM.
Эти вышеперечисленные составляющие части подлежат замене, как по отдельности, так и в совокупности. Однако для непосвященного пользователя станет вопрос: где раздобыть исходные коды производителя для полного обновления этих частей?
Обычному обывателю интернета найти оригинальные коды практически не представляется возможным, а самопальные запросто превратят смартфон в «кирпич». Исходя из этого, рекомендуется ограничиться заменой только прошивки, либо доверить цифровое устройство специалистам.

Инструменты для обновления Android на своем гаджете
Какие инструменты понадобятся:
- Непосредственно сам смартфон.
- Компьютер или ноутбук.
- Специальный USB-кабель.
- Необходимые драйвера.
- Подходящая версия прошивки.
Актуальность вопроса
Необходимость в перепрошивке возникает вследствие различных причин. Сами обновления призваны увеличить скорость работы устройства, уменьшить вероятность сбоя, а также расширить функции и возможности. Таким образом, их пользу сложно переоценить.
Можно отметить ряд основных факторов, обуславливающих актуальность подобного вопроса:
- прибор начал «тормозить», выдавать сбой, заметно снизилось быстродействие;
- устройство морально устарело;
- устаревшая версия не предоставляет желаемых возможностей.
Для некоторых пользователей также является принципиальным вопрос о том, чтобы их программное обеспечение всегда имело последнюю официальную обновленную версию.
Режим Сцены
Режим Сцены очень похож на Авто. Вы выбираете сцену, а камера задает настройки, оптимальные для заданного сценария. Различные модели камер могут иметь разные Сцены, но перечисленные здесь наиболее популярны:
Спорт – камера увеличит ISO и использует короткую выдержку, чтобы захватить движение.
Пейзаж – камера использует маленькую диафрагму, чтобы максимально увеличить глубину резкости; вспышка также может быть отключена.
Портрет – камера будет использовать большую диафрагму, чтобы задний план был вне фокуса. Некоторые модели камер используют распознавание лиц в этом режиме.
Макро – камера выберет маленькую диафрагму, чтобы дать такую большую глубину резкости, насколько возможно.
Преимущества: как и в Программном, этот режим Сцен являются преимущественно стартовой точкой для новичков и обычно дают лучший результат, чем съемка в режиме Авто.
Недостатки: эти настройки, как правило, дают желаемый результат, но иногда он может отличаться и быть ненадежным.
Когда использовать: режим Сцены может быть следующим шагом для новичков после режима Авто, используйте его, как отправную точку, для изучения своей камеры, как она устроена, и улучшения своих навыков в фотографии.
Значение ошибок E13 и E16

Ошибки E4, E13, E16 и т.д. (подробный список смотрите в статье «Коды ошибок струйных принтеров Canon») указывают на проблему совместимости картриджа с принтером. Тем не менее, обычно это связано не с поломкой расходника или принтера, а с заполнением счетчика уровня чернила.
Если индикатор неисправностей на принтере мигает 16 раз, а после загорается кнопка включения, то это означает, что принтер не может определить уровень красящего вещества, оставшегося в картридже. У моделей с сегментным дисплеем попеременно будут отображаться символы кода E4, E13, E16, U130 или U162-163 (Пример ошибки Е13: сразу появится буква «E», после нее «1», потом «3»). При имеющемся соединении принтера с персональным компьютером, на ПК появится сообщение с кодом ошибки 1600, 1683, 1685-1686 или 1688.
У современных принтеров, оснащенных цветным сенсорным дисплеем, информирование осуществляется несколько иначе. На панели будут мигать индикаторы картриджей, а также на экране отобразится информационное окно с надписью «Один из компонентов устройства отработал свой ресурс».
Выводы
Прошивка смартфона, а уж тем более получение root-доступа вовсе не такие страшные и опасные операции, какими они могут показаться на первый взгляд. Если делать все правильно и не прибегать к инструментам, которые разблокируют загрузчик смартфона в обход инструментов производителя, окирпичить смартфон не удастся. Да, в некоторых случаях придется повозиться, чтобы вернуть все на место, но что лучше — пользоваться залоченным смартфоном, который не позволяет сделать и половины тех вещей, на которые он способен, или получить полный контроль над аппаратом? В конце концов, переустановка Windows на ПК никого не пугает.