Создание черного фона в фоторедакторах при постобработке
Существует несколько способов, чтобы получить необходимый результат при обработке изображений в фоторедакторе. Первый из них связан с вырезанием готового изображения и вставкой его на подготовленный черный фон, фото которого можно найти в интернете или создать самому с помощью заливки холста. Второй — с выделением объекта «Быстрым выделением» или «Волшебной палочкой» и его переносом на подготовленный слой. Третий заключается в инверсии, в процессе которой создается копия снимка и инвертируется как маска. В этих случаях можно получить рисунок с черным фоном без использования сложных инструментов.
Все вышесказанное идеально для переноса векторных изображений. Если фотка растровая, то возникают некоторые проблемы, связанные с потерей качества, пикселями, границами изображения и прочими нюансами. Исправить это можно, используя затемняющие и осветляющие кисти, с размытием и другие инструменты.
Обратите внимание! Качество, которое может получиться в итоге, может порадовать, но ничего не заменит правильной настройки фотоаппаратуры и настоящей черной поверхности. Резюмируя материал, можно сказать, что добиться создания темного фона можно разными способами
Самым простым будет создание эффекта в фоторедакторе в домашней обстановке, самым сложным, но и самым качественным является съемка в студии с винилом или бархатом в качестве материала для задника. Для всех случаев желательно использовать правильные настройки камеры, освещения и прочих параметров
Резюмируя материал, можно сказать, что добиться создания темного фона можно разными способами. Самым простым будет создание эффекта в фоторедакторе в домашней обстановке, самым сложным, но и самым качественным является съемка в студии с винилом или бархатом в качестве материала для задника. Для всех случаев желательно использовать правильные настройки камеры, освещения и прочих параметров.
Кадрирование и изменение размеров изображения
Для большинства непредметных фотографий я выполняю кадрирование ещё на стадии обработки в Adobe Camera Raw, но предметы, снятые на белом фоне, предпочитаю кадрировать непосредственно в Фотошопе, используя Crop Tool (C). Причина в том, что фотографируя предметы, я стараюсь по возможности заполнить весь кадр так, чтобы снимаемый предмет едва помещался в рамку видоискателя, не касаясь при этом краёв. Делается это для того, чтобы максимально эффективно использовать разрешение фотоаппарата. Как следствие, при кадрировании мне часто бывает нужно не столько обрезать, сколько нарастить белые поля вокруг объекта, чтобы ему не было тесно в кадре, а Crop Tool отлично с этим справляется.
По завершении кадрирования можно уменьшить размер изображения с помощью команды Image Size (Alt/Option+Ctrl/Cmd+I). В моём случае качество изображения позволяет оставить его размеры без изменений.
Конвертация RAW-файла
RAW-файлы с изолятами я редактирую в Adobe Camera Raw точно так же, как и любые другие фотографии. Для данного конкретного примера я использовал следующие параметры:
Вкладка Basic
Temperature: 7000.
Tint: -14.
Баланс белого я обычно устанавливаю вручную ещё во время съёмки, используя в качестве образца белую бумагу. Однако вы всегда можете поправить баланс белого в ACR с помощью White Balance Tool (I), указав на нейтральный участок фона.
Exposure: +0,30.
Contrast: +25.
Shadows: +33.
Whites: -25.
Clarity: +25.
Vibrance: +50.
Вкладка Detail
Sharpening: Amount 0.
Noise Reduction: Luminance 25; Luminance Detail 100; Luminance Contrast 100; Color 50; Color Detail 100.
Вкладка HSL / Grayscale
Hue: Oranges -10, Yellows -5.
Saturation: Oranges +25.
Luminance: Oranges -15.
Столь пристальное внимание именно оранжевому цвету я уделил, чтобы добиться естественного оттенка палочек корицы
Вкладка Lens Corrections
Profile: Enable Lens Profile Corrections; Distortion 0; Vignetting 100; Remove Chromatic Aberrations.
***
Сравните результат конвертации в Adobe Camera Raw с исходным изображением (наведите курсор для сравнения).
Теперь можно нажать «Open», чтобы открыть свежесконвертированную фотографию в Adobe Photoshop.
Когда белый цвет это 18% серый
Для съемки следующей фотографии я использовал режим приоритета диафрагмы. Никаких компенсаций экспозиции и постобработки, за исключением уменьшения размера самой фотографии.
Обратите внимание, что явно белые колонны почему-то явного серого цвета:
Собственно, про этот печальный факт нам недвусмысленно говорит гистограмма снимка
Обратите внимание, что она распределена горбом в середине своей шкалы, что говорит о том, что большинство деталей снимка находится в области серых тонов и край гистограммы не достигает правого края, что говорит об отсутствии белого цвета или хотя бы «приближенно белого» вообще
Оценив по гистограмме явную проблему с белым цветом, я сдвинул экспозицию в плюс через укорачивание выдержки. К слову сказать, я снимаю в ручном режиме и в случае, если вы используете приоритет выдержки или диафрагмы для съемки, вы можете использовать компенсацию экспозиции. Где скрыт сей зверь ищите в инструкции к своей фотокамере, но обычно его прячут под кнопкой «+/-«.
Результат сдвига экспозиции вы видите на следующем снимке:
Быстрая проверка по гистограмме говорит, что все с кадром замечательно и распределение в области светлых тонов т.е. ближе к правому краю гистограммы, говорит о том, что белый это белый и я достиг своей цели в коррекции экспозиции.
Несомненно, я мог еще поиграться настройками фотокамеры и добиться еще более точной экспозиции. Но, поскольку был достаточно пасмурный день и ослепительно белый цвет был невозможен в принципе, то меня полностью устроил достигнутый результат.
Приводя экспозицию к приемлемому варианту следует учитывать освещение при съемке. При ярком освещении вам нужно будет сдвигать экспозицию или экспокоррекцию в минус, при слабом освещении в плюс.
Иначе говоря, на ярком летнем солнце вашей проблемой будет переэкспонирование с «выжженым» белым цветом и экспозицию нужно сдвигать в минус, зимой же проблемой будет недоэкспонирование с белым цветом, который серый и экспозицию нужно будет сдвигать в плюс.
Отдельным товарищам, которые прочитали и нифига не поняли, я рекомендую фотографировать в формате RAW. Он позволяет скорректировать экспозицию в том же Лайтруме, если вы ошибетесь с ней при съемке. Однако, помните: это путь падавана, а не джедая.
Снимаем!
Устанавливаем штатив
Поместите камеру на штатив. Убедитесь, что он устойчив и все звенья — коленца, голова — прочно зафиксированы
Это важно, потому что вы собираетесь работать с долгими выдержками, достигающими нескольких секунд. В это время камера не должна шевелиться, иначе снимок будет смазанным.
Выставляем фокусное расстояние
Теперь нужно выбрать фокусное расстояние. Для предметной съёмки короткие фокусные расстояния широкоугольных объективов не подходят, поскольку дают искажения. Избыточно длинный фокус может дать ненужное размытие. Если у вас нет большого парка фототехники, то мы рекомендуем воспользоваться обычным объективом на 18–55 мм, который, скорее всего, шел в комплекте с камерой. Повернув кольцо объектива, выставите максимальный зум. Также можно воспользоваться портретным объективом с фокусным расстоянием 50–100 мм, в этом случае нужно снимать на его меньших значениях.
Если вы снимаете на телефон и встроенная камера оборудована зумом — его нужно выставить на максимум. Если зума в телефоне нет, то придётся установить его подальше от предметного стола, чтобы нивелировать возможные искажения — лишние поля затем можно обрезать в редакторе.
Выставляем диафрагму
Самые важные настройки — настройки экспозиции: выдержка и диафрагма. Для начала переведите камеру в полуавтоматический режим съемки S или Av (зависит от типа камеры). Это режим приоритета диафрагмы — фотограф регулирует только размер отверстия в объективе, через который будет проходить свет. Выдержку же камера рассчитает сама. Поскольку задача — сделать объект максимально резким, то диафрагму нужно закрыть, выбрав в настройках значение 18 или 22.
Так как бытовые осветительные приборы дают достаточно слабый свет, выдержка может составить несколько секунд. Рекомендуем воспользоваться режимом автоспуска, чтобы после нажатия на кнопку успели утихнуть микровибрации камеры и на снимке не было смаза.
Исправляем ошибки камеры
После того как прозвучал второй щелчок затвора, снимок готов. Но поскольку условия съёмки нестандартные — поле фона слишком светлое, камера могла ошибиться в расчете экспозиции. Фон может быть слишком серым, а снимаемый предмет — слишком тёмным. Фотографию нужно проверить на экране камеры или компьютере.
Если объект действительно получился слишком тёмным, то можно попробовать его высветлить в графическом редакторе. Но мы рекомендуем исправлять такие дефекты сразу во время съёмки — результат будет более качественным. Для этого нужно использовать компенсацию экспозиции.
На телефонах то, насколько кадр будет тёмным или светлым, задаётся визуально прямо на экране или через приложения. Например, на айфоне достаточно подержать палец на экране в режиме съёмки и подвигать появившийся ползунок «солнышко».
Какие бывают фоны
Бумажный фон
Самый популярный вид фотофона его используют профессионалы в студиях, и в домашних условиях, например в предметной съемке. Он популярен из- за своих качеств, не имеет текстуры, матовый (отсутствуют блики), плотный, делает мягкие переходы от стены к полу, что позволяет делать портреты во весь рост без видимых углов.
Плюсы бумажного фона:
Цена,
- Фотофон всегда гладкий
- Однородность цвета,
- Отсутствие текстуры,
- Отсутствие бликов,
- Плавные переходы,
- На нем можно рисовать.
Минусом:
- Габариты, Неудобно перевозить, бумага наматывается на тубус
- шириной 2,7 метров.
- Возможны заломы,
- Пачкается,
- Если стелить на пол, быстро выходит из строя.
Фон из ткани
Отличный вариант, с кучей достоинств, я считаю, что ткань не как не конкурирует с фоном из бумаги. В арсенале одного фотографа может быть тот и тот вариант, выполняют они каждый свои задачи. На бумажном фотофоне хорошо снимать официальные, бизнес портреты. На тканевом, менее торжественные, где уместно можно сделать складки, накинуть на мебель.
Тканевый фотофон является многоразовым это преимущество перед бумажными. Его не продавят каблуками, если запачкается, он легко стирается.
Отличный вариант познакомиться с тканевым фоном, узнать характеристики, размеры так сказать пощупать и увидеть воочию можно на . Что таить, на нем много разных задников и аксессуаров для фотографов, я сам заказывал на нем фон и вспышки. Так что смотрите, станет все понятно, там же найдете бумажный.
Плюсы:
- Долговечность,
- Возможность стирать,
- Фактура,
- Легко развешать,
- Придать складки
Минусы:
- Маленькая палитра оттенков,
- Отсутствие гладкой поверхности,
- Мнется, нужно гладить.
Нетканый
Нетканый задник это искусственное полотно разных цветов и размеров. В стандартном варианте полотно продается в рулонах, намотанных на картонные тубусы по 7 метров.
Но, все на том же алиэкспресс, найдете в разных размерах.Узнать его можно по узнаваемой сетчатой текстуре. Он лучше переносит повреждения, чем бумажный, но все — таки не стоит его мять, его трудно разгладить.
Я лично пользуюсь таким, черного цвета, размер 2*2,8 метра. Меня он устраивает, все равно задний план уважу в черноту.
Плюсы:
- Устойчив к загрязнению,
- Легкий,
- Любой размер
- Цвет
- Дешевый
- Не боится воды
Минусы:
- Узнаваемая текстура,
- Не стоит мять
Других минусов лично для меня нет.Рассмотрим еще, какие бывают фоны для фотосессии.
Пластиковые
Пластиковый задник его могут называть по-разному, акрил, PVC, оргстекло, ПВХ, по-простому пластик.))) Главное достоинство долговечность, водонепроницаем. Толщина разная от 0,3 до 1 мм. Матовый и глянцевый, матовый используют, где нужен мягкий, ровный свет, а глянцевый дает отражение. Используют в основном для предметной съемки. .
Плюсы:
- Долговечность
- Легко мыть
- Много цветов
- Плотность
- Отсутствует текстура
Минусы:
Трудно найти большой размер
Виниловый
Виниловый фон плотный и тяжелый похож на баннерную ткань, которую используют для изготовления тентов грузовым машинам, используют в наружной рекламе, печатают на нем рекламу.
Виниловые задники плотные, тяжелые, вешают на специальных подъемниках. Он самый прочный и долговечный, легко моется, по нему можно ходить.
Плюсы:
- Легко моется
- В фотосессиях можно использовать воду
- Прочный
Минусы:
Тяжелый
Скажу еще про фотофоны с печатью, для печати на фотофонах используют в большинстве случаях на виниле. Печатают все что угодно абстракцию, текстуры, пейзажи. В этом плане, китайцы молодцы трогайте, изучайте.
Подскажу альтернативу, (лайфхак) если вам понадобится фотозона с печатью, обратитесь у себя в городе в рекламное агентство. Вместе подберете картинку, они напечатают на баннере. Есть маленький минус конечно в баннере это блики, решайте сами.Лично я печатал. )))
Фон своими руками
Пришло время моей любимой темы.Можно проявить смекалку и сделать задний план своими руками, ну или привлечь профессионалов. У меня на сайте, есть статья фотофон в домашних условиях, почитайте, будет интересно, обязательно что-нибудь почерпнете для себя.
В студии задний план делают самым простым способом, красят стены нужными цветами. Закругляют угол между полом и стеной и красят в белый, черный цвет. Делают текстуру штукатуркой, кирпичную кладку.
На этом все! Какие бываю фотофоны мы разобрали.
Изоляция
Под изоляцией я подразумеваю в первую очередь отбеливание фона. Очевидно, что в настоящий момент фон не белый, а скорее светло-серый. Качественный же изолят требует радикально белого фона.
Существует множество эффективных способов осветлить фон, разнящихся в основном степенью трудоёмкости. Предлагаемый мною подход отличается сравнительно невысокой сложностью при весьма достойном качестве изоляции.
Для начала следует дважды продублировать рабочий слой, получив в итоге три слоя – «Background», «Layer 1» и «Layer 1 copy». Затем создайте корректирующий слой Threshold (порог).
В окне настроек корректирующего слоя найдите ползунок, регулирующий уровень порога (значение по умолчанию 128), и сдвиньте его до упора вправо (255). Изображение почернело – теперь все области, не являющиеся абсолютно белыми, будут отображаться как чёрные.
Разумеется, это временная мера, призванная всего лишь сделать процесс изоляции более наглядным.
Теперь сделайте слой «Layer 1 copy» невидимым, кликнув на глазок слева от иконки слоя. Активируйте слой «Layer 1» и вызовите команду Levels (уровни), нажав Ctrl/Cmd+L. В окне настройки уровней имеется чёрно-белая гистограмма, а непосредственно под ней – три ползунка: чёрный, серый и белый. Нас интересует правый (белый) ползунок, который определяет уровень точки белого цвета. Нажмите на правый ползунок и начинайте аккуратно перемещать его влево, наблюдая, как тьма отступает и уже на настоящем белом фоне вырисовывается чёрный силуэт изолята. Не переусердствуйте в осветлении фона. Добейтесь лишь того, чтобы большая чёрная клякса нигде не соприкасалась с границами изображения. В моём примере я остановился на значении уровня белого в 225.
Кстати, вместо уровней можно было использовать кривые (Ctrl/Cmd+M) примерно с тем же результатом.
Если в отдельных областях фона остались посторонние чёрные точки и пятна, не имеющие отношения к основному объекту, закрасьте их белым цветом при помощи кисти. Теперь вы видите, что каждая не сдутая вовремя пылинка норовит обернуться жирной чёрной точкой. Кроме того, паразитные кляксы, требующие закрашивания, часто ютятся по углам изображения.
После очистки фона можно удалить корректирующий слой Threshold и полюбоваться на результаты своего труда (наведите курсор для сравнения).
Действительно, фон стал белоснежным, но, к сожалению, осветление затронуло не только фон, но и объект. Палочки корицы стали чересчур светлыми, а их цвет неестественным образом исказился в результате клиппинга (в первую очередь по красному каналу).
Для того чтобы восстановить пересвеченные области, воспользуемся нетронутым до сих пор слоем «Layer 1 copy». Сделайте слой видимым, и изображение вернётся к своему первоначальному неосветлённому виду. Затем добавьте к слою маску (Add Layer Mask), выберите её и инвертируйте, нажав Ctrl/Cmd+I. Слой снова сделался невидимым, будучи скрыт чёрной маской.
Если пересветы незначительны, можно просто пройтись по ним (а точнее по маске слоя) мягкой белой кистью, проявляя соответствующие участки слоя «Layer 1 copy». Однако если области, пострадавшие от клиппинга, велики, а предмет имеет сложную форму, придётся приложить чуть больше усилий.
Сперва нам необходимо выделить участки фотографии, требующие восстановления. Обычно я наскоро выделяю объект с помощью Quick Selection Tool (клавиша W), смягчаю границы выделения (Shift+F6), затем перехожу в режим быстрой маски (Q) и с помощью мягкой кисти аккуратно поправляю область выделения. Теперь можно отключить быструю маску, выбрать маску слоя и, убедившись, что цветом заднего плана является белый, нажать Del. С пересветами покончено и вы можете слить все слои воедино (Ctrl/Cmd+Shift+E).
Предвижу вопрос: а зачем, собственно, понадобился слой «Layer 1 copy», если можно было просто создать для слоя «Layer 1» белую маску и уже на ней чёрным цветом вытравить пересвеченные области, так, чтобы сквозь дырки в маске стал виден исходный слой «Background»? Пожалуйста. Это вполне допустимо. Но мне удобнее иметь восстанавливающий слой именно поверх осветлённого слоя, чтобы в случае необходимости я мог вставлять между ними различные дополнительные корректирующие слои, которые действуют сверху вниз, а не наоборот.
Контраст дополнительных цветов
Дополнительные цвета широко используются в дизайне и при создании рекламы, ввиду того, что их сочетания нередко воспринимаются человеком как гармоничные. Они позволяют достичь высокого контраста, целостности композиции и эффекта оживления и динамичности. В цветовом круге Иттена дополнительные цвета расположены диаметрально один другому.
Цветовой круг Итенна
Примеры правильного использования
Помимо контрастных сочетаний цвета и света я хочу рассмотреть еще несколько приемов, используемых мной при размещении текста на фотографии. Они требуют хотя бы поверхностного знания графических редакторов, но и эффект от них получается интереснее.
1. Использование глубины резкости
На расфокусированных изображениях четкий текст будет легко читаться, при этом глаз будет машинально считывать фоновую картинку, что в целом создаст ассоциативную пару.
2. Интеграция текста в картинку
Самый интересный с визуальной точки зрения прием. Объединение текста с фотографией позволяет добавить объем, создавая готовую композицию
3. Размещение на однородном цвете
Самый очевидный способ не дать тексту потеряться на пространстве фотографии — это разместить его на однородном плашечном цвете.
Snapseed
Данное приложение также способно сделать белым задний фон на фото. Последовательность действий для этого довольно проста:
- открыть фото, нуждающееся в редактировании;
- в разделе «Инструменты» выбрать «Кисть», а затем «Насыщенность»;
- установить значение насыщенности в интервале от -5 до -10;
- выделить участки, требующие отбеливания;
- в разделе «Инструменты» выбрать «Кисть», а затем «Экспозиция»;
- установить значение экспозиции -3;
- выделять места, которые необходимо отбелить;
- сохранить готовое фото.
При необходимости контрастность и насыщенность фотографии, отбеленной в Snapseed, можно отредактировать в VSCO.
Белее белого
Суть обработки заключается в том, чтобы отбелить не только фон, но и большинство поверхностей. Как сделать на фото белый задний фон белым? Нужно уменьшать контрастность или выбелить отдельные элементы.
С эти справится приложение Facetune. Оно платное, но на него часто бывают скидки. Можно скачать приложение Facetune 2, программа абсолютно бесплатная и тоже содержит функцию по отбеливанию.
Шаг 1. Facetune
Дальше нужно сделать 4 простых шага:
- Зайти в Facetune и открыть нужное фото в программе.
- Нажать функцию “Отбелить” и водить пальцем по нужным поверхностям, которые необходимо сделать белыми.
- Ластиком можно подкорректировать действия.
- Добившись результата, сохранить фото.
Фото ДО обработки и ПОСЛЕ:
Шаг 2. VSCO
Сделать задний фон на фото белым можно в приложении VSCO, правильно подобрав для него фильтр. Останется сделать пару настроек, и готово!. Эти фильтры VSCO идеально подходят для монохромных белых профилей, они оставляют максимально естественные оттенки на фото:
- S2;
- HB1;
- A6;
- N1.
В дополнительных настройках нужно повысить Контрастность и немного убрать Насыщенность. В итоге ваша фотография приобретает белый оттенок и идеальную обработку.
Итоговый результат:

Домашние животные
Во многих семьях есть домашние животные, которых любят все члены. Их тоже фотографируют, особенно во время игр и прогулок. Такие снимки также находятся в семейных альбомах, ведь питомцы — это не просто животные, а настоящие друзья. Держать можно кого угодно:

- собак;
- кошек;
- крыс и других грызунов;
- рыбок;
- попугаев;
- хамелеонов, варанов;
- змей;
- пауков-птицеедов.
Достаточно начать играть с животным, как оно проявит свой характер. Собаки и коты обычно радуются хозяевам, норовят обнять их, пристроиться на коленях или занять любимое место на диване. С этими питомцами получаются забавные и уютные фотографии.
Домашние птицы, грызуны и ящерицы очень подвижны. Их можно выпускать из клеток и террариумов, выводить на прогулку. Большинство видов попугаев быстро учатся разговаривать, а хамелеоны меняют цвет, подстраиваясь под окружающую среду. С ними можно сделать невероятные по красоте фото.

Для более экстремальных и опасных снимков понадобятся ядовитые животные — пауки, змеи, скорпионы. Некоторые семьи не боятся их и с легкостью берут на руки, приучают играть. Такие питомцы обычно сидят в террариумах, но порой их отпускают гулять по закрытой комнате или даже по телу хозяина.
Фотографии с изображением человека, который осмелился посадить на лицо паука, взять на руки скорпиона или обвить змею вокруг шеи, точно станут украшением альбома. Их с гордостью можно показывать знакомым и друзьям. Гости не удивятся, что именно эти снимки считаются любимыми, ведь далеко не у каждого есть что-то подобное.
Тем, кто боится опасных животных, лучше обратить внимание на кроликов, ежей, енотов и ласок. Эти небольшие зверьки выглядят очень мило, с ними получаются замечательные фотографии
Но нужно подобрать подходящий фон и одежду: подобные питомцы уместно смотрятся на руках детей, юных девушек или пожилых людей.
Удобные и неудобные предметы
Далеко не все предметы одинаково удобны для изоляции на белом фоне. Я не хочу сказать, что вам стоит ограничиться съёмкой исключительно простых объектов – сфотографировать можно практически всё, что угодно. Однако съёмка некоторых вещей сопряжена с немалыми трудностями, как непосредственно при съёмке, так и при постобработке.
Рассмотрим свойства идеального объекта:
- Он заметно темнее фона и не имеет белых участков. Это позволяет легко подобрать экспозицию таким образом, чтобы объект был проэкспонирован нормально, а белый фон был слегка передержан.
- Объект имеет чёткие границы. Мех, пух и тому подобные вещи очень затрудняют избирательное выбеливание фона в Фотошопе.
- Объект имеет простую форму. Сложные ажурные конструкции, сквозь которые просвечивает фон, изолировать непросто.
- Поверхность объекта матовая. Глянцевые блестящие объекты отражают всё вокруг, включая вас и вашу студию, требуют отдельного внимания к бликам и их форме. С прозрачными предметами работать ещё труднее.
- Объект неподвижен. Съёмка домашних животных чрезвычайно увлекательна, но требует сноровки и проворства. Натюрморты же позволяют работать не спеша.
- Объект не велик, но и не слишком мал. Мелкие объекты непременно нуждаются в макрообъективе и очень требовательны к чистоте рабочего места. Большие объекты попросту слишком громоздки для домашней студии.
Таким образом, идеальными объектами для съёмки на белом фоне являются: грецкий орех; неглазурованный глиняный горшок; деревянная шкатулка и т.п. Примером же наихудшего объекта может служить, скажем, белый длинношерстный кот, пытающийся выудить золотую рыбку из круглого стеклянного аквариума.
Есть что возразить?
Не по шаблону?
Прекрасно!Я не против фирменного стиля, но часто все эти рамочки и многочисленные рюши и логотипы в углах отвлекают от главного — содержания.
Сконцентрируйтесь сами и сконцентрируйте внимание аудитории на том, что вы хотите рассказывать, а не на ️️ All Rights Reserved IP PIOTR FYODOROVICH IVANOFF 2019.Эффективнее будет — для вас и вашей компании. Белое на чёрном тяжелее читается?
Белое на чёрном тяжелее читается?
Есть такой факт. Поэтому белым по чёрному писать большие тексты нельзя.Так и не надо! Удавите тех, кто размещает на слайдах для рассказа три абзаца текста. Должно быть написано три слова, а остальное — вы расскажете вслух. Чтобы людям не приходилось выбирать: читать или слушать.
Где взять картинки без белого фона?
Да, более строгие требования задирают планку качества в работе с иллюстрациями. Нужно либо искать PNG без фона, либо осваивать Photoshop, привлекать дизайнера… Но это и хорошо: меньше халтуры — лучше продукт.
Сдаётся мне, именно поэтому в Apple создали и культивировали такую тёмную минималистичную эстетику презентаций.Не просто так, а для удобства зрителей и конечной эффективности такого жанра, как публичная презентация.
Но ведь Google…
Да, они делают по-другому.Боюсь, ребята обречены страдать, будучи заложниками ситуации.
Повторять за главным конкурентом им нельзя.Свайп для разблокировки смартфона тоже чрезвычайно удобен, но если он запатентован для iOS, то Android приходится искать лучшее из оставшихся иных решений. Либо обжаловать в суде, что с патентом — вариант, а вот в маркетинге вряд ли.
Посмотрите на другие большие компании — все пытаются, ищут свой стиль, но в рамках общего тёмного концепта. Потому что информация на сопровождающих презентацию слайдах так лучше выглядит и лучше воспринимается зрителями.
Но вернёмся к типичным условиям выступлений: проектор и экран.
Ещё один большой минус светлого фона — на экране будут видны границы прямоугольника слайда. Жить можно, конечно, но это очередной штрих небрежности в антураже выступления… Очередное напоминание, что мы далеко не в Купертино.
Белые (да и вообще любые светлые) буквы и объекты поверх чёрного фона будут парить на экране: никаких границ! Это хорошо.
Спикер стоит прямо перед проектором, но не перекрывает объекты на слайде, а чёрный фон не подсвечивает его. Изображение “висит” в пространстве. Всё идеально.
Как сделать белый фон на фотографии?
Самый простой способ осветлить задний фон — создать цветокорректирующий слой. Откройте Layer > New Adjustiment Layer > Levels На панели слоев Layers появится новый слой цветокоррекции. Кликните по его иконке. В появившейся панели Adjustiments вы увидите ту же самую Хистограмму и рычажки. Потяните белый рычажок в сторону наибольшего скопления серых пикселей.
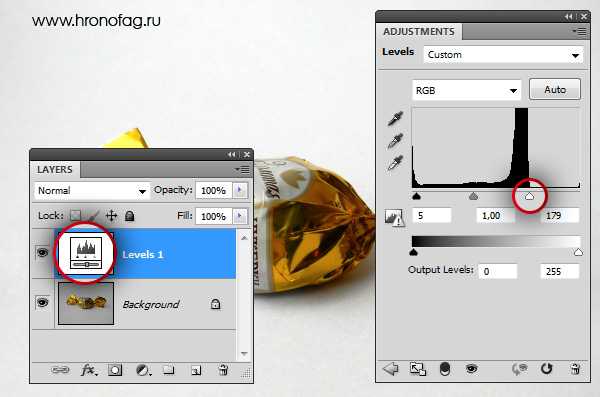
Уже достаточно хорошо. На этом можно и остановиться, однако если приглядеться, задний фон по прежнему не белый. Очень светлый, да. Но не белый. Особенно это заметно по краям фотографии. Что делать? Если увеличить значения в Levels, мы пережжем изображение конфеты.
Достоинства и недостатки
Достоинства бумажных фонов:
- Чистая и гладкая поверхность;
- Отсутствует отвлекающая фактура;
- Нет бликов;
- Плавные переходы от стены к полу;
- Приемлемая стоимость.
Недостатки:
- Сложность транспортировки;
- Нельзя складывать, иначе образуются заметные заломы;
- Быстро стирается;
- Легко пачкается и продавливается;
- Можно стелить только на гладкий пол;
- Нельзя эксплуатировать при работе с огнем и водой.
Достоинства тканевых моделей:
- Долговечность;
- Плотность;
- Маленький вес за счет которого удается избежать провисания;
- Удобство транспортировки;
- Разнообразие цветовых решений;
- Вариативность моделей под разные задачи.
Минусы:
- Нельзя складывать, иначе образуются заломы, которые придется разглаживать с использованием пара;
- Очень сложно сделать гладким.
Достоинства нетканых моделей:
- Можно использовать с водой, так как такие полотна не портятся от влаги и быстро высыхают;
- Небольшой вес;
- Устойчивость к загрязнениям;
- Простота очистки;
- Легко режется;
- Невысокая стоимость.
Недостатки:
- При боковом свете резко проявляется фактура материала;
- Неудобство транспортировки из-за габаритов рулонов;
- Плотность чаще всего неравномерна;
- Небольшое разнообразие расцветок.
Достоинства пластиковых моделей:
- Устойчивы к истиранию;
- Невосприимчивы к воде;
- Легко содержать в чистоте;
- Долговечны;
- Экономичны.
Недостатки:
- Со временем на поверхности могут образоваться царапины;
- Можно сломать;
- Даже матовый пластик дает блики.
Достоинства виниловых полотен:
- Долговечность;
- Износоустойчивость;
- Не боятся влаги;
- Просто и быстро очищаются от грязи.
Недостатки:
- Продавливаются каблуками женской обуви;
- Большой вес, который выдержит не каждая система;
- Нельзя использовать при съемке огня.
Photoshop
Довольно просто добиться белого фона с помощью программы Photoshop, не усложняя процедуру применение пипеток, коррекцией цвета и созданием новых слоев.
Этот способ придет на помощь даже людям, не умеющим пользоваться данной программой. В данном случае не имеет значение цветной фон или однотонный.
Потребуется выполнить следующие шаги:
- открыть редактируемое видео в программе Photoshop;
- сильно увеличить изображение, чтобы его было удобно редактировать;
- выбрать инструмент «Ластик»;
- установить следующие параметры: размер кисти — 30 пикселей, жесткость — 0%, вид — мягкая круглая;
- обвести очертания предмета;
- уменьшить фотографию, чтобы она вся помещалась на экран;
- выбрать инструмент «Волшебный ластик»;
- щелкнуть им в любом месте проведения ластиком;
- выбрать инструмент «Магнитное лассо»;
- обвести контур предмета;
- скопировать выделенное изображение;
- создать новый документ;
- вставить скопированное изображение на белый фон;
- сохранить полученный результат.
Отбеливаем задний фон в Paint.net
Paint Net создавался как альтернатива встроенной по умолчанию в Windows утилите Paint. Софт нельзя назвать профессиональным, но в нем есть вся необходимая база для базового редактирования: цветокоррекция, быстрые улучшения, небольшое количество эффектов, базовые корректировки контраста, экспозиции и т.д. Работать в приложении удобно благодаря простому русскоязычному интерфейсу. Фоторедактор полностью бесплатный и не включает в себя скрытые премиум-функции.
Инструкция:
- Для начала загрузите обрабатываемый рисунок в программу через пункты «Файл» – «Открыть». Если необходимо, увеличьте масштаб для более удобной работы. Для этого найдите иконку лупы в столбце инструментов и кликните по изображению.
- Чтобы полностью отбелить задник, мы будем использовать инструмент «Кисть». Отыщите его в колонке опций или нажмите на клавиатуре латинскую букву B. В верхней панели установите параметр «Жесткость» на 100% и подберите подходящий размер штриха в пункте «Ширина».
- В цветовом блоке снизу слева установите белый цвет основным, для этого кликните по верхнему квадратику. Зажмите левую кнопку мыши и начинайте закрашивать ненужный фон.
- Чтобы применить правки и перезаписать оригинальное фото, щелкните по иконке дискеты в левом верхнем углу. Для создания нового изображения раскройте «Файл» и выберите «Сохранить как». Установите качество и алгоритм сжатия и нажмите ОК.
Контраст светлого и темного
Самый простой и всегда работающий способ — фон делаем потемнее, а текст белым или в светлых тонах. Можно подобрать изначально темную фотографию или затемнить светлую, главное, чтобы при первом беглом взгляде глаз мог легко прочитать слово или предложение. Также можно сделать картинку менее контрастной.
Если затемнение фона нежелательно (например, надо показать сочную, яркую картинку), то текст должен быть темнее, и, желательно, в общей цветовой гамме фотографии. Обязательно нужно следить за тем, чтобы в месте расположения текста на фото не было темных объектов, при попадании на них текст перестает читаться или теряет некоторые буквы.
Сервис Adobe Color CC позволяет подобрать цветовую гамму из пяти цветов на основе загруженной фотографии.
Примеры правильного использования
Примеры неудачного использования

































