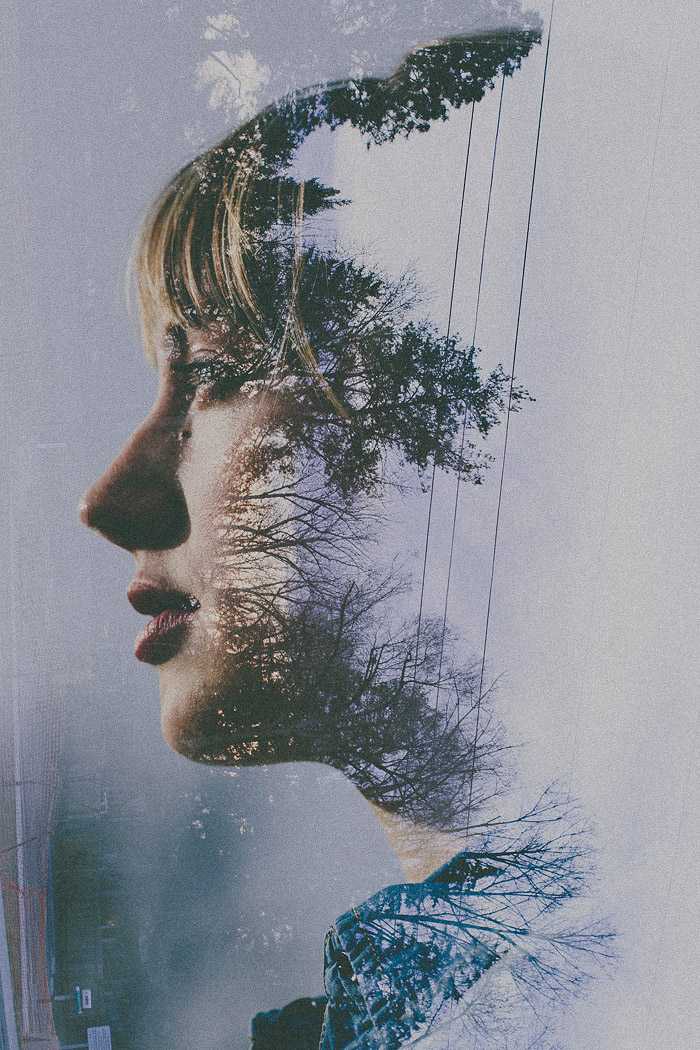Этап 1. Подготовка к работе
1.1. Создаём проект и новую композицию
Открываем After Effects и создаём новый проект: File → New → New Project («Файл» → «Новый» → «Новый проект»).
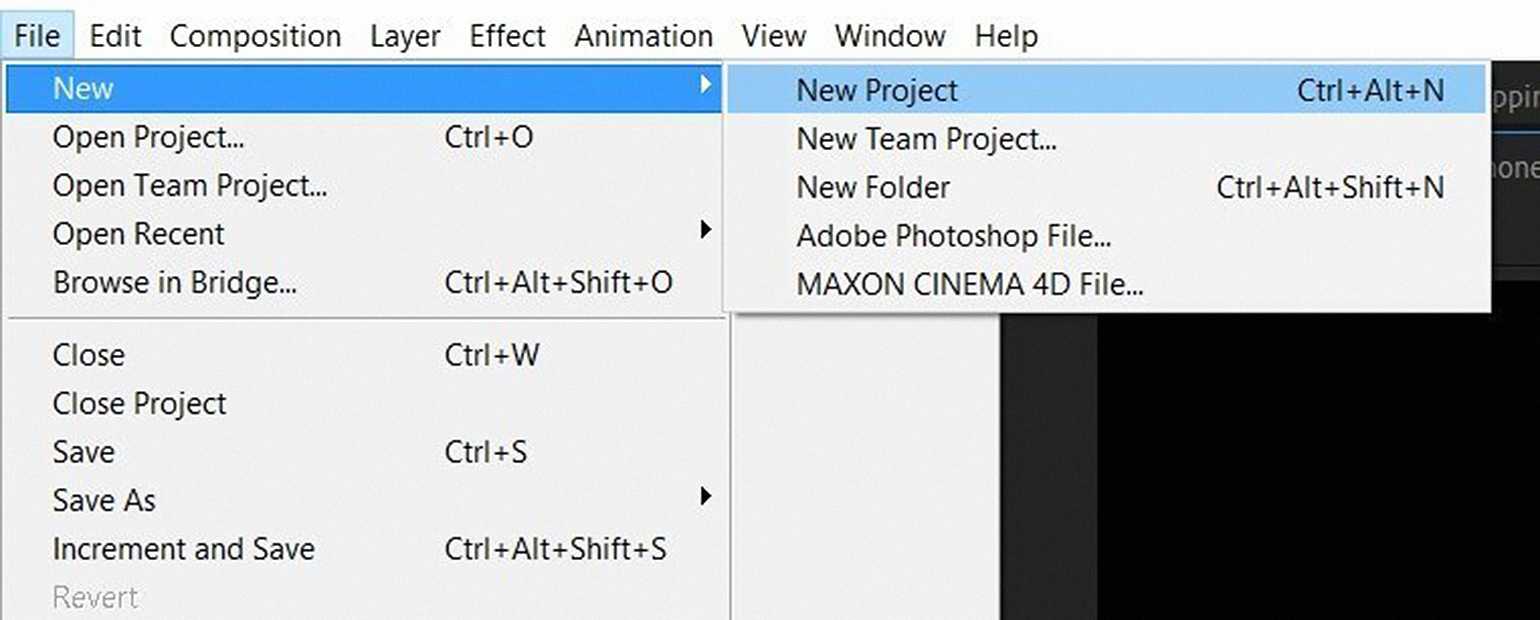
Изображение: Skillbox Media
После создания проекта нужно создать в нём композицию: выберите New Composition («Новая композиция»).
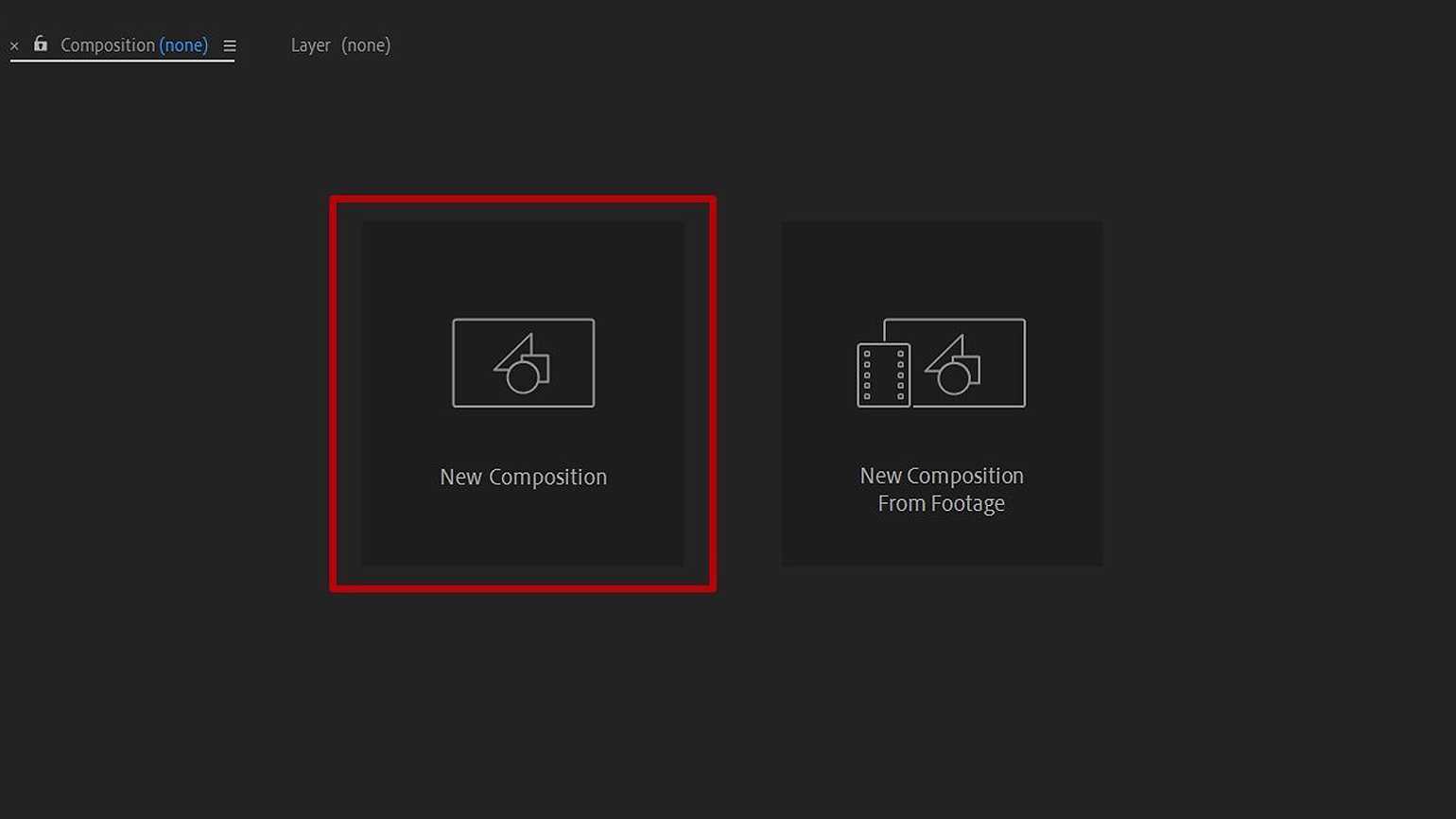
Создаём новую композицию. Изображение: Skillbox Media
В окне настроек композиции укажите параметры, как показано ниже. Частоту кадров выставите 25, длительность — 20 секунд. Назовите композицию Title.
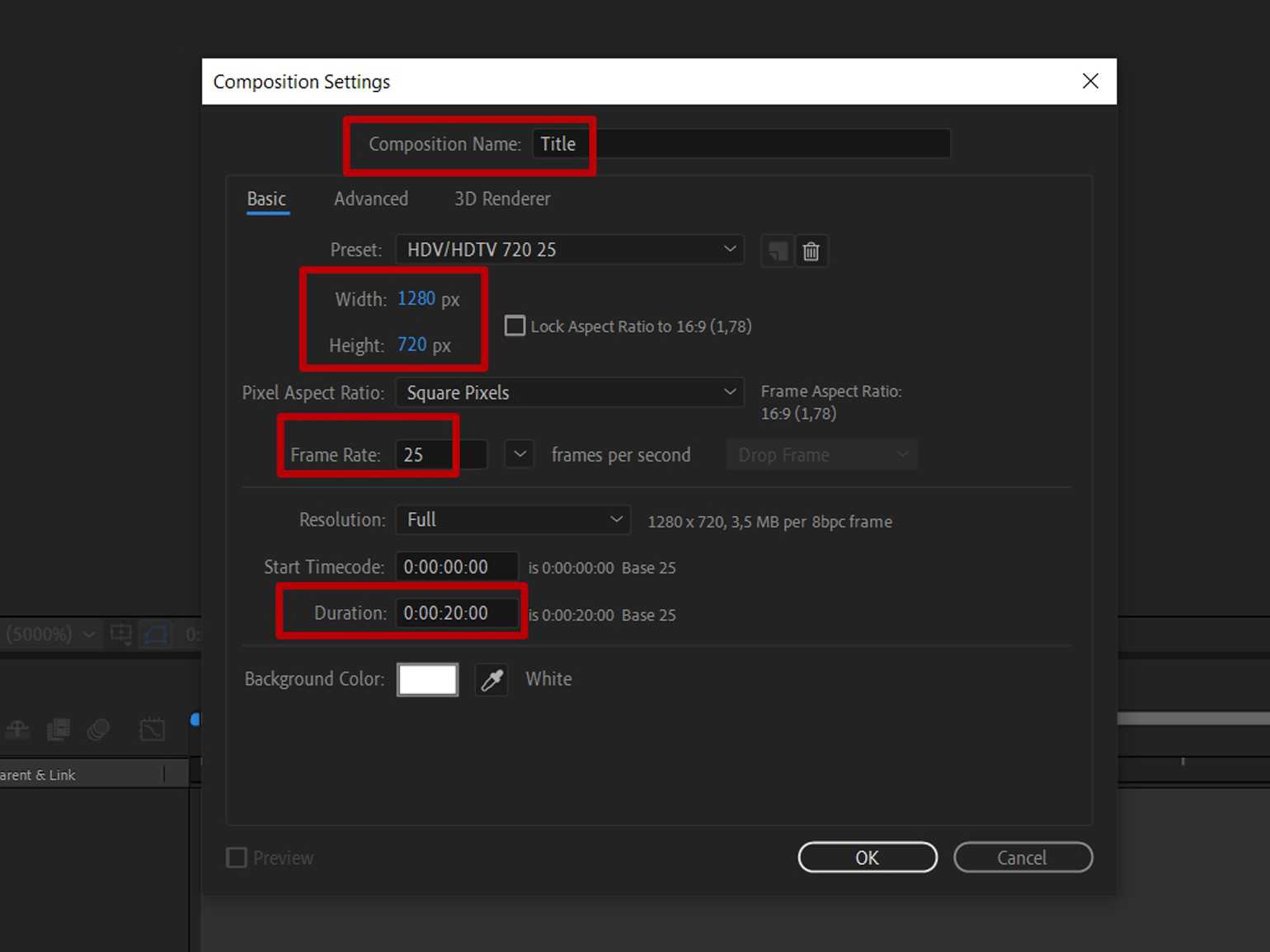
Окно настроек композиции. Изображение: Skillbox Media
1.2. Подбираем исходники
Для начала нужно подобрать исходные видео, из которых состоит проект и которые лягут в основу анимации. Всего потребуется четыре футажа:
- красивый атмосферный пейзаж — лучше слегка мрачный, соответствующий настроению фильма;
- футаж человека — желательно с однотонным фоном;
- футаж индустриальных построек;
- видео с пылью или царапинами для придания титрам законченного вида.
Для поиска нужных исходников было использовано всего два ресурса — Pexels и YouTube. Выбор пал на вот такие ролики:

Мистический пейзаж с лесом. Изображение: Skillbox Media
Индустриальный вид предприятия. Изображение: Skillbox Media
Футаж человека на белом фоне. Изображение: Skillbox Media
1.3. Импортируем исходники
Чтобы импортировать подобранный футаж, перейдите в After Effects, кликните правой кнопкой мыши на панели Project («Проект») и в появившемся меню выберите пункт New Folder («Новая папка») для создания новой папки. Назовите её Source.
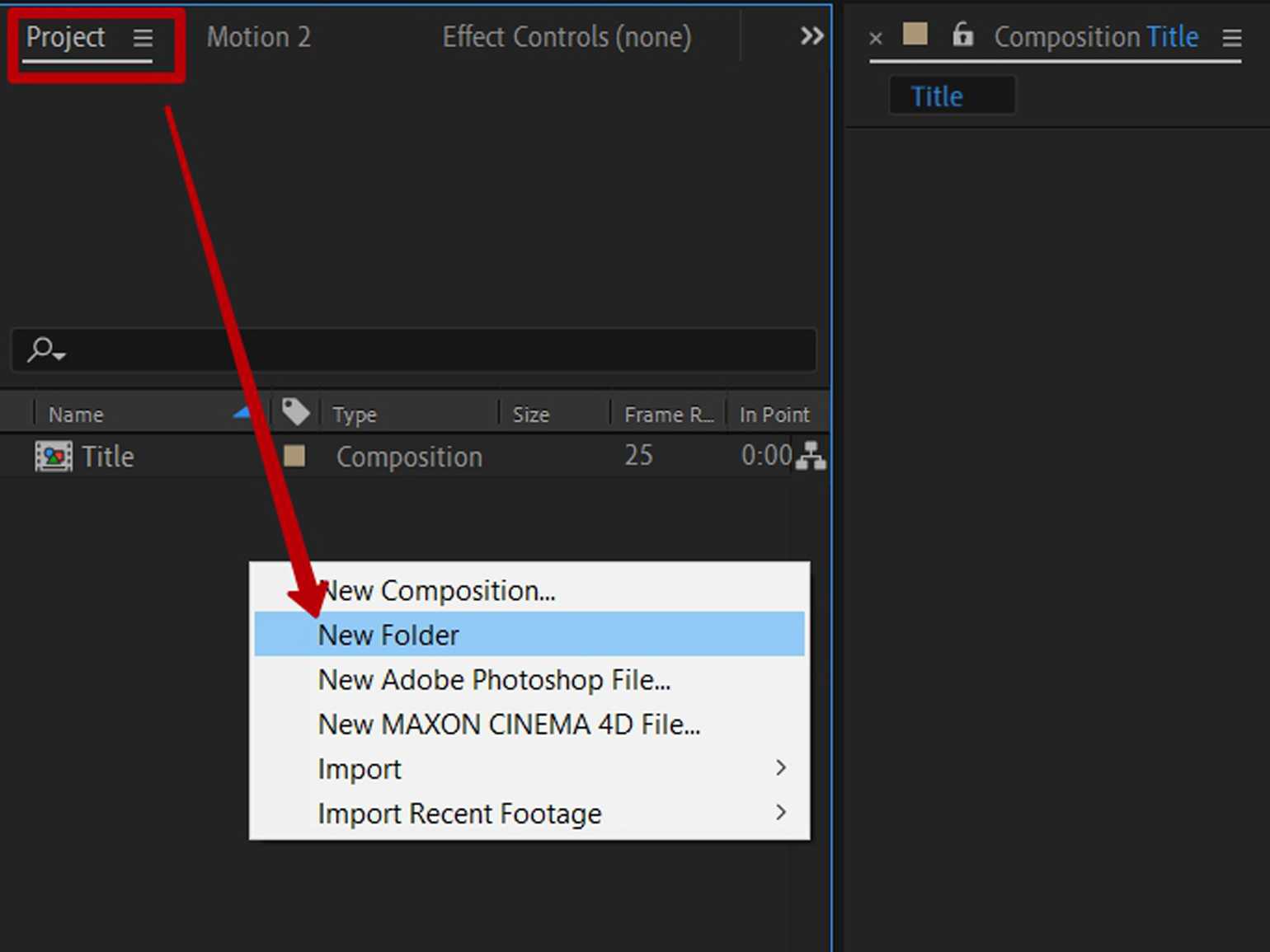
Создание новой папки. Изображение: Skillbox Media
Переносите исходники в папку Source. Просто выделите их в проводнике и мышкой перетащите на папку.
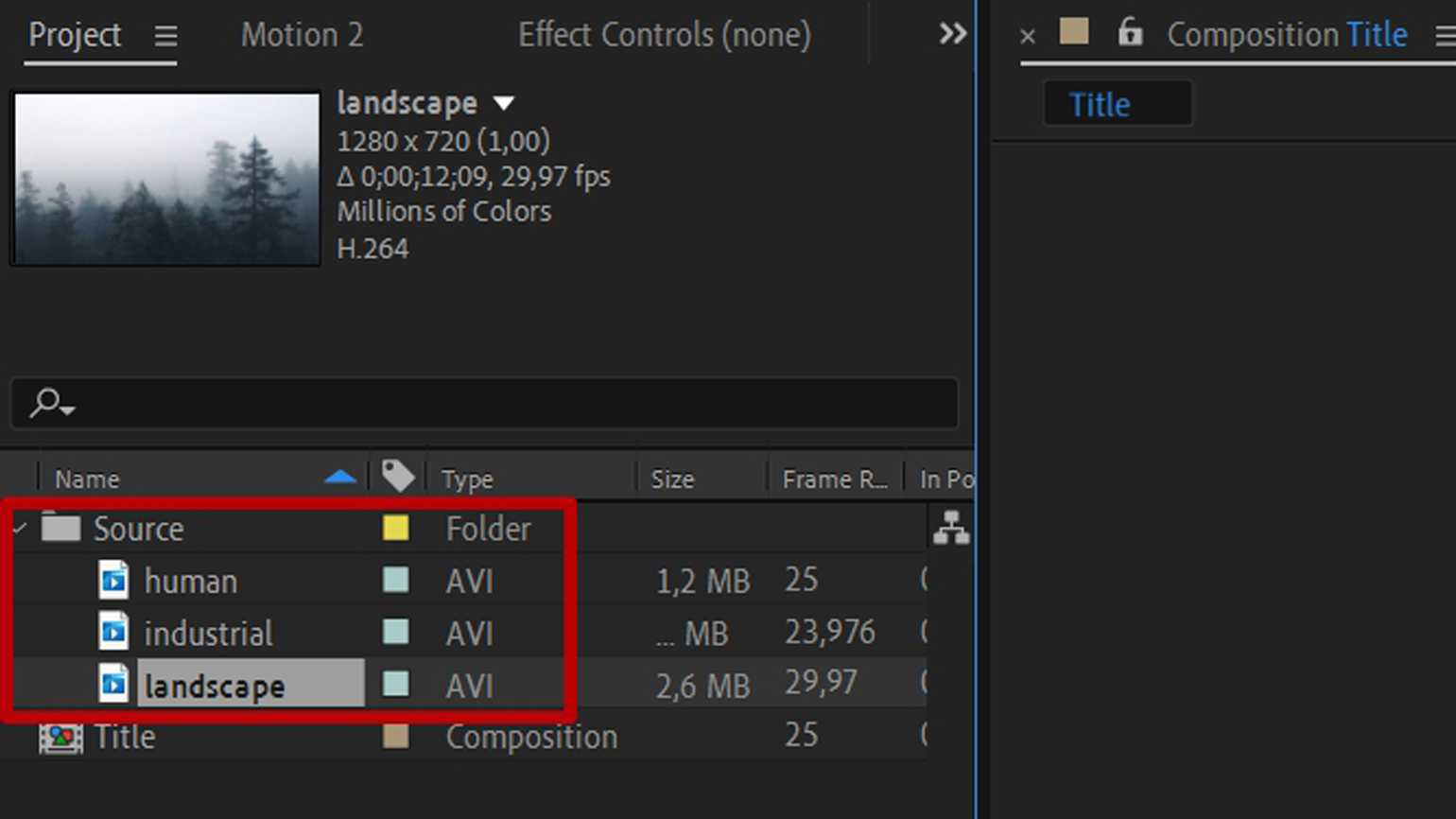
Импорт исходников в окно проекта. Изображение: Skillbox Media
Дайте файлам осмысленные названия, чтобы в дальнейшем было удобно с ними работать.
1.4. Создаём две композиции для двух частей титров
Очень важно быстро ориентироваться в проекте и не путаться в слоях. Поэтому для двух фрагментов титров создайте две композиции — одну для первой части, где будет лес (назовите её Forest), ещё одну для второй части — в ней будем работать с видео человека и индустриальным пейзажем (назовите её Mask)
Чтобы создать новую композицию, нажмите в нижней части панели Project на иконку с названием Create a new Composition. Настройки композиции оставьте по умолчанию.
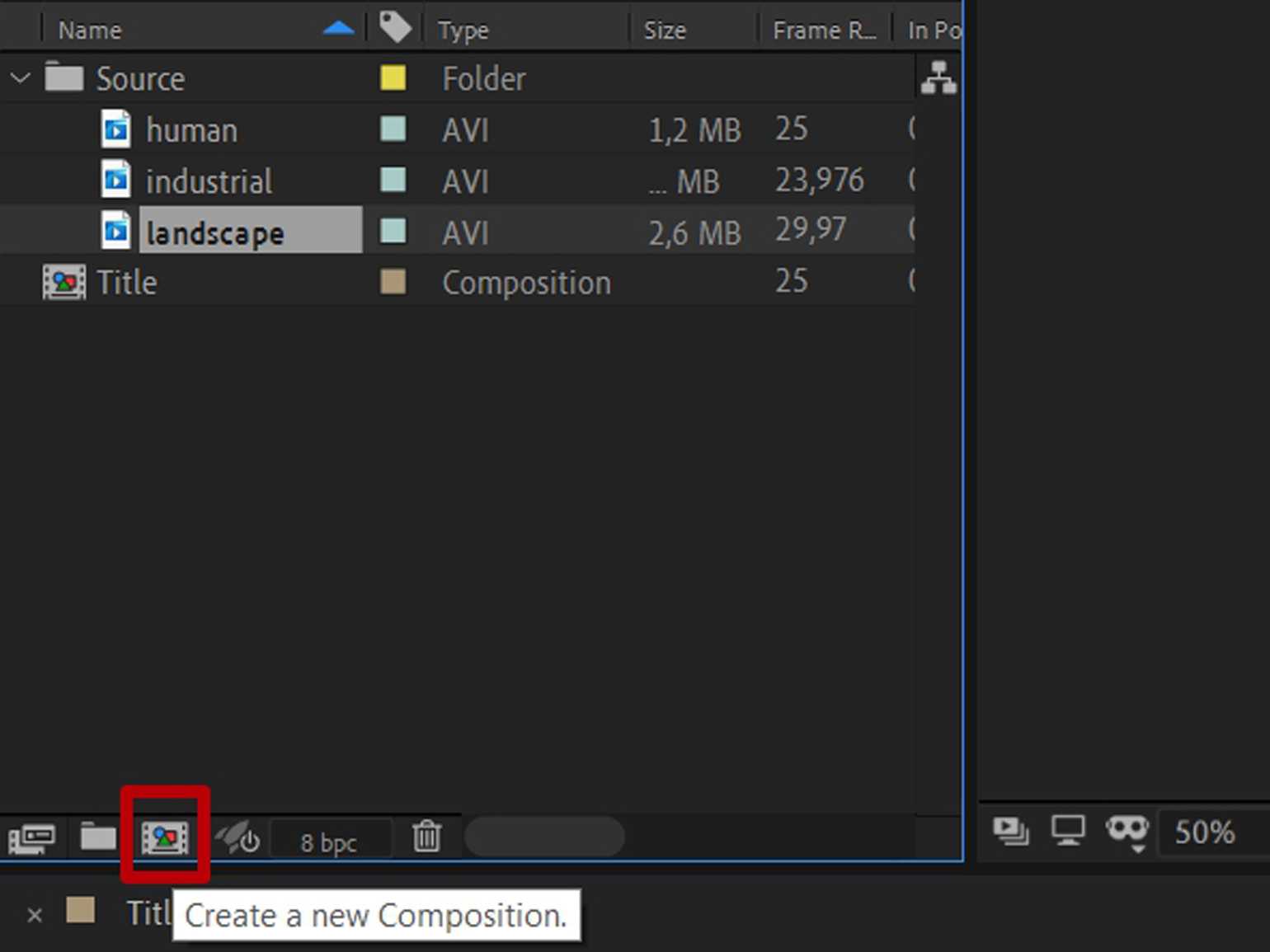
Иконка для создания новой композиции в проекте. Изображение: Skillbox Media
Должно получиться вот так:
Длинные выдержки
В традиционных пленочных камерах длинная экспозиция — это одна экспозиция, тогда как в электронных камерах длинная экспозиция может быть получена путем объединения нескольких экспозиций. Это усреднение также позволяет использовать функцию временного окна, например гауссову, которая более сильно взвешивает периоды времени около центра времени экспозиции. Другая возможность для синтеза длительной выдержки из многократной экспозиции состоит в использовании экспоненциального затухания, при котором текущий кадр имеет наибольший вес, а предыдущие кадры затухают с помощью скользящего экспоненциального окна.
Объединение изображений с мультиэкспозицией с изображением RAW, записанным на карту
В качестве первого экспонированного кадра можно выбрать изображение RAW с карты памяти. Выбранное изображение RAW не изменяется.
-
Выберите .
-
Выберите первое изображение.
- Диском выберите первое изображение, затем нажмите .
- Выберите .
- Номер файла выбранного изображения отображается в нижней части экрана.
-
Произведите съемку.
После выбора первого изображения число оставшихся экспозиций, заданное параметром , уменьшается на 1.
Изображения, доступные для выбора
| Установленный объектив | Съемка с кадрированием | Поддерживаемые изображения |
|---|---|---|
| Объективы RF или EF | Запрещено | Изображения RAW полного размера |
| Включено | Изображения RAW, снятые с кадрированием или с помощью объектива EF-S | |
| Объектив EF-S | – |
Предупреждения
- Выбор изображения JPEG/HEIF невозможен.
- В качестве первой единичной экспозиции нельзя выбирать следующие изображения: изображения, при съемке которых для параметра было установлено значение или или для параметра [: Кадриров./соотн. сторон] было установлено значение, отличное от или .
- Параметрам и [: Auto Lighting Optimizer/: Автокоррекция яркости] присваивается значение , независимо от настроек изображения, выбранного в качестве первой единичной экспозиции.
- Чувствительность ISO, стиль изображения, шумоподавление при высоких значениях ISO, цветовое пространство и др., заданные для первого изображения, будут также использоваться для последующих изображений.
- Если для изображения, выбранного в качестве первого изображения, стиль изображения имеет значение , для съемки применяется стиль .
- Невозможно выбрать изображение, снятое другой камерой.
- Могут отображаться изображения, которые невозможно объединить.
Этап 2. Работаем с композицией Forest
2.1. Подготовка композиции
Перенесите композицию Forest на панель слоёв основной композиции Title.
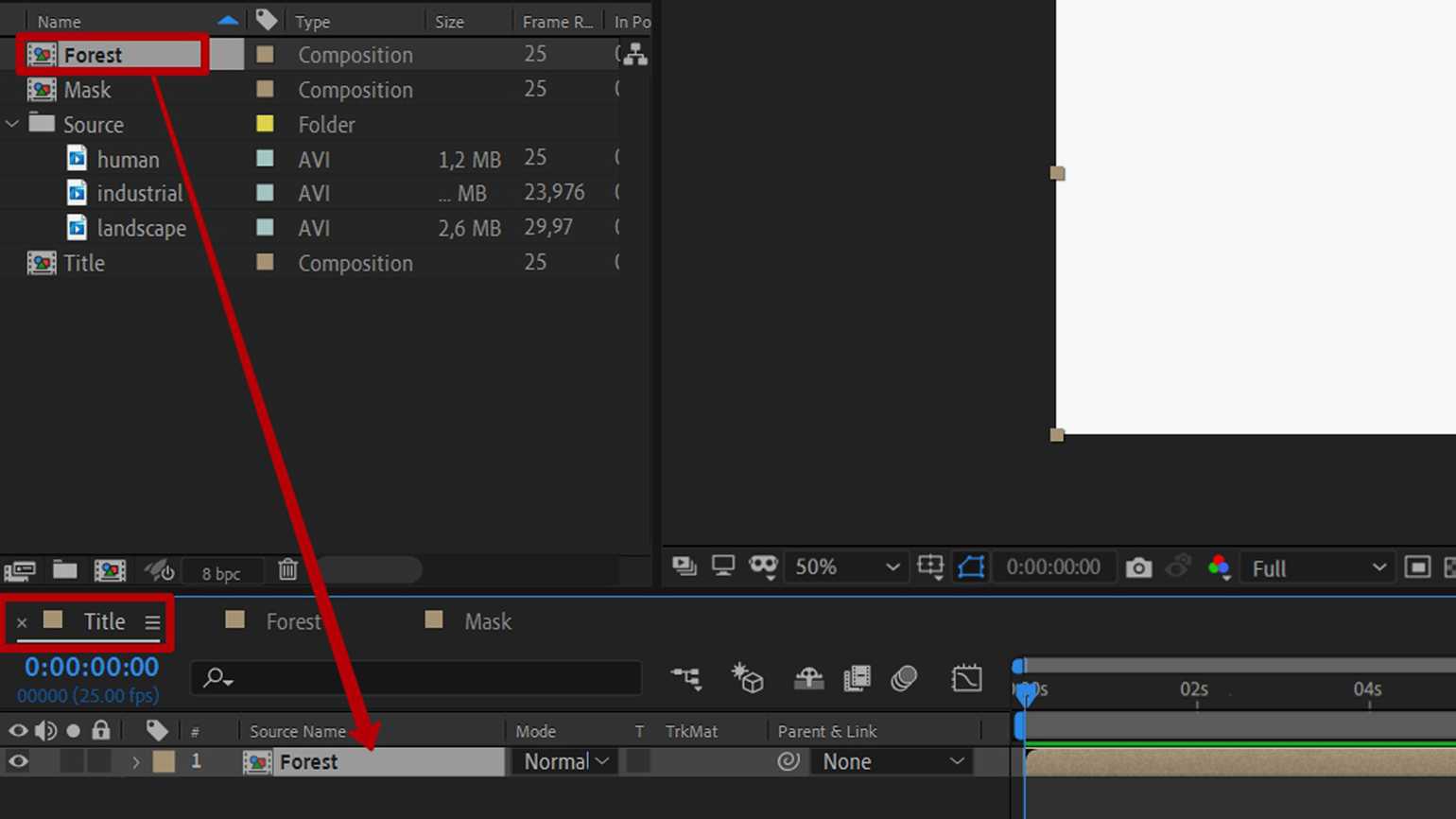
Композиция Forest на панели слоёв. Изображение: Skillbox Media
2.2. Добавляем видео
Теперь нужно в композицию Forest добавить видео леса (landscape) из папки Source. Двойным кликом мыши откройте композицию Forest (также это можно сделать, кликнув по вкладке в верхней части панели слоёв) и перенесите туда видео леса, как показано на скриншоте:
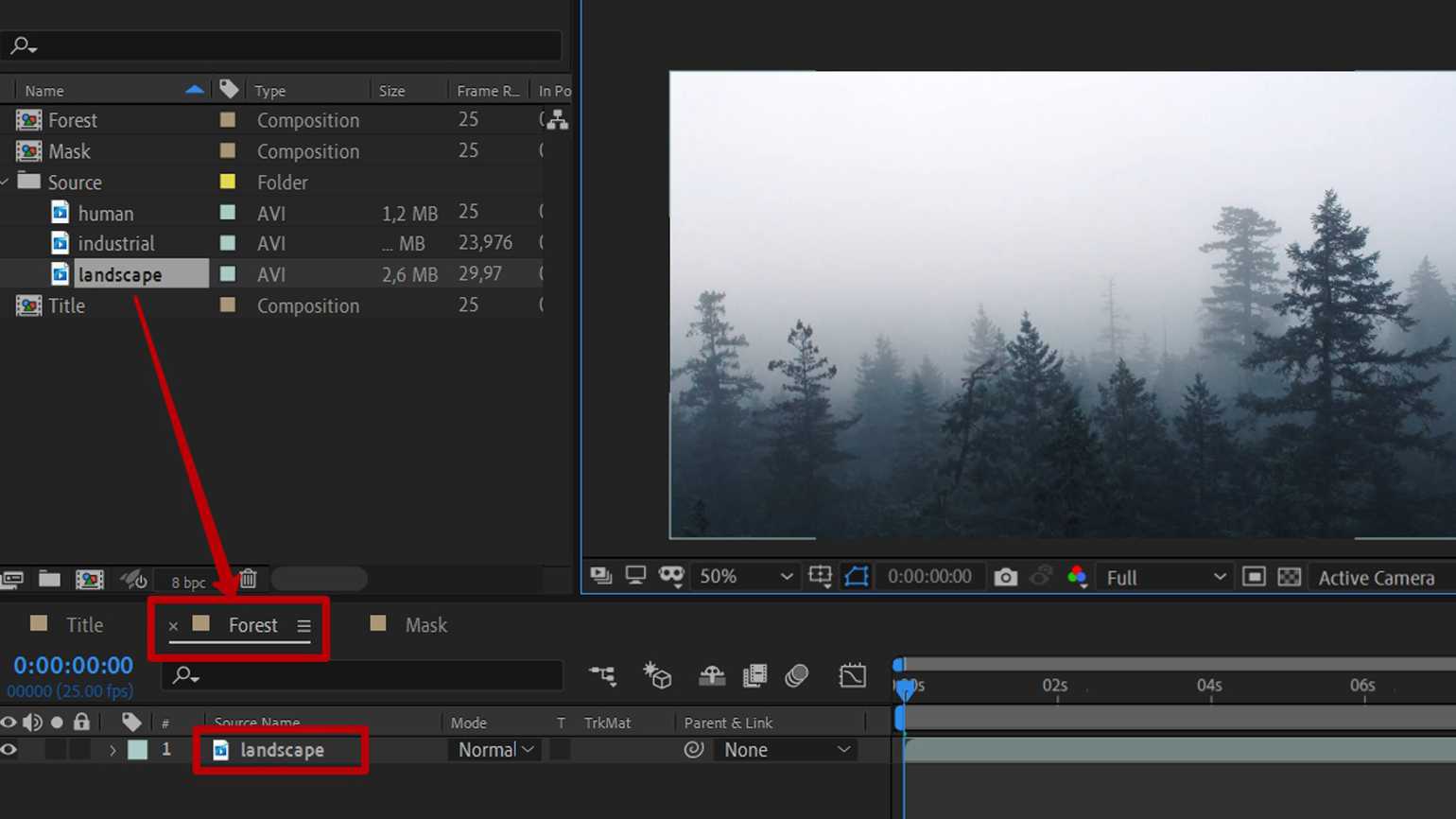
Изображение: Skillbox Media
2.3. Добавляем текстовые слои
Над слоем с видео леса расположим текстовые слои с именами героев сериала.

Либо в контекстном меню панели слоёв выбрать пункт New → Text.
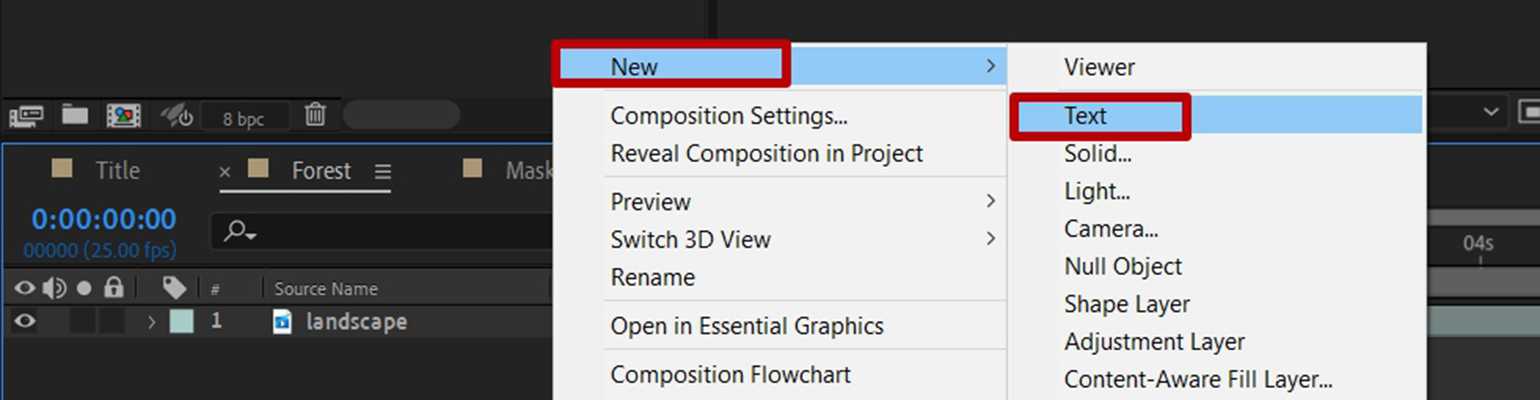
Изображение: Skillbox Media
Начнём с имени актёра Woody Harrelson. Кликните по иконке с буквой Т на панели инструментов, чтобы создать первый текстовый слой — для имени Woody. Задайте тексту следующие параметры:
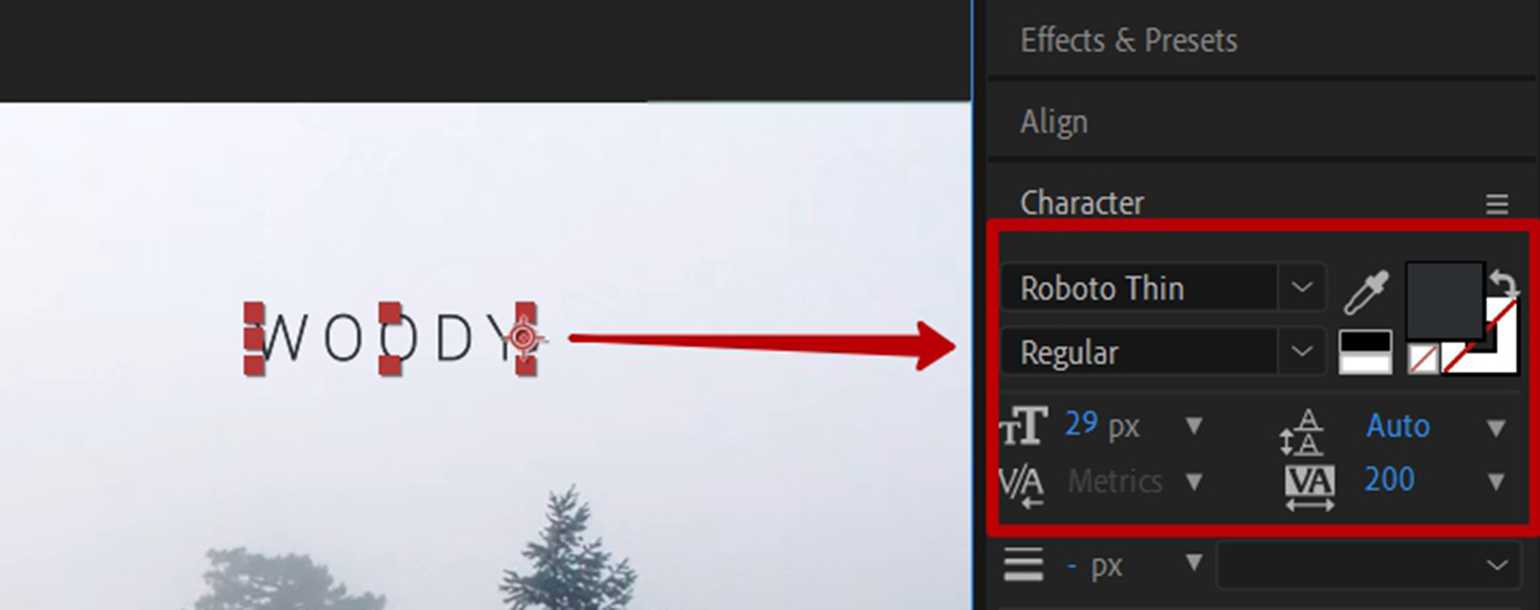
Изображение: Skillbox Media
Цвет для текста возьмите пипеткой с наиболее тёмной ёлки. Расположите слой в верхнем правом углу — выравнивать пока никак не нужно.
Затем таким же образом создайте текстовый слой для Harrelson, поменяйте размер текста на 37 px, а гарнитуру на Roboto Light.
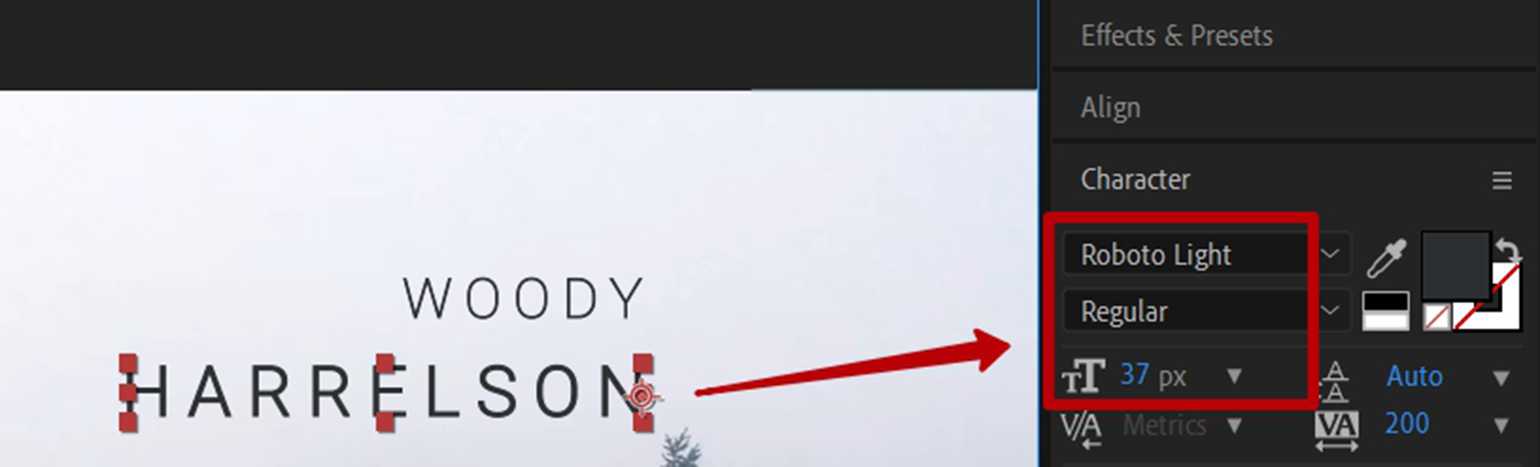
Изображение: Skillbox Media
Расположите текстовый блок Harrelson ниже блока Woody и сделайте выравнивание по правому краю, кликнув по соответствующему значку выравнивания на панели Align («Выравнивание»), которая находится выше панели свойств текста.

Изображение: Skillbox Media
Точно также создайте слои для имени актёра Matthew McConaughey, разместите их в нижнем левом углу, выровняйте по левому краю. Цвет текста ― белый.
Итоговая композиция должна выглядеть примерно так:
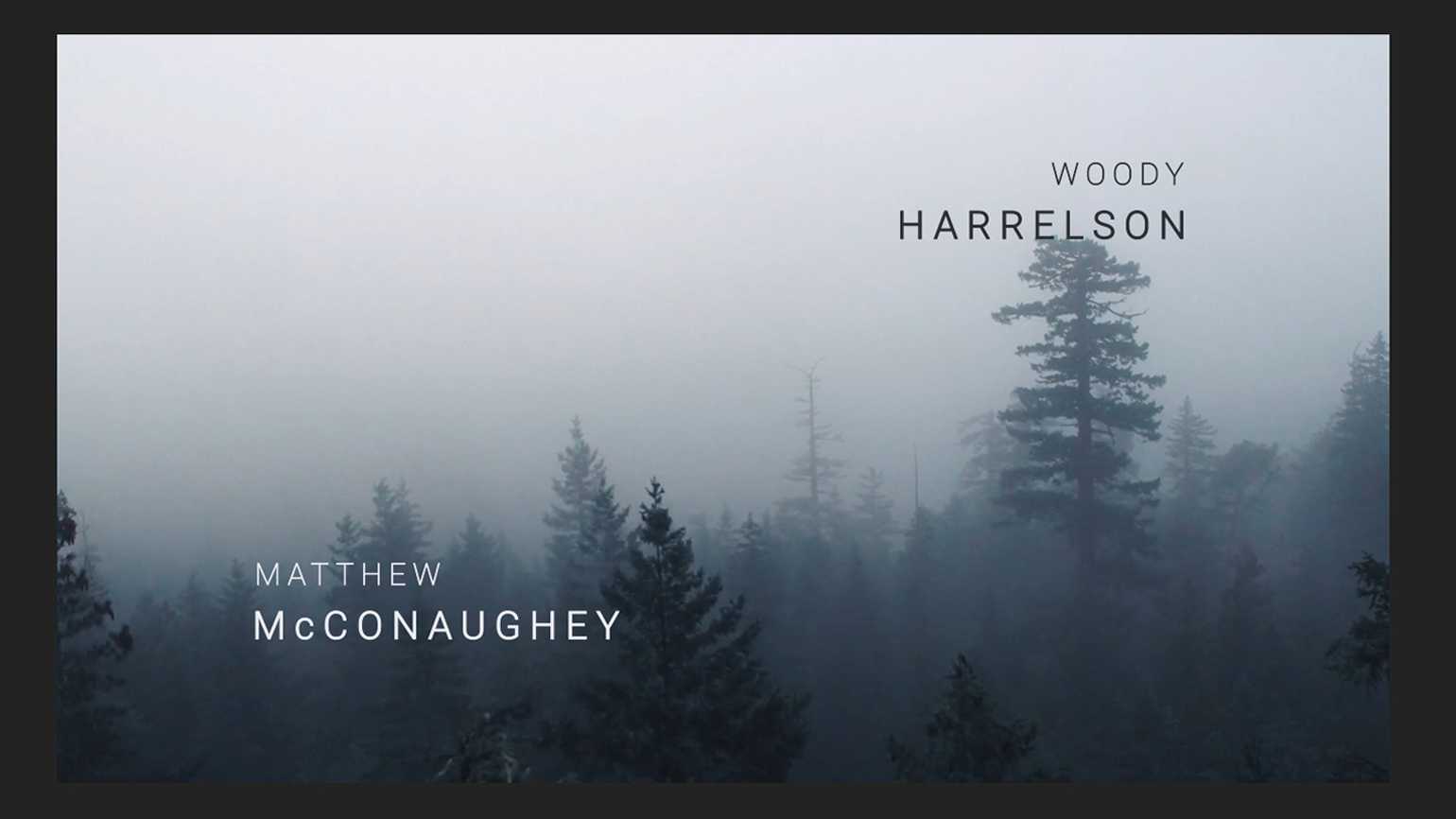
Изображение: Skillbox Media
2.4. Тестируем композицию
Нажмите пробел, запустите предпросмотр композиции и убедитесь, что всё работает.

Изображение: Skillbox Media
Всё как задумано: лес едет нам навстречу, но текст пока ещё стоит зафиксированным в отведённых ему местах. Чтобы создать эффект движения текста, воспользуемся возможностями свойства Scale («Масштаб»)
Но прежде чем начать, выставим тайминг композиции — слишком затянутое видео нарушает идею титров и ослабляет внимание зрителя
2.5. Уменьшаем тайминг композиции
Сейчас видео длится 12 секунд, в то время как композиция создана на 20 секунд, хотя вообще для неё вполне достаточно и шести.
Тайминг композиции можно уменьшить двумя способами. Первый — выбрать в контекстном меню панели слоёв пункт Composition Settings («Настройки композиции»). Появится окно настроек композиции, в поле Duration («Продолжительность») выставляем нужное время.
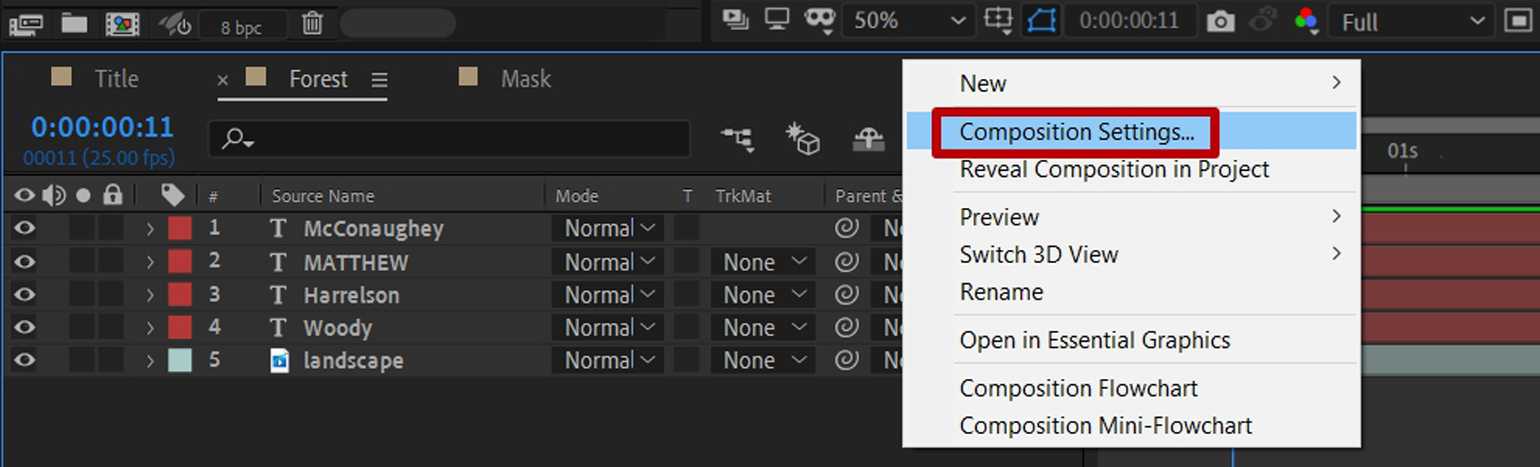
Изображение: Skillbox Media
Второй — с помощью временной шкалы на панели Timeline. В нижней части панели Timeline переместите ползунок в конец композиции, выберите синий маркер в верхней части и переместите его на участок в районе примерно 6 секунд. Затем кликните правой кнопкой мыши на области временной шкалы и выберите пункт Trim Comp to Work Area («Обрезать композицию до рабочей области»).

Изображение: Skillbox Media
Теперь длительность композиции шесть секунд — идеально для этого проекта.
2.6. Создаём эффект движения текста
Чтобы создать эффект движения текста, выберем стандартное свойство слоя — Scale. Выделите все текстовые слои и нажмите клавишу S на клавиатуре для выбора свойства Scale всех выделенных слоёв.
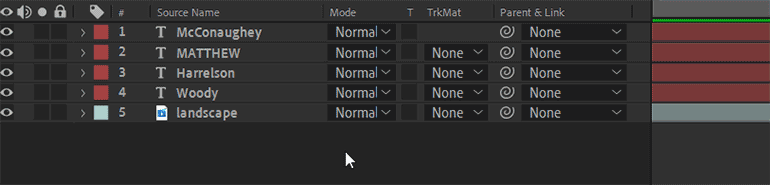
Изображение: Skillbox Media
Чтобы задать свойства слоя вручную, нужно нажать на стрелочку вниз слева от названия слоя и перейти в Transform («Преобразовать»). Но поскольку мы меняем свойства нескольких слоёв, то в этом уроке будем использовать горячие клавиши.
Перейдите на панель Timeline, установите синий флажок — индикатор текущего времени на 15 секунду и нажмите на иконку секундомера рядом со свойством Scale, чтобы выставить начальные ключевые кадры анимации.
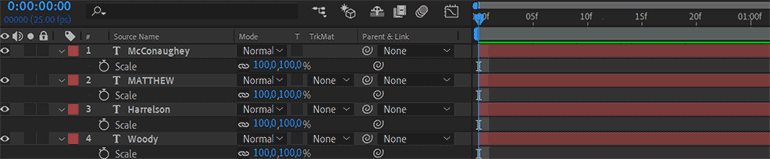
Изображение: Skillbox Media
Таким же образом установите ключевые кадры на 5 секунд — 23 кадр, только в этот раз замените значение свойства Scale со 100% на 80%.
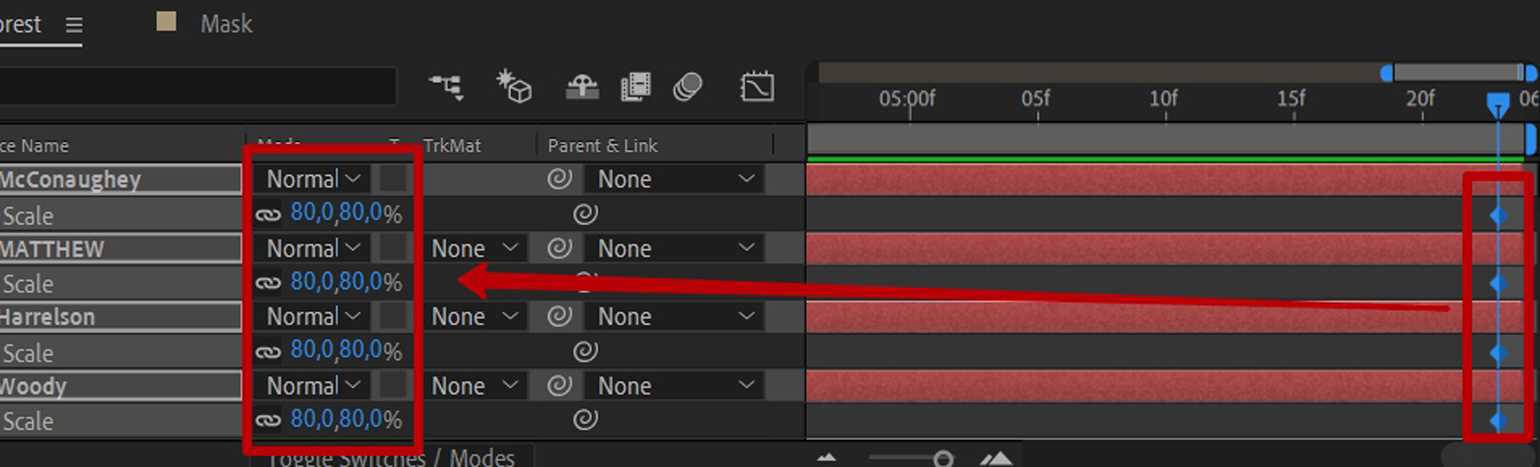
Изображение: Skillbox Media
2.7. Тестируем композицию
Нажмите пробел и посмотрите, что изменилось.

Изображение: Skillbox Media
Всё работает, и на приближенном варианте это хорошо видно.
Шаг 17
В заключение, добавьте корректирующий слой Карта градиента
(Gradient Map), чтобы создать стиль раздельных тонов. Я использовал светло-бежевый оттенок #e2d9d1 для световых бликов, приглушённый коричневый оттенок #52463b для средних тонов и тёмно-синий оттенок #0e1133 для теней. Поменяйте режим наложения для данного корректирующего слоя Карта градиента
(Gradient Map) на Цветность
(Color).
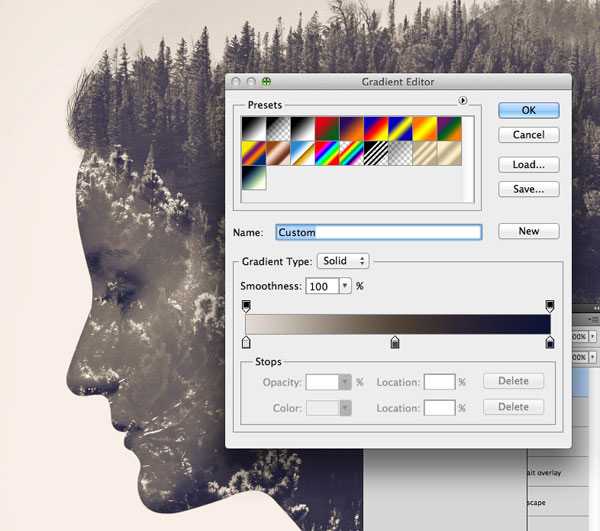

Итоговое изображение представляет эффект двойной экспозиции и отлично смотрится с дополнительными корректирующими слоями. Чёткие линии силуэта реально выделяются от заднего фона в то время, как дополнительный слой с нежным полупрозрачным портретом дополняет детали лица. В отличие от традиционной техники использования фотоаппарата, данную картину всё же можно изменить и скорректировать, что позволяет экспериментировать с различными комбинациями задних фонов и видеть результат в течение всей вашей работы над картиной.
Надеюсь, что вам понравился данный урок.
by Konstantin Naumov
Что такое мультиэкспозиция?
Это объединение двух или нескольких кадров в один. Прием в фотографии, который начался с ошибки и получил со временем широкое распространение среди фотографов и применяется для создания художественной современной фотографии.
В данном кратком руководстве мы объясним как правильно использовать эффект мультиэкспозиции и что делать, если камера не поддерживает функцию двойной экспозиции?

by Andrea Cisneros
При использовании пленочных камер возникновение двойной экспозиции чаще всего происходило из-за неосторожности фотографа, которая приводила к двойному воздействию на один и тот же кусок пленки. Но несомненная художественность некоторых полученных случайно кадров привела к тому, что направление мультиэкспозиции в фотографии стали развивать и использовали с уверенностью самые именитые фотографы
Например, Сара Мун
.
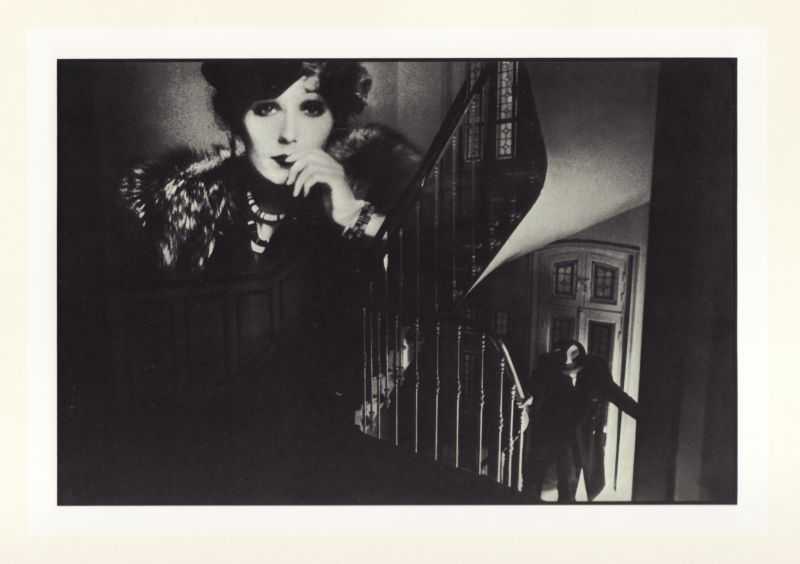
Некоторые современные цифровые камеры оснащены функцией двойной и более экспозиции. Чтобы создать мультифото, достаточно переключиться в настройках камеры. Тем не менее, для создания правильной мультиэкспозиционной фотографии необходимо знать некоторые нюансы.
При наложении одного кадра на другой, необходимо стремиться совместить темные и светлые части снимка таким образом, чтобы самые светлые пятна одного кадра приходились на самые темные фрагменты другого.

Рассчитывайте правильно общую экспозицию снимка.
Если для получения правильно экспонированной фотографии при ваших условиях необходима экспозиция для первого и второго кадров 1/60 при f=8, каждое изображение должно быть снято с недоэкспонированием в 1 ступень.
Второй кадр желательно снимать с теми же настройками, что и первый. Но, если условия освещения у второго снимка другие, то естественно следует поменять и экспопару, а также не забыть сделать кадр на
недоэкспонированным.

Что делать, если камера не предполагает функцию мультиэкспозиции?
Поможет обычный редактор. Использование редактора предполагает даже больше контроля при комбинировании фотографий, хотя и некоторым образом убирает спонтанность и неожиданную фантазийность полученного результата. Редактирование в фотошопе становится техническим делом и каким бы ни был мастер, у снимка исчезает определенный флер, который состоит из тех маленьких недостатков и случайностей, которые делают снимок фотографией, а не рисунком.

При использовании постобработки в редакторе нет необходимости изначально снимать два или более кадров одновременно. У фотографа появляется возможность комбинировать фотографии, снятые в разное время.
Необходимо открыть одно изображение, второе копируется и вставляется на новый слой в рабочем пространстве первого изображения. Затем с помощью широкого спектра инструментов фотограф смешивает два изображения вместе до получения нужного эффекта. Можно изменять «прозрачность» или «непрозрачность» слоев, «умножать», использовать «мягкий свет», Hard Mix или «исключение» — и это только несколько из многих режимов наложения, с которыми стоит экспериментировать. Каждый дает очень разные результаты с подходящими картинками.
Однако даже такая кажущая легкость обработки не снимает ответственности в правильном расположении темных и светлых участков кадров. Темное должно быть под светлым, а не наоборот.
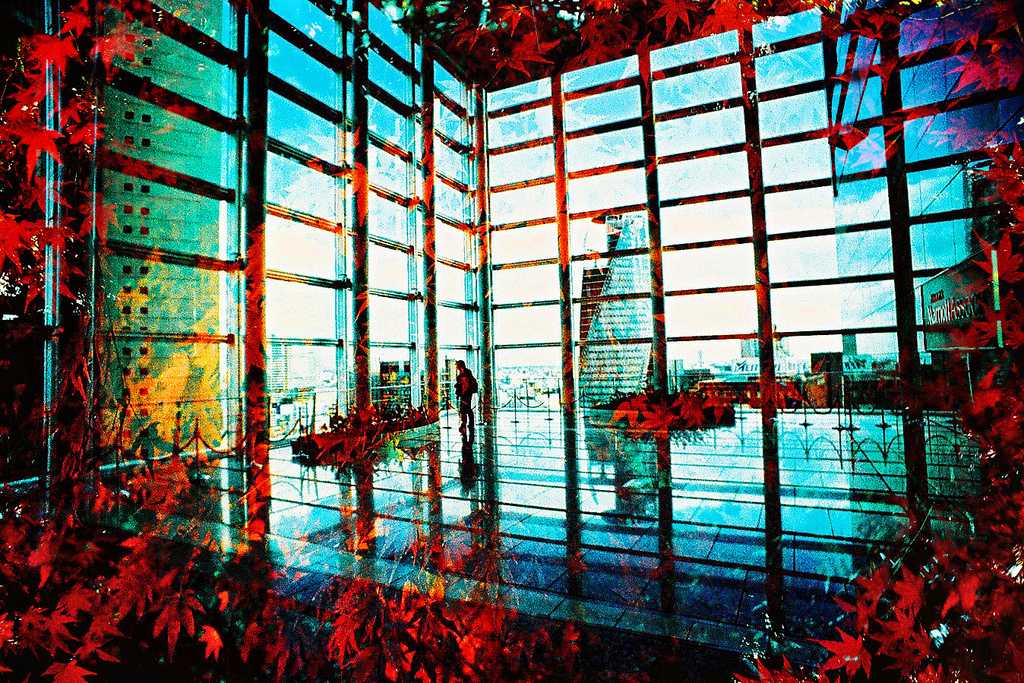
Шаг 7. Работа с цветом
Сейчас в нашей фотографии очень много цвета. Финальный результат не должен так выглядеть. Однако необходимости полностью обесцвечивать изображение нет, у меня есть идея получше.
Выберите новый основной цвет, схожий с тем, который выбрал я — #e2d6b2
. Можете выбрать цвет на свое усмотрение или изменить его позже.
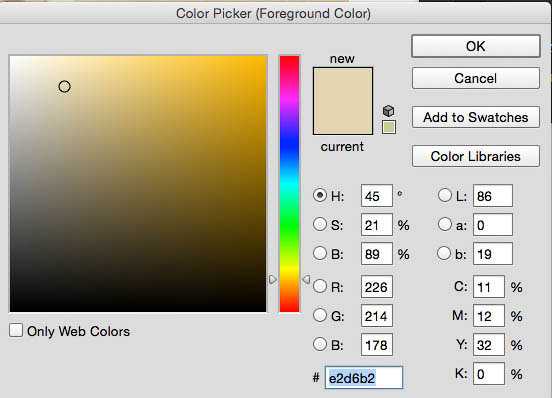
Создайте новый слой, разместите его под всеми остальными и заполните основным цветом (Alt + Backspace)
. Теперь вместо пустоты у нас появился фон.

Дублируйте слой, нажав (Ctrl + J)
.
Перетяните дубликат, поместив его надо всеми остальными. В данный момент вы будете видеть просто заливку. Измените режим наложения на Цветность
(Color). Теперь изображение получит необходимый оттенок, сохранив при этом освещенность.

Создание силуэта
Возможно, вы видели фотографии, где на силуэт нанесен узор. Эти снимки красивы и необычны. В интернете можно найти множество фотографий, сделанных с эффектом двойной или многократной экспозиции. Давайте сделаем такой снимок.
Нам понадобятся:
- Цифровой фотоаппарат с режимом мультиэкспонирования;
- Силуэт предмета (или человека) в качестве базового изображения;
- Фон-заливка для силуэта.
Я наглядно покажу, как это сделать на фотоаппарате Canon.
Для начала определитесь с ключевой фигурой фотографии. Это может быть человек или какой-либо объект. Придумайте определенный сюжет для снимка.
Базовый силуэт
Силуэт должен располагаться в кадре гармонично, он должен сочетаться с фоновым пространством согласно замыслу. Фоновым пространством может быть что угодно, в том числе небо и белая стена.
Я делаю точечный замер экспозиции по силуэту, это помогает сделать достаточно темный силуэт, в отличие от светлого фона. При съемке силуэтов для этого проекта источник света располагался за объектом съемки.

После того, как вы сфотографировали хороший силуэт, войдите в режим мультиэкспонирования (multiple exposure). В экране 5D Mark III в настройках найдите значок кисть (paintbrush) и перейдите в режим мультиэкспонирования (multiple exposure).
Переключитесь с режима «Disable» в режим «On: Func/Ctrl». Остальные параметры не меняйте, вполне достаточно заводских настроек («по умолчанию»). Для начала вам хватит для работы и двух снимков. Вы также можете выбрать сохранение всех изображений в отдельности, если хотите повторить в дальнейшем мультиэкспонирование, но уже с большим количеством фотографий.

На этом же экране выберите строку «Select image for multi. expo.», далее выберите снимок с ранее отснятым силуэтом и нажмите кнопку Set. После этого вы вернетесь в меню мультиэкспозиции.
Самый простой способ получить комбинированный снимок – использование «live view». Выберите эту опцию, и вы увидите, как один кадр накладывается на другой на дисплее.
Заполнение для силуэта
Обратите внимание, я расположил снимок так, чтобы он соответствовал позиции силуэта
Обратите внимание, этот снимок скомбинирован так, что небо выглядит бледным, а силуэт – заполненным и четким. Теперь начинается самое интересное
В силуэте вы можете разместить любые изображения – деревья, цветы, все, что угодно. Перечень ограничивается только темами ваших снимков и вашим воображением
Теперь начинается самое интересное. В силуэте вы можете разместить любые изображения – деревья, цветы, все, что угодно. Перечень ограничивается только темами ваших снимков и вашим воображением.
Как правило, второй снимок делается при недостатке экспозиции (или же можно снизить насыщенность изображения программными средствами).
 Конечный результат наложения двух снимков
Конечный результат наложения двух снимков
Возьмите другое изображение, дайте фотоаппарату некоторое время для обработки и у вас будет фотография с другим фоном.

Чтобы освоить метод multiple exposure, требуется некоторое время. Только практический опыт позволит достичь хороших результатов. Можно сделать множество разнообразных комбинированных снимков, с разными силуэтами и заливкой. Можно попробовать сделать темный силуэт и светлый фон, или наоборот.
Неподвижность смартфона как залог хороших фотографий: пять советов
- Лучше использовать штатив или трипод. Если вы собираетесь всерьёз заняться мобильной фотографией, вам точно придётся их купить. Делать снимок с длинной выдержкой без штатива — заранее провальная идея.
- Если нет специальных приспособлений, держите смартфон двумя руками, чтобы обеспечить его максимальную неподвижность. Наиболее удобные позы: локти плотно прижаты к рёбрам, вы сидите, стоите на коленях или лежите на животе.
- Не возлагайте больших надежд на системы электронной стабилизации изображения, которые есть у флагманских моделей смартфонов. В принципе их можно даже отключить, так как они потребляют слишком много энергии аккумулятора, а особого эффекта не дают.
- Нежелательно нажимать на кнопку камеры прямо на смартфоне — даже незаметное для вас движение может смазать снимок. Лучше используйте таймер (его можно выбрать в настройках приложения для съёмки) или пульт, который иногда идёт в комплекте со штативом.
- При панорамной съёмке перемещайте смартфон плавно, без рывков и наклонов.
Для того чтобы делать качественные мобильные фотографии в профессиональном режиме, мало разобраться с каждой настройкой и функцией по отдельности — нужно понять, как они работают в комплексе, и не бояться экспериментировать. Тогда и результаты будут соответствующими.
Немаловажно выбрать и подходящий инструмент, так как не все смартфоны снимают одинаково, не все позволяют настроить режим съёмки по вашему желанию. Ещё по теме:
Ещё по теме:
Мурзаков Вадим
Piotr Skoczylas — лондонский фотограф, создающий сюрреалистические портреты благодаря Мультиэкспозиции. Как только мы нашли его работу, то спросили у него, мог ли бы он поделиться секретами создания своих фотографий и к счастью для нас, он сказал — да!

Меня зовут Piotr, и я фотограф снимающий сюрреалистические портреты. Я взял в руки камеру 3 года назад и с того момента я понял, что хочу, чтобы мои фотографии были чем-то большим, чем просто щелчок затвора. В последнее время я чувствую, что стал ближе к своей цели как никогда!
Я эксперементировал очень долгое время, пока не создал то, что действительно полюбил. Я знаю, что впереди еще предстоит много работы, но «двойная экспозиция» это те классные моменты, которые я провел с фотографией и графическим дизайном.
Сейчас я вам расскажу немного о фотографии в шапке статьи.
Это фото называется «Это не существует», я пытаюсь представить себе, как свобода выбора (птицы) может привести к некоторым проблемам (красная засветка в центре). Мы все совершали что-то о чем сожалемм, мы все совершали ошибки. Но что происходит, когда мы не осознаем этого? (пустое пространство между зданиями). Что делать, если все мысли (улица с автомобилями) — это какие-то неправильные мысли, которые ведут нас в никуда?
Это моя личная интерпритация фотографии, но я хотел бы получить от вас фидбек и узнать ваше мнение. Интересно как одна картинка может по разному интерпретироваться разными людьми.
Наложите фотографии
Расположите фотографию Нью-Йорка так, чтобы пространство между зданиями оказалось в середине головы модели. Измените режим наложения слоя с Нью-Йорком на «Screen».

Поправьте контраст
Добавьте корректирующий слой «Contrast» отдельно для каждого слоя, чтобы иметь контроль над точкой белого и черного.

Добавьте птиц
Я использую свои собственные стоковые фотографии, но вы можете найти много различных изображений птиц в свободном доступе. Если вы будете использовать готовое изображение, их нужно будет отделить от фона, для этого их придется либо вырезать, либо отделить любыми другими средствами (например с помощью слой-маски)
Обычно когда вы уменьшаете накладываемые изображения, они становятся слишком резкими, чем вся картинка в целом. Я бы рекомендовал использовать стандартный фильтр размытия со значением размытия в 1px.
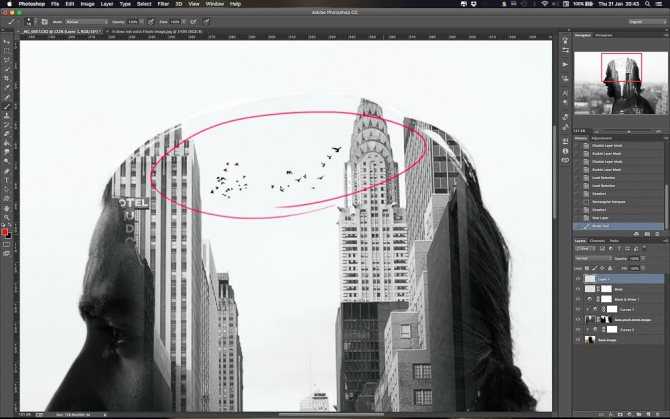
Добавьте легкую текстуру на фото.
Эту текстуру я скачал с интернета. Измените режим наложения слоя на «Screen». Теперь вам останется создать слой маску на этом слое и затереть резкие границы слоя. Используйте мягкую кисть и затрите ненужные части.

Отрегулируйте цвет и контраст.
Поиграйте с кривыми и с цветовыми балансами, чтобы отрегулировать контраст и цвет изображения.
В начале я переводил фото в чб вариант, но я хочу, чтобы оно было с оттенком, поэтому я добавляю оттенки желтого в светлые участки изображения, а оттенки синего в тени. Тонирование фотографии добавляет некую атмосферу.

Добавьте еще слой с текстурой, для получения дополнительной драмы и глубины.
Чтобы добавить дополнительную глубину, я добавил фотографию из своего личного архива на котором изображены капли дождя. Снова я установил режим наложения на «Screen». В качестве необязательного шага вы можете создать корректирующие цвета контарстности, цвета или кривых, для корректировки этого слоя.

Я использовал фильтр высоких частот «High pass», и меняю режим наложения на «Soft Light» (легкий свет).
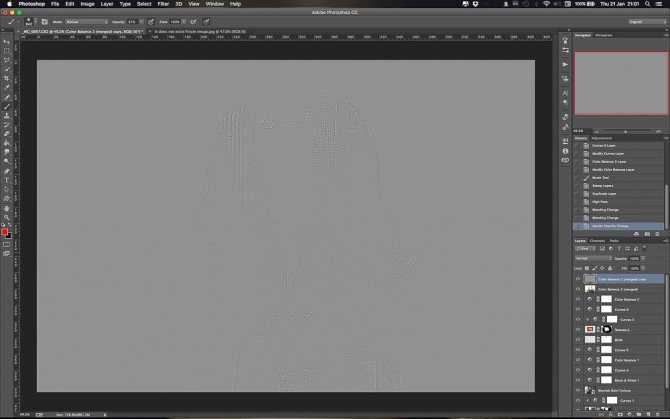
Откадрируйте изображение.
В данном случае мне нравится квадратное соотношение сторон. Если на фотографии есть много элементов, которые отвлекают ваш глаз, просто обрежте их. Вот именно поэтому я считаю квадрат в данной фотографии подходит больше всего.

Вы сделали это . Готовый результат.
Посмотрите на оригинальную фотографию и на то, что мы сделали.
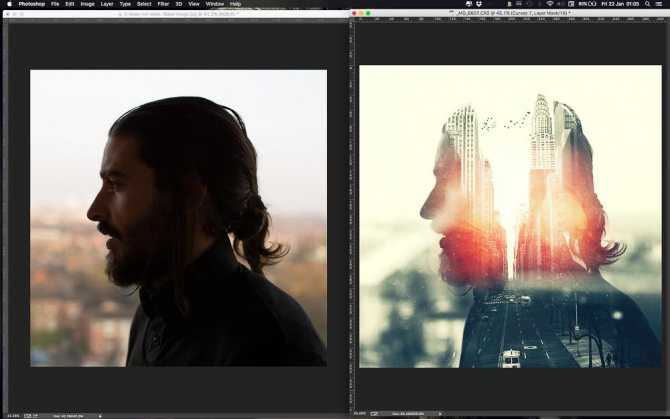
Перевод: 500px
Post Scriptum
Данный перевод статьи не рассчитан на новичков. Но тем не менее, все элементы и приемы являются очень простыми. Если вы испытываете какие-то затруднения или у вас возникла проблема, смело спрашивайте у меня. Я укажу вам путь истины
Мультиэкспозиция: что и зачем
Прежде чем говорить, как снимать так, чтобы получить мультиэкспозицию, нужно интерпретировать сам термин. Означает он множественную или многократную экспозицию. Выражаясь более научно, мы несколько раз экспонируем одну фотографию.
Практически для этого нужно сделать несколько снимков чего- или кого-либо. Необязательно это будет покадровая съемка, то есть через равный интервал времени, хотя возможно итак – фото будут слегка отличаться и, например, можно впечатляюще передать движение.
У всех фото, включаемых далее в одно, нужно подредактировать не только размеры, но и цветовую гамму, степень размытия – определиться с главной фигурой и фоном и т.д.

Забавно, что в пленочной фотографии двойная экспозиция поначалу возникала из-за ошибки фотографа, когда на одной части пленки запечатлевались несколько сцен.
Уникальность и яркая художественная составляющая не оставили никого равнодушными. Сейчас мультисъемка присутствует и в цифровых фотокамерах, которые способны прямо на экране продемонстрировать готовый результат наложения сделанных фото.
Несомненно, на камере сделать множественную экспозицию проще, ведь не нужно все копировать на компьютер, не нужно открывать фотошоп и по одной переносить туда фотографии.При этом меньше возможностей, так как фотокамера почти все действия осуществит по своему усмотрению – и цвета, и прозрачность слоев в том числе.
Шаг 12. Растягиваем эффект
Уже сейчас работа выглядит вполне хорошо, но завод нужно слегка подправить. Давайте стянем верхнюю часть изображения для лучшего соответствия форме головы.
Выберите слой с заводом (не маску).
Нажмите (Ctrl + T)
для Свободной трансформации
(Free Transform).
Зажмите клавишу Shift
и потяните за угол для пропорционального изменения размера.
Немного сожмите фотографию. Дымоходы должны совпадать с краями головы. Слой также можно передвинуть, кликнув и перетянув зону внутри прямоугольника.

Когда вы довольны результатом, нажмите Enter
, применив все изменения.
Закрасьте часть маски, подчистив и улучшив вид, которого вы добиваетесь. Мы почти закончили с общим эффектом. Сейчас я хочу повторить винтажный эффект фильма, добавив немного цветов.

Как клонировать себя
С помощью опции multiple exposure можно сделать интересные снимки с объектами — «клонами».
Нам понадобятся:
- Цифровой фотоаппарат с включенным режимом multiple exposure;
- Штатив;
- Объект съемки. Можно использовать в этом качестве себя, но тогда вам понадобится пульт дистанционного управления.
Во-первых, укрепите фотоаппарат на штатив и определитесь, что вы хотите снимать. Фокус и экспозиция выбираются «по вкусу». Настройки экспозиции можно сделать в ручном режиме.

Сейчас для этой съемки мы будем использовать фотоаппарат Nikon. Нажимаем кнопку «Меню», выбираем режим multiple exposure и включаем его. Выбираем строку «одна фотография». Далее выбираем количество кадров, которое нужно совместить на одном снимке (если вы хотите иметь трех клонов на фото, выберите три фотографии).
Включите автоматическое усиление (auto gain), это позволит установить одинаковые данные экспозиции на всех снимках.
Установите ваш объект в первую позицию и сделайте снимок. Вы можете поставить в кадр себя, но тогда вам необходимо привлечь на помощь друга, который будет нажимать на спуск фотокамеры, либо использовать пульт дистанционного управления. Затем переместите объект несколько раз и сделайте еще несколько снимков, а затем камера автоматически объединит их в один кадр.

Просматривая скомбинированный снимок, вы можете обнаружить, что на фотографии присутствуют полупрозрачные «призрак». С этим ничего нельзя сделать, кроме как исправить ситуацию с помощью программы Photoshop (которая поможет сделать все предметы непрозрачными). Но можно попробовать изменить настройки фотоаппарата, чтобы получить лучший результат в итоговом кадре.

Если вы используете Nikon, отключите функцию «Активный D-Lighting». Выберите более темный фон и не снимайте на открытом воздухе. Черный фон дает наилучшие результаты. Вы также можете увеличить количество света, направленного на объект съемки, с помощью вспышки. Или отрегулируйте экспозицию, чтобы матрица фотоаппарата фиксировала больше света, открывая диафрагму или повышая значение ISO.
Помните, что вы можете сделать такие снимки любым цифровым фотоаппаратом, который имеет режим мультиэкспозиции. Настройки и опции multiple exposure немного отличаются у разных моделей фотоаппаоратов, но общий принцип работы является неизменным. Здесь много возможностей для экспериментов и получения забавных снимков.
Заключение
Теперь вы знаете, как пользоваться многократной экспозицией и можете делать совершенно любые фотографии, вопрос только в границах вашей фантазии.
Советую начать со съемки силуэтов, результаты порой превосходят все ожидания. Мне очень нравится использовать натуральные, природные текстуры для заполнения силуэтов: это могут быть цветы, деревья, вода, небо, да все, что угодно.
Силуэты могут быть полностью лишены каких-либо деталей, будучи полностью заполненными выбранной вами текстурой. Фотографируя, используя несколько другие приемы, о которых мы говорили ранее, можно сохранить детали на фотографии, например, черты лица модели.
Примеры: