Фотоэкспозиция: все вместе
Теперь, когда вы знакомы с тремя элементами экспозиции, вы можете видеть, что каждую настройку камеры нельзя рассматривать изолированно. Вместо этого вы должны учитывать диафрагму, скорость затвора и ISO при экспонировании ваших фотографий, потому что изменение одного параметра повлияет на общее значение экспозиции и изменит конечный результат.
Также важно понимать, что правильные настройки экспозиции будут варьироваться от ситуации к ситуации. Если света недостаточно (например, если вы снимаете ночью), вам нужно расширить диафрагму, уменьшить выдержку и увеличить ISO
В противном случае ваш снимок будет черным, как ночь. А если свет очень яркий (например, если вы снимаете в полдень в солнечный день), вам нужно сузить диафрагму, увеличить выдержку и сделать ISO как можно ниже.
Наконец, помните, что каждая переменная экспозиции влияет на дополнительный аспект ваших фотографий. Диафрагма влияет на глубину резкости, выдержка влияет на резкость, а ISO влияет на уровень шума. Поэтому при настройке параметров экспозиции вы должны думать не только о качестве кадра, но и о художественных эффектах снимка.
Как работать с диаграммами в Эксель
После того, как мы сделали диаграмму, уже можно её настраивать. Чтобы это сделать, необходимо найти вверху программы вкладку «Конструктор». В этой панели есть возможность задать разнообразные свойства диаграммы, которую мы создали ранее. Например, пользователь может изменить цвет столбцов, а также осуществить более фундаментальные изменения. Например, изменить тип или подтип. Так, чтобы сделать это, необходимо перейти в пункт «Изменить тип диаграммы», и в появившемся перечне можно осуществить выбор нужного типа. Здесь также можно ознакомиться со всеми доступными типами и подтипами.

Также мы можем добавить какой-то элемент к созданному графику. Для этого нужно нажать на соответствующую кнопку, которая находится сразу в левой части панели.
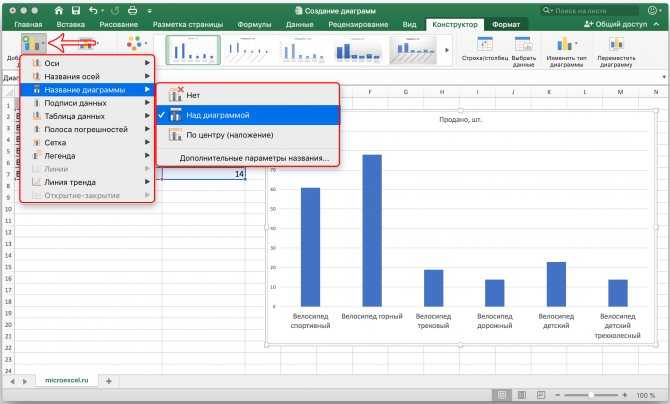
Также можно осуществить быструю настройку. Для этого существует специальный инструмент. Кнопку, соответствующую ему, можно найти справа от меню «Добавить элемент диаграммы». Здесь можно выбрать почти любой вариант оформления, который подходит под текущую задачу.
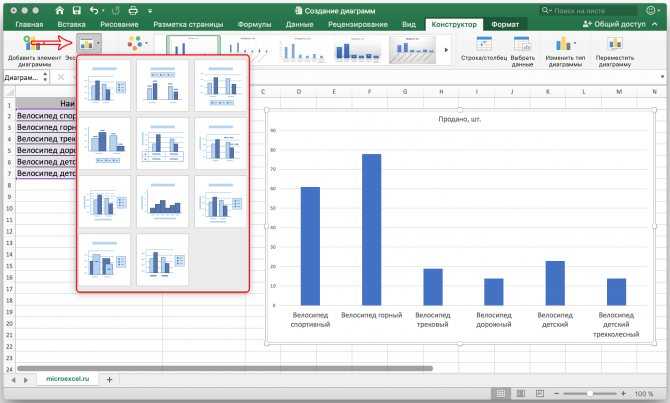
Также достаточно полезно, если возле столбиков будет находиться обозначение каждого из них. Для этого необходимо добавить подписи через меню «Добавить элемент диаграммы». После нажатия на эту кнопку откроется перечень, в котором нам интересен соответствующий пункт. Затем мы выбираем способ отображения подписи. В нашем примере – указанный на скриншоте.
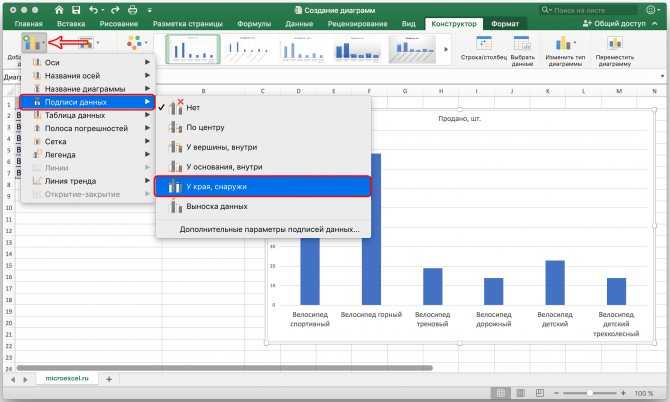
Теперь эта диаграмма не только наглядно показывает информацию, но и по ней можно понять, что именно означает каждый столбец.
Коррекция экспозиции и как ее использовать
Для получения хорошего белого цвета, вам нужно проэкспонировать кадр со сдвигом экспозиции в небольшой плюс, сместив гистограмму в область светлых тонов сильнее, а экспонометр в «+» от положения ноля.
Вы можете вручную изменить настройки диафрагмы, выдержки и ИСО или воспользоваться встроенным в фотоаппарат инструментом коррекции экспозиции.
Обычно коррекция экспозиции прячется под кнопкой со значком «+/-».
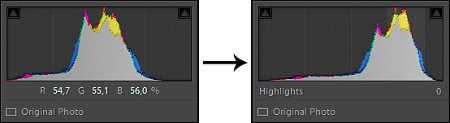
На фотоаппарате нужно сдвинуть экспозицию на 1-2 деления от нуля шкалы экспонометра вправо, что сместит гистограмму снимка из области серых тонов в область светлых.
Это позволит получить более насыщенный белый цвет на снимке, не выжигая экспозицию.
Это весь секрет.
Аналогичным образом фотографы поступают при необходимости получения насыщенного темного цвета. Разница только в том, что экспозиция сдвигается влево в область темных тонов. Гистограмма предотвращает проваливание темных тонов в черный цвет.
Завершая
Добравшись до конца статьи, вы уже начали немного разбираться в экспозиции, экспонометре, экспозамерах и гистограмме. Но если вы не отправитесь фотографировать, то это останется просто теоретическими знаниями.
Идите на улицу, и учитесь экспонировать на разных сценах и объектах. С разным освещением и в разное время суток. Это лучший способ научится фотографировать.
Я планирую обновлять и дописывать это руководство по экспозиции. Если у вас есть пожелания, советы или вы нашли ошибку, сообщите мне сообщением во Вконтакте. Буду признателен.
Построение гистограммы
Гистограмму в Экселе можно создать тремя способами:
- С помощью инструмента, который входит в группу «Диаграммы»;
- С использованием условного форматирования;
- При помощи надстройки Пакет анализа.
Она может быть оформлена, как отдельным объектом, так и при использовании условного форматирования, являясь частью ячейки.
Способ 1: создание простой гистограммы в блоке диаграмм
Обычную гистограмму проще всего сделать, воспользовавшись функцией в блоке инструментов «Диаграммы».
- Строим таблицу, в которой содержатся данные, отображаемые в будущей диаграмме. Выделяем мышкой те столбцы таблицы, которые будут отображены на осях гистограммы.
- Находясь во вкладке «Вставка» кликаем по кнопке «Гистограмма», которая расположена на ленте в блоке инструментов «Диаграммы».
- В открывшемся списке выбираем один из пяти типов простых диаграмм:
- гистограмма;
- объемная;
- цилиндрическая;
- коническая;
- пирамидальная.
Все простые диаграммы расположены с левой части списка.
После того, как выбор сделан, на листе Excel формируется гистограмма.
С помощью инструментов, расположенных в группе вкладок «Работа с диаграммами» можно редактировать полученный объект:
- Изменять стили столбцов;
- Подписывать наименование диаграммы в целом, и отдельных её осей;
- Изменять название и удалять легенду, и т.д.
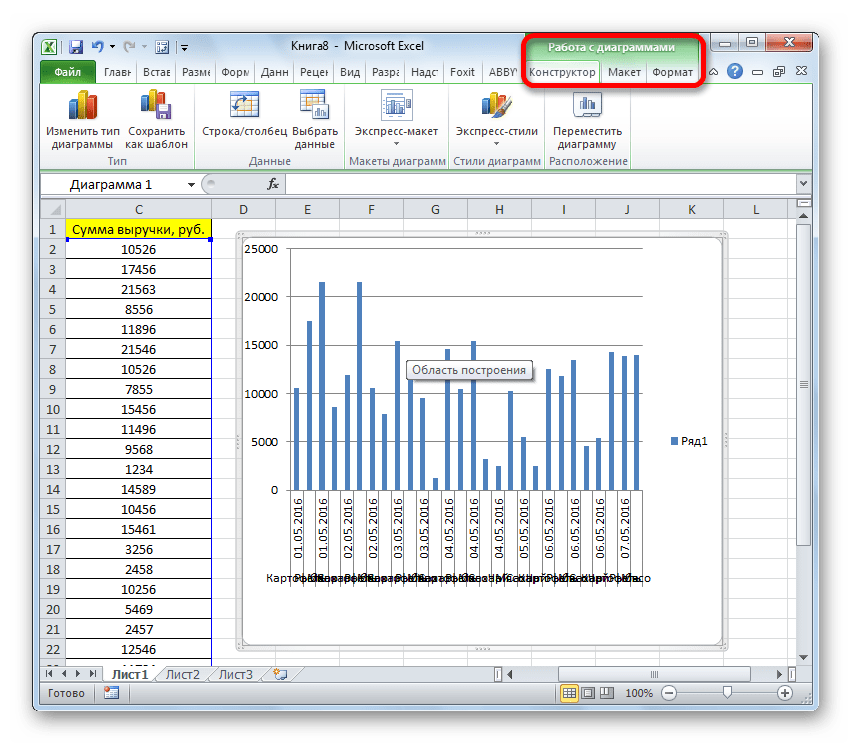
Урок: Как сделать диаграмму в Excel
Способ 2: построение гистограммы с накоплением
Гистограмма с накоплением содержит столбцы, которые включают в себя сразу несколько значений.
- Перед тем, как перейти к созданию диаграммы с накоплением, нужно удостовериться, что в крайнем левом столбце в шапке отсутствует наименование. Если наименование есть, то его следует удалить, иначе построение диаграммы не получится.
- Выделяем таблицу, на основании которой будет строиться гистограмма. Во вкладке «Вставка» кликаем по кнопке «Гистограмма». В появившемся списке диаграмм выбираем тот тип гистограммы с накоплением, который нам требуется. Все они расположены в правой части списка.
- После этих действий гистограмма появится на листе. Её можно будет отредактировать с помощью тех же инструментов, о которых шёл разговор при описании первого способа построения.
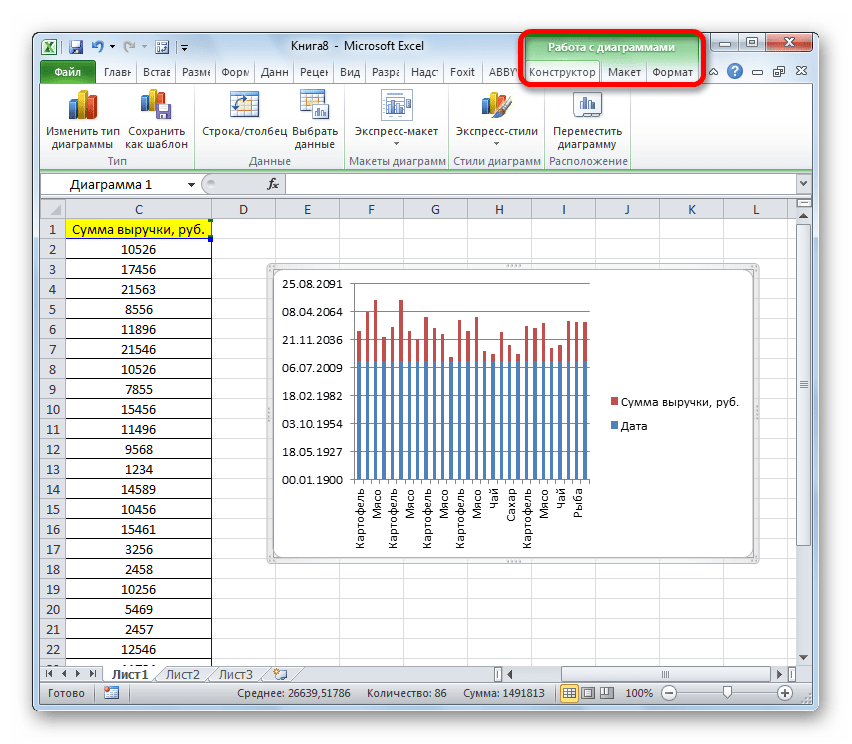
Способ 3: построение с использованием «Пакета анализа»
Для того, чтобы воспользоваться способом формирования гистограммы с помощью пакета анализа, нужно этот пакет активировать.
- Переходим во вкладку «Файл».
- Кликаем по наименованию раздела «Параметры».
- Переходим в подраздел «Надстройки».
- В блоке «Управление» переставляем переключатель в позицию «Надстройки Excel».
- В открывшемся окне около пункта «Пакет анализа» устанавливаем галочку и кликаем по кнопке «OK».
- Перемещаемся во вкладку «Данные». Жмем на кнопку, расположенную на ленте «Анализ данных».
- В открывшемся небольшом окне выбираем пункт «Гистограммы». Жмем на кнопку «OK».
- Открывается окно настройки гистограммы. В поле «Входной интервал» вводим адрес диапазона ячеек, гистограмму которого хотим отобразить. Обязательно внизу ставим галочку около пункта «Вывод графика». В параметрах ввода можно указать, где будет выводиться гистограмма. По умолчанию — на новом листе. Можно указать, что вывод будет осуществляться на данном листе в определенных ячейках или в новой книге. После того, как все настройки введены, жмем кнопку «OK».
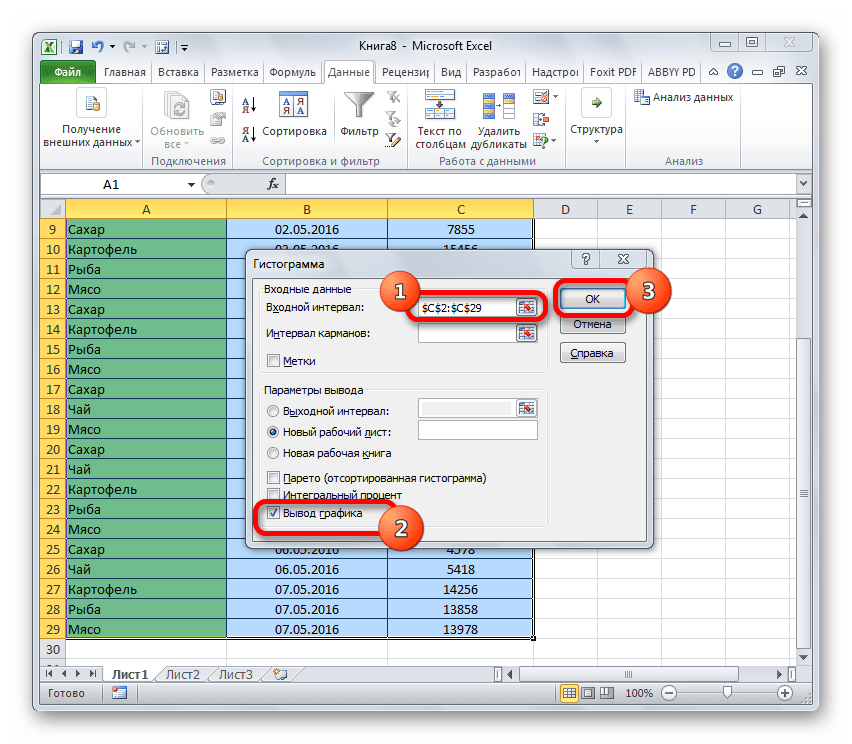
Как видим, гистограмма сформирована в указанном вами месте.
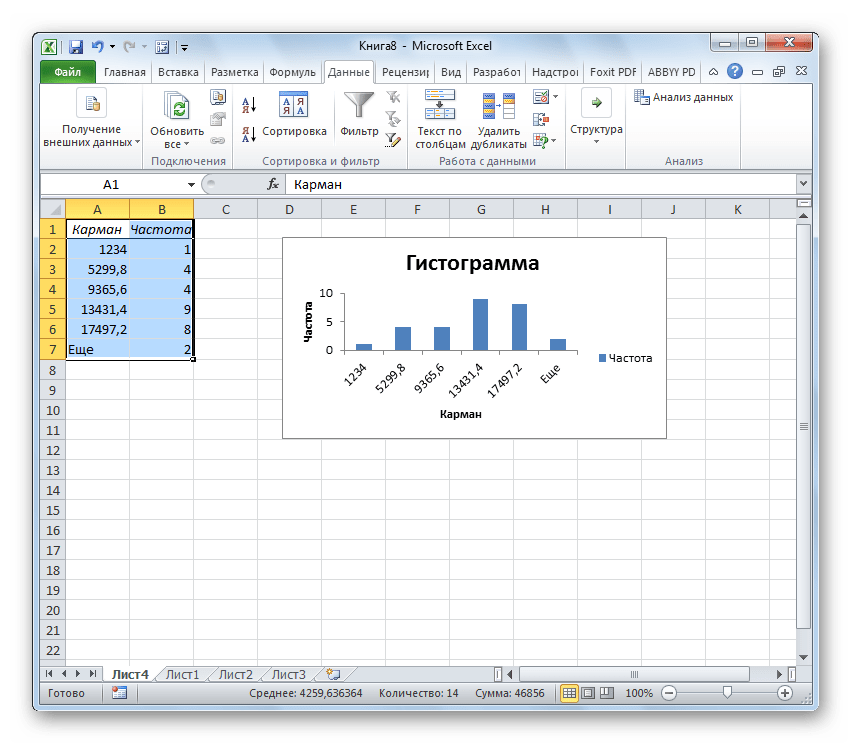
Способ 4: Гистограммы при условном форматировании
Гистограммы также можно выводить при условном форматировании ячеек.
- Выделяем ячейки с данными, которые хотим отформатировать в виде гистограммы.
- Во вкладке «Главная» на ленте жмем на кнопку «Условное форматирование». В выпавшем меню кликаем по пункту «Гистограмма». В появившемся перечне гистограмм со сплошной и градиентной заливкой выбираем ту, которую считаем более уместной в каждом конкретном случае.
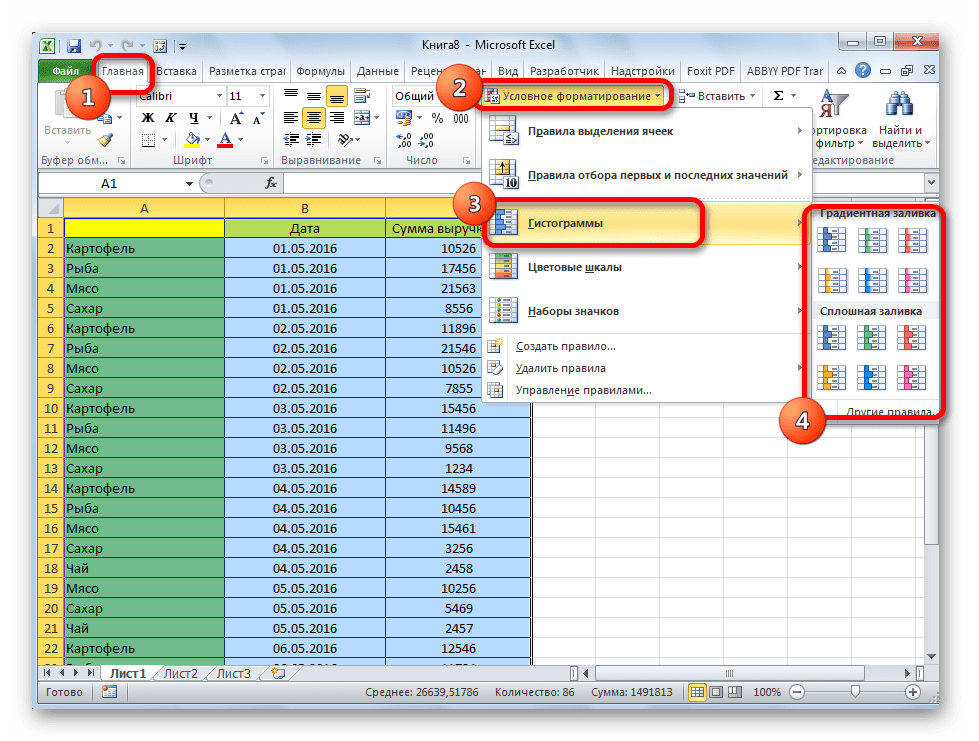
Теперь, как видим, в каждой отформатированной ячейке имеется индикатор, который в виде гистограммы характеризует количественный вес данных, находящихся в ней.
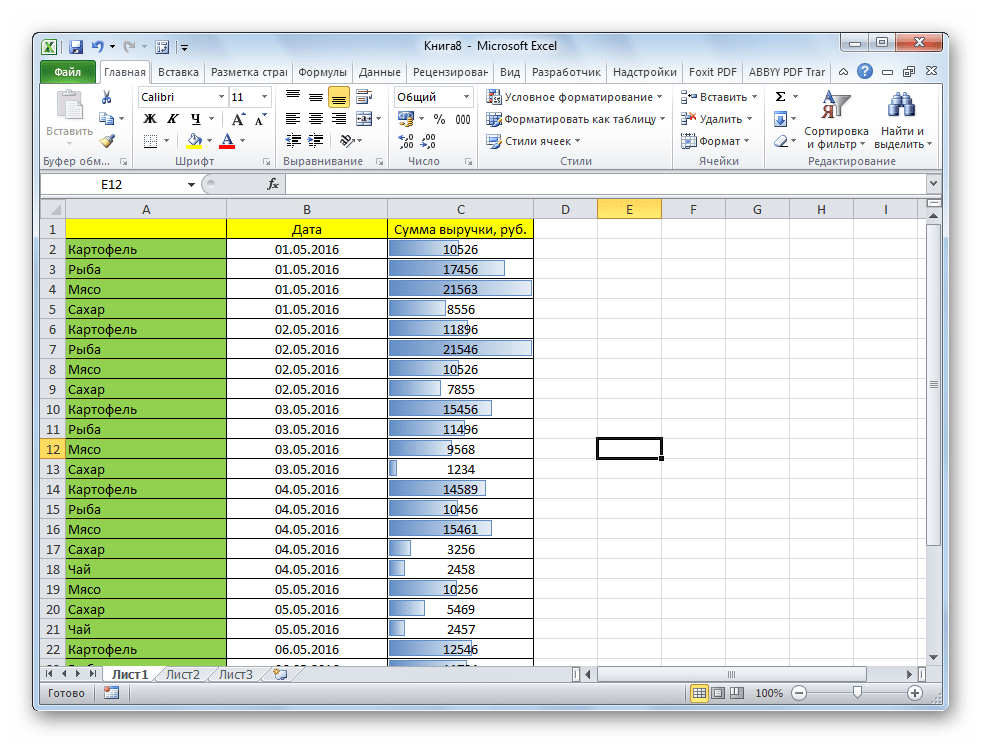
Урок: Условное форматирование в Excel
Мы смогли убедиться, что табличный процессор Excel предоставляет возможность использовать такой удобный инструмент, как гистограммы, совершенно в различном виде. Применение этой интересной функции делает анализ данных намного нагляднее.
Ручной режим
Ручной режим позволяет фотографу устанавливать экспозицию, вместо того, чтобы камера делала это самостоятельно. В ручном режиме вы выбираете диафрагму, скорость срабатывания затвора и ISO. И эти решения повлияют на то, насколько тёмным или светлыми получится фото. Полуавтоматические режимы включают в себя: приоритет диафрагмы (вы выбираете только диафрагму), приоритет выдержки (вы выбираете столько скорость срабатывания затвора) и programed auto (вы выбираете диафрагму и скорость срабатывания затвора вместе, а не настраиваете каждый параметр отдельно). Ручной режим так же позволяет самому фокусировать камеру, а не использовать автофокусировку.
Фотоаппарат мыльница
Недорогие цифровые фотоаппараты называют мыльницами по одной простой причине – снимки сделанные недорогими камерами обычно замыленные, тоесть изображение на снимках не резкое, а слегка (или не слегка) смазанное. Основной причиной низкого качества снимков является небольшой физический размер матрицы.
Для самых типичных недорогих мыльниц используют матрицы формата 1/2,5 (5,8х4,3мм). Данная матрица имеет совсем миниатюрный физический размер. Современные матрицы такого размера могут делать снимки с огромным разрешением, 12-16 Mpx, но как правило качество этих снимков при просмотре на 100% просто отвратительное.
Популярные размеры матриц в мыльницах
В мыльницах размер матрицы обычно составляет 1/2,5 или 1/2,3 дюйма по диагонали, в продвинутых мыльницах (более дорогих) можно встретить и более мощные матрицы 1/1,7 или 3/4 дюйма. Описание данных матриц можно найти немного выше.
Заказывайте недорогие вспышки для зеркальных камер на Aliexpress.
Вот еще очень хорошая инфографика, которая показывает в каких камерах какие используются матрицы.
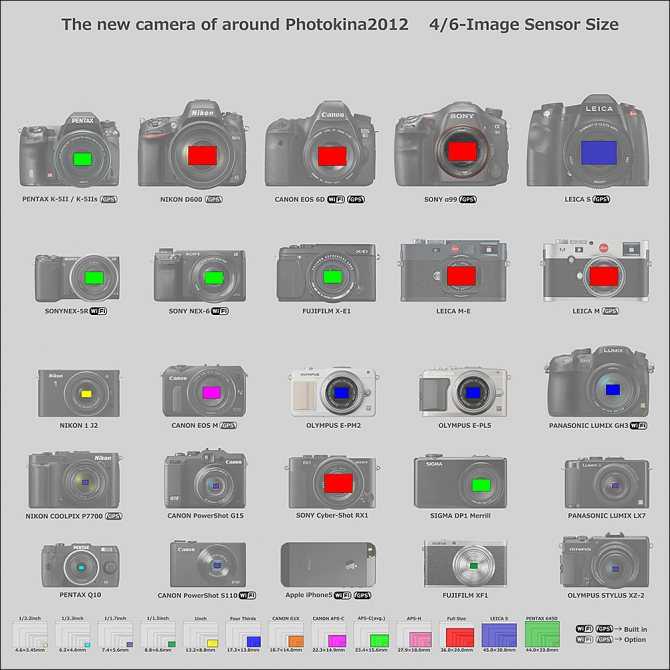
Как подбирать экспозицию фотографии
В какую сторону нужно изменить параметры фотосъемки? Это зависит от того, какой кадр получился, темный или светлый.
Например.
Если снимок получился недоэкспонированным, то увеличивайте количество света, поступающего в фотоаппарат. Этого достигается тремя способами.
- Откройте диафрагму (f/11 ->f/4,5)
- Удлините, увеличьте выдержку (1/250 -> 1/60)
- Поднимите ISO (200ISO -> 800ISO)
Это осветлит темный кадр и исправит экспозицию снимка. Вы можете использовать как один способ, так и все сразу в любой последовательности.
Аналогичным образом поступают со светлыми кадрами с поправкой на то, что нужно уменьшить количество попадающего света.
- Закройте диафрагму (f/4,5 ->f/8)
- Укоротите, уменьшите выдержку (1/60 -> 1/250)
- Уменьшите ISO (800ISO ->400ISO)
Эти действия уменьшат количество света, что нормализует экспозицию кадра.
Разумеется, изменять параметры фотосъемки наугад при подборе экспозиции это глупо и займет много времени.
Поэтому производители встроили в фотоаппарат экспонометр, который облегчает настройку экспозиции, позволяя идеально ее подобрать перед съемкой первого кадра.
Ошибки экспозиции: почему ваша камера ошибается
Измерители камеры отлично справляются с определением правильного значения экспозиции в обычных условиях. Они обеспечивают кадры с хорошим набором полутонов.
Но очень часто условия съемки не такие уж обычные, а некоторые сцены не должны быть нейтральными. Подумайте об этих ситуациях:
- Лебедь на фоне белого неба
- Заснеженный пейзаж
- Белый частокол на фоне белого дома
- Черный кот ночью
- Темная машина на темном асфальте
В каждом из вышеперечисленных случаев ваша камера будет пытаться экспонировать сцену, чтобы воссоздать средние тона. Это затемнит белые оттенки и осветлит черные, пока все не станет серым. И это не то, что вы хотите получить. Вместо этого вам нужны правильно белые и правильно черные тона. Вы хотите, чтобы ваша темная машина выглядела темной, а заснеженные холмы — белыми.
Поэтому, когда вы снимаете кадры, которые ярче среднего серого, вы должны намеренно переэкспонировать снимок, расширив диафрагму, удлинив выдержку или повысив ISO. Если вы снимаете в режиме приоритета диафрагмы или выдержки, вам нужно будет добавить что-то, называемое положительной компенсацией экспозиции, которая просто говорит вашей камере увеличить экспозицию.

А когда вы снимаете кадры, которые темнее среднего серого, вы должны сознательно недоэкспонировать снимок, сужая диафрагму, увеличивая скорость затвора и т. д. В качестве альтернативы вы можете ввести отрицательную компенсацию экспозиции, чтобы ваша камера знала, что она должна быть недоэкспонирована.
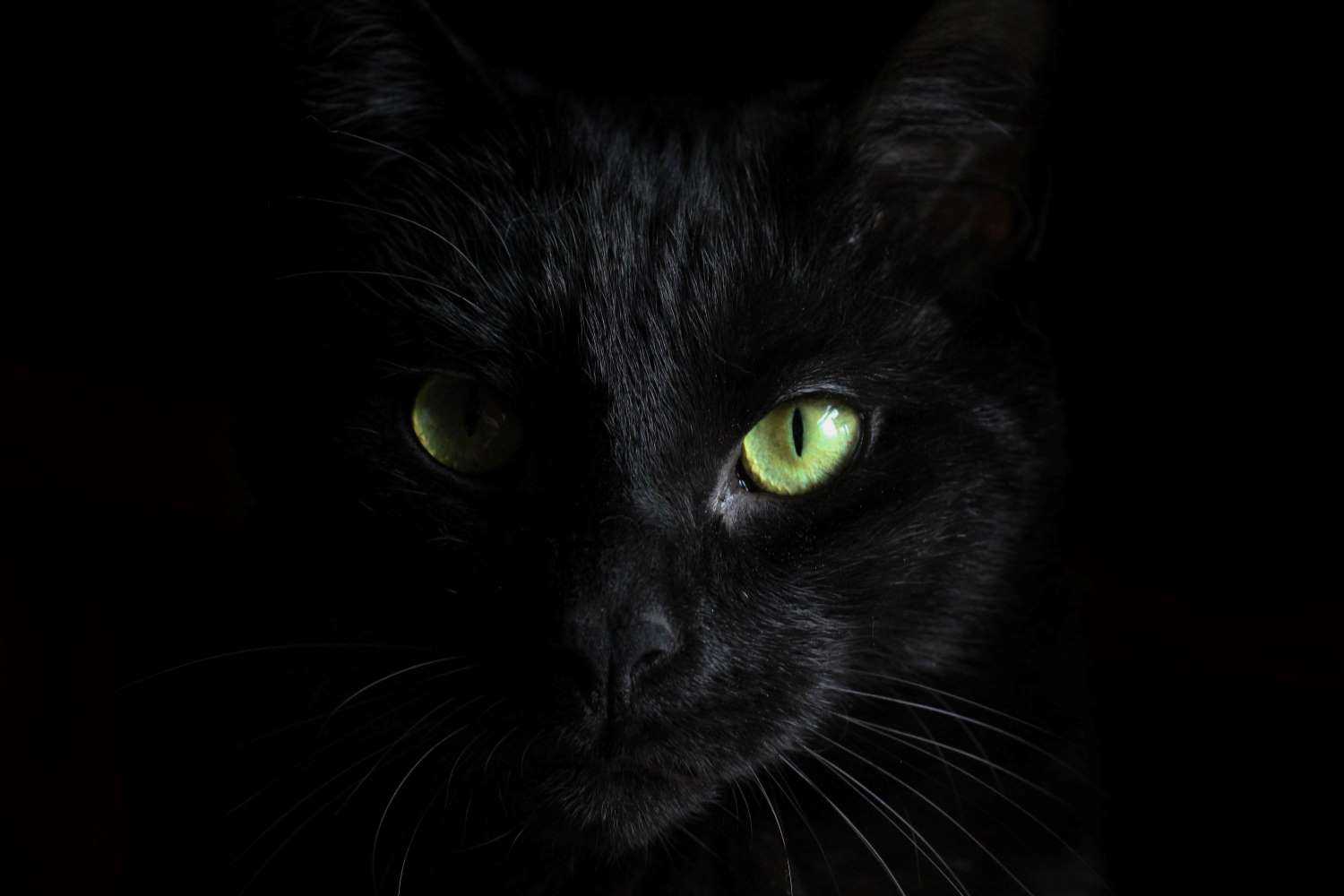
Обычно коррекция экспозиции включает в себя регулировку максимум на несколько ступеней (например, расширение диафрагмы с f/8 до f/4), но я настоятельно рекомендую вам сделать несколько снимков на всякий случай, особенно в начале.
Как прочитать гистограмму?
Это легко: На горизонтальной оси графика гистограммы отображается яркость оттенков на фотографии. За самые темные оттенки отвечает ее левая часть, за самые светлые правая часть, а за оттенки средней яркости или как их иначе называют полутона отвечает центральная часть. На вертикальной оси отображается сколько пикселей такой яркости есть на фотографии, чем выше пик на графике, тем больше пикселей

Самое важное, что нужно знать о гистограмме это то что если пик прикоснулся к правому краю графика, то у нас проблема с фотографией. Это большая часть вашего изображения пересвечена или даже полностью белая, без каких-либо деталей в светлых участках
И самая большая проблема заключается в том, что область, которая пересвечена, не содержит данных вообще, поэтому вы не сможете ничего сделать даже при пост-обработке и даже если вы снимали в формате RAW. Это применимо только в том случае, если пик касается края графика. Если это пик перед краем, все в порядке.
Если пик касается левого края, это означает, что часть вашего изображения полностью черная. Вы можете использовать компенсацию экспозиции в плюс, чтобы скорректировать свой следующий снимок. Но если вы сейчас заняты ночной съемкой, например, звездного неба, то это вполне “здоровая” гистограмма для такого случая.
Нет такой вещи, как идеальная гистограмма. Это просто графическое представление тонального диапазона в вашем изображении. Вы должны, как художник, решать, что делать с этой информацией. Наличие большого количества темных или светлых участков (при условии, что нет пересветов и недосветов) не обязательно плохо.
Давайте рассмотрим некоторые примеры того, как будут выглядеть гистограммы для разных типов фотографий.
Мнение “против”
Профессионалы с наметанным глазом редко используют этот график, поскольку это затратно по времени и не всегда ведет к желаемому результату. Для новичка и вовсе очень сложно с ходу ее прочитать и понять, в какую сторону изменить значения экспозамера, более того, некоторые ошибочные значения при фотосъемке довольно сложно будет исправить даже при коррекции в дальнейшем.
Не все камеры, только профессиональные, могут дать истинно верные значения светотени, но и они могут ошибаться. Все равно в дальнейшем снимок придется корректировать в редакторах Photoshop и Lightroom, поэтому работа с гистограммой только отнимет драгоценное время.
Диаграмма Венна
Это визуализация данных с помощью пересекающихся кругов. Так можно показать несколько множеств и их пересечения.
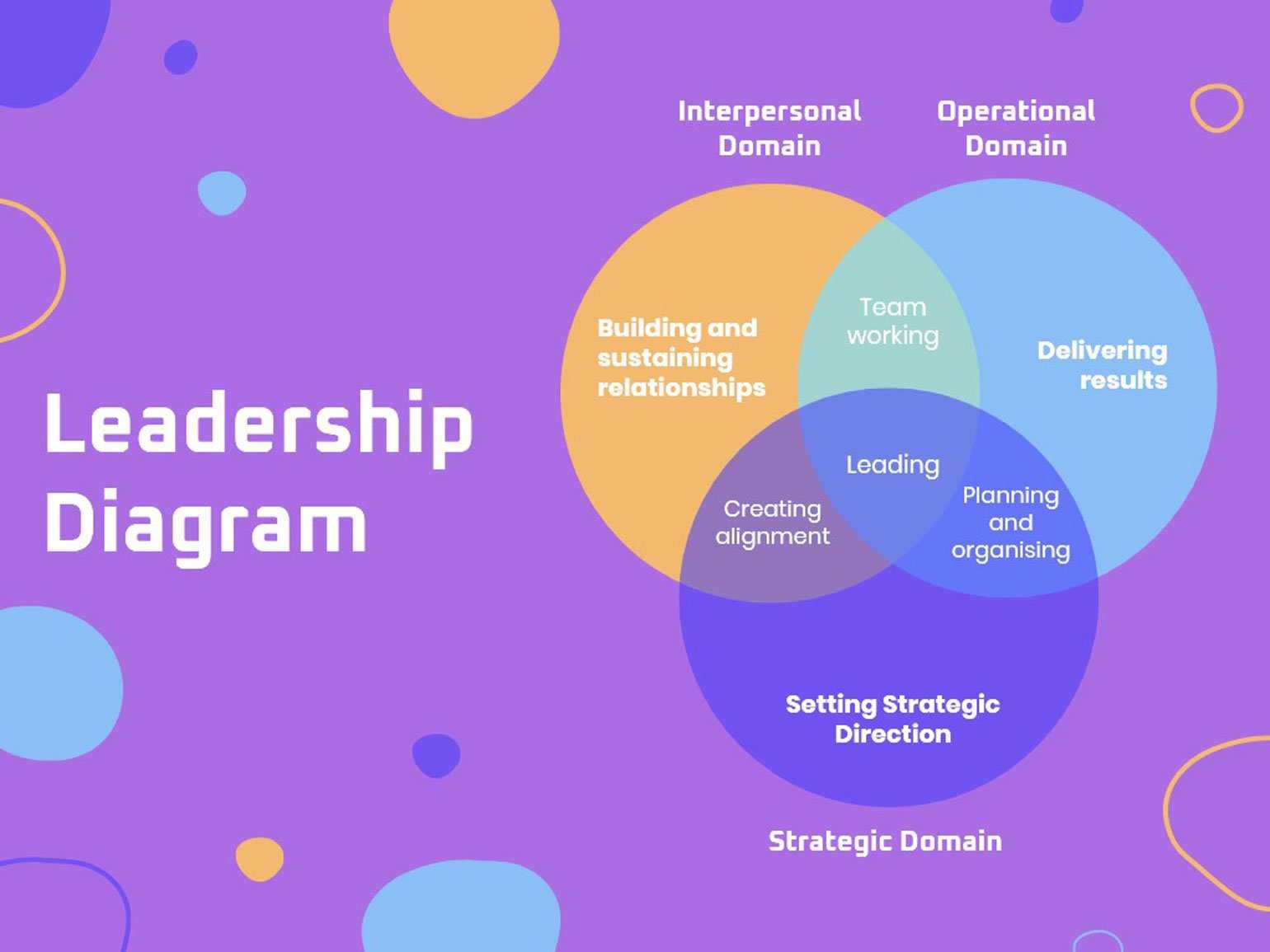
Диаграмма показывает, из чего складывается лидерствоИзображение: Wepik
Пересечения показывают, сколько общего есть у этих множеств. Так можно оформить результаты какого-нибудь опроса или показать, какой будет работа, выполненная быстро и дёшево. Можно показывать не только пересечения, но и полную принадлежность одного множества к другому: помещая один маленький круг в более крупный.
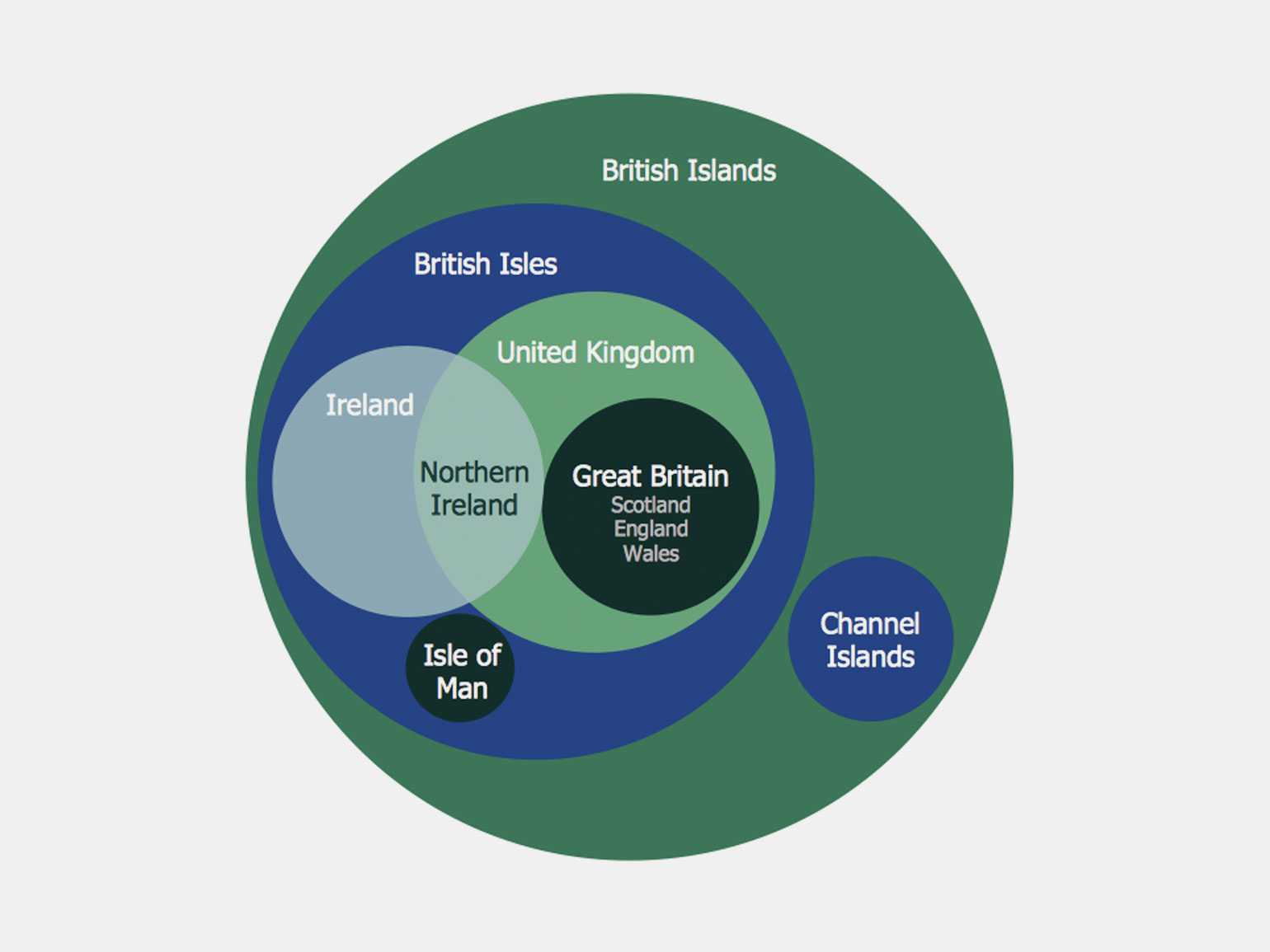
Диаграмма показывает государства Британских острововИзображение: ConceptDraw
Баланс белого
Ваши глаза автоматически приспосабливаются к различным источникам света, но камера так сделать не может. Вот почему иногда вы делаете фотографию, а она получается слишком голубой или жёлтой. Используя правильную настройку баланса белого, вы сделаете так, что белые объекты в реальной жизни и на фото получатся белыми. Есть автоматическая настройка баланса белого, но, как и любая автоматическая настройка, она не всегда точна. Вы можете воспользоваться шаблоном, основываясь на свете, который вы снимаете, например, солнце или вольфрамовая лампа. Или можете сфотографировать белый объект и настроить баланс белого вручную.
Fashion-фотография
Это съёмка, связанная с демонстрацией одежды, аксессуаров и других элементов моды. Мы видим fashion-фотографии на разворотах журналов, на сайтах модных брендов, в наружной рекламе и в аккаунтах кутюрье. Это одно из самых ярких, оригинальных и креативных направлений в фотографии. Говорят, что fashion-фотографии «продают» мечту и стиль жизни — показывают реальность, которую покупатель получит, купив одежду.
Работа мексиканского фотографа Jvdas Berra для Chic Magazine
К этому направлению относится съёмка в студии, на улице, съёмка дефиле. Фотографы работают с домами мод и дизайнерами одежды.
Профессиональный fashion-фотограф:
- Следит за трендами — не только в фотографии, но и в моде.
- Умеет продюсировать съёмку — под определённый бюджет нужно найти локацию, реквизит, моделей, стилиста.
- Находит общий язык со всеми участниками съёмки: от заказчика до визажиста.
- Владеет техникой ретуши. Часто fashion-фотографии обрабатывает отдельный ретушёр, потому что требования к чистоте ретуши гораздо выше, чем в других направлениях коммерческой фотографии, а сроки сдачи фотографий — сжатые. Даже если ваши снимки будет ретушировать другой человек, нужно понимать основы ретуши, чтобы их было возможно обработать. Например, можно ли будет осветлить фотографию без потери деталей, поправить ли макияж во время съёмки или проще отретушировать его потом.
Работать с фототехникой, делать и обрабатывать рекламные фотографии, продюсировать съёмки и работать с брендами можно научиться на курсе «Профессия Коммерческий фотограф с нуля».
Что посмотреть по этой теме:
Барчарт
Состоит из прямоугольников разной длины и помогает сравнивать данные. Так можно, например, сравнить объёмы продаж компании за год в разных сегментах. Бывают столбчатые барчарты с вертикальной ориентацией, и линейчатые — с горизонтальной.
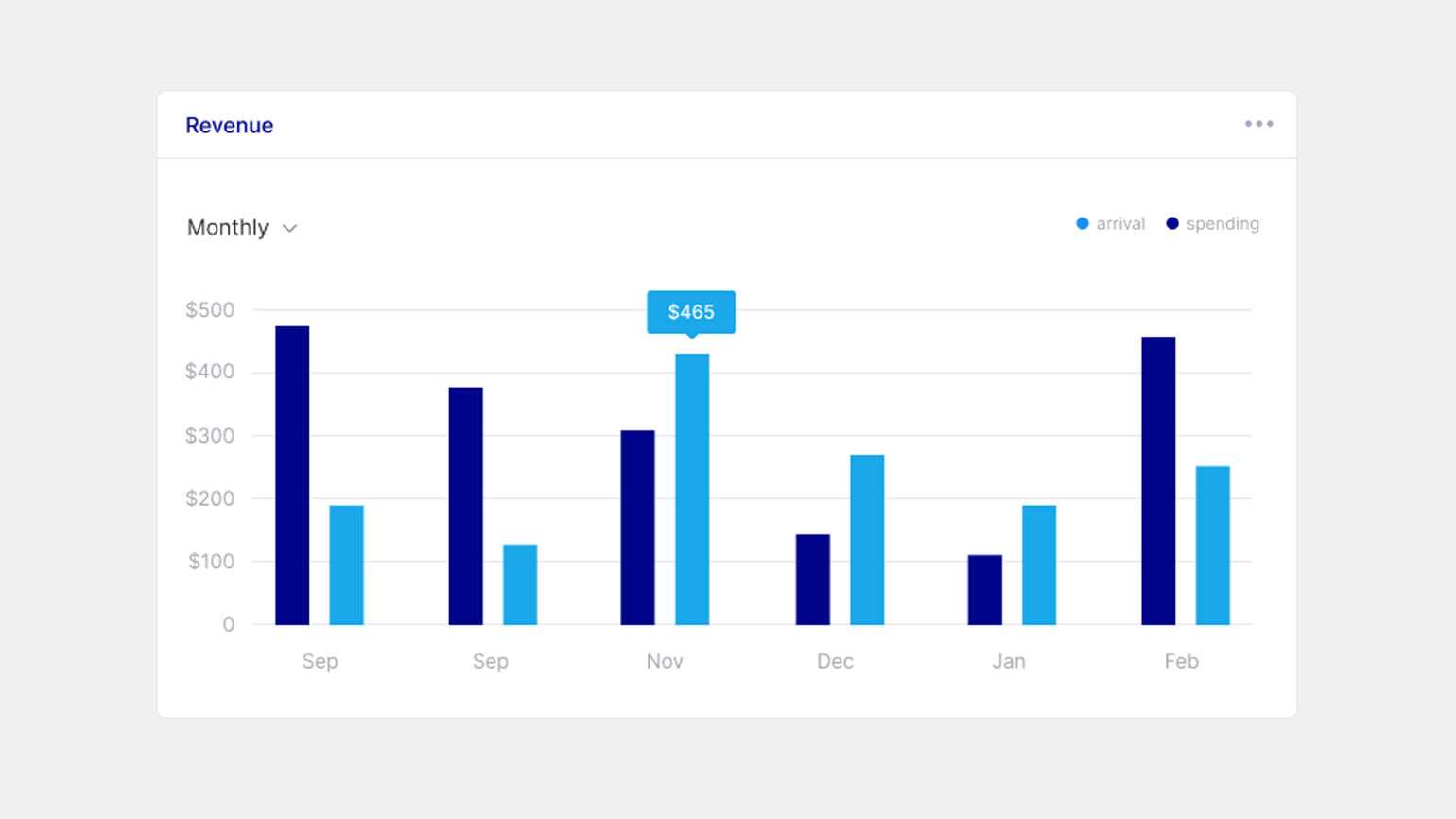
Сравнение доходов и трат по месяцамИзображение: Md shahin alam / Figma Community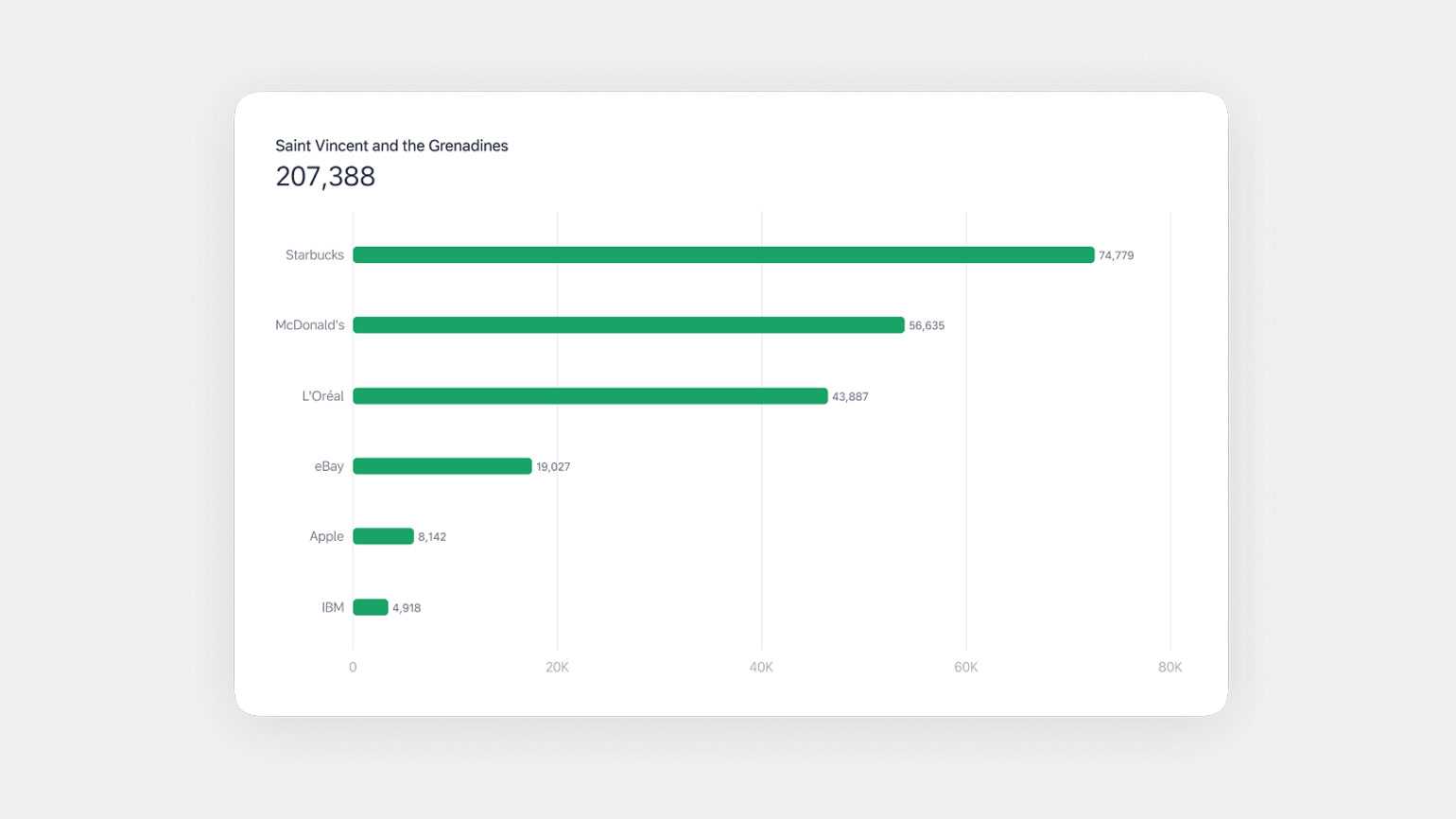
Сравнение торговых сетей по популярности на КарибахИзображение: Jay Lee / Figma Community
Часто в барчартах столбцы или линейки ранжированы от большего значения к меньшему или наоборот — получается рейтинг. Обычно в этой диаграмме показывают положительные значения, но можно визуализировать и отрицательные. В столбчатых диаграммах значения ниже нуля показывают внизу, в линейчатых — слева.
Еще одна удобная вещь в вашей камере — «мигалки»
Чтобы помочь вам определить, насколько далеко нужно зайти в направлении повышения яркости изображения, большинство зеркальных фотоаппаратов имеют настройку, называемую «предупреждение о засветке». При предварительном просмотре изображений на экране камеры любые передержанные участки будут «мигать».
Обратите внимание на мигающие области, это означает, что светлые участки обрезаются везде, где они мигают. Чтобы сделать это на Nikon, просмотрите изображение и нажимайте кнопки «Вверх» или «Вниз» (рядом с кнопкой «ОК»), пока не увидите, что выделенные участки мигают или обводятся контуром
Это «highlight mode». Если вы выберете этот параметр, камера запомнит ваши настройки для следующего изображения, которое вы просматриваете. Возможно, вам сначала потребуется активировать эту функцию «highlight warnings» в меню настроек
Чтобы сделать это на Nikon, просмотрите изображение и нажимайте кнопки «Вверх» или «Вниз» (рядом с кнопкой «ОК»), пока не увидите, что выделенные участки мигают или обводятся контуром. Это «highlight mode». Если вы выберете этот параметр, камера запомнит ваши настройки для следующего изображения, которое вы просматриваете. Возможно, вам сначала потребуется активировать эту функцию «highlight warnings» в меню настроек.
Чтобы сделать это с помощью Canon, нажмите кнопку “Display” или “Info” (в зависимости от вашей модели), пока они не появятся на экране при предварительном просмотре изображений. Вам также может потребоваться включить эту функцию в настройках меню. Обратитесь к руководству по эксплуатации камеры, если не знаете, где его найти.
Экспозамер в вашей камере
Так что же такое экспозиция и почему ваша камера может устанавливать ее неправильно? Во-первых, нужно узнать как вообще работает система замера экспозиции, об этом в нижеизложенных трех пунктах:
- Независимо от того на какую камеру вы снимаете и каким методом замера экспозиции вы пользуетесь, датчик экспозамера внутри вашего фотоаппарата измеряет свет, отраженный от объекта съемки.
- Ваша камера приводит свет, отражаемый от объекта съемки, к нейтральному серому тону (также известному как 18% серый).
- Если свет, отраженный от объекта, не соответствует нейтральному серому, то камера определит экспозицию неправильно. Тогда вам следует внести изменения в настройки камеры.
Что же сбивает процесс замера экспозиции? По сути, камера настроена таким образом, что воспринимает объекты с отражающей способностью в 18%, т.е. отражающие 18% попадающего на них света, соответственно более светлые или более темные участки изображения приводят к неправильному замеру экспозиции.
Все предметы полностью черные или белые сбивают замер экспозиции. То же самое происходит и когда преобладают светлые или темные тона. Белые или светлые объекты в кадре приведут к недоэкспозиции, а черные или темные, наоборот, к переэкспозиции.

Сможете ли вы, основываясь на только что прочитанном, определить, какая из фотографий этого белого цветка была снята с настройками экспозиции по умолчанию? Если вы скажете, что левая, то будете правы.
Здесь экспозиция была определена неверно даже в условиях использования оценочного замера (он является одним из самых эффективных). Дело в том, что камера запрограммирована таким образом, что воспринимает всё в нейтрально сером тоне, соответственно и цветок она отображает не белым, а серым.
Фотография справа была правильно проэкспонирована, для этого мне пришлось самому изменять настройки камеры.
Экспонометр и замер экспозиции экспонометром
Заглядывая в видоискатель, вы могли видеть эту шкалу. Она есть и на дисплее фотоаппарата.
Это экспонометр.
Его показания позволяют понять, каким видит кадр фотоаппарат, и каким кадр будет после съемки.
Например. На этом скриншоте экспонометр показывает, что кадр будет темным. Очень темным.
Про это говорит отклонение от середины шкалы в левую сторону. И чем дальше отклонится экспонометр от середины влево, тем темнее будет кадр.
Итоговый снимок может выглядеть так:
На следующем скриншоте обратная ситуация, когда кадр будет очень светлым.
Про это говорит сильное отклонение экспонометра в правую сторону. Чем больше отклонение вправо, тем светлее будет кадр, вплоть до выжженного белого цвета.
Как настроить экспозицию по экспонометру
Что же должен показывать экспонометр, если отклонение влево приводит к недоэкспонированию, а вправо к переэкспонированию?
Экспонометр должен показывать середину шкалы.
Установите экспонометр в ноль, подбирая выдержку, диафрагму и ISO. И вы получите правильно проэкспонированный кадр.
Это работает.
Даже если экспозиция не будет идеальной, вы легко подправите ее при обработке, не увеличивая количество цифрового шума и не искажая цвета.
Подбирая экспозицию, помните:
- Изменение диафрагмы приводит к изменению глубины резкости
- Увеличение выдержки может привести к появлению смазанности кадра
- Увеличение ИСО приводит к увеличению количества цифрового шума
Сообразуясь с сюжетом, который снимаете, сделайте правильный вывод о том, какой параметр съемки нужно изменить для уточнения экспозиции.
Не всегда решение открыть или закрыть диафрагму разумно, как и решение изменить выдержку. Правильность выбора зависит от условий съемки, сюжета и владения основами фотографии.
Ошибки экспонометрии
Зачастую, выставив экспонометр в ноль, вы не получите правильную экспозицию. Снимок будет немного переэкспонирован или недоэкспонирован.
Это связано с тем, как экспонометр замеряет освещенность кадра. Какую площадь кадра учитывает фотоаппарат, замеряя освещенность.
Я представляю вам экспозамер.








![Экспозиция в фотографии: полное руководство для начинающих по правильному экспонированию кадра [2019] | ghostlybear.com](http://vernisazhdv.ru/wp-content/uploads/c/c/6/cc6d557225cb9cd66745b583336e2637.jpeg)





















