Интерфейс, настройка
Обе программы – это плагины, которые должны быть вызваны из других графических редакторов, с которыми они
совместимы, сами по себе эти программы работать не смогут. Можно работать так: сперва в RAW-конвертере или
графическом редакторе выровнять горизонт, кадрировать фото, почистить пыль и другие дефекты, после чего уже
обработать плагином, создав черно-белое изображение. Можно поступить иначе – первым делом запустить плагин и
перевести фото в ч/б, после чего уже выполнять финишную доработку в конвертере. Мне по душе первый вариант, так как
работая с плагином, я сразу хочу создать финальную версию фотографии, тем более, что возможности плагинов это
позволяют, и к тональной или любой другой обработке в конвертере уже не возвращаться.
Silver Efex Pro 2
Покупка Google компании Nik Software не была напрасной. Команда разработчиков, вероятно, и осталась прежней,
однако ресурсы интернет-гиганта явно пошли на пользу – чувствуется, что над плагином работали, думая о каждой кнопке и
о каждой функции, все тестируя и проверяя. Любая функция плагина действительно сделана удобно,
программа не виснет, не падает, работает быстро и непринужденно. К сожалению, пока отсутствует полноэкранный режим в MacOS. Чтобы запустить плагин, нужно выполнить несложные действия:
Lightroom: щелчок правой кнопкой мыши на фото, которое мы хотим обработать, затем Edit
in -> Silver Efex Pro 2.
Aperture: щелчок правой кнопкой мыши на фото, затем Edit With Plugin -> Silver Efex
Pro 2.
Photoshop: Filter -> Nik Software -> Silver Efex Pro 2.
Интерфейс плагина продуман до малейших деталей, все на своих местах, см. скриншот 1.

Скриншот 1. Общий вид плагина Silver Efex Pro 2
Слева расположена панель готовых пресетов, справа – панель инструментов обработки, в центре, как водится, сама
фотография. Панели можно прятать с экрана, увеличивая рабочую зону, можно эту зону разделить пополам и просматривать
фото в режиме было-стало, причем границу можно двигать вправо и влево, а маленькой кнопочкой со стрелочкой ее можно из вертикальной превращать в горизонтальную и обратно (см. скриншот 2), что чрезвычайно удобно. Фон для фотографии
можно менять щелчком на лампочку в верхней панели, фон может быть белый, черный и темно-серый, который лучше и
оставить для большинства случаев.

Скриншот 2. Просмотр в режиме было-стало. Границу можно сдвигать мышкой вправо-влево
Topaz B&W Effects
Aperture, Lightroom и IPhoto: Topaz B&W Effects из этих программ вызывается не так
просто. Сперва надо уставить специальное бесплатное приложение от Topaz под названием Topaz Fusion Express 2,
которое уже отвечает за вызов плагинов, созданных этой компанией. На официальном сайте Topaz Labs есть подробные инструкции как
скачать и
установить это приложение, а также как настроить его вызов из различных программ.
Photoshop позволяет запускать плагин привычным образом, никаких дополнительных программ
не требуется. Здесь же отмечу, что, как следует из таблицы выше, Topaz B&W Effects можно запускать еще из многих
графических редакторов, однако я ими не пользуюсь; надеюсь, читатели без труда разберутся с этой задачей при
необходимости.
Общий вид плагина Topaz B&W Effects чрезвычайно похож на другие плагины компании, они все оформлены
в едином стиле. Я некоторое время назад подробно рассматривал Topaz Adjust и Topaz Clarity, и могу сказать, что
пользователи, которые привыкли работать с программами компании Topaz Labs, будут чувствовать себя с B&W Effects
комфортно.

Скриншот 3. Общий вид плагина Topaz B&W Effects
Слева, как обычно, расположена панель готовых пресетов, справа – панель обработки, в центре фотография. Точно
так же, как и в Silver Efex Pro 2, панели можно прятать с экрана, увеличивая рабочую зону, можно эту зону разделить
пополам и просматривать фото в режиме было-стало. И фон для фотографии можно менять: белый, черный и темно-серый.
Кнопки масштабирования и лупа расположены наверху экрана, работают горячие клавиши Cmd+ для увеличения и Cmd- для
уменьшения.
Что такое горячие пиксели?
Горячие пиксели, как заявляет американская служба поддержки Canon, проявляются в виде цветных точек («hot or stuck pixels will appear as different colors»). Они видны не всегда. Горячие пиксели проявляются при высоких ISO и длинных выдержках. Чем выше чувствительность матрицы (ISO) и чем длиннее выдержка, тем больше горячих пикселей наблюдаем.
Рассмотрим в качестве примера снимок ночного неба (ISO 200, выдержка 10 минут):
Рис. 2. Canon 5D, ISO 200, f/8, выдержка 10 мин
Рис. 3. 100-% кроп — примеры горячих пикселей, съемка в RAW, DPP 3.6
На рис. 3 вы видим характерные горячие пиксели сине-фиолетового и красного оттенков. А что же это за белые светящиеся точки? Похоже, это и есть те самые «замаскированные» битые пиксели на матрице. Получается, что на выдержках более 30 секунд камера не может нормально вычислить для них цвет и мертвые пиксели проявляются во всей своей (белой) красе.
На приведенном выше снимке около 50-ти белых и 50-ти цветных горячих пикселей (при общем разрешении 4368 x 2912 пикселей).
Обычно горячие пиксели начинают проявляться при ISO выше 400 и выдержке длиннее 4 секунд:
Рис. 4. График зависимости количества горячих пикселей от ISO для выдержек 1/60 сек и 4 сек, камера 300D (разрешение 6Mpx: 3072 x 2048), съемка в JPEG
Часть 3: Как создать наложение зерна пленки в Photoshop
Photoshop — подходящий инструмент для создания эффектов зернистости и пресетов. Если у вас есть доступный план подписки на Photoshop, вы можете получить еще один вариант. Вы можете использовать фильтр зерна Photoshop для аналогового зерна пленки вручную. Например, вы можете получить наложения и шаблоны с зернистостью пленки из Envato Elements в качестве надстроек Photoshop. Просто внесите определенную ежемесячную плату. Позже вы сможете загружать неограниченное количество цифровых активов и других материалов для личного использования.
Или вы можете создать слой зерна Photoshop самостоятельно. По сравнению с вышеуказанными зернистыми фильтрами для Photoshop, для добавления зернистости в Photoshop требуется больше времени и энергии. Если вы не возражаете, вы можете сделать так, как показано ниже.
Шаг 1: Выберите Откройте из Файл раскрывающийся список, просмотрите и импортируйте изображение в Photoshop.
Шаг 2: Нажмите Слой последующей Создать и Слой чтобы создать новый слой. Это хороший способ защитить исходное фото.
Шаг 3: Устанавливать режим as Наложение, делать Непрозрачность as 100%, и отметьте перед Заливкой Нейтральный цвет (50% серого). Нажмите OK сохранить изменения. Вы можете увидеть новый слой в Слои панели.
Шаг 4: Выберите этот недавно созданный слой для зерна пленки Photoshop. Нажать на Меню значок в правом верхнем углу Слои. Выберите Преобразовать в умный проект из контекстного меню.
Шаг 5: Вы можете увидеть маленький значок в окне предварительного просмотра миниатюр слоя. Это означает, что цельнозернистые фильтры и эффекты в этом объекте можно редактировать. Вот и все, чтобы добавить зернистую текстуру к слою Photoshop.
Совместимые приложения и системные требования
|
Silver Efex Pro 2 |
Topaz B&W Effects |
149 USD |
60 USD |
Работа с готовыми пресетами
Вызывая тот или иной плагин, мы первым делом видим на экране результат обработки по умолчанию (в Silver
Efex Pro 2 это базовая нейтральная обработка, в Topaz B&W Effects это последняя использованная обработка), после
чего можно посмотреть работу различных готовых пресетов. Пресеты можно выбирать мышкой или листать стрелками на
клавиатуре, переходя от одного к другому, наблюдая на экране результат их применения.
Silver Efex Pro 2
В Silver Efex Pro 2 готовых пресетов не очень много, их можно показать все сразу в ленте пресетов слева
экрана и листать один за другим. Листаются пресеты легко и быстро, мгновенно показывая на экран результат своей
работы. Пример работы с пресетами показан на скриншоте 1.
Topaz B&W Effects
В Topaz B&W Effects все не так просто – пресеты сгруппированы по наборам, и чтобы найти
что-то подходящее нужно сперва выбрать набор, затем внутри набора пролистать все пресеты, затем выбрать другой
набор, пролистать все пресеты в нем и так далее. Пресетов много, и они оформлены в виде списка, по наведении мышки
на каждый из элементов появляется превью в отдельном окне. Это отключается в настройках, так как ужасно неудобно
работать с пресетами, когда на экране постоянно появляются всплывающие окна.
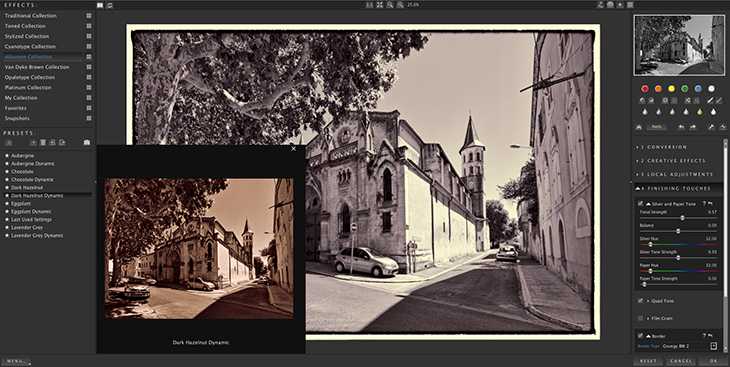
Скриншот 4. Выбор пресета и превью на треть экрана
Просматривать пресеты можно и по-другому: около пиктограммы названия набора пресетов есть маленький
квадратик, по нажатию на который выводится мозаика из миниатюр с примерами работы каждого пресета, причем количество
фото в строке можно менять в настройках. Работает все это отнюдь не быстро, каждый раз программе надо десяток
секунд, чтобы подготовить эти миниатюры.
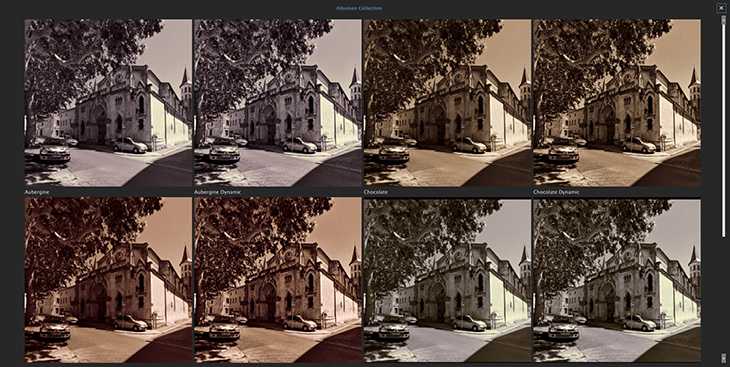
Скриншот 5. Просмотр пресетов в виде галереи
Разумеется, свои параметры обработки можно сохранить в качестве пользовательского пресета.
Недеструктивная обработка
С помощью программы Adobe Photoshop можно делать недеструктивную обработку плагинами, используя функцию
Photoshop под названием Smart Filters. Для этого нужно открыть изображение и в палитре слоев выбрать функцию Convert
to Smart Object, превратив слой Background в смарт-объект, к которому уже применить плагин. Эта функция открывает
целое поле для творчества:
- В любой момент можно вызвать плагин с примененными ранее обработками и отредактировать их;
- Обработку можно отключать и включать в любое время;
- К результату обработки можно применить режим смешивания;
- Обработку можно просто отменить, вернув фотографии первоначальный вид.
Разумеется, эти действия можно проделать и с тем, и с другим плагином, в данном случае с точки зрения
Photoshop все равно каким внешним плагином было обработано фото, алгоритм действий одинаковый.

Скриншот 17. Photoshop Smart Filters
Рисуем плагином как кисточкой
В случае с Silver Efex Pro 2 и вызовом плагина из Photoshop есть еще одна интересная
возможность – можно рисовать обработкой плагином как кисточкой. Звучит очень и очень необычно, а работает это
так:
- Открываем в Photoshop фото для редактирования, далее вызываем плагин: Filter — Nik Software —
Silver Efex Pro 2. - В плагине делаем все обработки и настройки, после чего жмем кнопку BRUSH в правом нижнем
углу. - Оказываемся снова в Photoshop и рисуем кисточкой на отдельном слое. Области, закрашенные
кисточкой, будут обработаны плагином, не закрашенные кисточкой – не будут.
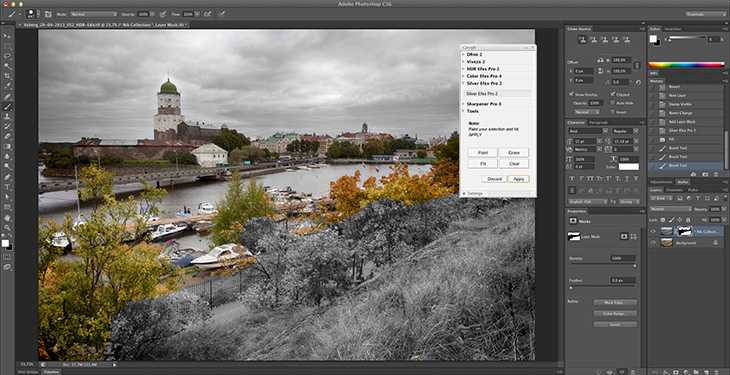
Скриншот. Photoshop, рисуем плагином как кисточкой
Таким образом, например, можно создать фото красной розы на фоне черно-белого заднего плана или на
черно-белом портрете девушки сохранить платье ярко-синего цвета и так далее. В принципе, такого же эффекта можно
достичь, просто сдублировав слой, обработав этот дубликат плагином и потом уже работая с маской слоя обычными
средствами Photoshop.
Часть 2: Как получить аналоговую пленку с фильтром Ultimate Grain
Если вы используете iPhone или Android для съемки, вы можете создать текстуру зерна пленки и цветопередачу с помощью WidsMob Retoucher. Более того, вы можете ретушировать селфи, настраивать Photo Effects, устраните шум изображения и примените другие фильтры. WidsMob Ретушер может быть все-в-одном редактор фото и ретушер для начинающих. Даже если вы делаете снимки на телефон или бюджетную камеру, вы можете улучшить их внешний вид с помощью заметных эффектов. Таким образом, вы можете стать профессиональным фотографом с помощью этого программного обеспечения для рендеринга фильмов.
Что аналоговая зернистость пленки можно получить из программы? Что ж, вы можете использовать готовый зерновой фильтр с Lodak Ektachrome 100VS / 25/64/200, Fuji Astia 100F, Fuji Provia 100F, Fuji Velvia 50, Kodak Portra 160NC / 160VC, Fuji Superia Reaia 100, Fuji Superia X-tra 800, Fuji Superia HG 1600, Kodak BW 400CN, Kodak Tri-X 400, Kodak T-Max 3200, Fuji Neopan Acros 100, Ilford Pan F Plus 50, Ilford XP2, Ilford Delta 400, Ilford HP5 800, Kodak Elite 100 и Fuji Superia 200 Более того, вы можете настроить интенсивность и размер любого профиля зерна с помощью мгновенного предварительного просмотра.
Что касается других расширенных профилей цветопередачи и цветовых режимов, вы можете бесплатно загрузить WidsMob Retoucher, чтобы получить подробную информацию. Или вы можете проверить следующие функции, чтобы получить быстрый обзор.
- Аналоги десятков пленок и зерен пленки с различными комбинациями.
- Регулировать насыщение, контраст, яркость, температура и оттенок от наименьшего до наибольшего.
- Do разглаживание кожи и отбеливание с помощью технологии автоматического распознавания лиц.
- Уменьшить шум изображения и сохранить детали изображения.
- Сделайте свою фотографию особенной с помощью цветного фильтра, прозрачности цвета, виньетирования, и рыбий глаз.
- Широко поддерживает форматы входных и выходных изображений.
Win СкачатьMac Скачать
Шаг 1: Бесплатно загрузите WidsMob Retoucher на свой компьютер с Windows или Mac. Нажмите Импортировать чтобы добавить свои целевые фотографии. Вы также можете перетаскивать изображения в основной интерфейс. Затем нажмите кнопку Далее значок в правом нижнем углу.
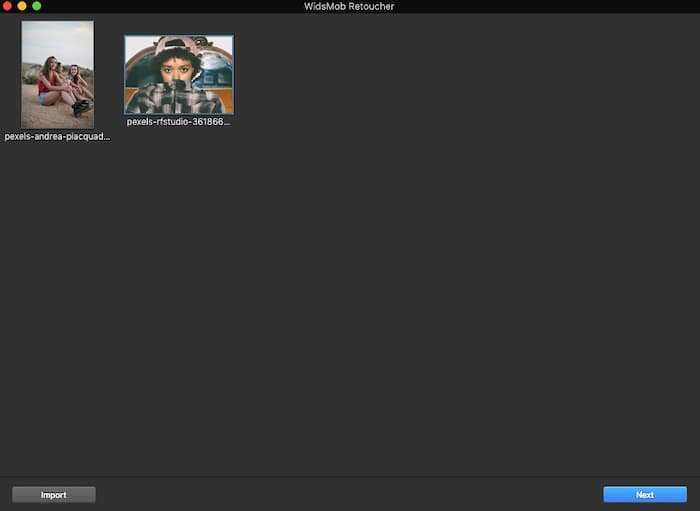
Шаг 2: Чтобы получить классические и винтажные зернистые фильтры, перейдите на последнюю страницу под названием Пленка. Настроить с Профиль цветопередачи и Цветовые режимы исходя из ваших потребностей.
Вы можете выбрать Без зерна, Текущий цветовой профиль, и другие предустановки зерна пленки в Зернистость раздел. Переместите Интенсивность и Size ползунки свободно. Вы можете проверить эффекты мгновенной зернистости в главном окне предварительного просмотра.
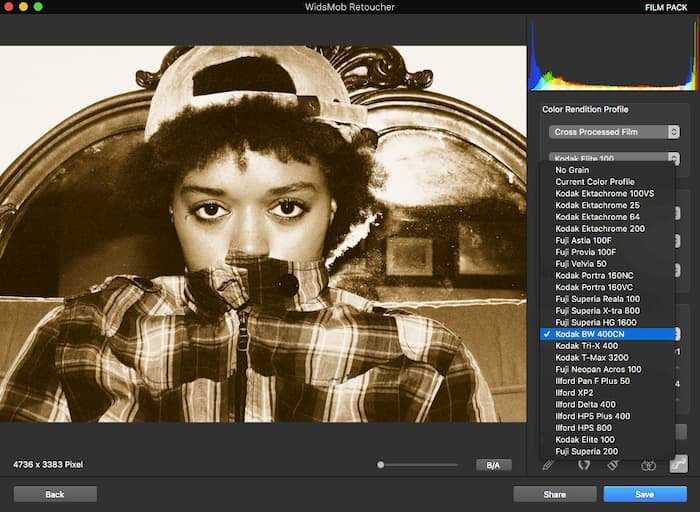
Шаг 3: Вы можете получить сравнение до и после, нажав B / A, около дна. Переместите ползунок влево, чтобы увеличить и просмотреть детали. Более того, вы можете улучшить изображение, похожее на фильм, с помощью других мощных фильтров для редактирования фотографий. Просто перейдите в другие разделы, чтобы внести изменения.
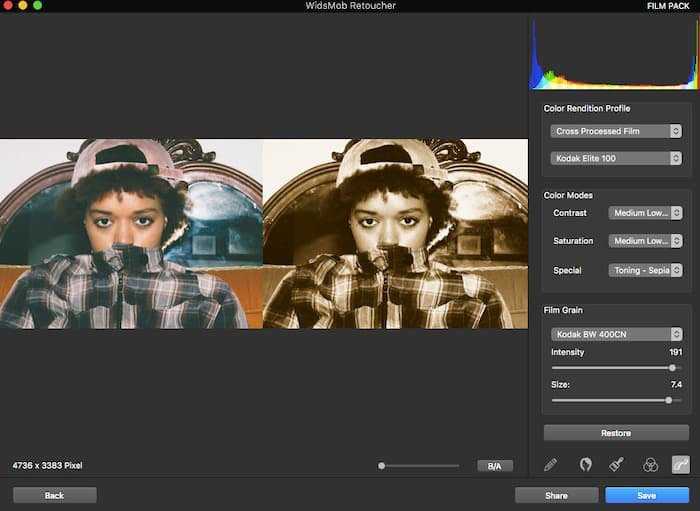
Шаг 4: Теперь вы можете сохранить или поделиться своей винтажной фотографией. Нажмите Поделиться or Сохраните чтобы экспортировать это. Вы можете сохранить фотографию в формате JPEG или Формат TIFF с разным уровнем качества.
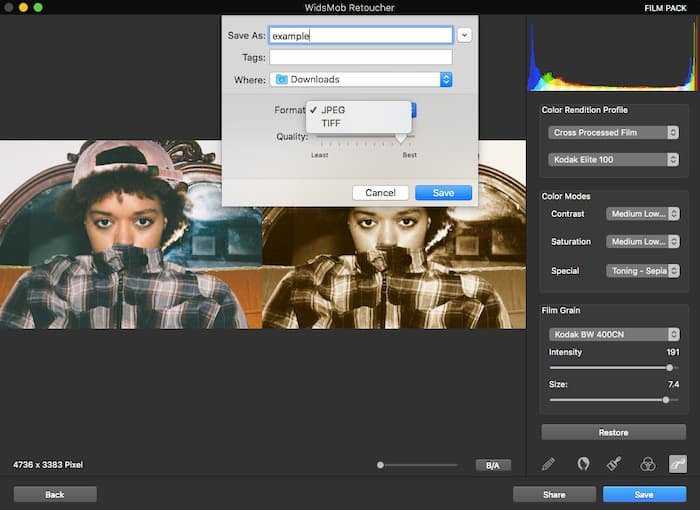 Win Скачать
Win Скачать
Выводы
-
Обе программы справляются с поставленной задачей. И так как они созданы
специально для создания ч/б изображений, справляются подчас лучше RAW-конвертеров, в которых, разумеется,
также есть инструменты перевода фото в ч/б. -
Silver Efex Pro 2 выглядит более профессиональной программой, интерфейс ее более изящно
отрисован, более тщательно продуман и гораздо более удобен, выборочное редактирование выше всяких похвал,
контрольные точки чрезвычайно полезны и удобны в работе. Для выборочного редактирования, пожалуй, не хватает
градиента обработок, чтобы грамотнее обрабатывать небо или другие большие области на фотографии. -
Topaz B&W Effects выглядит более сырым и менее удобным, однако он может похвастаться
огромным набором готовых пресетов для любого стиля обработки. -
Вызывать плагин Topaz B&W Effects из программ Lightroom, Aperture, iPhoto менее удобно,
необходимо наличие дополнительной программы Topaz Fusion Express 2, зато перечень совместимых приложений у него в два раза
больше.
Общий итог
Silver Efex Pro 2: 9,5 из 10 возможных. Рекомендуем этот плагин всем фотохудожникам, особенно тем,
кто предпочитает производить тонкую вдумчивую ч/б обработку самостоятельно, не полагаясь на пресеты. Полбалла пришлось
скинуть за высокую цену плагина.
Topaz B&W Effects: 7 из 10 возможных. Можно рекомендовать пользователям, которые предпочитают
использовать в основном готовые пресеты, хотя все инструменты редактирования имеются и работают превосходно. И цена
доступная. Минус за сырой интерфейс, минус за тормоза и минус за невнятный инструмент локальных обработок не
позволяют этому плагину занять лидирующее место.

































