Бонусные советы: экспорт и хранение
Итак, мы осветили основные правила профессиональной обработки фотографии. Несколько дополнительных
советов:
- Не нужно стараться завершить редактирование в один присест
Оставьте работу на потом и вернитесь к ней через некоторое время. Так вы «перезагрузите» мозг,
взглянете на результат свежим взглядом и сможете увидеть ошибки, допущенные в процессе обработки. Тот же
совет касается экспорта: не спешите отправить картинку в интернет или отдать клиенту.
Принимайте во внимание, для чего или кого совершается работа
Это влияет на процесс обработки и финальный экспорт. Одно дело, если вы готовите работу в портфолио или
делаете крупный заказ, и совсем другое — если фото обрабатывается для Instagram. В первом случае
требуются максимальные показатели разрешения, во втором можно снизить качество, но требуется указать
определенные размеры.
Порядок в фотоархиве поможет быстрее находить нужные файлы
При экспорте медиафайлов с фотоаппарата на жесткий диск рекомендуется переименовывать их по типу
«год-месяц-число». Таким образом они будут сортироваться по порядку создания
Не забывайте проводить бэкап данных
Сохраняйте фотографии на флешку или в облачное хранилище. Можно сразу загружать их в Google Drive или
Dropbox, если не хотите занимать место на жестком диске ПК. Но в таком случае советуем завести две папки
— для обработанных и «сырых» файлов, так как при изменении они перезаписываются на сервере.
Часть 2: 2 онлайн-редактора лица с искусственным интеллектом для портретов красоты и селфи
Fotor.com — Интернет-редактор фотографий лица AI
Fotor это больше, чем веб-редактор лица AI, который позволяет вам подправить фотографии онлайн с легкостью. Просто выберите меню «Красота», и вы можете настроить различные параметры, в том числе базовый, глаза, зубы, лицо и другие точки лица одним щелчком мыши.
Плюсы
- Интегрирует специальный редактор лиц вместе с другими инструментами для редактирования фотографий.
- Загрузите портретные изображения с компьютера, Dropbox, Facebook или других устройств.
- Предоставьте обширные инструменты для ретуширования кожи, глаз, губ, зубов и т. Д.
- Мгновенный просмотр в реальном времени при легком редактировании портретного изображения в Интернете.
Минусы
- Он добавит водяные знаки на ваши портреты, если вы используете бесплатную учетную запись.
- Некоторые расширенные функции доступны только для премиум-пользователей.
- Отсутствие параметров для макияжа и невозможность подправить детали.

BeFunky — Интернет-усилитель портрета с ИИ
BeFunky — еще один редактор лиц на основе ИИ, который упрощает редактирование портретных фотографий. Он оснащен передовым инновационным искусственным интеллектом, позволяющим редактировать лицо одним щелчком мыши. Кроме того, вы также можете найти инструмент Clone для удаления ненужных объектов с фотографий.
Плюсы
- Универсальный редактор лиц с ИИ для редактирования фотографий, создания коллажей и дизайна графики.
- Обеспечьте средство для удаления пятен, средство для улучшения глаз, средство для удаления морщин и т. Д.
- Позволяет автоматически удалять фон с фотографий.
- Функция пакетной обработки для одновременного редактирования нескольких изображений.
Минусы
- Необходимо перейти на BeFunky Plus, чтобы использовать все возможности и функции.
- Предоставляйте ограниченные цвета, шаблоны, параметры настройки и многое другое.
- Различное управление детальной ретушью онлайн при плохом интернет-обслуживании.
Расширенный контраст
Без сомнения, Расширенный контраст в Color Efex 4 является моим любимым фильтром. Следует признать, что половина моих манипуляций с Nik Filters подразумевает настройки в Lightroom, а использование феноменального Расширенного контраста из Color Efex 4 добавляет немного драмы и стиля, который я ищу.
Инструмент анализирует изображение, чтобы определить, как регулировка контрастности будет влиять на потерю в деталях, которая неизбежна в этом типе коррекции, и сводит ее к минимуму. Фильтр может превратить плоское, безжизненное изображение в яркое и сочное фото с практически идеальным контрастом.
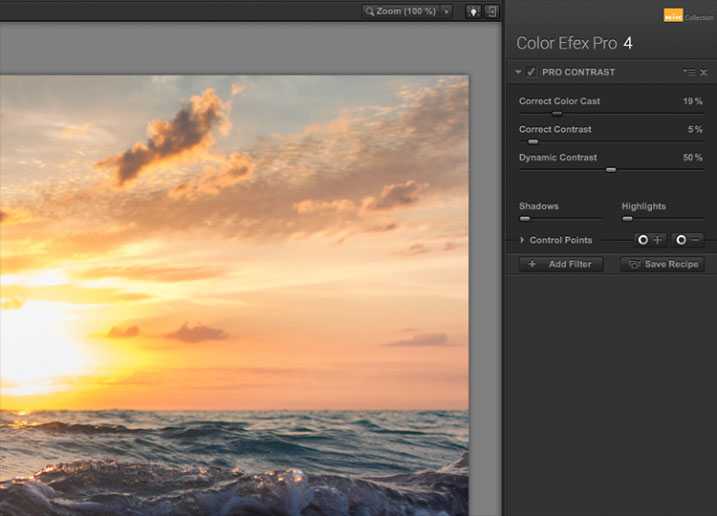
Расширенный контраст имеет три ползунка, каждый из которых важен для конечного результата. Коррекция цветового баланса анализирует фото и создает алгоритм для удаления любого нежелательного цветового оттенка. Перемещение слайдера вправо уменьшит этот оттенок и сгладит тональную схему изображения. На показанном здесь изображении заката у океана применение Коррекции цветового баланса удаляет оранжевый оттенок, брошенный на волны на переднем плане, и возвращает их правильный синий.

Коррекция контраста осуществляет общую регулировку контраста, исходя из тональности изображения, проанализированного программным обеспечением. Наконец, Динамический контраст создает настоящую магию; плоские участки становятся объемными благодаря контрасту, не влияя при этом на участки с уже высокой контрастностью. Это дает богатое и красивое усовершенствование без мутных тональных структур и деталей, которые обычно теряются.
Зачем нужно придумывать что-то ещё для портретов?
В процессе написания портрета художник обычно использует различные типы мазков и композиции цветов для лица, глаз и волос. От портретного Style Transfer пользователь, скорее всего, ожидает такого же локального переноса: чтобы кожа/глаза/губы на лице были нарисованы так же, как соответствующие им части на стилевом портрете. Однако, методы, про которые я рассказал, в большинстве случаев выдают совсем не то, что мы ожидаем:
Ожидание vs. Реальность
Так происходит, потому что в этих методах при стилизации не используется какой-либо априорной информации о соответствии различных семантических частей контентного и стилевого изображений, поэтому стиль, в котором нарисованы волосы, может перенестись не только на волосы, но и куда-то ещё (что, собственно, и произошло на примере выше).
Попытки установить такое соответствие по фичемапам нейросети (например, посчитав для каждой фичемапы 4D тензор корреляций) в большинстве случаев не приводят к желаемому эффекту. Одна из потенциальных причин кроется в том, что используемая нейросеть обучалась на задаче классификации, и поэтому она извлекает те признаки изображения, по которым его можно отнести к одному из классов. Кроме того, при обучении использовался датасет ImageNet, в котором нет ни человеческих лиц, ни тем более художественных портретов. Поэтому нет каких-либо гарантий, что извлекаемые нейросетью признаки будут содержать информацию о семантических частях лица, которая нам нужна для установления соответствия между контентным и стилевым лицами.
Может возникнуть резонный вопрос: а что будет, если мы обучим сетку для face segmentation/face recognition, возьмём её энкодер и заменим им VGG в гатисовском ST? На самом деле, этот вопрос открытый, я лично пока не видел ни одной работы, в которой это исследовали.
Существует несколько хороших статей на тему того, как заметно бустануть качество портретного ST, используя априорное знание о соответствии между лицом на фотографии и лицом на стилевом портрете. Далее я расскажу вам о тех методах, которые мы реализовали и протестировали, и о том, что в итоге из этого вышло.
Обучение
На официальном сайте редактора ФотоМАСТЕР есть специальные разделы для начинающих — «Обучение» со списком полезных статей и «Видео» с демонстрацией работы в программе. В них найдете:
- способы исправления заваленного горизонта;
- описание процесса устранения бликов на снимке;
- инструкцию как обрезать изображение;
- обзор функционала для портретных фотографий;
- подсказки как улучшить качество снимков и т.п.
Пользуйтесь этими разделами дабы изучить все тонкости данного софта. Если что-то осталось непонятным, всегда можете обратиться в тех.поддержку.
Напоследок пару слов о требованиях, ФотоМАСТЕР — это программа обработки фото в Виндовс, она совместима со всеми актуальными версиями ОС: XP, Vista, 7, 8, 10. Для нее необходимо около 60Мб на диске, минимуму 256Мб оперативной памяти и процессор от 1Ггц. По сути, это еще одно преимущество над тем же Photoshop, который весьма «прожорлив» в ресурсах компьютера.
Предисловие
Как и все инструменты из этого набора, фильтры, описанные ниже, включают Контрольные точки на панели индивидуального контроля фильтров. Эта функция имеет неоценимое значение и позволяет вам добавлять позитивные или негативные точки повсюду на изображении, добавляя или уменьшая эффект фильтра в обозначенных местах. Каждая точка может управляться индивидуально, изменяя диапазон действия и непрозрачности. Сочетание этих точек с фильтрами дает практически неограниченный контроль того, как фильтры повлияют на окончательный снимок. Я призываю вас научится применять контрольные точки, и вы быстро поймете, как они могут помочь вам превратить ваше изображение в картину, которую вы изначально планировали.
ДО/ПОСЛЕ
Завершим обзор интересным трендом, который сейчас часто можно встретить в топе Instagram. Это фото до и после обработки, зачастую даже с пошаговым руководством, как это сделано.
Фото: asabinart
Курс на полезный контент вывел соцсети на уровень образовательных площадок, на которых мастера делятся тем, что умеют. Фотограф, который умеет снимать и профессионально обрабатывать фотографии, не стесняясь, показывает сырой исходник и получившуюся в результате обработки картинку. Многие даже не стремятся заработать на обучении, получая доход от рекламы.
Фото: _ronnygarcia
А подписчики, рассматривая До и После, получают понимание, на что нужно обратить внимание, что приглушить, где чего добавить, что убрать, что подтянуть, чтобы получить такой кадр
Выбор баланса белого и другие настройки
Выбор баланса белого — ключевой этап в работе с изображением. Если баланс белого выбран верно, то все нейтральные тона, которые вы видели в реальности, нейтральными же и будут на вашем снимке. Проверить нейтральность оттенка в фотошопе очень просто — снимите пипеткой показания цвета с участка изображения и затем проверьте параметры полученного цвета: в палитре RGB все три числа его составляющих должны быть одинаковыми, например 128/128/128.
Для чего нам нужно правильно выбрать баланс белого? Когда мы уверены, что серое на нашем фото — это серое, а не серо-голубое или розово-серое, то мы можем быть уверены и в том, что и все остальные цвета на снимке соответствуют тем, что в жизни. Мой опыт использования камер Canon говорит о том, что их матрицы всегда немного «краснят» фотографии, то есть то, что камера видит как идеально серое, на снимке получается немного срозова. В случае с портретами людей это приводит к обилию «поросячьих» оттенков на коже человека, что производит впечатление нездоровья кожи и потому не делает потрет прекраснее. Наоборот, здоровая кожа — это по нынешним временам кожа загорелая, а значит имеющая желтовато-коричневый оттенок.

Рисунок 1. Справа от фотографии можно увидеть настройки RAW-файла, с которыми был снят этот портрет. Условия съемки: 1 источник света (моноблок Hansel 500 Дж с насадкой Beauty Dish); камера Canon EOS 40D, объектив EF50mm f/1.4 USM; настройки экспозиции: выдержка 1/160, диафрагма 5.6; чувствительность матрицы (ISO) 100.
Открываем исходный RAW файл (для Canon это фалы с расширением .cr2) в Digital Photo Professional (далее — DPP).
Выбирая баланс белого сначала лучше использовать встроенные алгоритмы. Если фотосъемка проводилась при искусственном импульсном освещении, то можно попробовать выставить числовое значение температуры света. Для наиболее распространенных моноблоков эта температура составляет 5600 °K — от этого значения и начинайте настройку, постепенно смещаясь к значениям, дающим оттенки, лучше соответствующие вашим ожиданиям.
Если результат не удовлетворяет, ищите нейтральный цвет пипеткой (Click white balance) — асфальт или бетон, теневые участки белой рубашки, или как на этом снимке серый бумажный фон. Сканировать пипеткой очень темные и очень светлые участки — неправильно, это может привести к нежелательным искажениям. Тем более нельзя использовать в качестве образца для нейтрального цвета блики — они при любом балансе белого должны сохранять полное отсутствие какого-либо цвета.
Если результат все равно не устраивает, возвращайтесь ко встроенным алгоритмам и выставляйте автоматический режим — хуже не будет точно, а цветокоррекцию при необходимости можно будет провести и в графическом редакторе.
Установив баланс белого, настраиваем и другие параметры RAW. Как именно был настроен в итоге RAW,представленного здесь портрета, смотрите на рисунке 2.
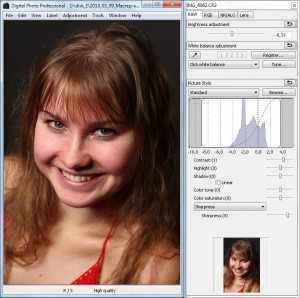
Рисунок 2. Базовые настройки RAW. Сравните их с настройками исходного файла, чтобы понять, что именно было изменено.За спиной у девушки серый бумажный фон — баланс белого взят по клику на нем (я счел это допустимым, так как фон на исходном изображении совсем не такой темный, как вышло у меня в итоге).
Возможности программы ФотоМАСТЕР
Ретушь портрета
Одна из главных функций здесь – это ретушь портрета. Она помогает избавиться от дефектов кожи на фотографии: разгладить морщины, убрать прыщи и жирный блеск лица, устранить эффект красных глаз, выровнять кожу, отбелить зубы.
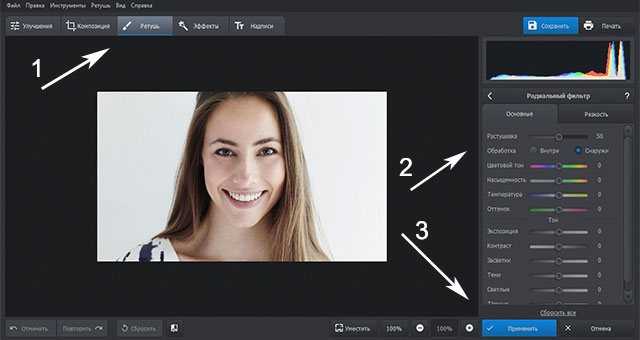
Функции инструмента:
- Восстанавливающая кисть. Используется для устранения мелких дефектов. Есть возможность изменения размера кисти, регулирование растушевки и прозрачности.
- Штамп. Этот инструмент позволяет удалять нежелательные объекты на фотографии.
- Корректор. Функция обработки фрагментов изображения в редакторе. Можно регулировать цветовой фон инструмента, насыщенность, оттенок. Также имеется опция установки размытия и повышения резкости на фото.
- Градиентный фильтр. Хорош в пейзажных фотографиях. Позволяет редактировать цветовой тон, насыщенность, оттенок, настраивать резкость.
- Радиальный фильтр. Функция для создания акцента на каком-либо объекте. Выделите нужный элемент в кадре и обработайте его без внесения изменений в изображение.
В обучающем разделе найдете видео по использованию градиентного фильтра:
Замена цвета
В функционал программы ФотоМАСТЕР входит возможность замены цвета элементов снимка, например, глаз, волос (если речь идет о портрете) и др.
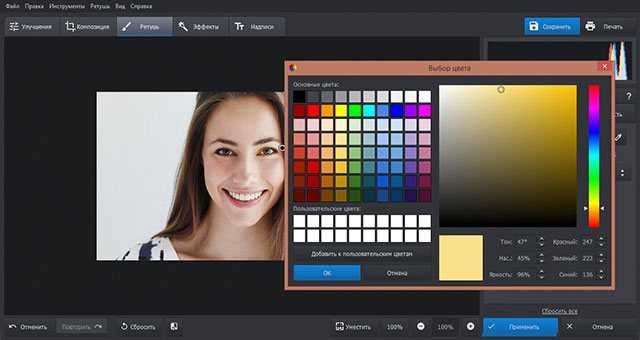
Для выполнения этой задачи нужно:
- Загрузите снимок в редактор. Элемент, цвет которого вы хотите изменить должен быть хорошо виден на фотографии.
- Выполнение функции изменения цвета производится с помощью инструмента «Корректор», который находится в разделе «Ретушь».
- Установите параметры кисти и создайте новый слой-маску. Маска должна заполнить весь участок, на котором находятся волосы или глаза.
- После выделения объекта перейдите во вкладку «Тонирование» и выберите нужный цвет для элемента.
- В поле «Смешивание» можно выбрать эффект, который придаст объектам более естественный оттенок.
Вот как выглядит процедура для изменения цвета волос:
Встроенные фильтры
В данной программе быстрой обработки фото имеются десятки фильтров для преображения картинок. С их помощью можно придать снимку индивидуальности всего за несколько кликов.

В число эффектов редактора ФотоМАСТЕР входят:
- Ванильный. Создает на фотографии светло-желтый, ванильный оттенок.
- Виньетка. Используется для концентрации внимания на центре кадра. При добавлении этого эффекта картинка обрамляется полупрозрачной тенью с акцентом на центральной части.
- HDR. Повышает насыщенность графики. Благодаря HDR можно осветлить объекты, которые находятся в тени и затемнить засвеченные элементы фотографии.
- Выцветание. Придает изображению эффект выцветшей фотографии.
- Черно-белое фото. Изменяет цветовую гамму на черно-белую, добавляет ретро стилистику в вашу картинку.
- Детализация. Инструмент подчеркивает детализацию кожи на снимке, а также позволяет скрыть ее недостатки: морщины, небольшие шрамы, прыщи.
- Теплое тонирование. Придает фотографии теплые желтоватые оттенки. За счет этого увеличивается насыщенность изображения, оно становится более «живым».
Для применения фильтра открываете раздел «Эффекты», после чего выбираете один из вариантов в колонке справа:
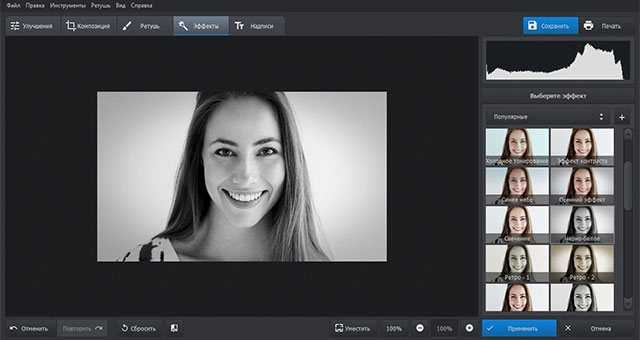
Обработка RAW
Программа ФотоМАСТЕР позволяет обрабатывать RAW изображения форматов CRW, CR2, SRW и т.д. С помощью данного софта сможете сделать снимки более качественными: увеличить насыщенность и яркость, что придаст фотографии профессиональный вид.
При загрузке RAW редактор сразу предложит несколько профилей для улучшения снимка. После выбора одного из них можно продолжить правку в ручном режиме:
- Настроить цвет: изменить тон деталей, четкость, температуру и т.д.
- Затемнить или осветить картинку.
- Обрезать исходник с помощью «Кадрирования».
- Устранить дефекты инструментом «Ретушь».
- Использовать эффекты улучшения изображения.
На что они фотографируют…
«Все, что меня волнует, я буду фотографировать; не ища необычного объекта, но делая необычным обычное» — Эдвард Уэстон
«Раньше я думал, что никогда никого не потеряю, если сфотографирую достаточно много. На самом деле, мои фотографии показывают мне, сколько я потерял» — Нан Голдин
«У меня есть видение жизни, и я пытаюсь найти для него эквиваленты в виде фотографий» — Альфред Штиглиц
«Когда я говорю, что хочу кого-то сфотографировать, на самом деле это означает, что я хотела бы знать это. Всех, кого я знаю, я фотографирую» — Энни Лейбовиц
«Я действительно верю, что есть вещи, которые никто не увидит, если я их не сфотографирую» — Диана Арбус
«Я был свидетелем, и эти фотографии – мое свидетельство. События, которые я записал, не должны быть забыты и не должны повторяться» — Джеймс Нахтвей
«Большинство моих кадров основаны на людях. Я смотрю на незащищенный момент, на сущность души, выглядывающую наружу, опыт, запечатленный на лице человека» — Стив МакКарри
«Мои картины — это мои глаза. Я фотографирую то, что вижу и то, что хочу видеть» — Марио Тестино
«Мне нравится создавать образы, которые издалека кажутся соблазнительными, красочными, сочными и привлекательными, и тогда вы понимаете, что смотрите на что-то совершенно противоположное. Мне кажется скучным следовать типичной идее красоты, потому что это самый простой и очевидный способ увидеть мир. Сложнее смотреть на другую сторону» — Синди Шерман
Walker Evans
Приложения для обработки фото на телефоне для Инстаграма
Блогеры для обработки фотографий также используют мобильные приложения или программы на компьютер. У каждого свой список инструментов. Ниже мы приведем все редакторы, которые позволяют привести почти любую фотографию в порядок.
- Lightroom CC. Доступные платформы: iOS, Android. Бесплатное приложение от Adobe. Основное преимущество приложения — цветокоррекция. С ее помощью можно легко изменить оттенки на более удачные. Работает с экспозицией, контрастностью, светлыми и темными участками. Умеет добавлять эффекты: четкость, избавление от дымки, виньетки, растушевку, скругление, зернистость и многое другое. Работает с деталями, уменьшает шум.
- VSCO. Популярное приложение с огромным количеством фильтров, которые используют даже блогеры. Цветовые настройки применяются после удаления всех дефектов или добавления предметов, когда основная часть обработки закончена.
- Adobe Photoshop Express. Еще одно полностью бесплатное предложение от Adobe для мобильных устройств на iOS и Android. Дополнительные инструменты можно получить при входе в личный кабинет. Интуитивно понятный интерфейс. Есть функции, не включенные в другие редакторы. Содержит около полсотни фильтров, умеет кадрировать, корректировать четкость и резкость, устраняет туман. Работает с оттенками и температурой. Далеко не весь список инструментов, однако уступает компьютерной версии.
- Adobe Photoshop Mix. Поддерживаемые платформы: iOS, Android. Открывает PSD-файлы и работает со слоями. Доступны: коррекция, экспозиция, насыщенность. Далеко до компьютерной версии, но некоторые инструменты взяты с нее: исправление архитектуры, уменьшение дрожания, заливка с учетом содержимого.
- Adobe Photoshop Fix. Бесплатное приложение от Adobe. Основная фишка — инструмент «Пластика», позволяющий «подтянуть» улыбку, изменить размер глаз и многое-многое другое. Приложение сканирует лицо и выделяет области. Инструменты: рамка, коррекция, восстановление, сглаживание, свет, цвет, краска, расфокусировка, виньетка. Фильтров нет.
- Handy Photo. Поддерживает тональные корректировки, удаляет с фотографии лишние объекты. Функционал: общая и выборочная настройка тона и цвета, ретуширование, перемещение объектов между снимков, выборочное применение фильтров, добавление текстур и многое другое. Стоит 189 рублей.
- Facetune. Приложение работает с портретами. Инструмент «Отбелить» для белых и ярких зубов, «Смягчить» — для выборочного легкого размытия. «Детали» увеличивают контрастность выбранных областей, таким образом выделяя детали, текстуру. С помощью «Контур» можно сделать улыбку, добавить объема волосам, а «Заплатка» пригодится, если нужно убрать лишние пятна на лице. И даже объекты.
- Snapseed. Бесплатное мощное приложение от Google без рекламы и всплывающих окон. В разделе «Стили» можно подобрать фильтр, а в «Инструментах» представлено большее количество функций. Общая коррекция по яркости, контрастности, насыщенности. С помощью кривых можно менять основные цвета, а в балансе белого исправить плохое освещение.Умеет выборочно обрабатывать область, работать с зернистостью, эффектом HRD. Меняет неправильную перспективу и расширяет фотографии, автоматически заполняя пустые области. Имеет четыре вида кистей: затемнение и высветление, экспозицию, температуру, насыщенность. Силу их действия можно контролировать. Содержит шаблоны с красивыми подписями.
- Canva. Приложение собрало множество дизайнов для разных соцсетей. Отличный инструмент, если нужно нанести текст на картинку, облачко с надписью. Настройки с прозрачностью для создания приглушенности. Умеет размывать фото, накладывать виньетку для создания атмосферы ретро и многое другое.
- Spring Effects. Простое приложение для корректировки фигуры. В Facetune не получится редактировать фото с узорами на фоне. Например, если он в полоску, то любые попытки уменьшить фигуру сразу же отобразятся неправильными очертаниями. Spring Effects легко решает эту проблему. В приложении всего два режима: для похудения и для увеличения роста. После выбора на экране появятся две линии: ими нужно обозначить границы растягиваемой или сжимаемой области. Нажмите на зеленую кнопку и по шкале приведите фотографию к необходимому виду. В разделе «Slim» в кружок нужно заключить голову, чтобы избежать ее растяжения.
- Zoetropuc-free. Приложения для движущихся фотографий. Отметьте статичные области (земля, люди, горы) и участки в движении (вода, волосы, листок). С помощью стрелок вы легко создадите эффект живого снимка.
Параметры Маски
Основой для маски замораживания, ограничение действия инструментов фильтра, может быть заранее созданное выделение, значения прозрачности или маски слоя.
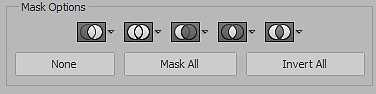
Первый вариант заменяет все замороженные участки. Остальные варианты позволяют модифицировать выделение для заморозки (2) добавляя, (3) вычитая. Так же выдирая (4) либо исключая (5) пересечения выделенных областей. Кнопки, расположенные ниже действуют следующим образом: None – удаляет все замороженные участки, Mask All закрывает всю картинку маской, Invert All инвертирует текущую маску. Ниже представлена маска заморозки созданная на основе выделения.
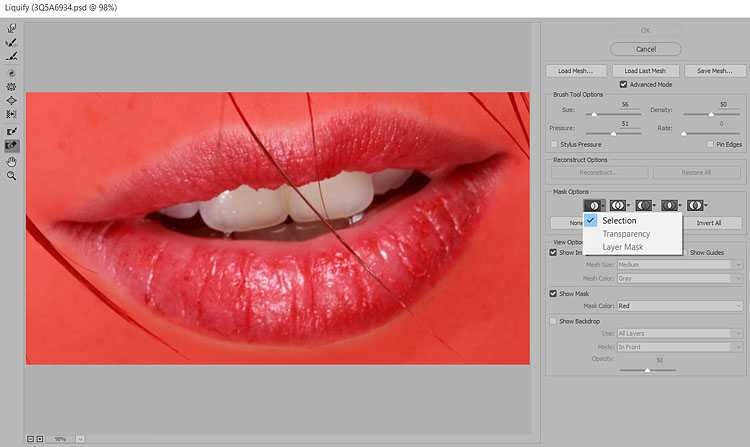
Просто и доступно
Каждый человек после установки какого-либо приложения, пристально оценивает то, насколько естественно человек освоится. На начальном пуске ФотоМАСТЕР предлагает освоить ускоренное обучение. Всего пять вкладок с понятной темой – создать текст в «Надписях», кисти и корректоры в «Ретуши», завершённые образцы спецобработки в «Эффектах».
Ниже находится функциональная панель, чтобы повторить или отменить шаги, сравнивать готовый результат оригиналом. Из меню «Справка» вы можете перейти к полезным статьям на портале или по видеоурокам на YouTube, коль возникли сложности. При их возникновении существует техподдержка, где можно проконсультироваться, а также предложить свои идеи по усовершенствованию программы. И это удобно! Ведь редактор часто обновляется, так что в следующем релизе желания учтутся.
Надо срочно преобразить фотографию? Проще некуда!
Корректировка яркости, резкости, сочности и спектра цветов – важные шаги при коррекции снимков. ФотоМАСТЕР переводит начальные настройки к двум кнопкам. Автоматическая коррекция цвета удалит промахи в настройке баланса белого (то есть если на фотографии присутствует больше теплоты,а, может, прохладных оттенков), автокоррекция света устранит погрешности в экспозиции (это когда снимок либо темный, либо пересвеченный).
Программы на компьютер для обработки фото в Инстаграм
Photoshop CC и Adobe Lightroom CC — классические программы от Adobe, в которых можно исправить все: от прыщиков на коже до серьезных нарушений. Доступные платформы: Windows, MacOS.
Можно попробовать Luminar 2018. Новая версия программы намного быстрее предыдущих и позиционируется как конкурент Adobe Lightroom CC. Многие функции аналогичны: слои, кисти, маски, удаление дисторсии, виньетирование, исправление перспективы. Преимущества: поддержка цветовых таблиц (LUT), гибкие настройки цвета и света.
Мы не приводим здесь много компьютерных программ или сервисов, потому что Инстаграм — это больше мобильная фотография и приложения вполне справляются с этой задачей.
Обработка имеет решающую роль для передачи уникальной атмосферы снимка. Смотрите, как делают это другие, вдохновляйтесь подборками, пробуйте сами. Вы обязательно научитесь обрабатывать фото, добиваясь задуманного эффекта.
Управление фильтром Liquify «Пластика»
Так как в основе каждого инструмента фильтра «Пластика»
кроме «Руки» и «Масштаба» лежит кисть нет ничего удивительного в том, что первый блок параметров расширенного режима «Brush Tool Options» отвечает за настройки характерные именно для этого инструмента.
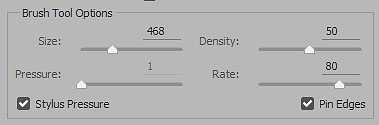
Size – размер кисти.
Density – плотность
, параметр регулирующий силу воздействия инструмента от центра (наибольшее) к краям (наименьшее). Чем больше значение параметра, тем более равномерно происходит воздействие по всей области инструмента.
Pressure — сила нажатия
, чем выше значение параметра тем быстрее происходят изменения вносимые инструментом
Rate – скорость
параметр доступен с инструментом скручивание (С) он определяет с какой скоростью будет происходит скручивание в области неподвижно стоящего инструмента.
Напротив, названия каждого пункта есть поле ввода где можно указать числовые значения для каждого параметра или изменять их при помощи ползунка ниже полей. Также в блоке настройки кистей есть два чек бокса:
Stylus Pressure — нажим пера
, позволяет использовать нажим пера, параметр доступен если вы работаете с графическим планшетом
Pin Edges — закрепить края
даёт возможность защитить края изображения от деформации предотвращая «стягивание» пикселов.
Заключение
Мы не знаем, какое будущее ожидает Nik collection, так как уменьшение цены до нуля не приведет к продолжению ее улучшения или какого-либо обновления. Но для пользователей программного обеспечения это не имеет значения, так как это уже неотъемлемая часть набора инструментов многих фотографов, как аматоров, так и профессионалов. Вся коллекция имеет неоценимое значение. Но Color Efect Pro 4 в особенности — эти и другие инструменты могут быть включены в ваш ежедневный рабочий процесс обработки изображений в Lightroom или Photoshop, и давать им конкурентное преимущество!
Перевод: Татьяна Сапрыкина



















![Иллюстрированный самоучитель по adobe photoshop cs › лица и фигуры › анатомические преобразования посредством команды liquify [страница - 270] | самоучители по графическим программам | иллюстрированные самоучители](http://vernisazhdv.ru/wp-content/uploads/a/9/9/a99564de8d5e10676d11cae385ddb9df.jpeg)













