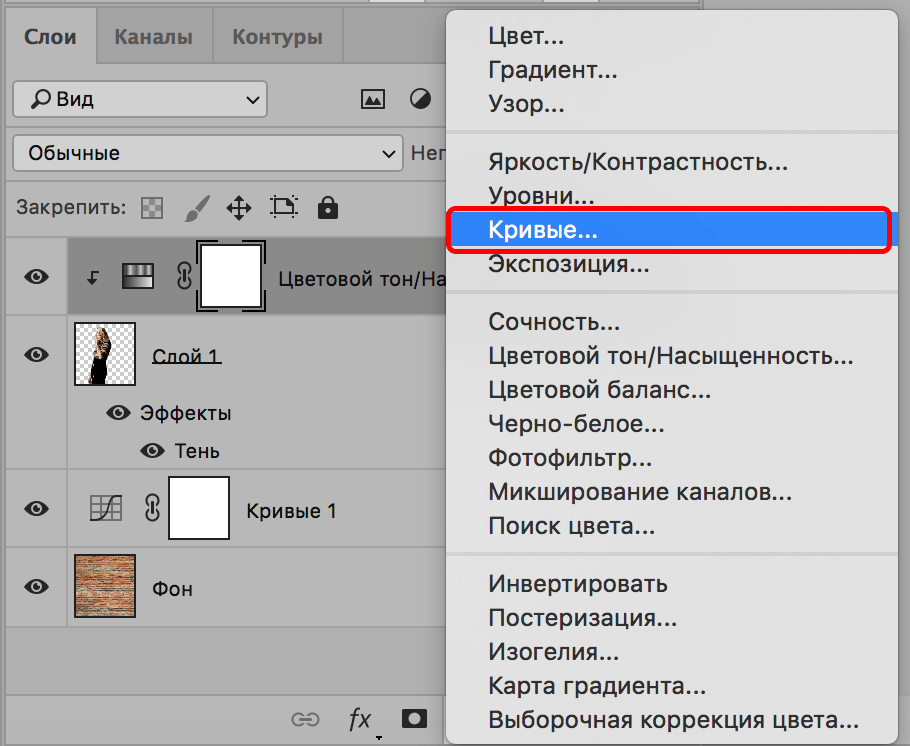Группировка слоев
Ранее мы узнали, что для удобства в работе с большим количеством слоев можно давать осмысленные названия каждому слою. Другой путь заключается в группировке слоев. В нижней части панели слоев есть значок папка Create a New Group (Создать новую группу). Но имеются и другие способы создания группы.
При нажатии на этот значок в панели слоев появится группа в виде слоя, но она будет пустая. Нам потребуется перетащить нужные слои в эту папку. Опять повторюсь, что если вы работаете с большим количеством слоев, то это неудобно и отнимет много времени. Конечно, это не страшно, но существует более удобный способ. Допустим, я хочу поместить в эту группу размытый и корректирующий слои, для этого нужно их выделить, удерживая клавишу Shift.
После того, как вы выбрали, какие слои будете группировать, нажмите на значок меню в верхнем правом углу панели слоев (в более ранних версиях Photoshop значок меню выглядит как маленькая стрелочка). В открывшемся меню слоев выберите New Group from Layers (Новая группа из слоев).
После этого на экране появится диалоговое окно New Group from Layers (Новая группа из слоев), в котором вы можете изменить название группы, а также некоторые другие параметры. Затем нажмите на кнопку ОК, чтобы принять настройки по умолчанию или какие-либо изменения, если вы что-то изменили.
Photoshop создает новую группу, дает ей название по умолчанию Group 1 (Группа 1) и перемещает два выбранных слоя в эту группу. Вы можете открыть папку и посмотреть, что находится внутри и снова закрыть, чтобы панель слоев была удобной для работы. Чтобы открыть папку нужно нажать на маленький треугольник слева от значка папки.
Чтобы снова закрыть группу, так же нажмите на значок маленького треугольника.
Очень много интересных и полезных вещей можно проделать с помощью группы слоев в Photoshop. Но в этом уроке я не буду вдаваться в подробности.
Как выделить похожие слои одним нажатием мышки?
В других ситуациях нам необходимо выделить все однотипные слои в макете. К примеру нам нужны все однотипные Текстовые шрифты, чтобы скрыть/слить/сменить шрифт/сгруппировать. И так далее.
В такой ситуации вы обычно просматриваете все слои на панели слоев и вручную выделяете то что вам необходимо. Если нужные слои можно сгруппировать по какому-то признаку, разумнее пользоваться командой Select > Similar Layers
В отличии от иллюстратора Фотошоп не распознает цвет, форму слоя, он не реагирует на наличие векторной или растровой маски
Не обращает внимание на привязанные стили слоя. Команда Similar Layers выделяет слои согласно Видам слоя, которые мы обсуждали в первой части статьи
Вот перечень слоев, которые Фотошоп причисляет к одной группе.
- Обычный растровый слой
- Слой заливки — Fill Layers (Solid, gradient, pattern)
- Слои цветокоррекции — Adjustiments Layers
- Текстовые слои — Text Layers
- Смарт слой — Smart Layers
- 3D слои — 3D layers
Если вам нужно выделить все текстовые слои, или только слои заливки, или цветокоррекцию — Similar Layers самое то. Другой способ использовать эту команду, кликнуть по нужному слою на панели слоев правой кнопкой мышки и из меню выбрать Similar Layers
Как слить режимы наложения?
Если под режимами наложения имеется ввиду 2 шарика, накладывающихся друг на друга интересным образом, и вы хотите слить эффект, то все что вам нужно сделать это выбрать оба слоя и нажать CTRL+E чтобы слить их вместе с эффектом наложения.
Другая ситуация, при которой вы получаете эффект наложения на сложной поверхности. Вам опять хотелось бы сохранить цвета, но убрать режим наложения. При этом вы не хотите терять и сливать слои. В Фотошопе нет никаких автоматических способов сделать это. Надо понимать, что вид дизайна при использовании режимов наложения является результатом взаимодействия верхнего слоя с нижним. Как только вы передвигаете слои, эффект меняется, Если вы меняете режим наложения, эффект пропадает. Единственный способ, зафиксировать эффект, но не потерять слои, это скопировать нижнюю часть серого слоя, и слить её с верхним слоем.
Для примера у меня есть серый прямоугольник, и две окружности разного цвета, с режимом Multiply. Они пересекаются между собой, но так же и с нижним фоном. Для начала я нажму SHIFT+CTRL и кликну по тумбу иконки обоих шаров. CTRL нужен чтобы загрузить выделения, а SHIFT чтобы прибавить к нему второе выделение.
Далее я скопирую серую область и сделаю Paste в тоже самое место Edit > Paste Special > Paste in Place. Теперь я могу спокойно слить его с тенью CTRL+E
Как управлять слоями?
Конечно, при перемещении слоев вы скорее всего будете пользоваться панелью слоев. Ведь захватить слой мышкой и визуально перенести его на пару слоев выше и наглядно и понятно. Тем не менее вам не обязательно использовать только этот метод. В фотошопе есть ряд команд, предназначенных для перемещения слоев вверх и вниз без работы с панелью слоев.
Конечно постоянно лазать в меню не удобно, поэтому разумно запомнить быстрые команды, которые отмечены в самом меню:
- Layer > Arrange > Bring to Front — перемещает слой на самый верх
- Layer > Arrange > Bring Forward — перемещает слой на 1 шаг выше.
- Layer > Arrange > Send Backward — перемещает слой на один шаг ниже.
- Layer > Arrange > Send to back — Перемещает слой в самый низ.
Вместе с ними идет интересная команда Layer > Arrange > Reverse, которая меняет слои местами. Для этого конечно нужно выбрать два слоя. При работе со слоями может пригодиться.
Вам так же могут пригодиться команды выравнивания слоев между собой. Конечно, делать это значительно удобнее инструментом Move Tool и командами выравнивания на его панели настроек. Но в меню слоев Layers эти команды тоже присутствуют, дублируя команды на панели Move Tool.
Они находятся в Layers > Align > и Layers > Distribute >
Подробнее о том, как работает выравнивание слоев по отношению к рабочей области и по отношению друг к другу читайте в статье Все о Move Tool.
Как и зачем растрировать изображение
Теперь, когда вопросов про виды изображений нет, можно перейти к самому главному – процессу растрирования.
Растрировать изображение – значит превратить картинку, которая состоит из геометрических элементов в ту, что состоит из точек-пикселей. Растрировать картинку позволяет любой графический редактор, похожий на Фотошоп, если он поддерживает работу с векторными изображениями.
Надо сказать, что векторные изображения – весьма удобный материал, потому что их очень легко редактировать и менять в размере.
Но при этом у векторных изображений есть существенный недостаток: на них нельзя использовать фильтры и многие инструменты для рисования. Поэтому чтобы можно было использовать в работе весь арсенал средств графического редактора, векторные изображения обязательно надо растрировать.
Растрирование – процесс быстрый и совсем несложный. Нужно выбрать в правом нижнем окне Фотошопа слой, с которым собираетесь работать.
Потом кликаете по этому слою правой клавишей мыши и выбираете в появившемся меню пункт «Растрировать»
После этого появится ещё одно меню, в котором уже можно выбирать любой нужный нам пункт. Например, смарт-объект, текст, заливку, фигуру
и т.д.
Собственно, на этом всё! Для Вас больше не секрет, на какие виды делятся изображения, для чего и как их нужно растрировать. Удачи Вам в творчестве и постижении секретов работы в Фотошопе!
Или Градиент, то у вас ничего не получится. Фотошоп отобразит диалоговое окно, сообщающее, что сначала вам придется растрировать этот слой.
Почему? Сперва нужно вспомнить, что вообще представляют из себя векторные слои. В статье я уже подробно описывал чем они отличаются. Если вкратце, разница в том из чего состоят эти слои: у растра — это пиксели, у вектора — это фигуры на основе математических формул.
Поскольку фотошоп разработан преимущественно для работы с растром, то и большинство инструментов так или иначе влияют исключительно на пиксели, то есть растровые изображения. Поэтому, когда в фотошопе все же нужно поработать с векторным слоем (а когда мы его можем получить? — например, создали или ), но для этого берем инструменты созданные только для растра, то фотошоп и показывает нам ошибку, указанную выше.
Допустим, создали слой-фигуру:
Теперь хочется применить эффект размытия к этой звезде или нарисовать поверх нее что-нибудь еще, но программа покажет ошибку и сообщит о необходимости предварительно растрировать слой.
Другими словами, фотошоп может перевести содержимое слоя из одного типа изображения — вектор, в другой тип — растр. Этот процесс называется растеризация
Примечательно, что обратного процесса из растра в вектор в фотошопе нет. Учитывайте этот факт.
Примечание
Имейте ввиду: как только вы растриуете слой, пути назад не будет. Вы потеряете преимущество векторного изображения — изменение размера без потери качества. Новичкам рекомендуется проводить растеризацию на дубликате слоя — тогда вы всегда сможете вернуться к оригиналу. перед растеризацией, а затем исходного слоя, чтобы случайно не растрировать не тот слой.
Создание нового корректирующего слоя
В нижней части панели слоев справа от значка Layer Mask (Добавить слой-маску) находится черно-белый кружок Create new fill or adjustment layer (Создать новый корректирующий слой или слой-заливку).
Нажав на этот значок, должен открыться список. Выберите из него Hue/Saturation (Цветовой тон/Насыщенность).
Этот корректирующий слой позволяет легко менять цвета изображений. В Photoshop CS4 и CS5, элементы для корректирующих слоев появляются в панели настроек. А в CS3 и более ранних версиях они открываются в отдельном диалоговом окне. Активируйте опцию Colorize (Тонирование) и вы увидите, как поменяется цвет на изображении. Далее измените следующие значения Hue (Цветовой тон) 195 и изображение окрасилось в синие тона, Saturation (Насыщенность) 60, изображение приобрело более насыщенный синий цвет. Я не вдаюсь в конкретные подробности, поэтому, если что-то не понятно, то ориентируйтесь по рисунку ниже.
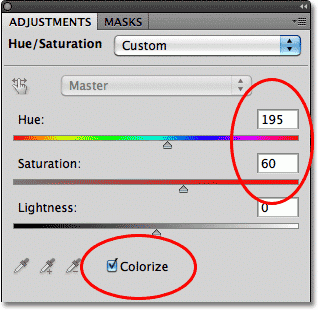
Вот результат после создания корректирующего слоя.

Корректирующие слои — это еще одна отдельная тема, которая выходит за рамки этого урока. Я не рассказываю о них подробно, я хочу, чтобы вы увидели, что при создании любого корректирующего слоя в панели слоев он появится как обычный слой. В нашем случае корректирующий слой расположен выше всех слоев.
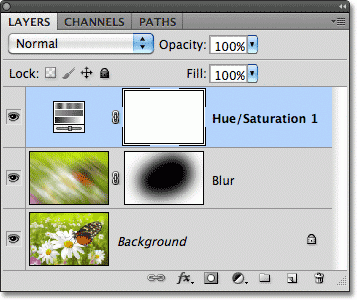
Изменение режима смешивания
В панели слоев для каждого слоя отдельно мы можем изменить режим. Опция Blend mode (Режим наложения) расположена в верхнем левом углу в панели слоев прямо под вкладками. По умолчанию там установлен режим Normal (Обычные).
Измените режим наложения для корректирующего слоя Hue/Saturation (Цветовой тон/Насыщенность) на Color (Цветность). Посмотрите на изображение, оно стало немного ярче.
Непрозрачность и заливка
У каждого слоя мы можем контролировать уровень прозрачности. Данная опция находится напротив опции режима наложения. Значение Opacity (Непрозрачность) 100% установлено по умолчанию, и оно означает, что мы не можем видеть сквозь данный слой. Измените Opacity (Непрозрачность) для корректирующего слоя на 70%.
Хоть значение непрозрачности снижено незначительно, а первоначальные цвета уже начинают проявляться.
Чуть ниже расположена опция Fill (Заливка), которая так же контролирует значение непрозрачности слоя. В большинстве случаев в работе эти два параметра (Opacity (Непрозрачность) и Fill (Заливка)) дают одинаковый результат, кроме случаев, когда речь пойдет о применении стилей слоя.
Копирование слоя
Вы уже знаете, как добавить новый слой, сейчас я вам покажу, как сделать копию уже существующего слоя. Для этого сделайте клик на нужном нам слое и перетащите его вниз на значок, указанный ниже. Я сделаю копию фонового слоя.
Находясь над значком, отпустите кнопку мыши. Копия слоя появится над оригиналом. В результате Photoshop сделал копию фонового слоя и присвоил ему название Background Copy (Фон копия)
Обратите внимание, что новый слой стал активным
Теперь я хочу применить пару фильтров для размытия слоя Background Copy (Фон копия). Вот, что получилось после применения нескольких фильтров.
Посмотрите на изображение вам покажется, что все изображение размыто, но это не так. Размытие было применено только к слою Background Copy (Фон копия), так как он был активный (был выделен синим цветом). А теперь посмотрите на миниатюры двух слоев, вы увидите, что слой оригинал не был затронут.