№6 Волосы и ресницы
Для завершающего штриха хорошо бы придать четкости волосам и ресницам.
Контраст +10
Света +20
Тени -10
Четкость +30
Насыщенность +10
Резкость +30

Симпатичный парик, не так ли?
Давайте посмотрим на изображение до и после:
А вот фотография, которая была отправлена клиенту:

Все эти изменения деликатны. Если все сделано правильно, но они почти незаметны. Ретушь корпоративных портретов не должна занимать несколько часов. Ваш клиент не попадет на обложку Vogue, ему нужна нейтральная фотография для использования в Linkedin, которая покажет его в лучшем свете.

Перевод: Татьяна Сапрыкина
Шаг 4. Сохраните изображение
Когда вы закончите с изображением, Lightroom сохранит его в своей библиотеке. Поскольку это неразрушающее программное обеспечение, оно не будет изменять исходный файл изображения по умолчанию. Если вы хотите сохранить новую работу, вам нужно будет сделать это вручную.
- Нажмите кнопку «Готово» в правом нижнем углу, под отредактированным изображением.
- Выберите вкладку «Библиотека» в правом верхнем углу экрана.
- Выбери свою фотографию.
- Нажмите кнопку «Экспорт» в левом нижнем углу рядом с кнопкой «Импорт», которую вы использовали на первом шаге.
- Назовите новое изображение и выберите папку назначения.
Шаг 3: Добавьте эффект размытия
Если вы довольны маской слоя на своем фоне, самое время добавить эффект размытия. Два варианта настройки, которые вы должны использовать, это четкость и четкость. Они оба в меню настроек справа.
Убедитесь, что вы выполняете эти шаги, если вы хотите сделать все правильно:
- Снимите флажок «Показать выбранное наложение маски». Маска исчезнет, однако отмеченная область останется. Вам нужно удалить маску слоя, чтобы вы могли внести свои коррективы.
- Переместите значения параметров «Четкость» и «Резкость» на -100 (минимально возможное значение).
- Это размывает изображение.
Если вы все еще не удовлетворены эффектом размытия, вы можете повторить весь процесс снова, добавив еще одну маску слоя и уменьшив четкость и резкость. Это добавит еще лучший эффект размытия. Вы можете повторять это столько раз, сколько хотите, пока не будете удовлетворены своим изображением.
Подчеркиваем небо
Традиционно градиентный фильтр применяют для создания выразительного неба. При этом, можно задействовать движки Экспозиция, Яркость, Насыщенность, Clarity и даже Контраст. Обычно используют комбинацию Экспозиция в минус, Clarity в плюс (подчеркивает облака).
Но если у нас гистограмма, не обрезается правым краем, а только прижата к нему, то имеет смысл уменьшать Яркость. Что будет соответствовать такой кривой:
Которая, будет растягивать верхний сжатый диапазон светов. Если же гистограмма выходит за правый край, то можно сначала сдвинуть ее влево понизив экспозицию, а затем дополнительно понизить яркость.
Вот наглядный пример, в обоих случаях я старался сделать облака как можно более выразительными.
В варианте слева была уменьшена экспозиция. В результате облака проявились, но сам снимок получился темным.
В варианте справа, напротив, экспозиция увеличена, а яркость снижена со стандартных +50 до -6. Результат выглядит наилучшим образом, как по яркости, так и по цвету.
Так же для подчеркивания облаков, эффектно выглядит увеличение Clarity, главное не переусердствовать. Обработка должна быть незаметной!
Убираем блики в Lightroom

Чтобы быстро сгладить блики и блеск в Лайтруме, можно воспользоваться аналогом штампа.
- Загрузите фотоснимок в программу и откройте во вкладке «Разработка». В правой колонке над списком основных инструментов отыщите «Удаление областей» или «Spot Removal», если вы работаете в англоязычной версии.
- Настройте размер кисти и кликните курсором по области, которую нужно исправить. Программа автоматически выберет схожий участок для замены блика. Вы можете выбрать другой фрагмент, захватив второй кружок и передвигая его по фотографии.
- Нажмите «Готово», чтобы применить правки к фотографии. После этого снова выберите данный инструмент в строке функций и обработайте другой участок.
- Если кадр получается слишком плоским, отрегулируйте настройку «Прозрачность» (Opacity). Таким образом новая текстура не перекроет блеск, а слегка его приглушит. Так вы получите более естественный эффект.
- Если подобрать текстуру не получилось, можно воспользоваться инструментом «Корректирующая кисть». Она находится в той же строке, что и «Удаление областей».
- Обрисуйте проблемную область и настройте в блоке настроек пункт «светлые области». Это должно убрать основные засветки. Будьте внимательны, чтобы не сделать участок слишком темным.
Lightroom также доступен для установки на Андроид и Айфон. К недостатку фоторедактора можно отнести не очень удобный интерфейс — особенно это заметно, если вы работаете за небольшим монитором. Хотя программа не очень требовательна к системным показателям, она подвисает на слабых ПК.
Шумоподавление в Lightroom
Интерфейс Lightrooms состоит из нескольких модулей. Они появляются в виде вкладок в верхней части окна. Нас интересует модуль Модуль разработки. Этот раздел содержит все элементы управления, необходимые для редактирования изображения. Он включает ползунки настройки экспозиции, цвета и элементы управления для обрезки.
В модуле Develop, расположенном в правой части интерфейса, вы найдете несколько подразделов. В них элементы управления разбиты на похожие группы. Они включают основные настройки экспозиции, опции коррекции объектива и ползунки цветового тонирования.
Раздел, который нас интересует, – это панель Подробности. Если эта панель еще не активирована, вы можете нажать на треугольник справа от названия панели, чтобы развернуть ее.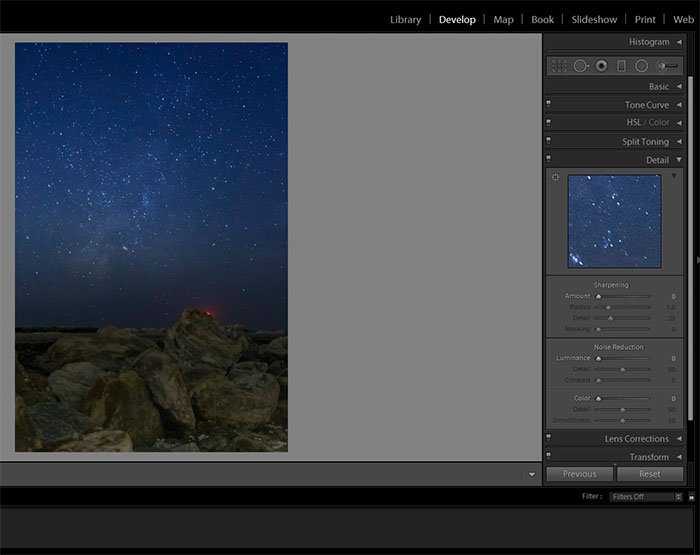
На панели “Детализация” расположены элементы управления повышением резкости и шумоподавлением. Как мы обсуждали ранее, существует два типа шума. Lightroom предлагает вам элементы управления для каждого из этих типов.
Исправление шума яркости в Lightroom
Для удаления шума яркости используются первые три ползунка в разделе шумоподавления. Это тип шума, который похож на зерно. Первый ползунок, Яркость, определяет, насколько сильно шумоподавление применяется к изображению.
Как и в случае со всеми другими корректировками в Lightroom, вы хотите начать с меньших корректировок. Посмотрите, какой эффект они оказывают на изображение, а затем добавьте больше по мере необходимости.
Коррекция шумов, как правило, убирает детали и добавляет гладкость. Помните, что умеренность – ключевой момент.
Панель деталей показывает увеличенный вид неотредактированной фотографии, где хорошо виден шум.
Следующий ползунок, Деталь, позволяет сохранить некоторые детали. Это детали, которые вы теряете, увеличивая эффект шумоподавления. Слишком высокое положение этого ползунка может удалить часть шумоподавления, примененного ранее. Следите за этим.
После удаления шума яркости, увеличенный вид изображения показывает, что шум исчез, и изображение имеет более гладкий вид.
Последним ползунком, который вы будете регулировать здесь, является регулятор Контраст . Он заменяет часть потерянного контраста
Как и в случае с предыдущими настройками, используйте этот регулятор осторожно. Примените достаточно, чтобы вернуть некоторые детали, но убедитесь, что это не повлияет на шумоподавление.
В некоторых версиях, включая Lightroom CC, панель слайдеров упрощена
Она предлагает регулятор шумоподавления, без дополнительных ползунков детализации или контраста.
Это то же самое, что и ползунок яркости в настольной версии программы.
Удаление цветового шума в Lightroom
Управление для уменьшения цветового шума здесь почти точно такое же. Ползунок Цвет управляет количеством применяемого шумоподавления.
С помощью этой настройки легко уменьшить нецветные пятна от цветового шума.
Цветовой шум состоит из обесцвеченных пикселей, что вызывает неточное представление цвета в изображении.
Слайдер Деталь регулирует, сколько деталей можно восстановить после применения шумоподавления. Это точно так же, как и регуляторы шума яркости.
Работая над уменьшением цветового шума, вы убираете ложный оттенок в изображении и создаете более точное представление исходного цвета.
В инструментах снижения цветового шума также имеется ползунок Сглаживание. Он позволяет увеличить или уменьшить гладкость изображения. Помните, что шумоподавление часто привносит больше гладкости в фотографию.
Это позволит удалить некоторый уровень детализации. Как и в случае с шумом яркости, панель слайдера здесь немного упрощена. Она предлагает только регулятор Color Noise Reduction.
Дополнительные ползунки детализации или сглаживания отсутствуют.
Градуированный фильтр
А вот этим инструментом я пользуюсь постоянно!
Если вам когда-нибудь понадобится откорректировать не всю, а только часть фотографии, то, вероятно, вы захотите, чтобы полученное изображение выглядело как можно более естественно. Ведь если отредактированная область будет выделяться на фото, это будет смотреться, как минимум, странно.
И именно для таких случаев Градуированный фильтр подходит как нельзя лучше. По сути, он позволяет настраивать все обычные параметры — яркость, насыщенность, контраст и т. д. — но только для определённой области фотографии.
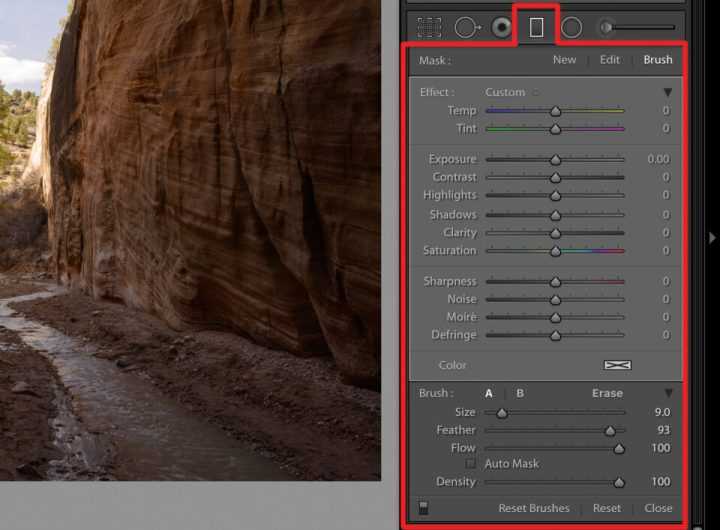
Например, если вы хотите получить более тёмное небо, то сделать его таким, не затрагивая линию горизонта, может оказаться очень непросто. В такой ситуации лучше всего использовать инструмент с градиентом, поскольку он позволяет вносить очень аккуратные изменения.
Градиент, идущий от области, расположенной немного выше горизонта к области, расположенной немного ниже, неподготовленному зрителю будет практически незаметен. Так можно получить намного более естественное изображение, чем при использовании большинства других локальных корректировок.
Конечно, Градуированный фильтр — не панацея, и он не гарантирует безупречного результата. Вот пример, когда, увеличение яркости левой части кадра с помощью градуированного фильтра, получился результат, который выглядел неестественно:
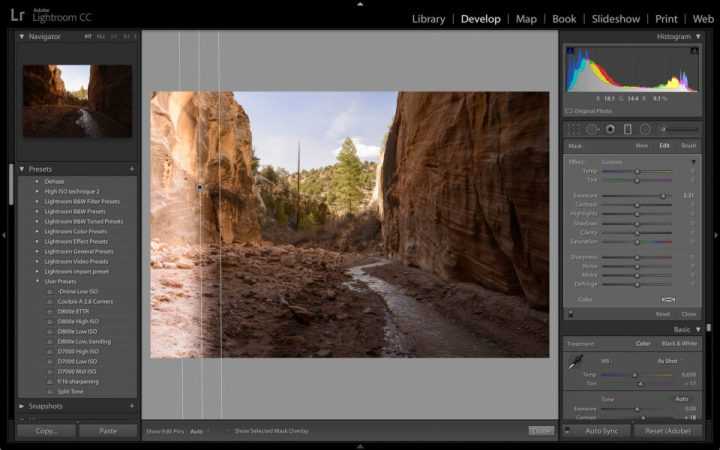
Тем не менее, в большинстве случаев, этот инструмент работает отлично. Так что, обязательно попробуйте его использовать. По моему мнению, это наиболее эффективный инструмент в Lightroom для локального редактирования.
Если вы хотите увидеть точную область, к которой будут применены ваши корректировки, вот полезный совет: нажмите клавишу «O». Область градиента на изображении подсветится красным цветом:

Наконец, стоит отметить, что некоторые более поздние версии Lightroom позволяют редактировать градиент, который вы создали с помощью опции «кисть» (см. ниже):
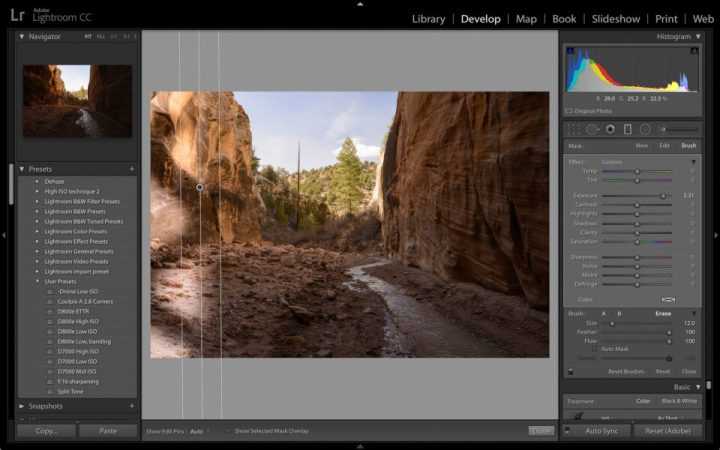
Это может быть полезно, если ваш градиент хорошо работает на большей части фотографии, но есть небольшая область, которую вы не хотите редактировать.
Как из Фотошопа перейти в Лайтрум
После редактирования снимка в Фотошопе может возникнуть необходимость вновь вернуться в Лайтрум для дополнительной коррекции. В этом случае после выполнения ретуширования в Ph, закройте изображение и нажмите «Сохранить». Не выбирайте «Сохранить как», потому что в данном случае файл сохранится как документ Фотошопа и не откроется автоматически в Лайтруме.
Если вам нужно сохранить на снимке все слои, чтобы в дальнейшем возвратиться к правке в Фотошопе, выберите функцию «Edit Original». Тогда при дальнейшем ретушировании вы сможете открыть изображение в Photoshop со всеми слоями.
Как в Лайтруме отменить последнее действие
Каждое изменение, происходящее с изображением в фоторедакторе, фиксируется пошагово в порядке их внесения. Для того чтобы отменить последнее действие в программе можно воспользоваться двумя способами:
- Примените сочетание клавиш «Ctrl+Z», которое позволит отменить последний шаг. С помощью данного приема можно отменять действия на фото вплоть до возвращения фото к исходному состоянию.
- Перейдите в модуль Develop, в котором находится панель History. Кликните на фото, и на панели слева от рабочей области будут отображены все действия, производимые с ней. Для того, чтобы просмотреть, как выглядит фото до какой-либо правки достаточно навести курсор на данное изменение.
Мой рабочий процесс в Lightroom
Начнем работу со снимком прямо из камеры.

Эта компания хотела отобразить своих сотрудников в привычной рабочей среде, поэтому офис стал задним планом, что устранило необходимость приносить с собой какой-либо фон. Объект был освещен светом из окна, октабоксом и отражателем. Вы также заметите, что фотографировал я на объектив 50 мм. Обычно я беру 85 мм для корпоративной работы, но мы были за пределами города, и у меня не было с собой всего набора оборудования. Объектив 50 мм справился с работой замечательно.
Мой первый шаг – настроить кадрирование, экспозицию и баланс белого. Мне нужно удалить из кадра отражатель, применить коррекцию объектива, чтобы выровнять стену на заднем плане. Мне нравится Баланс белого, но я хотел бы немного увеличить экспозицию и немного уменьшить блики.
В итоге мы получаем следующее:

Auto Mask
Отдельных слов заслуживает параметр Auto Mask. При его включении, кисть будет автоматически определять близкие по цвету и тону области и закрашивать только их.
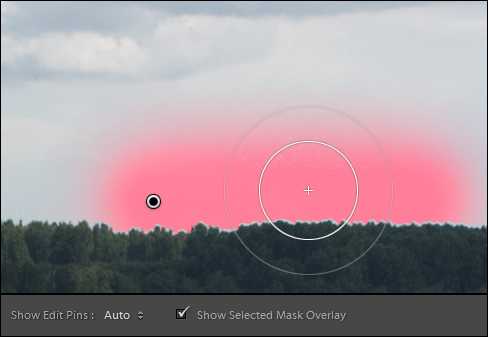
Работает это так. В центре кисточки есть перекрестие «прицела». На основе пикселов попадающих под «прицел» Lightroom определяет область которую закрашивает кисть. Закрашиваются области близкие по цвету и яркости с теми на которые нацелен центр кисточки. Это позволяет выделять однородные поверхности сложной формы. Конечно, Auto Mask работает не идеально, поэтому для этого режима лучше включить отображение маски. Для этого поставьте галочку на нижней панели Show Selected Mask Overlay или просто нажмите клавишу O (видимо от слова Overlay «наложение»). Цвет маски можно переключить, нажимая Shift O, при этом он циклически меняется на красный, зеленый, белый, черный.
После того как сложные границы очерчены, как правило, лучше выключить режим Auto Mask и подправить маску, зарисовывая то что не прокрасилось, и стирая ластиком не нужное.
Радиальный фильтр
Вместе с Градуированным фильтром, новые версии Lightroom предлагают так называемый Радиальный фильтр.
В этом случае ваш «градиент» будет иметь круглую или овальную форму, а во всём остальном его работа идентична инструменту Градуированный фильтр.
Я использую этот инструмент довольно часто, по той же причине, что и Градуированный фильтр — он позволяет довольно аккуратно редактировать фотографии. Например, если вам нужно осветлить камень на переднем плане пейзажной фотографии, Радиальный фильтр отлично справится с этой задачей.
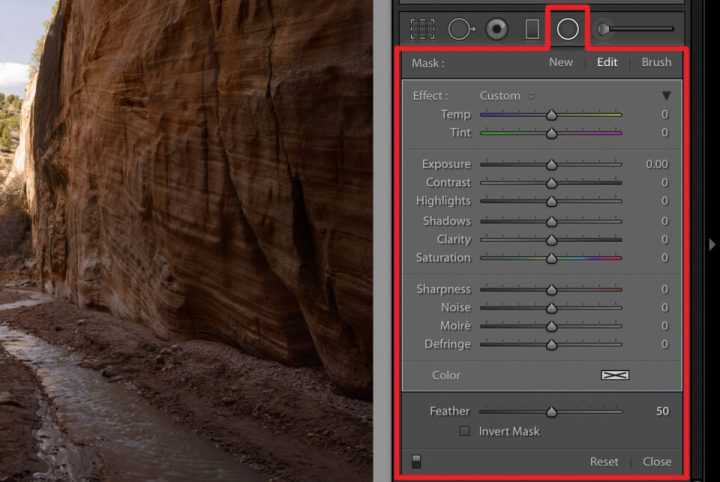
Единственное, о чём стоит помнить — это то, что радиальный фильтр можно инвертировать. То есть вы можете выбрать, будет ли фильтр влиять на область снаружи или внутри круга/овала, который вы рисуете. Это можно сделать, просто установив или сняв флажок «инвертировать маску».
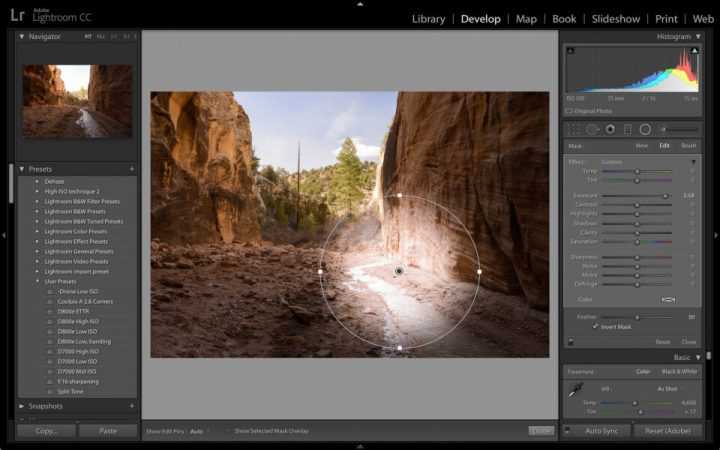
Как настроить рабочий диск в Лайтруме
Чтобы настроить рабочий диск нужно правильно выставить настройки каталога. Зайдите в меню «Edit» и выберите «Catalog Settings». Во вкладке «General» можно выбрать частоту резервного копирования каталога. Также здесь находится кнопка перезапуска и оптимизации программы, что актуально, если каталог достаточно большой по объему.
Во вкладке «File Handing» можно выбрать размер снимка для предварительного просмотра, его качество, а также, через какое количество дней должны быть удалены превью. Вкладка «Metedata» поможет записать все примененные изменения к фото на отдельные файлы или прямо в метаданные файлов. Таким образом, вы сможете открывать фотографии в Photoshop и других программах с уже внесенными изменениями.
Инструмент Удаление пятен
Удаление пятен – это другой великолепный инструмент, который вы можете использовать в свою пользу. Он прошел долгий путь от ограничений только круглой формой и до функций, подобным Восстанавливающей кисти в Photoshop. Хотя он и не такой гибкий, как подобный ему из Photoshop. Но в сторону ограничения, вот то, что вы можете с ним делать.
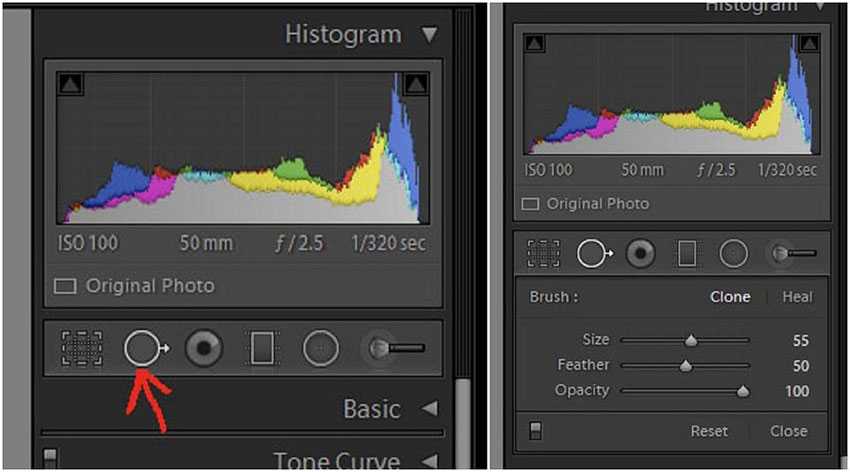
Вы можете выбрать Удаление пятен, нажав на иконку, или же нажмите клавишу “Q” для активации меню. Здесь вам доступны две функции для удаления пятен: клонирование и восстановление. В основном этот инструмент используется для замещения выбранного вами участка на подобный ему. Если вы знакомы с Photoshop, клонирование является идентичным инструментом восстанавливающей кисти для замещения. Я не использую его очень часто, пока для него не будет четкой задачи. Но использую восстановление, и по функциональности он аналогичен восстанавливающей кисти в Photoshop. Он создает очень мягкую и плавную текстуру, которая хорошо смешивается с остальными пикселями на фото.
На приведенной ниже фотографии я решила, что листья в нижнем левом углу достаточно отвлекающие, поэтому не хотела делать их частью изображения. Вот как я использовала кисть Удаление пятен, чтобы избавится от них:
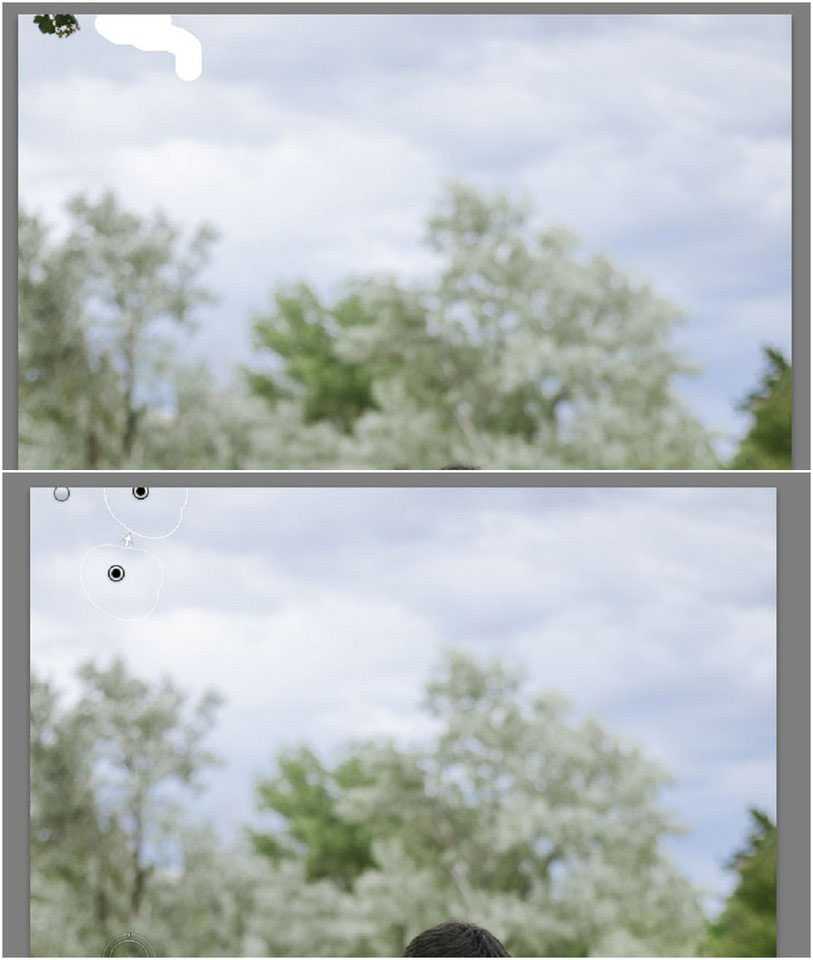
А вот до и после:
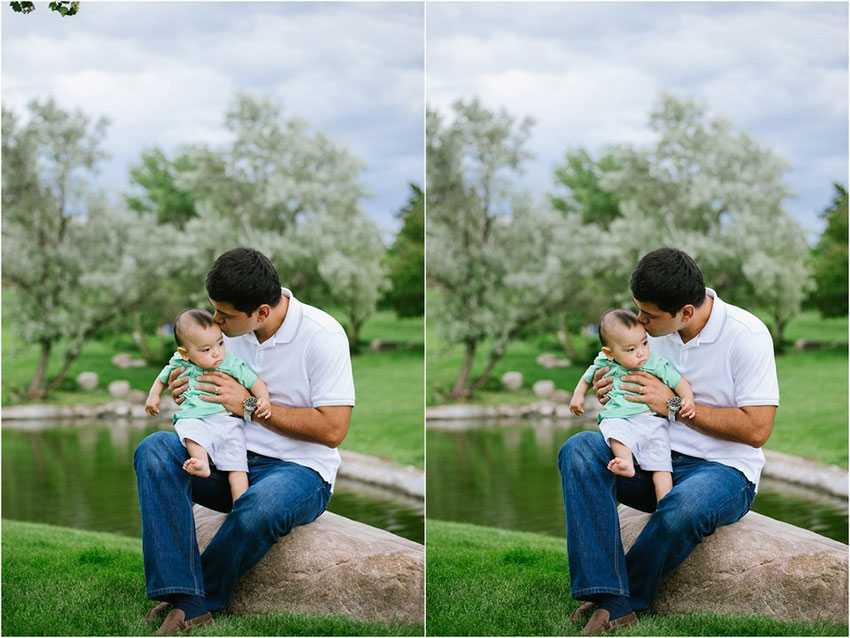
Вы можете использовать этот инструмент для удаления случайного волос, незначительных недостатков и отвлекающих предметов, которые удалить не очень сложно. Я использую его для удаления пятен и пылинок на фотографиях. Помните, что этот инструмент не подойдет, если вам нужно работать с большим участком.
Просто рисуйте на области, которая требует внимания, и мгновенно увидите, как инструмент восстанавливает его и откуда взяты пиксели. Вы можете перемещать участок, который служит образцом, и управлять инструментом на ваше усмотрение. Вот участки, которые были определены с помощью инструмента Удаление пятен в процессе ретуши портрета.

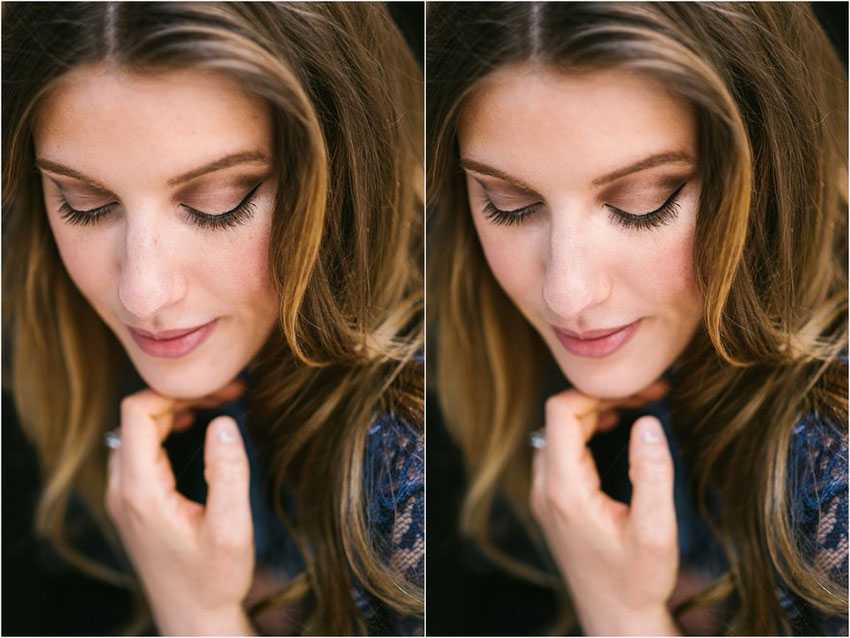
Graduated Filter
Прямиком из классической фотографии, где он издревле и по сей день с успехом применяется, в Lightroom перекочевал градиентный фильтр. Включается он соответствующей кнопкой под Гистограммой или же клавишей M.
При этом, открывается панель Градиентного фильтра, на которой расположены 6 движков: Exposure, Brightness, Contrast, Saturation, Clarity, Sharpness и поле Color. Эти параметры доступны для настройки в Градиентном фильтре.
Думаю, основные настройки этой панели не требуют объяснения. Остановлюсь лишь на параметрах Sharpness (Резкость) и Color (Цвет).
Движок Sharpness в Градиентном фильтре (так же как в кисточке Adjustment Brush) работает в соответствии с общими настройками резкости в панели Detail для текущего снимка. Т.е. здесь мы регулируем только Силу, а Радиус, Детали, и Маскирование, используются те же, что и для всей фотографии. При этом если движок Sharpness двигать влево, то при значении -50 он полностью уберет резкость добавленную в Lightroom в панели Detail. А если значение Sharpness снижать еще дальше, то изображение будет размываться.
Параметр Color тонирует фотографию в заданный цвет. При этом используемый цвет смешивается с первоначальными цветами, смещая их оттенок к выбранному цвету. Если же первоначальные цвета не насыщены (близки к черно/белому фото) то область тонируется в выбранный оттенок.
Настройте движки в соответствии со своим замыслом. Например, для того что бы подчеркнуть небо на этом снимке, я уменьшил Brightness на 21 и увеличил Clarity на 33.
Затем, что бы применить фильтр щелкните мышкой по фотографии, в месте где вы хотите начать и протяните до того места где вы хотите закончить действие фильтра. При этом у вас на снимке появятся три линии с маркером в центре.
Эффект градиентного фильтра плавно спадает, от первой линии до третей. Границы фильтра легко изменить простым перетаскиванием. Подцепив курсором за среднюю линю, фильтр можно повернуть, вокруг маркера. За сам маркер можно перетащить весь эффект. Если потянуть границу с нажатым Alt то можно сжать/растянуть градиент относительно центра. Если зажать кнопку Shift при рисовании градиента, то он выравнивается по горизонтали или вертикали. В общем, попробуйте, это действительно просто.
При использовании любого из инструментов расположенных под Гистограммой, панель снимка меняется на панель инструмента (скрывается/показывается клавишей T). Теперь на ней отображается режим видимости маркеров. По умолчанию там стоит режим Auto.
Но маркеры легко спрятать, достаточно нажать клавишу H. Иногда эта клавиша нажимается случайно, и тогда у пользователя начинается ПАНИКА!
Где все мои маски (градиенты, заплатки лечащей кисти) я так долго их рисовал!? Все пропало, проклятый АДОБ, АААА!!! Панику следует подавить, перевести взгляд в левый нижний угол, и если там белым по серому написано Show Edit Pins: Never, то нажать клавишу H или выбрать любой другой режим вместо Never
После того как мы настроили расположение градиента, можно снова подстроить эффект регулируя движки. При этом в панели инструмента будет подсвечено слово Edit показывая нам, что мы редактируем существующий фильтр.
Инструмент можно закрыть, например щелкнув по кнопке Close или же просто нажав Esc, а затем в любой момент вернутся и отредактировать его. Но для этого сначала нужно будет щелкнуть по его маркеру на снимке. Иначе вы будете настраивать новый фильтр, а не редактировать старый, о чем вам скажет подсвеченная надпись New. С этим тоже бывают путаницы. Двигаешь эти ползунки, и думаешь, чего это фотография никак не меняется! Пока наконец не сообразишь, что ты настраиваешь новый эффект а не редактируешь уже примененный.
Как вы уже поняли, градиентов, как и эффектов Adjustment Brush можно создавать множество. Переключатся с одного на другой, нужно щелкая по их маркерам, на снимке. Удалить выбранный можно клавишей Delete. Удалить все можно кнопкой Reset.
Причины появления
Объектив фотоаппарата представляет собой сложную оптическую систему. Количество линз в сложных объективах может достигать 12-15. Для того чтобы максимально избавиться от аберраций, линзам придают сложную кривизну. Эта операция выполняется на специальных станках, после чего линзы шлифуют, полируют и наносят на них просветляющее покрытие. При съёмке луч света, проходя через такую систему, многократно преломляется и отражается. Такое «вторичное» отражение света, попадая на светочувствительный элемент фотоаппарата, проявляется в виде блика.
В зависимости от различных факторов они могут выглядеть следующим образом:
- Световые пятна;
- Круги;
- Полосы;
- Многоугольные фигуры;
- Звёздочки.
Блики всегда выглядят ярче основного изображения, поэтому они сразу привлекают внимание, нарушая композицию и отвлекая внимание от того, что снято на фотографии. В большинстве случаев они являются дефектом съёмки, и их следует убрать
Избавиться от этого явления можно в фоторедакторах, но лучше не допускать его появления в процессе съёмки.
Шаг второй: выберите размытую область
Чтобы применить размытый фон в Lightroom, вам необходимо создать маску слоя вокруг фокуса вашего изображения. Когда вы это сделаете, вы можете применить размытую маску к отмеченной области, чтобы достичь желаемого эффекта.
Однако этот процесс требует нескольких шагов. Сделайте следующее:
- Нажмите кнопку «Регулировочная щетка» на панели справа. Откроется меню с кучей эффектов.
- Нажмите кнопку «Создать» внизу, чтобы начать создание маски слоя.
- Выберите «Показать выбранное наложение маски» под изображением, чтобы инструмент автоматически пометил путь маски слоя.
- Выберите желаемый эффект кисти. Вы можете выбрать между предустановленным или создать свою собственную кисть. Если вы хотите размыть фон с помощью чувствительного фокуса (неровные края, крошечные детали и т. Д.), Лучше настроить маленькую кисть. Если вам нужно размыть огромную область, лучше выбрать большую кисть. Кисть «Поток» определяет интенсивность обводки, а параметр «Перо» определяет мягкость кисти.
- Используйте кисть, чтобы нарисовать фоновую область как можно точнее. Будьте терпеливы и внимательны к краям фокусируемого объекта.
- Вы можете отменить любые ошибки, нажав кнопку «Стереть» в меню справа.
Как использовать Topaz DENOISE AI в качестве ПЛАГИНА ДЛЯ LIGHTROOM
Как добавить Topaz DeNoise в качестве плагина Lightroom?
Чтобы добавить Topaz DeNoise в качестве подключаемого модуля Lightroom, сначала откройте Lightroom и перейдите в диспетчер подключаемых модулей. Отсюда вы можете найти «Topaz DeNoise» и установить его.
Как добавить Topaz в Lightroom Mac?
На этот вопрос нет универсального ответа, поскольку процесс добавления Topaz в Lightroom на Mac зависит от используемой версии Lightroom, версии Topaz, которую вы используете. , и ваша конкретная настройка. Однако некоторые советы о том, как добавить Topaz в Lightroom на Mac, включают:Откройте Lightroom и щелкните меню «Файл».Выберите «Импорт из Camera Raw».
Работает ли резкость AI в Lightroom?
Да, в Lightroom есть встроенный алгоритм повышения резкости.
Как установить плагины Lightroom CC?
Чтобы установить плагины Lightroom CC:Откройте приложение Lightroom CC.Нажмите кнопку «Плагины» в верхнем левом углу экрана.В окне На появившейся панели подключаемых модулей нажмите кнопку «Добавить новый».В диалоговом окне «Добавление нового подключаемого модуля» введите «Диспетчер подключаемых модулей Lightroom CC» в поле «Имя» и нажмите кнопку «Поиск».
Работает ли Topaz DeNoise в Lightroom?
Чтобы установить плагины Lightroom CC:Откройте приложение Lightroom CC.Нажмите кнопку «Плагины» в верхнем левом углу экрана.В окне На появившейся панели подключаемых модулей нажмите кнопку «Добавить новый».В диалоговом окне «Добавление нового подключаемого модуля» введите «Диспетчер подключаемых модулей Lightroom CC» в поле «Имя» и нажмите кнопку «Поиск».
Как Topaz подключается к Lightroom?
Topaz подключается к Lightroom через Adobe Creative Cloud. После подключения вы можете использовать корректирующую кисть Topaz для корректировки фотографий в Lightroom.
Топаз Denoise лучше, чем Lightroom?
На этот вопрос нет однозначного ответа, поскольку обе программы имеют свои сильные и слабые стороны. Некоторые пользователи могут предпочесть Topaz Denoise за его более детальный контроль над шумоподавлением, в то время как другие могут предпочесть более глобальные настройки, сделанные в Lightroom. В конечном счете все сводится к личным предпочтениям.
Является ли Topaz Denoise AI плагином?
Нет, Topaz Denoise AI не является плагином.
Как использовать гигапиксельный ИИ Topaz с Lightroom Classic?
Чтобы использовать гигапиксельный ИИ Topaz с Lightroom Classic, сначала необходимо установить подключаемый модуль Topaz Labs. После этого вы можете импортировать свои фотографии в Lightroom Classic, а затем использовать инструменты искусственного интеллекта для создания версий ваших фотографий с высоким разрешением.
Как установить пресеты Lightroom?
Существует несколько способов установки предустановок Lightroom:Загрузите предустановку с веб-сайта Adobe и сохраните ее на свой компьютер.Найдите предустановку на веб-сайте Adobe и нажмите ссылку для его загрузки.Используйте функцию «Импорт» в Lightroom, чтобы импортировать пресеты из другого программного обеспечения для редактирования фотографий.
Что такое Lightroom Enfuse?
Lightroom Enfuse — это подключаемый модуль, который позволяет объединять несколько фотографий в одно изображение.
Что такое подключаемый модуль Lightroom?
Плагин Lightroom — это часть программного обеспечения, которое помогает вам управлять своими фотографиями и видео в Lightroom. Их можно использовать для добавления функций в программу или для облегчения работы с фотографиями.
Как уменьшить шум в Lightroom?
Есть несколько вещей, которые вы можете сделать, чтобы уменьшить шум в Lightroom:-Используйте модуль «Разработка», чтобы настроить экспозицию и контрастность. Это поможет уменьшить шум в светах и тенях соответственно.-Проверьте баланс белого. Неправильный баланс белого может вызвать шум на изображении.-Удалите все ненужные объекты с фотографии с помощью инструмента «Удалить ненужные объекты». Это поможет уменьшить фоновый шум.
Стоит ли Topaz повышать резкость ИИ?
На этот вопрос нет однозначного ответа. Некоторым людям может показаться, что Topaz AI является ценным инструментом для повышения резкости их изображений, в то время как другие могут счесть, что это не стоит затрат. В конечном счете, это зависит от ваших потребностей и предпочтений.
Как вы используете ИИ для шумоподавления от Topaz Labs?
Topaz Labs denoise AI можно использовать для удаления шума и артефактов с изображений.
Шаг первый: подготовьте изображение
Метод размытия в Lightroom сильно отличается от других инструментов редактирования изображений. Хотя вы можете использовать этот инструмент для редактирования и управления несколькими изображениями одновременно, вы можете размывать только одно изображение за раз. Итак, во-первых, вам нужно импортировать изображение, которое вы собираетесь использовать.
- Нажмите кнопку «Импорт» в левом нижнем углу экрана.
- Перетащите изображение из вашего файлового менеджера в окно библиотеки.
- В качестве альтернативы, вы можете снова нажать кнопку «Импорт» и вручную перейти к папке с изображениями, прежде чем выбрать ее.
- Наведите курсор на верхнюю часть экрана, чтобы появилось меню.
- Выберите вкладку «Разработка». Это откроет панели инструментов, которые помогут вам изменить изображение.
Теперь, когда вы импортировали и подготовили изображение, пришло время размыть его.

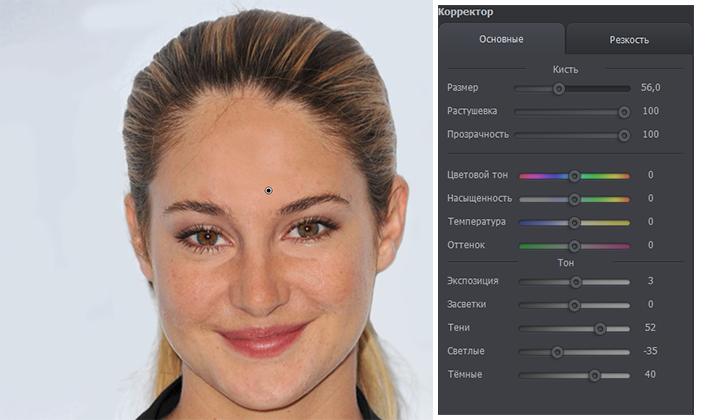








![Лучшие методы снижения шума в lightroom [учебное пособие]](http://vernisazhdv.ru/wp-content/uploads/2/d/2/2d2bfcce602857f9509ff4d5d72289e0.jpeg)























