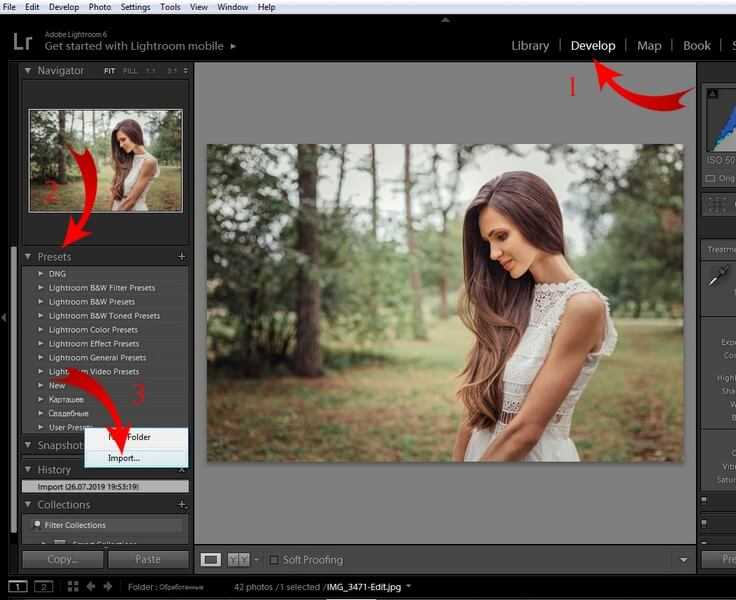Как скачать, установить и использовать мобильный пресет Lightroom на Android
1. Выбрать пресет и скачать его.
Откройте страницу любого из пресетов и нажмите кнопку «Скачать». После того, как вы нажмете кнопку «Скачать» — пойдет загрузка.
Вы увидите сообщение о начале загрузки. Файл сохранится в ваши фото.
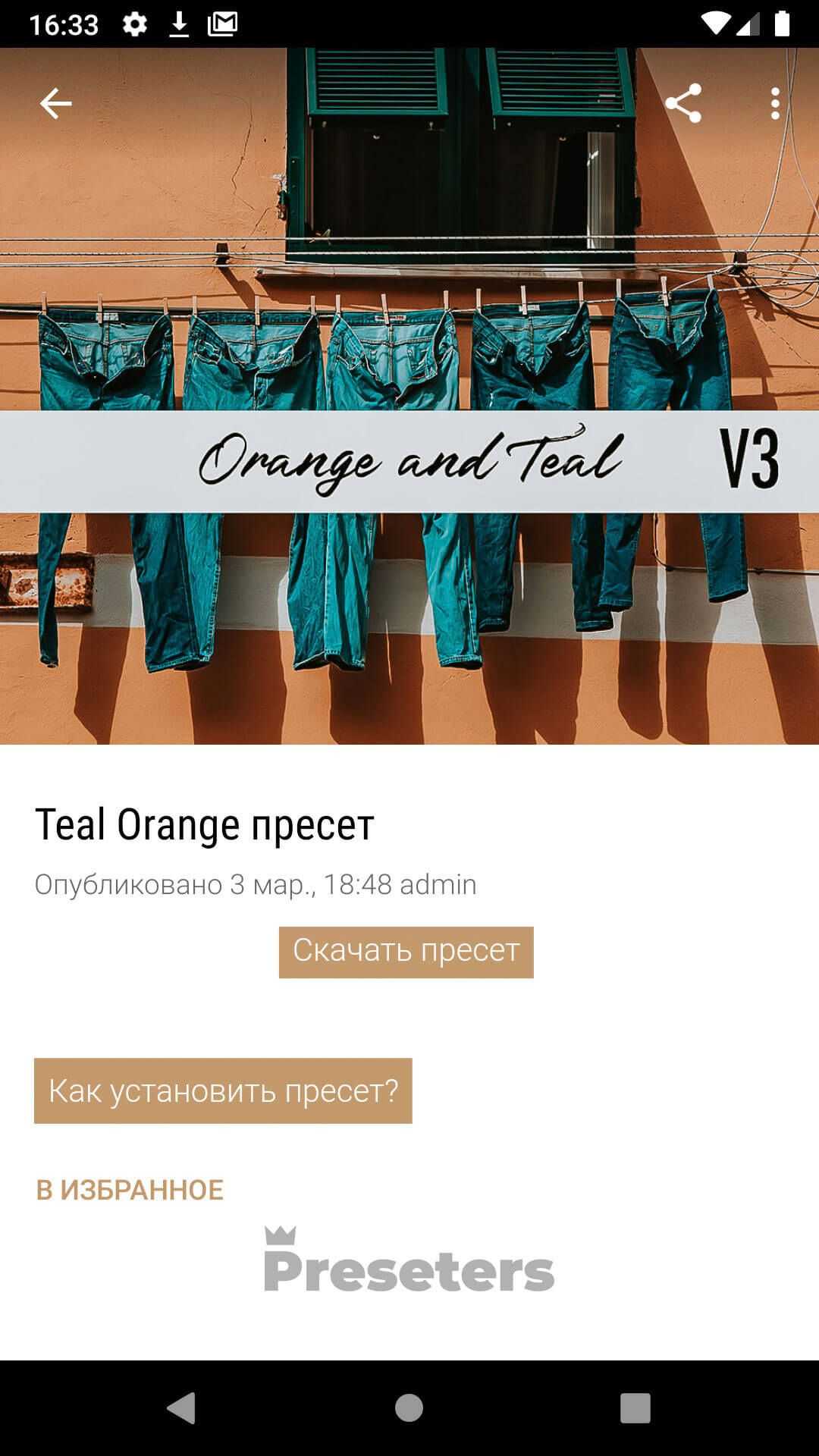

2. Открыть пресет и скопировать настройки
Добавьте загруженный пресет в Lightroom из ваших файлов или фото и откройте его.
Если вы уже открыли файл пресета (это картинка с настройками), то нажмите на кнопку с 3 точками в правом верхнем углу.
Нажмите «Копировать настройки» и выберите все настройки (или только те, которые захотите, если вы опытный пользователь). И нажмите «ОК».
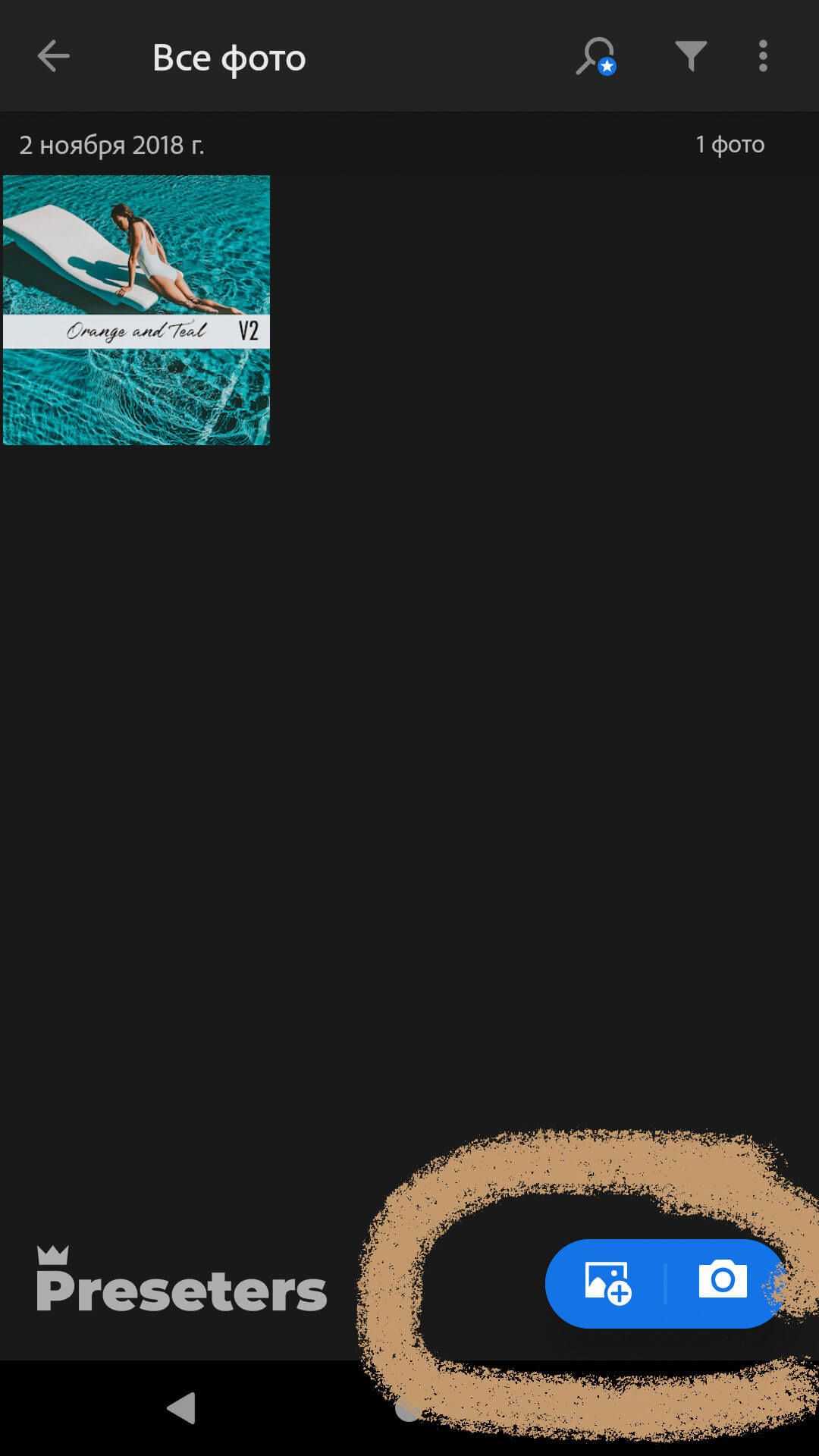
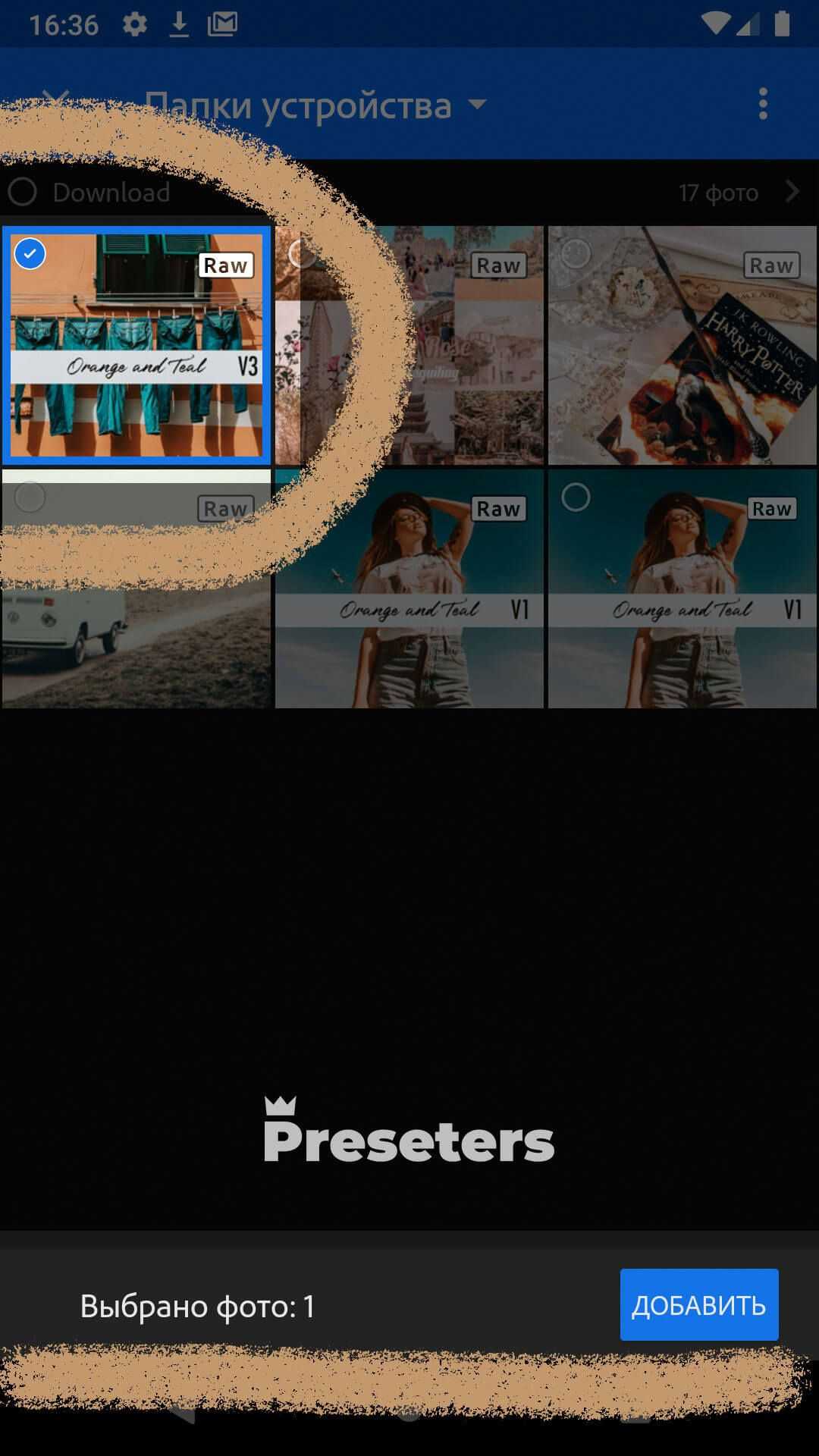
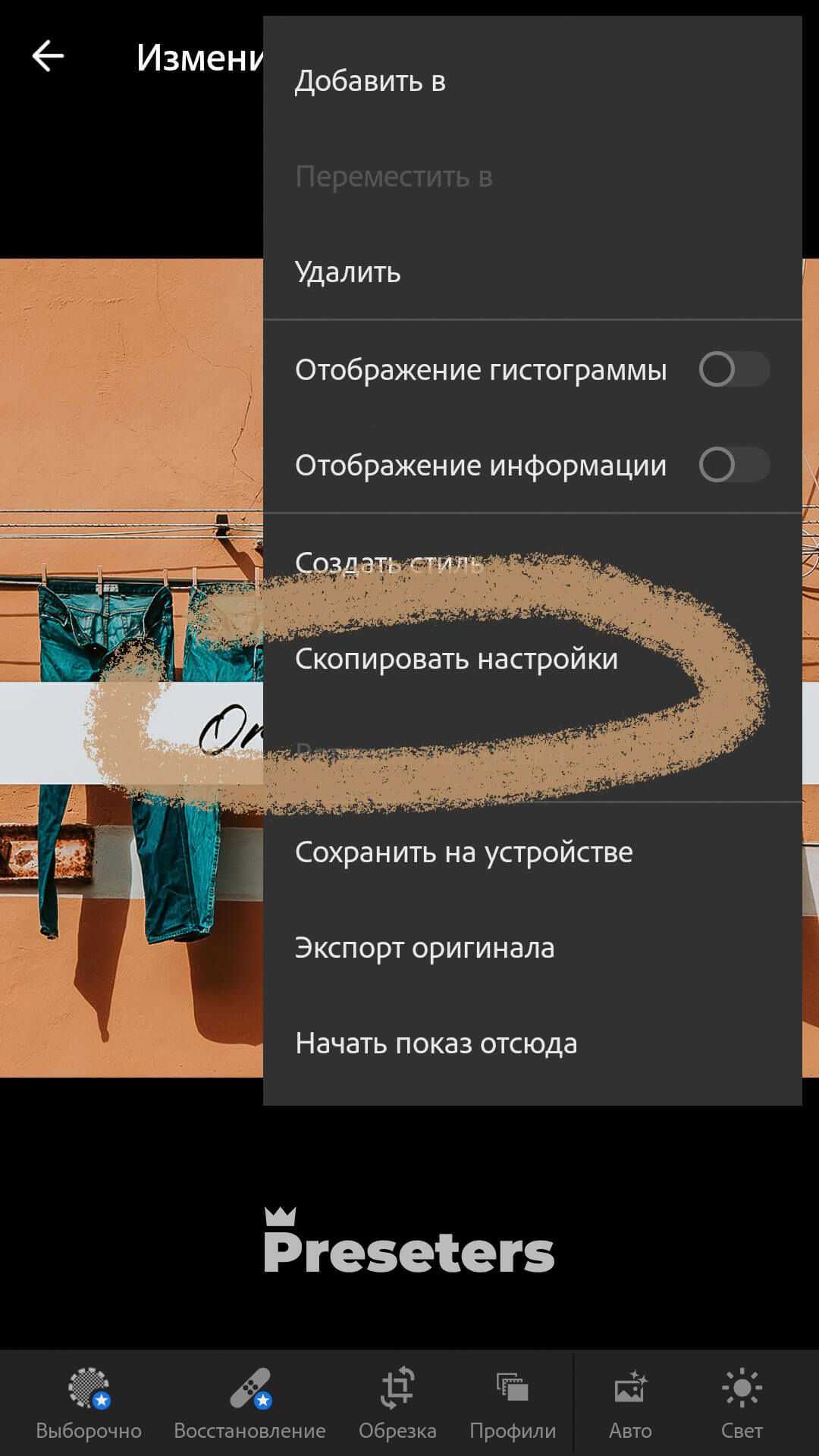
3. Вставить настройки на фото
Откройте фото, на которое хотите добавить настройки пресета (его нужно добавить по специальной синей кнопке с плюсом), нажмите на 3 точки в правом верхнем углу.
Выберите «Вставить настройки».
Ура, вы великолепны! Настройки добавлены, а ваше фото преобразилось!
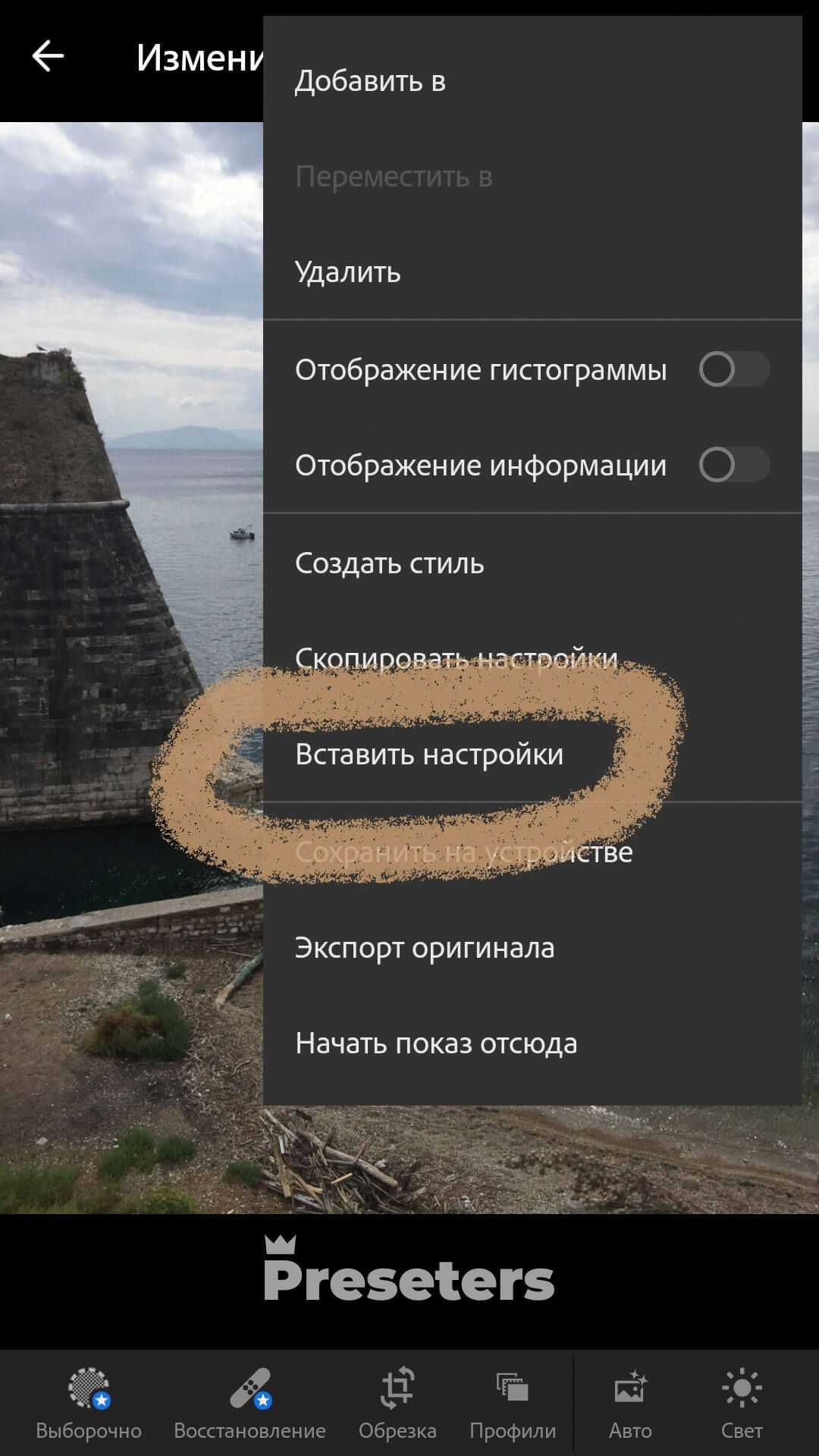
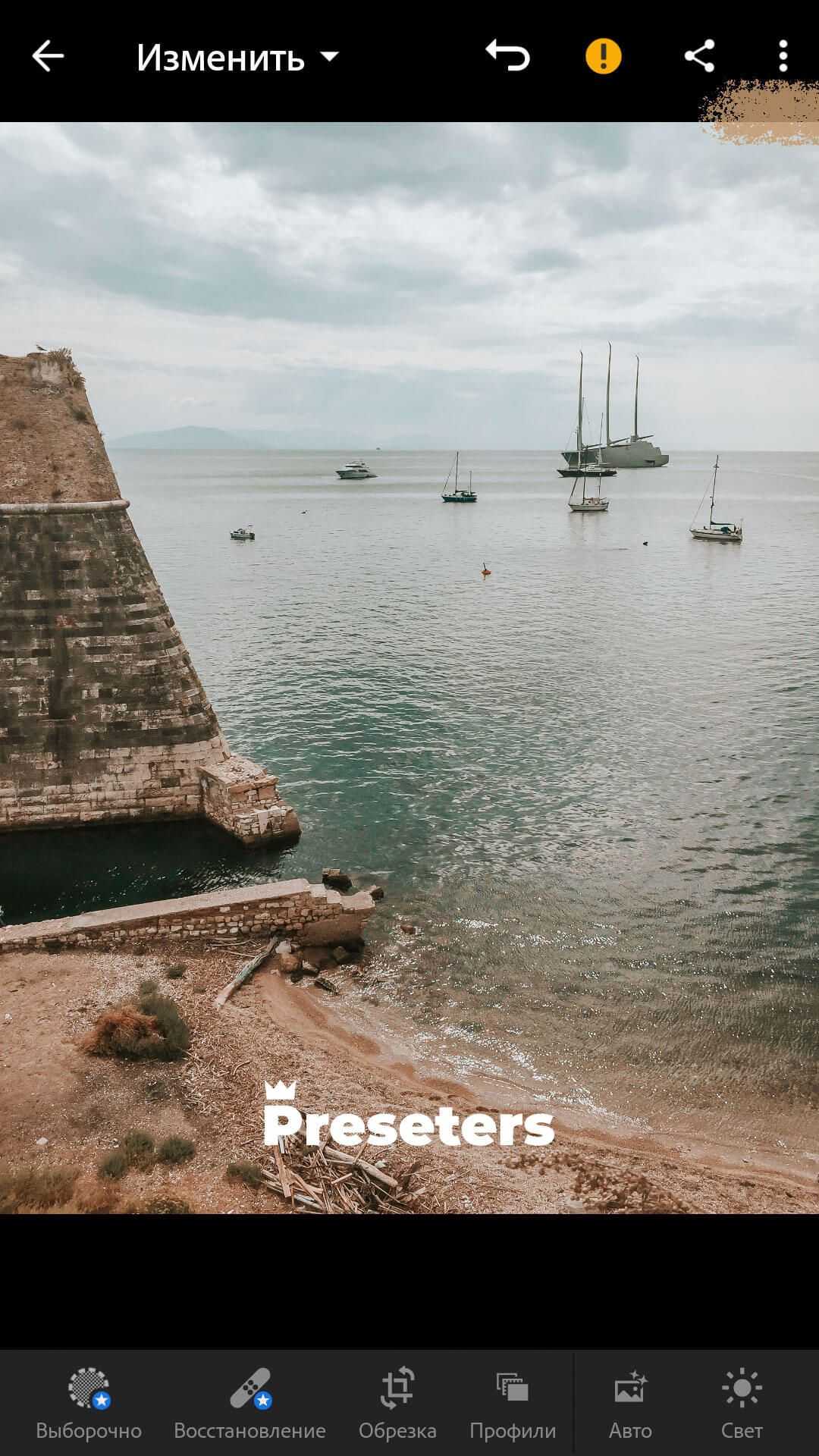
Как установить пресеты для Lightroom на компьютер
Существует несколько способов установки пресетов на компьютер. Это можно сделать через импорт в самом Лайтруме или закинуть их вручную в нужную папку.
Способы установки:
- Импорт через меню
- Копирование в папку
- Перетягивание мышкой
- При помощи меню настроек
В Lightroom, если перейти в раздел Develop (Разработка), в левой части есть панель Presets (Пресеты). В ней есть поле User presets
Кликаем по нему правой клавишей мышки и выбираем Import (импорт).
Далее появится окно, в котором можно перейти в папку с файлами пресетов. Выбираем нужный файл и жмем на Import. Таким способом можно загрузить один или несколько файлов с пресетами. Для этого необходимо удерживать клавишу Ctrl и кликать по файлам.
Но что делать если у вас сотни пресетов? Тогда проще воспользоваться вторым способом. Для этого вам понадобится проводник или файловый менеджер.
Все пресеты хранятся на диске C. Там где у вас находится система. Если вы ничего не меняли при переустановке Windows.
Адрес вот такой: C:\Users\Имя пользователя\AppData\Roaming\Adobe\Lightroom\Develop Presets\
Имя пользователя будет ваше. Это ник, под которым вы входите в систему при загрузке Виндоус. Перед тем как копировать, включите отображение скрытых файлов. Иначе найти нужную папку не получится.
Выделяем все нужные файлы и копируем их в папку, по указанному выше адресу. Не забываем перезагрузить Лайтрум. Вместо User Presets можно создать свой каталог и назвать его как угодно. Таким способом можно разделять разные типы пресетов.
Если все перечисленное выше показалось слишком сложным, существует очень простой способ. И способ этот заключается в перетягивании мышкой необходимого пресета прямо в программу. Однако, он не всегда срабатывает. Не забывайте, для этого Лайтрум должен быть в режиме Library (Библиотека).
И последний способ — при помощи меню настроек. Заходим в меню Edit и выбираем Preferences.
Далее выбираем вкладку Presets и в ней находим кнопку Show Lightroom Presets Folder. После этого откроется диалоговое окно с папками, в которых находятся пресеты.
Однако, почему-то, для многих этот метод кажется самым неудобным.
Заключение
Как видите, установить пресеты для Lightroom вовсе не сложно. Дольше было рассказывать об этом, чем сделать. Этот редактор очень удобен для пакетной цветокоррекции фотографий, поэтому работать в нем без пресетов, очень ошибочно.
Кстати, можно абсолютно бесплатно скачать небольшую коллекцию пресетов в нашей предыдущей статье
Обратите внимание, начиная с Версии 7.3 было изменено расширение файлов пресетов с .lrtemplate на .xmp
И не забывайте, удалить неугодный пресет еще проще, чем установить. Тут есть два способа. Первый — просто кликаете по нему правой кнопкой мыши и выбираете удалить. Второй — удаляете его с диска через проводник или файловый менеджер.
Возможности камеры
Камера в Lightroom одна из самых функциональных, которые мне встречались на андроид. Установленную оптику она, конечно, не поднимет на новый уровень, зато всё, что можно добиться правильными настройками – выполнит. Два режима съёмки: авто и профи. Последний помогает настроить:
- Баланс белого (авто, лампа накаливания, люминесцентная лампа, дневной свет, пасмурно).
- Пропорции снимка.
- Таймер задержки.
- Отобразить в видоискателе сетку и уровень, чтобы потом не пришлось выравнивать горизонт при коррекции.
Готовые стили оформления. Эта опция не тестирована из-за неподходящей версии OpenGL.
Как только вы нажали «снять», миниатюра готового кадра отображается внизу, слева. Просмотреть её можно, не выходя из камеры. Фотографии автоматически помещаются в каталог Lightroom по умолчанию.
Экспорт пресета из настольной версии Lightroom в мобильную
Многие пользователи Lightroom на настольном компьютере хотели бы использовать свои пресеты и в мобильном варианте. Софт поддерживает работу с сервисом Adobe Cloud, автоматически синхронизирующим параметры между устройствами, к которым привязана учётная запись упомянутого облака, в том числе и пресеты. При включённой синхронизации ничего дополнительно делать не нужно, программа самостоятельно перенесёт всё нужное.
Если метод с синхронизацией по каким-то причинам недоступен, пресет можно перенести вручную. Делается это так:
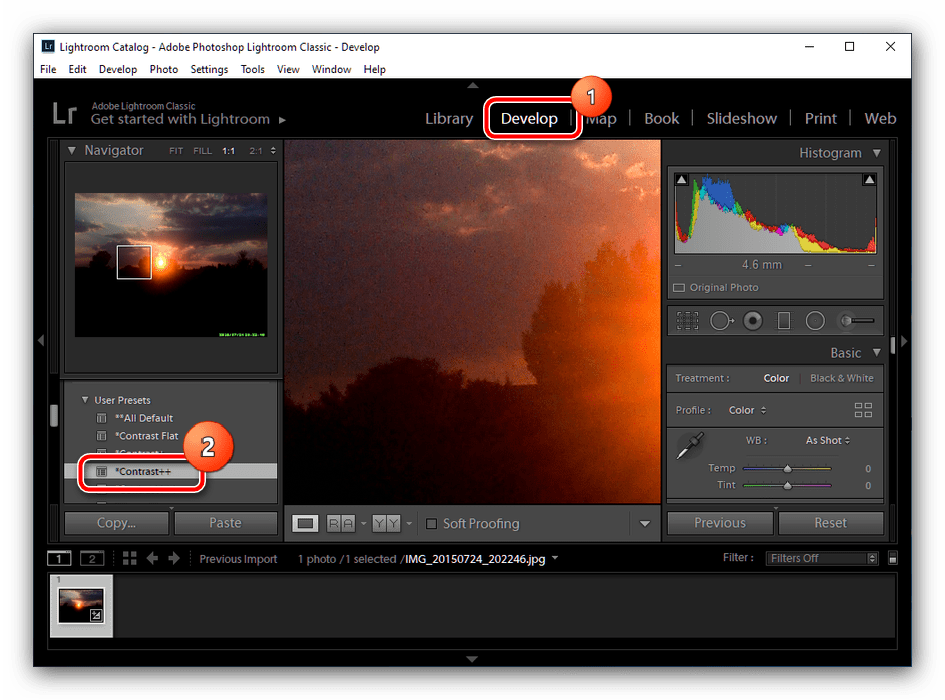
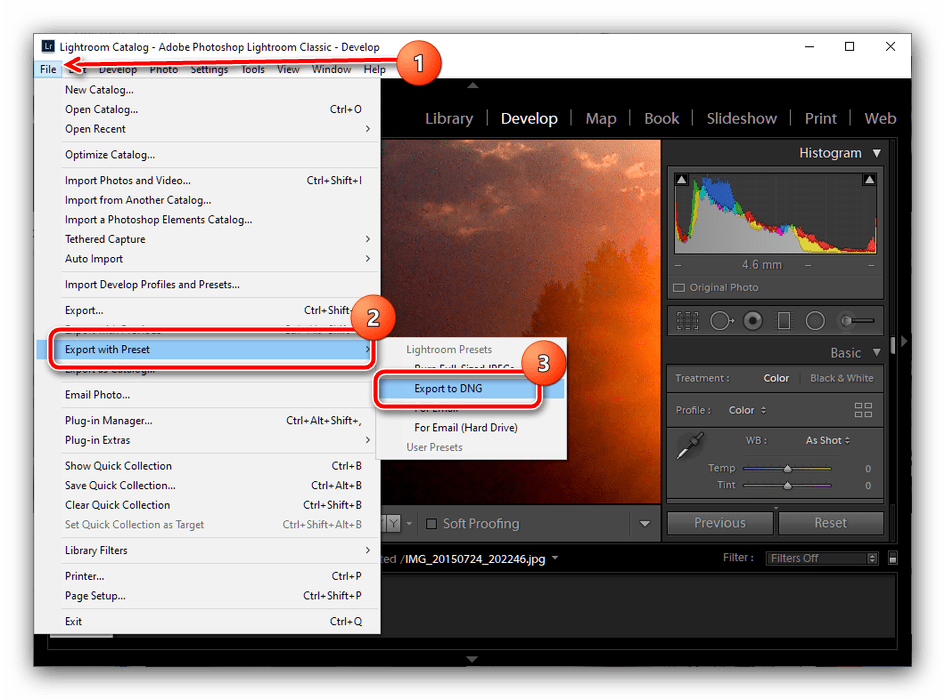
Укажите каталог, в который хотите экспортировать файл, и нажмите «Выбор папки».
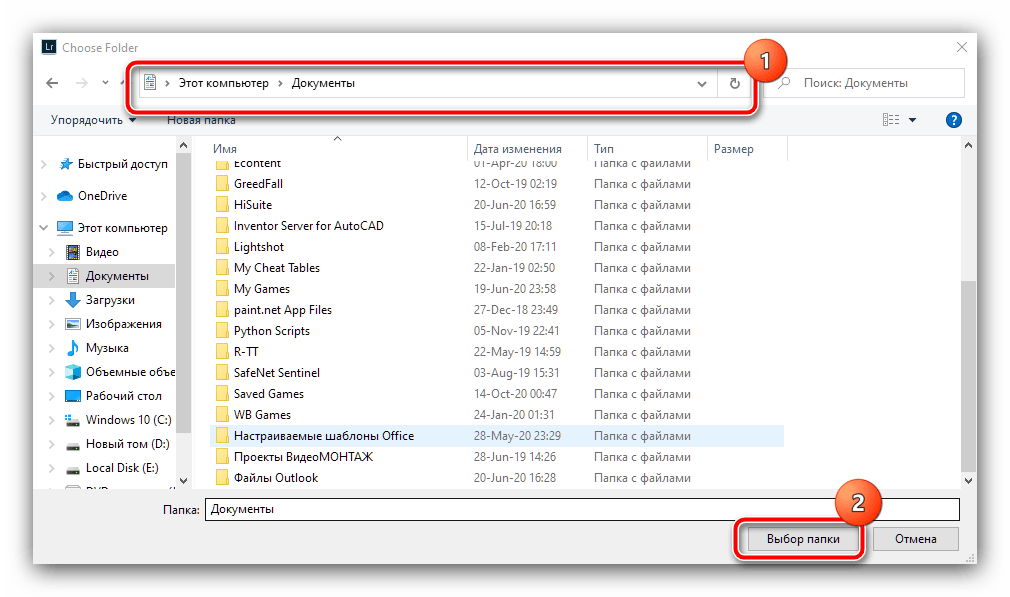
Как видим, никаких затруднений с переносом пресетов из настольного Lightroom в мобильный нет.
Помимо этой статьи, на сайте еще 12342 инструкций. Добавьте сайт Lumpics.ru в закладки (CTRL+D) и мы точно еще пригодимся вам.
Сортировка изображений в альбомах
Lightroom Mobile позволяет пользователям сортировать фотографии не только с помощью фильтров изображений, но и с альбомами. Вы можете создать альбом, нажав «+», чтобы упростить процесс поиска необходимых изображений, когда у вас нет доступа к компьютеру. Если вы хотите упорядочить свои альбомы более удобно, вы можете отсортировать их по дате импорта, названию, количеству фотографий и локальному хранению.
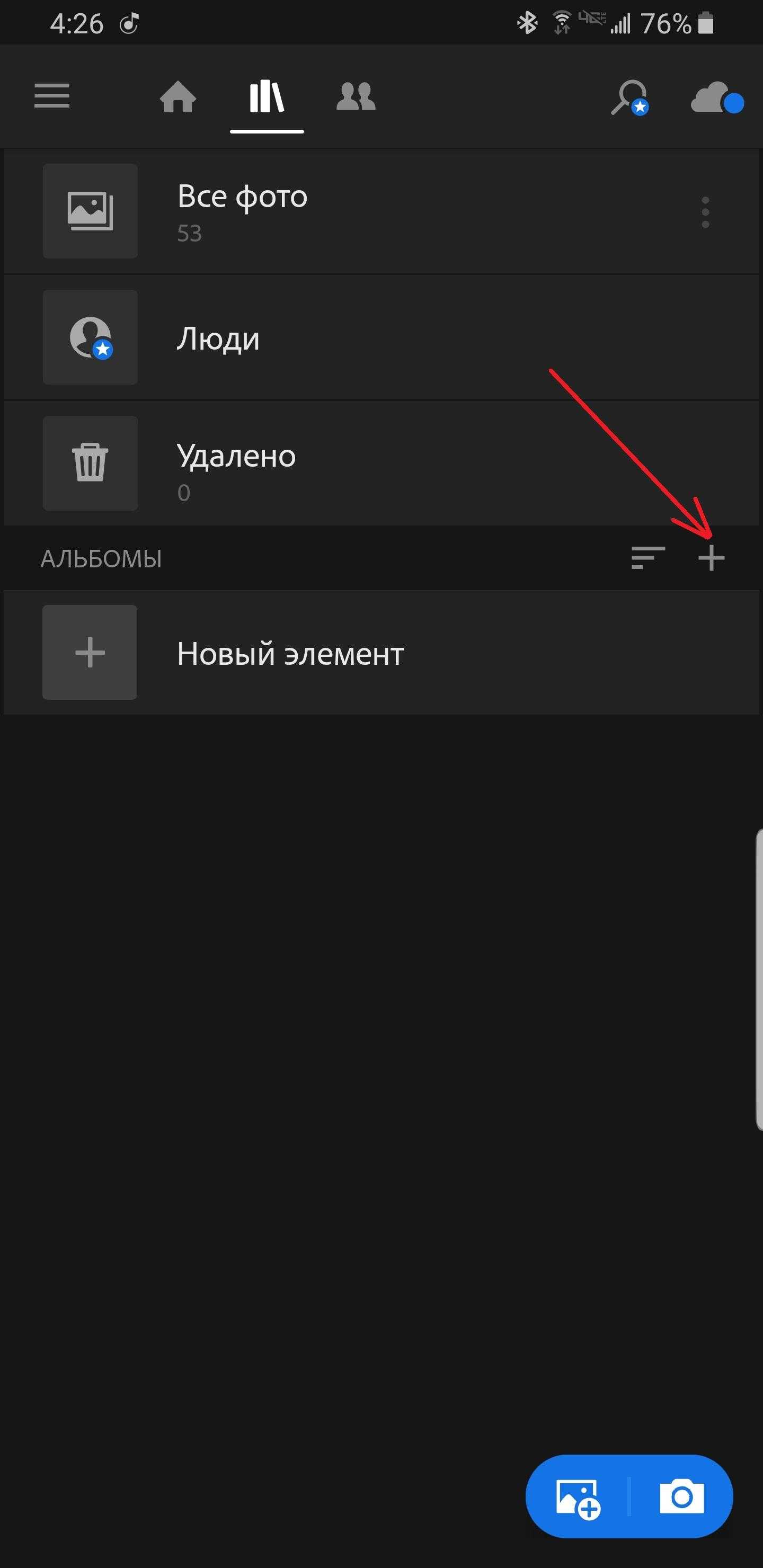
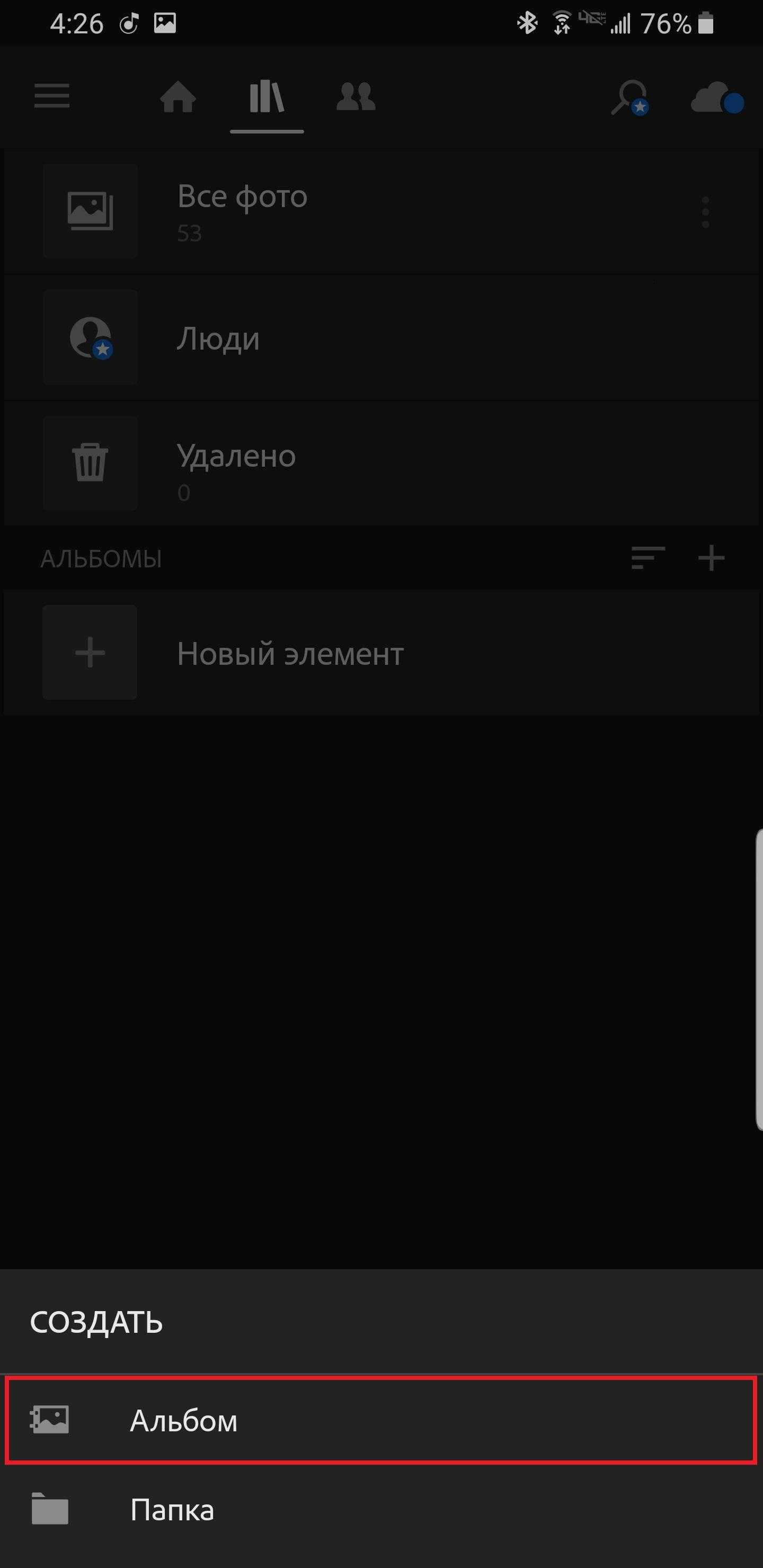
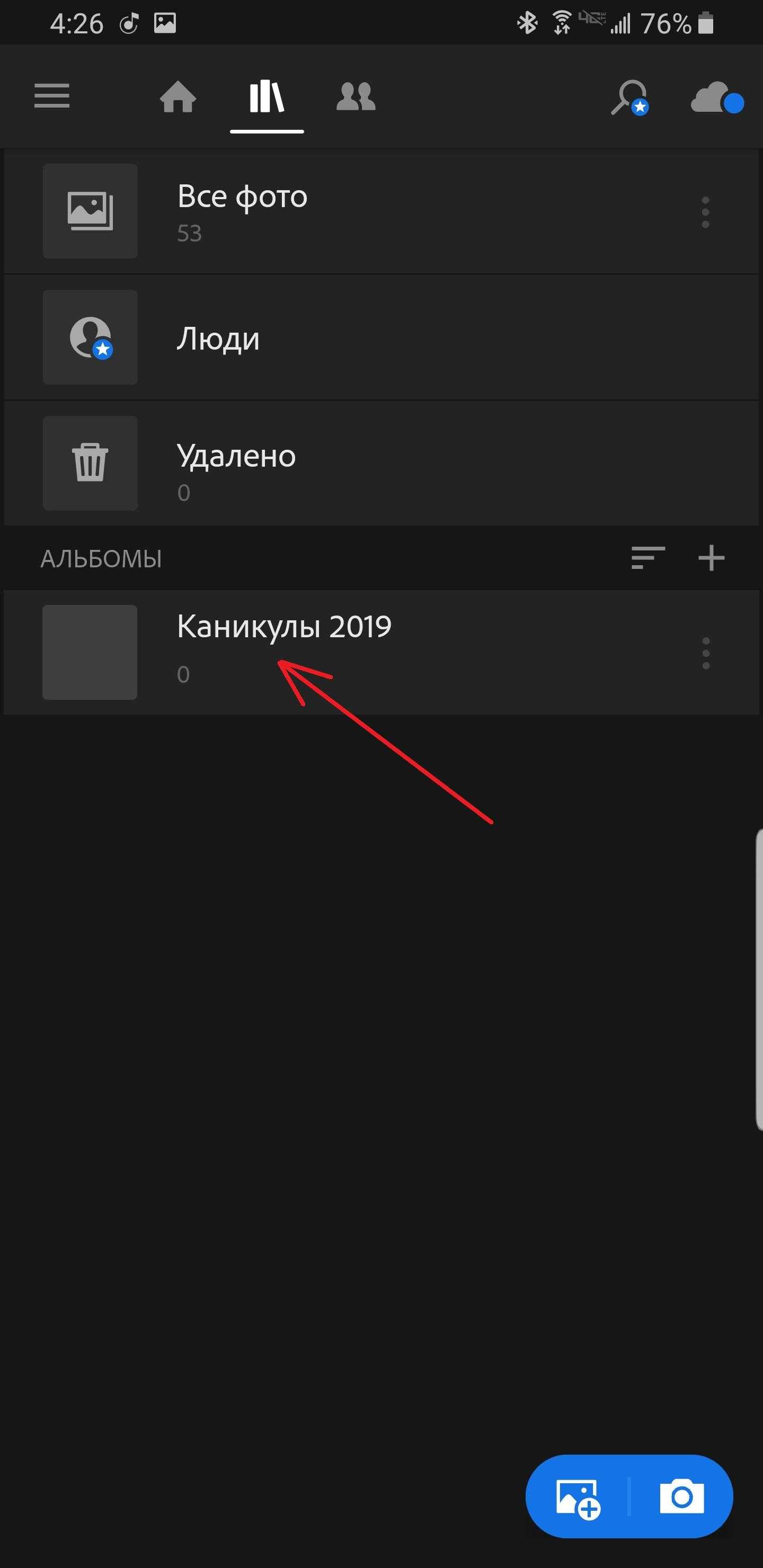
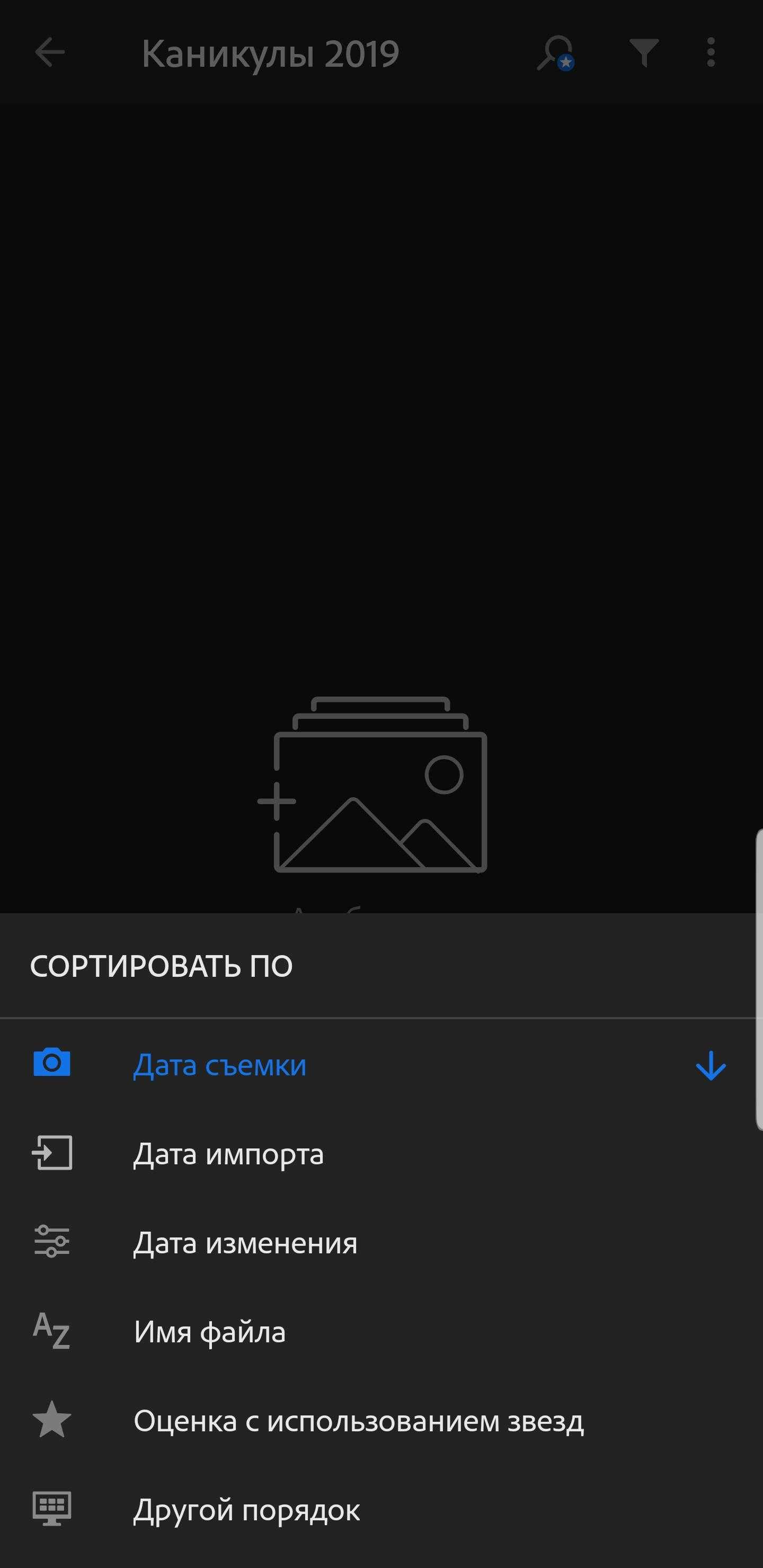
Приложение устанавливает обложку альбома по умолчанию, но вы можете изменить ее, нажав значок увеличения. Вы можете добавить изображения в альбом, выбрав нужные изображения в папке «Все фотографии» и нажав кнопку «Добавить в». Кроме того, вы можете открыть альбом, выбрать «Добавить фотографии» и выбрать место хранения фотографий, которые вы хотите включить.
Adobe Bridge
Задолго до Lightroom, Bridge + Photoshop был выбором для многих фотографов. Adobe Bridge является частью управления активами в этой комбинации.
Он все еще доступен, это все еще хорошая альтернатива Lightroom, и это одно из лучших бесплатных приложений Adobe, которые вы можете использовать. Для его загрузки вам понадобится учетная запись Adobe, однако хватит обычного неоплаченного аккаунта.
Adobe Camera Raw не входит в бесплатную версию, поэтому если вы снимаете в RAW, вам нужно подключить собственный процессор RAW. Вам также необходимо будет установить приложение редактирования GIMP — это отличная бесплатная альтернатива Photoshop, или посмотреть на Affinity Photo как на платную опцию.
Доступно для: Windows, Mac
Больше информации: Adobe (Бесплатно)
Как перенести пресеты лайтрум на другой телефон?
Самый простой способ — перетащить один или несколько файлов с пресетами прямо на рабочее окно лайтрума. После этого их сразу можно использовать. Кликните правой кнопкой мыши в окне Presets модуля Develop и выберите Import. Выберите файл пресета, и он добавится.
Как перенести пресеты?
Чтобы перенести сохраненные индивидуальные пресеты, нужно скопировать их из локации /Documents and Settings/username/Application Data/Adobe/Lightroom/Modules/ на съемный внешний носитель, и затем перенести в папку Lightroom на новом ПК.
Как перевести пресет в DNG?
Нажимаем в верхнем меню «Файл» — «Экспорт». В окне выбираем «Экспорт в DNG», выбираем папку куда мы хотим экспортировать наш новый мобильный пресет. Все, готово!
Как перенести параметры обработки одной фотографии на другие?
Выделив обработанный снимок, нажимаем клавиши CTRL+SHIFT+C. Откроется окно, в котором нужно выбрать, какие настройки копировать. После нажатия на Copy («Копировать») настройки будут скопированы. Перейдём к снимку, на который хотим перенести настройки, и нажмём CTRL+SHIFT+V.
Как сохранить свой пресет на компьютер?
Как установить, создать и сохранить пресет в Лайтрум
- Наводим мышку на папку где будет находиться пресет, нажимаем правую кнопку мыши и выбираем Import.
- На компьютере выбираем пресет, который необходимо добавить в Лайтрум и нажимаем «Открыть».
- Все, пресет установлен и готов к работе.
- Нажмите на пресет, чтобы применить его к изображению.
Как скачать пресеты для Лайтрума?
Зайдите во вкладку Presets и нажмите кнопку Show Lightroom Presets Folder… . Откроется папка с пресетами. Выберите Develop Presets, внутри вы найдете папку User Presets, в которой находятся добавленные вами пресеты. В эту папку вы можете добавлять новые пресеты, а также сортировать их по папкам.
Где находятся пресеты для Лайтрума?
Где сохраняются пресеты в Lightroom
В Лайтруме пресеты сохраняются в папке с дополнениями. Найти их можно через проводник в Documents and Settings.
Как установить пресеты в Capture One?
Проще всего установить стили, используя функцию импорта (Import) в настройках Styles and Presets: Нажав Import, просто выберите все стили и установите их в Capture One.
Где Lightroom хранит пресеты?
Lightroom
имеет специальную папку под названием Lightroom Settings, в которой хранятся
настройки и настройки для различных инструментов.
В папке с настройками Lightroom » вы найдете около 20 подпапок, в которых Lightroom хранит все свои файлы конфигурации и различные предустановленные типы .
Как найти папку пресетов Lightroom
c:\Users\Имя_Пользователя\AppData\Roaming\Adobe\Lightroom\Develop Presets\ находится глубоко внутри папки пользователя, и ее может быть очень сложно найти с помощью файловой системы (Windows Explorer или Mac Finder). По умолчанию данная папка является скрытой. Но если в адресную строку файлового менеджера вбить %APPDATA% и нажать Enter, то откроется AppData текущего пользователя, затем перейти в папку Develop Presets по вышеуказанному пути.
Как использовать пресеты?
На рынке фильтров для смартфонов существует два гиганта: приложение VSCO, которое многие используют уже пять лет, и мобильная версия топового приложения для фотографов Lightroom.
VSCO создано компанией Visual Supply Co. Раньше компания занималась созданием пакетов пресетов для десктопной версии Lightroom, но сейчас команда полностью сфокусировалась на мобильном приложении.
Lightroom впервые запустился в 2015 году на iOS и годом позднее на Android. Функционал был сложным и непонятным для большинства пользователей. Не так давно Lightroom обновил свое мобильное приложение, и оно стало удобнее. Им начали массово пользоваться, а профессиональные фотографы — создавать специальные пресеты для мобильной версии, которые в несколько касаний можно применить к снимкам.
Разберем на примере каждого из приложений, как использовать пресеты.
Как установить мобильные пресеты в Lightroom?
Как установить пресеты в Lightroom Mobile. Инструкция подходит для пользователей Adobe Lightroom Mobile без подписки Adobe Creative Cloud. Если вы скачали пресеты в архиве их нужно извлечь с архива. На Andorid это можно сделать с помощью приложения «RAR», а на iOS с помощью «File Manager» (нужно установить эти приложения дополнителньо, они бесплатые). Итак, способа использовать пресет два.
Первый способ. (копирование настроек в lightroom)
Шаг 1. Открываем приложение и нажимаем «Добавить новое фото» (справа внизу левая кнопка). Добавляем ранее скачанный файл в формате dng (это и есть наш пресет с настройками).
Шаг 2. Нажимаем на загруженное изображение и сверху справа нажимаем самую правую кнопку (3 точки):
Нажимаем «Скопировать настройки» и выбираем что именно нам нужно.
Теперь открываем нужное нам фото и нажимаем «Вставить настройки». Все просто. Но, этот способ неидеален тем, что мы должны хранить эту фотографию и каждый раз повторять данный ритуал. Неудобно, да и не совсем похоже на использование пресета. Поэтому переходим к другому способу.
Второй способ (создания стиля в lightroom)
Шаг 1. Итак, изображение уже загружено, опять нажимаем на кнопку в правом углу (3 точки) и нажимаем кнопку «Создать стиль» и опять же, выбираем те настройки, которые будут доступны в нашем пресете. Даем имя пресету.
Шаг 2. Теперь открываем Вашу фотографию, к которой Вы хотите применить мобильный пресет и листаем нижнюю панель инструментов в самый правый край. Там видим кнопку «Стили». Нажимаем на неё.
Здесь выбираем «Пользовательские стили»
И применяем наш новый мобильный пресет! Готово! Теперь его можно использовать из этой вкладки, а фотографию с форматом dng удалить (так как весят они многовато).
Полезные советы при использовании пресетов
Если вы новичок в использовании пресетов, для удобства их применения, рекомендуем пользоваться следующими советами:
Храните архивы с настройками в специальных папках
Если вы снимаете на телефон все подряд (пейзажи, натюрморт, портреты и прочее), следует завести отдельную папку для каждого типа пресетов.
Соблюдайте оттенки и освещенность фото до и после наложения пресетов
На это важно обращать внимание. Некоторые детали в кадре могут быть утеряны из-за чрезмерного затемнения или осветления.
При самостоятельном формировании набора, старайтесь использовать настройки близкие по значению
Например, устанавливать расцветку из одной палитры или применять близкие фильтры по значению: сепия, негатив, черно-белый.
Для первого использования обязательно поищите русскоязычную версию Lightroom
Интерфейс программы достаточно сложный. В идеале загрузить мобильную версию обработчика. В ней органичное и интуитивно понятное меню.
Создание ваших собственных пресетов
Прелесть
создания собственных пресетов в том, что это легко сделать, сохранив шаги
редактирования любого изображения в каталоге Lightroom.
Лучший способ приблизиться к созданию предустановок — следовать обычному рабочему процессу, редактируя различные фотографии. Когда вы создадите что-то интересное и уникальное или обнаруживаете эффект, который хотите воссоздать на других фотографиях, сохраните шаги редактирования конкретного изображения в качестве пресета.
Как сохранить пресеты в Lightroom
Когда
вы видите что-то интересное в процессе редактирования и хотите сохранить его в
качестве предустановки, у вас есть несколько вариантов:
- Нажмите на значок + на панели пресетов.
- В меню выберите Разработка> Новая настройка … вариант
- Используйте сочетание клавиш Ctrl + Shift + N
Все три
параметра дают один и тот же результат: они активируют меню параметров New
Develop Preset.
Назовите
свою предустановку и выберите папку предустановки в качестве места
назначения. Или у вас есть возможность создать новую папку в процессе.
Наконец,
самая сложная часть создания предустановок — выбор настроек редактирования,
которые следует сохранить, а каких — избежать.
Здесь
нет правильных или неправильных вариантов. Все зависит от того, чего вы
надеетесь достичь.
Если вы
выберете все настройки, предустановка будет работать только с определенными
изображениями, которые похожи на оригинал.
Другой
вариант — выбрать только одну настройку, например, Split Toning. В этом
случае предустановка будет иметь очень ограниченный эффект редактирования.
Вот пример настроек автоматической коррекции, которые можно сохранить при создании пресета, и использовать с самыми разными изображениями.
Самое большое заблуждение о пресетах
Lightroom
Самое
большое заблуждение о пресетах Lightroom заключается в том, что они используются
только новичками и считаются несправедливым ярлыком или обманом.
Это
далеко от реальности.
Правда
в том, что не каждый новичок использует пресеты при редактировании своих
фотографий. Но каждый профессиональный фотограф, чей рабочий процесс включает
в себя Lightroom, ежедневно использует предустановки.
Если вы
фотограф, который производит большое количество цифровых изображений,
предустановленные функции Lightroom не только помогают ускорить процесс
редактирования, но и делают вашу фотографию более последовательной и дают
предсказуемые результаты.
Вот
несколько способов, которыми предустановленная функциональность Lightroom может
помочь фотографам разных уровней и опыта.
Пресеты Lightroom для начинающих
Если вы новичок , лучший способ
воспользоваться настройками Lightroom — использовать его как инструмент для
изучения Lightroom.
Самая
сложная часть изучения Lightroom заключается в том, что начальная кривая
обучения очень крутая. Требуется слишком много времени, чтобы увидеть
результаты, которыми вы можете гордиться, и, как следствие, часто заставляет
начинающих бросить курить в середине процесса.
При
использовании редактирования на основе предустановок вы можете добиться
относительно быстрых результатов, что обеспечивает мотивацию. Позже вы
можете выполнить обратный инжиниринг предварительно настроенных эффектов, чтобы
узнать, как получить похожие результаты с помощью инструментов Lightroom
Develop.
Пресеты Lightroom для продвинутых
любителей
Если вы
более опытный
фотограф ,
основная задача — разработать собственный стиль фотографии.
Несмотря
на то, что требуется время, чтобы изучить все тонкости Lightroom, процесс
разработки вашего личного стиля фотографии занимает в десять раз больше
времени. Это длительный и постепенный процесс. Я твердо верю, что
создание вашей собственной предустановленной библиотеки поможет вам ускорить
процесс и сделать его более продуманным.
Я
всегда рекомендую своим ученикам использовать мои пресеты в качестве основы для
разработки их собственных коллекций.
Using Mobile Presets
Now for the FUN part!
Select an image in the Lightroom Mobile App that you would like to edit. Swipe left on the bottom options until you see «Presets» and tap on that option. It will open with your most recently used preset collection. By tapping on the collection name, you can choose the new collection you just installed.
Click through the presets until you find the one you like. When you are finished adding your preset, click the checkmark in the lower right corner.
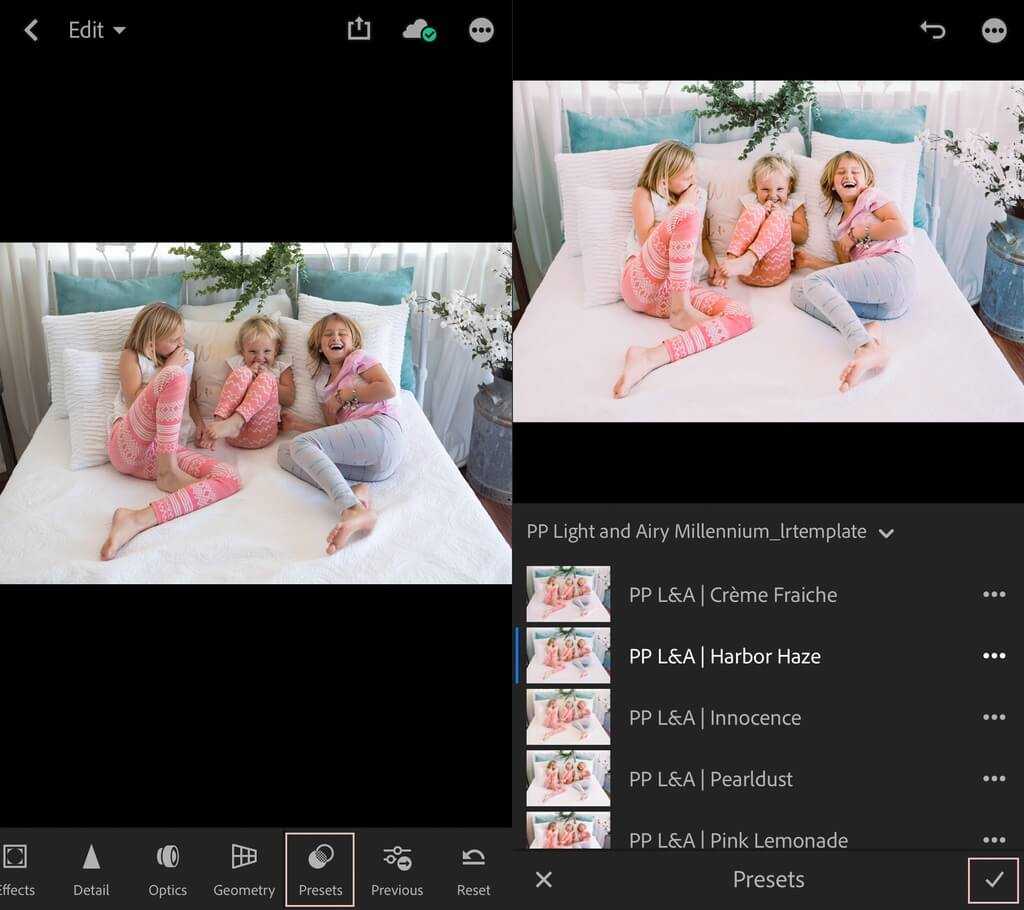
NOTE: Our presets will not change your exposure or white balance since those settings can vary with each image. We encourage you to make those adjustments as necessary before or after choosing your preset.

Enjoy! Editing photos and getting beautiful results are so inspiring. We’d love you to share your edits in our Pretty Presets for Lightroom Facebook group!
If you are more of a visual learner, please watch our video tutorial below to help you install your mobile presets:
Возможности фоторедактора Lightroom
Популярная графическая программа Лайтрум представляет собой редактор для обработки цифровых изображений. Ее также используют для проявки негативов, создания каталогов фотографий и прочего. Программа не появилась из ниоткуда. Она дописана на основе уже имеющихся «зарисовок» для подобного редактора Rawshooter. Графическую оболочку разработчики Adobe создали с использованием Lua.
Фоторедактор известен тем, что позволяет обрабатывать изображения, не изменяя основную их структуру. Редактор генерирует из основной копии новый макет, над которым и производит манипуляции. Умеет применять пакетную обработку фото. Контролировать ход обработки можно при помощи пресетов. Программа поддерживает большое количество горячих клавиш, которые значительно облегчают работу пользователю.
Добавить эффекты в Lightroom через программу
Способ, который описан выше не является единственным. Пресет в Lightroom можно добавить и при помощи интерфейса самой программы.
Порядок действий:
- Нужно выбрать ПКМ один из предоставленных в редакторе пресетов;
- В небольшом контекстном окне нажмите пункт «Import»;
-
Откроется проводник Windows, где нужно найти папку с вашими пресетами;
- Выбрав нужный, нажмите внизу окна кнопку «Import».
После чего он появится в общем списке, откуда вы его вызывали. Вы сможете тут же его применить, не перезагружая компьютер. Но это ещё не всё. В Lightroom каждый пользователь может создать собственный набор фильтров.
Для этого:
- Выберите снова любую группу и нажмите по ней ПКМ;
- Нажмите на пункт «New Folder»;
- В новом окне назовите будущий пресет;
- Нажмите кнопку «Create».
Мы только что создали оболочку с названием для нового пресета. В него вы можете загрузить скачанные файлы и использовать точно также, как и другие. Любой из пресетов добавленных в программу можно активировать по умолчанию для загруженных изображений. Для этого нажмите ПКМ на выбранном (пресете, не папке) и выберите пункт «Apply on Import».
Установка пресетов lightroom
Как установить пресеты в Lightroom Mobile. Инструкция подходит для пользователей Adobe Lightroom Mobile без подписки Adobe Creative Cloud. Если вы скачали пресеты в архиве их нужно извлечь с архива. На Andorid это можно сделать с помощью приложения «RAR», а на iOS с помощью «File Manager» (нужно установить эти приложения дополнителньо, они бесплатые). Итак, способа использовать пресет два.
Первый способ. (копирование настроек в lightroom)
Шаг 1. Открываем приложение и нажимаем «Добавить новое фото» (справа внизу левая кнопка). Добавляем ранее скачанный файл в формате dng (это и есть наш пресет с настройками).
Шаг 2. Нажимаем на загруженное изображение и сверху справа нажимаем самую правую кнопку (3 точки):
Нажимаем «Скопировать настройки» и выбираем что именно нам нужно.
Теперь открываем нужное нам фото и нажимаем «Вставить настройки». Все просто. Но, этот способ неидеален тем, что мы должны хранить эту фотографию и каждый раз повторять данный ритуал. Неудобно, да и не совсем похоже на использование пресета. Поэтому переходим к другому способу.
Второй способ (создания стиля в lightroom)
Шаг 1. Итак, изображение уже загружено, опять нажимаем на кнопку в правом углу (3 точки) и нажимаем кнопку «Создать стиль» и опять же, выбираем те настройки, которые будут доступны в нашем пресете. Даем имя пресету.
Шаг 2. Теперь открываем Вашу фотографию, к которой Вы хотите применить мобильный пресет и листаем нижнюю панель инструментов в самый правый край. Там видим кнопку «Стили». Нажимаем на неё.
Здесь выбираем «Пользовательские стили»
И применяем наш новый мобильный пресет! Готово! Теперь его можно использовать из этой вкладки, а фотографию с форматом dng удалить (так как весят они многовато).
Мобильное приложение
Во второй части обзора поговорим о том, как загрузить пресеты в Лайтрум на смартфоне – очень многие предпочитают пользоваться бесплатной мобильной версией, чтобы быстро обрабатывать фотографии перед загрузкой в социальные сети.
На первый взгляд, процесс может показаться сложным и запутанным, но достаточно пройти последовательность действий один раз, чтобы все понять и запомнить.
Вы можете добавить пресеты в Lightroom в двух форматах – это уже знакомые вам .XMP и .DNG. Как и в десктопной версии, сами по себе эти файлы не открываются – только в рамках мобильного приложения.
Убеждаемся, что вы подготовились и предварительно скачали фильтры – они появятся в файловом хранилище смартфона или в галерее (это зависит от расширения). Если файл загрузится в галерею, он будет отображаться как серый квадрат.
Итак, как закинуть пресеты в Лайтрум на телефоне? Первый шаг зависит от места загрузки фильтра:
- Откройте приложение и перейдите на вкладку «Библиотека»;
- Нажмите на значок «Добавить фото»;

- Если загружаете картинку из галереи, нажмите на кнопку «Из фотоплёнки»;
- Если документ загрузился в файловое хранилище, кликайте «Из файла»;
- Выбирайте нужный фильтр в открывшемся окне.
Когда файл будет загружен, вы увидите в библиотеке картинку.

Все верно, набор настроек всегда применяется к конкретному изображению, которое можно открыть только внутри мобильного приложения. Вы на шаг ближе к тому, как импортировать пресеты в Лайтрум – продолжим!
- Откройте загруженное изображение в режиме редактирования;
- нажмите на иконку в виде трех точек наверху справа;

из появившегося меню выберите «Создать стиль».
Теперь вам нужно сохранить настройки, чтобы в дальнейшем с лёгкостью их применять!
- Задайте название стиля (это обязательно, но в дальнейшем вы сможете изменить имя);
- Выберите группу стилей, если планируете сохранять множество фильтров – это удобно для разделения по категориям;
- В меню «Выбрать» вам нужно отметить параметры, который вы хотите скопировать – а потом просто нажмите на галочку наверху справа.
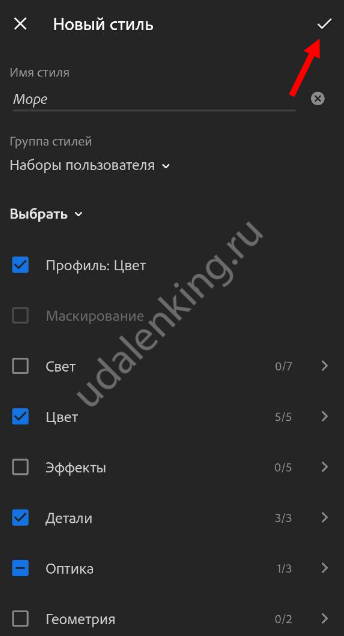
Если вы новичок, лучше копировать все параметры (расставьте галочки напротив). Потом вы научитесь отделять нужные настройки от ненужных.
Вот как вставить пресет в Лайтрум на смартфоне – теперь можно им пользоваться, он уже лежит в папке стилей!
Экспорт пресета из настольной версии Lightroom в мобильную
Многие пользователи Lightroom на настольном компьютере хотели бы использовать свои пресеты и в мобильном варианте. Софт поддерживает работу с сервисом Adobe Cloud, автоматически синхронизирующим параметры между устройствами, к которым привязана учётная запись упомянутого облака, в том числе и пресеты. При включённой синхронизации ничего дополнительно делать не нужно, программа самостоятельно перенесёт всё нужное.
Если метод с синхронизацией по каким-то причинам недоступен, пресет можно перенести вручную. Делается это так:
- На компьютере откройте Лайтрум и выберите любую фотографию. В главном меню программы перейдите на вкладку «Develop» и воспользуйтесь блоком «Presets»: укажите нужный и кликните по нему.
Как видим, никаких затруднений с переносом пресетов из настольного Lightroom в мобильный нет.
-
Как создать резервный код для ps4 через телефон
-
Vivo v17 neo сброс пароля
-
Как изменить цвет часов на телефоне itel
-
Как перепрошить телефон bq 5300g
- Как прочитать чужую переписку в вк со своего телефона без ведома хозяина
Step 3: Save Settings as Presets
At this point you should have all of your DNG files imported into Lightroom Mobile. Locate the files and open one of them inside the app.
Now tap on the 3 dots icon at the top right of the screen and then tap on Create Preset:
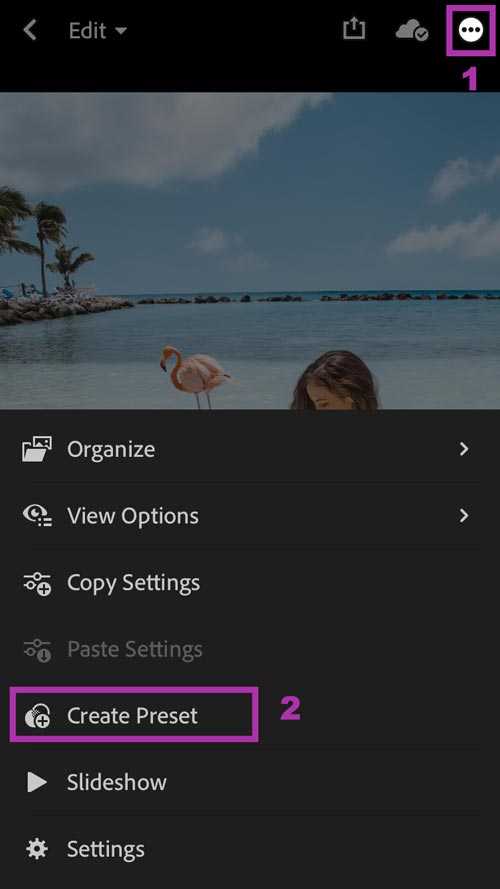
Next you will see the New Preset screen (shown below) which contains all the options you can use to customize your preset. You can give your preset a name (highly recommended) and add it into a Preset Group in Lightroom. We recommend you create preset groups if you have a lot of presets and want to keep them organized.
The checkboxes below determine which picture settings you’d like to save with this preset.
I personally check all boxes except for Tools, Optics and Geometry. That’s because those parameters vary from picture to picture and I will probably never need to crop or rotate different pictures exactly the same way.
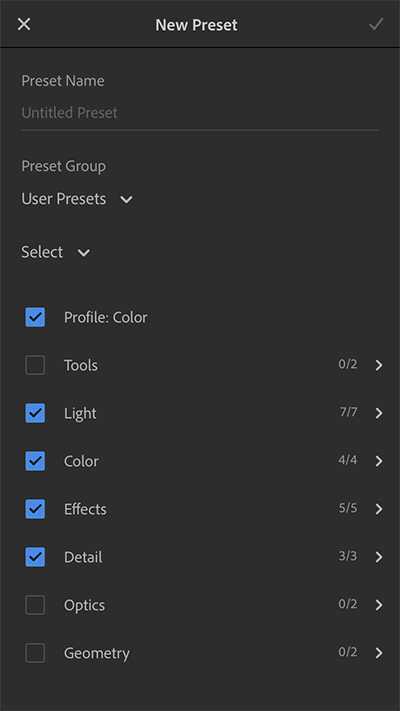
When you’re done with the settings save your preset by tapping on the checkmark icon at the top right corner.
Repeat this step for each DNG file as you will need to save each preset separately. Don’t worry though, you only need to do this once!
Adobe Lightroom Mobile для Android: Выводы
В своём нынешнем состоянии Adobe Lightroom Mobile для Android является неплохим графическим редактором, но не более того. Честно говоря, найдется немного людей, и даже фотографов, готовых выложить за него 9,99 долларов в месяц.
Мы также готовы закрыть глаза на то, что Adobe Lightroom Mobile для Android не поддерживает редактирование RAW файлов DNG-формата, принимая во внимание тот факт, что это достаточно новая функция для Android в целом. Остаётся надеяться, что в течение этого года Adobe добавит эту функцию в свое приложение
И единственный момент, который нас ставит в тупик и который мы отказываемся понимать – почему Adobe выпустил свое приложение без функции коррекции искажений. Ведь почти каждый второй мобильный графический редактор может сделать эту работу, причём достаточно неплохо.
Больше полезной информации и новостей в нашем Telegram-канале «Уроки и секреты фотографии». Подписывайся!