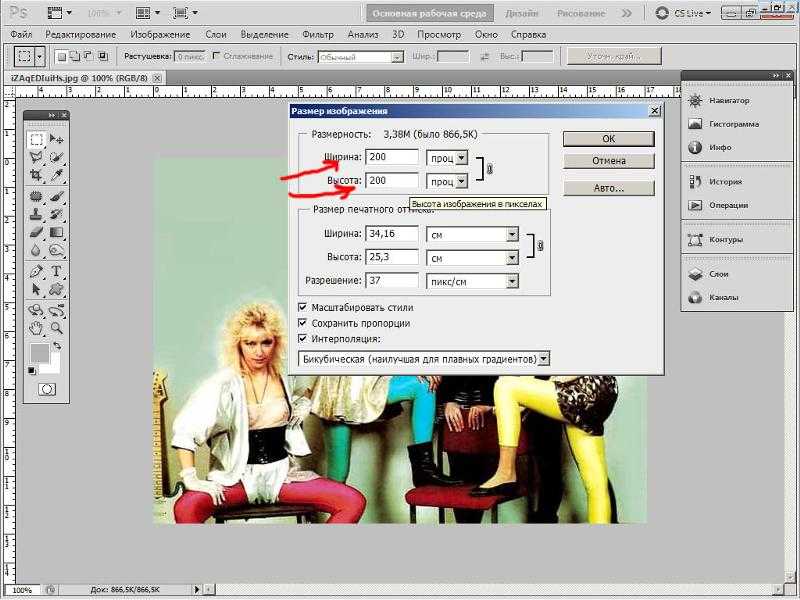Что такое пресеты и где они хранятся
Наверняка те пользователи, которые регулярно работают с графическими редакторами, сталкивались с тем, что приходится выполнять одно и то же действие, типичное для любого вида обработки. Конечно, со временем делать это надоедает, да и времени жалко. Именно для таких вот ситуаций и существуют пресеты или , которые позволяет не делать одно и то же раз за разом. Суть пресета в том, что юзер, выполняя последовательные действия, может сохранить результат этой работы.
Ну, а в следующий раз он просто применит готовый результат, сэкономив таким образом свое время и нервы.
Готовые пресеты неопытному пользователю бывает сложно найти, да что там, и опытные не всегда справляются! По умолчанию пресеты в Adobe Photoshop Lightroom хранятся в системных папках, однако, при желании, вы можете настроить путь по своему усмотрению. Для этого зайдите в раздел Редактировать (Edit), откройте там раздел Настройки (Preferences) и выберите вкладку Пресеты (Presets).
Далее необходимо поставить галочку напротив пункта «Хранить пресеты с каталога». Готово, теперь все ваши пресеты будут храниться вместе с каталогом, в папке настроек.
Как установить пресет в Lightroom
Пресет в Lightroom — это сохраненный набор настроек. Они используются для ускорения процесса обработки фотографий.
Пресеты можно сделать самому или скачать с множества сайтов. Об этом мы расскажем в другой статье.
Как установить пресеты в лайтрум
Способов существует несколько:
1. Перетащить файл пресета в программу.
Самый простой способ — перетащить один или несколько файлов с пресетами прямо на рабочее окно лайтрума. После этого их сразу можно использовать.
2. Импорт
Кликните правой кнопкой мыши в окне Presets модуля Develop и выберите Import. Выберите файл пресета, и он добавится.
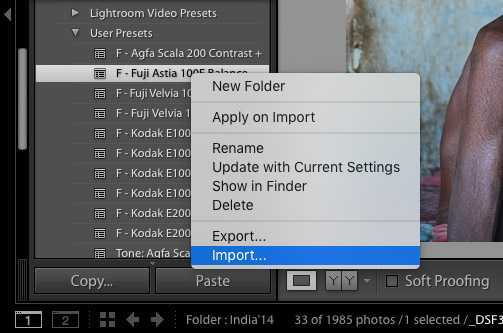
3. Работа с папками
Это самый удобный, но долгий способ организовать свои пресеты.
В меню Edit (Win) или Lightroom (Mac) выберите Preferences.

Зайдите во вкладку Presets и нажмите кнопку Show Lightroom Presets Folder… .

Откроется папка с пресетами. Выберите Develop Presets, внутри вы найдете папку User Presets, в которой находятся добавленные вами пресеты.

В эту папку вы можете добавлять новые пресеты, а также сортировать их по папкам. Чтобы лайтрум увидел новые пресеты и папки, его нужно перезапустить.
Как удалить пресет из Lightroom
Здесь опять же 2 варианта.
- Кликнуть правой кнопкой мыши на неугодном пресете и выбрать Delete. Если случайно удалили не тот пресет — жмите Ctrl+Z (Win) или Cmd+Z (Mac), и действие отменится.
- Зайти в папки и удалить всё через файловую систему.
Готово!
ОТВЕТЫ НА ВОПРОСЫ
Отвечу — один раз, зато на самые животрепещущие вопросы. Поэтому читайте внимательно.
1. Как устанавливать пресеты в лайтрум?
Если Вы делаете это на компьютере, то можно переместить скачанные файлы на рабочее поле Lightroom и сразу ими пользоваться, либо импортировать пресеты из папки.
Либо другой способ (долгий, но удобный). Зайдите в раздел Edit (на Windows) или Lightroom (на Mac) и выберите опцию Preferences. В появившемся окне, выберите вкладку Presets. Дальше нажмите на кнопку Show Lightroom Presets Folder. Затем выберете папку Develop Presets —> User Presets (этой папке уже лежат скачанные Вами пресеты, например, пресеты популярного приложения VSCO).
Важно! Если Вы купили или скачали пресеты одним архивным файлом (zip или rar), перед установкой не забудьте их распаковать.
Установка пресета на телефоне возможна в 4 простых шага: скачайте файл с расширением dng —> откройте его, используя лайтрум —> в правом верхнем углу выберите нужную опцию (через многоточие) —> выберите функцию «копировать настройки» (т.е. полную информацию о применённых параметрах фотографии).
2. Как создать свой пресет?
В мобильной версии варьируйте параметры снимка вручную (яркость, баланс белого, резкость, насыщенность и другие) во вкладке многоточие в правом верхнем углу. Затем выберите опцию «Создать стиль». Придумайте своему стилю название. Все, можете пользоваться своими пресетами для Инстаграм фото.
Если делаете на компьютере, то создайте нужные параметры и пошагово сохраните их в Lightroom. То есть выберите папку Presets и кликните на файл с плюсом («+») или на опцию New preset. Придумайте название новой папке и создайте ее в появившемся окне. Затем нажмите на «Create».
3. Как применить настройки к нескольким фотографиям?
Сначала примените пресет к одной фотографии. Проверьте настройки и баланс белого. Далее отметьте все нужные файлы (используйте горячие клавиши), выберите опцию Synk в правой нижней части экрана. Теперь отметьте копируемые настройки и нажмите применить.
Лайфхак. Оптимизируйте общение с клиентами в инстаграм с помощью MyBotan. Чат-бот автоматически ответит на сообщения, сохранит данные о клиенте и его заявках. А еще Вы сможете не только выбрать готовый шаблон ответов, но и создать свой. Согласитесь это облегчит работу в соцсети? Кликайте и тестируйте 3 дня бесплатно -> MyBotan
4. Что делать, если пресет не скачивается?
Возможны две причины. Первая: на телефоне нет архиватора (его нужно просто скачать, для iOS — Documents, для Android — Файловый менеджер+). Вторая: пресет уже скачан. Проверить это можно в загрузках.
6. Что делать, если пресет некрасиво смотрится на фотографии?
Нужно проверить настройки, после чего отрегулировать экспозицию. Как только снимок станет светлее или темнее, Вы сможете понять, подходит ли пресет именно для этого кадра, либо стоит попробовать другой из этой же коллекции.
ВКЛЮЧАЙТЕСЬ В СОЦСЕТИ
УЖЕ 40 000+ С НАМИ
Екатерина
Сергей
Иван
Елена
Екатерина
Подписаться
Что такое Lightroom?
Lightroom – это программное обеспечение для постобработки и организации изображений. Оно позволяет сортировать фотографии, редактировать и экспортировать их в любой необходимый формат и размер. Давайте немного подробнее рассмотрим каждую из этих трёх функций:
Организация изображений
Самое очевидное, что делает Lightroom – помогает фотографу организовать и упорядочить имеющиеся у него фотографии.
Каждый раз, когда вы импортируете изображения в Lightroom, вы можете увидеть их месторасположения на вашем компьютере (в виде файловой структуры). Эта информация отображается на левой стороне рабочего экрана программы. Обычно, при импорте изображений, вы сможете увидеть что-то вроде этого:
Фотографии, хранящиеся на вашем компьютере, не отображаются в каталоге Lightroom автоматически. Если вы хотите добавить какие-то фотографии или целые папки в Lightroom, вам необходимо импортировать их. Подробнее об этом будет сказано позже.
Конечно, Lightroom не просто показывает вам файловую структуру с директориями, где хранятся ваши фотографии, помимо этого в нём предусмотрено множество способов организации и упорядочивания фотографий.
Редактирование фотографий
Возможности Lightroom не ограничиваются только лишь организацией и управлением библиотекой изображений на вашем компьютере. Самый главный функционал этого приложения, пожалуй, заключается в возможности редактировать отснятые фотографии.
Lightroom не предлагает такой же широкий спектр инструментов для редактирования, как, например, Photoshop, но это не означает, что его возможности по обработке фотографий скудны. Многие фотографы для редактирования отснятого материала используют только Lightroom. В настоящее время, пожалуй, Photoshop чаще используется для графического дизайна, чем для редактирования фотографий.
Возможности Lightroom по обработке изображений охватывают все основные параметры: яркость, контраст, цвет, резкость, и многие другие. Кроме того, у пользователя есть возможность применять локальные изменения – то есть, редактировать отдельные области изображения, в то время, как остальные остаются неизменными.
Иными словами, Lightroom был разработан и для редактирования фотографий. Это не просто дополнительная фишка программы, которую можно использовать время от времени, основную обработку выполняя в Photoshop, нет. Lightroom предназначен быть основным инструментом фотографа для постобработки отснятых изображений.
Экспорт фотографий
Скорее всего, вы уже имеете представление об экспорте фотографий.
Например, вы собираетесь отправить по электронной почте своим близким или друзьям несколько новых фотографий. В таком случае вы можете столкнуться с ограничением размера файлов вложения, которые имеются практически у всех почтовых служб (в среднем, порядка 25 мегабайт) – то есть вы не сможете отправить фотографии в полном разрешении.
Один из способов, которым вы можете уменьшить размер фотографий для отправки по электронной почте – уменьшить разрешение изображения. Например, уменьшив сторону фотографии с 4000 пикселов до 1000 пикселей, вы получите примерно 20%-уменьшение размера изображения. Это одна из задач, с которыми Lightroom справляется очень хорошо.
При экспорте вы не теряете оригинальную фотографию, а получаете её уменьшенную копию. Экспортируемое изображение будет иметь имя файла (или даже тип файла), отличное от исходной фотографии, и вы можете делать с ним всё что угодно, не боясь испортить или потерять исходное изображение. Причём, Lightroom не подведёт вас даже в тех случаях, когда вы не изменяете имя или директорию для расположения экспортируемого изображения – программа автоматически присвоит копии имя, отличное от оригинала.
Чтобы экспортировать фото просто кликните правой кнопкой мыши по выбранному изображению в Lightroom, а затем перейдите в раздел меню Экспорт (Export>Export) и выберите желаемые параметры.
Конечно, Lightroom получил свою известность не за это, но в любом случае вам необходимо знать об этой функции, потому что она очень удобна.
Как установить пресеты в лайтрум
Способов существует несколько:
1. Перетащить файл пресета в программу.
Самый простой способ — перетащить один или несколько файлов с пресетами прямо на рабочее окно лайтрума. После этого их сразу можно использовать.
2. Импорт
Кликните правой кнопкой мыши в окне Presets модуля Develop и выберите Import. Выберите файл пресета, и он добавится.
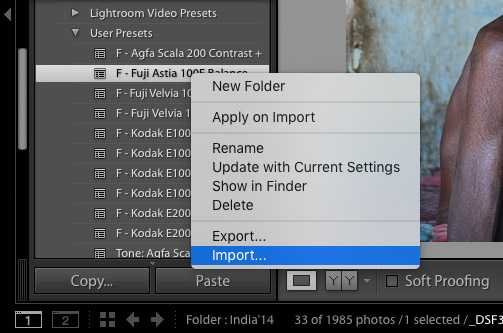
3. Работа с папками
Это самый удобный, но долгий способ организовать свои пресеты.
В меню Edit (Win) или Lightroom (Mac) выберите Preferences.
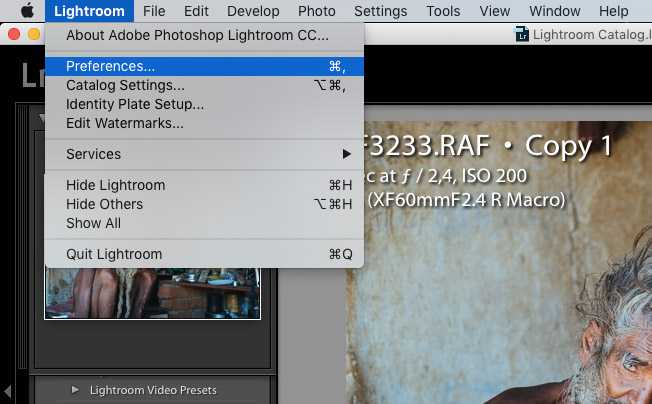
Зайдите во вкладку Presets и нажмите кнопку Show Lightroom Presets Folder… .

Откроется папка с пресетами. Выберите Develop Presets, внутри вы найдете папку User Presets, в которой находятся добавленные вами пресеты.
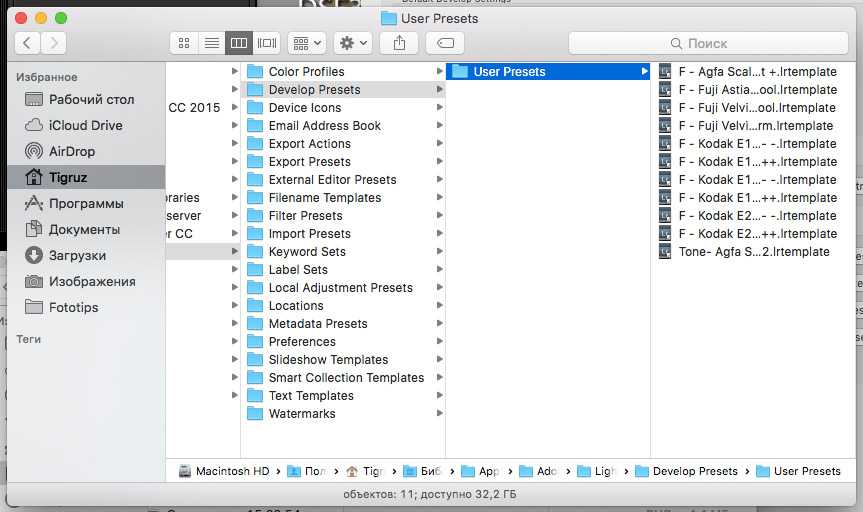
В эту папку вы можете добавлять новые пресеты, а также сортировать их по папкам. Чтобы лайтрум увидел новые пресеты и папки, его нужно перезапустить.
Это интересно: Удаление Яндекс браузера — излагаем по пунктам
Полезные советы при использовании пресетов
Если вы новичок в использовании пресетов, для удобства их применения, рекомендуем пользоваться следующими советами:
Храните архивы с настройками в специальных папках
Если вы снимаете на телефон все подряд (пейзажи, натюрморт, портреты и прочее), следует завести отдельную папку для каждого типа пресетов.
Соблюдайте оттенки и освещенность фото до и после наложения пресетов
На это важно обращать внимание. Некоторые детали в кадре могут быть утеряны из-за чрезмерного затемнения или осветления.
При самостоятельном формировании набора, старайтесь использовать настройки близкие по значению
Например, устанавливать расцветку из одной палитры или применять близкие фильтры по значению: сепия, негатив, черно-белый.
Для первого использования обязательно поищите русскоязычную версию Lightroom
Интерфейс программы достаточно сложный. В идеале загрузить мобильную версию обработчика. В ней органичное и интуитивно понятное меню.
Где найти
Шаблоны можно скачать в специальных группах ВКонтакте, социальная сеть, пабликах Telegram, на сайтах и YouTube-каналах блогеров, специализирующихся на обработке фото. Для этого достаточно вбить в строке поиска: «пресеты», и успех обеспечен. Вам предложат как платный, так и бесплатный контент.
Еще один способ — импортировать шаблон настроек из VSCO, сервиса для редактирования изображений на мобильных устройствах, имитирующее эффект пленочных кадров.

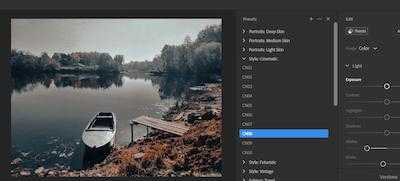
Также готовые стили можно скопировать и применить к собственным фото в разделах Lightroom «Популярное», «В тренде», «Вдохновляющие материалы» в приложении или компьютерной версии. Сейчас там много осенних вариантов обработки фотографий. В этих пресетах используются теплые, оранжевые, красные оттенки, придающие снимкам более насыщенные и яркие цвета.
Как применить пресет
В заключении еще несколько слов о применении готовых настроек.
Не всегда определенный набор настроек идеально «ложится» на любую фотографию. Ведь изначально он был создан для другого снимка. Если ваше фото кардинально отличается от исходного, имеет совсем другую цветовую гамму и свет, то ожидать волшебства не стоит. Но в большинстве случаев нужно просто подкрутить несколько настроек:
- Экспозиция — если фото получилось слишком темным или светлым.
- Температура — если произошел перекос по теплому/холодному оттенкам.
- Тени — дополнительная регулировка света и тени.
Однако, если стиль совсем не подходит, то лучше попробовать другой. Выбор сейчас очень большой.
Оптимально работать с обработкой в компьютерной версии программы Лайтрум, когда все фильтры загружены в раздел «Presets». Вы просто кликаете на любой и смотрите как меняется ваша фотография. Учтите, что каждый клик на новый пресет отменяет все настройки предыдущего. Если вы хотите наложить на фото несколько фильтров, то сначала сохраните снимок с одним, потом загрузите его в программу повторно и наложите второй набор настроек.
Вообще вся эта путаница с разными форматами вызывает множество проблем у пользователей. Кому-то в зависимости от версии нужно перевести XMP обратно в lrtemplate, кому-то наоборот. Если вы столкнулись с такой проблемой, то вам поможет Онлайн конвертер по адресу presetconverter.com.
Что ты приобретаешь, используя пресеты-5 ВАЖНЫХ ВЕЩЕЙ.
1.Сможешь больше брать заказов;
- Обрабатывать в один клик фотографии с одной съемки;
- Не тратить много времени на обработку;
- Посвятить больше времени своей личной жизни;
- Утром выпить чашечку кофе, не спеша и не думая со страхом о том, что необходимо потратить весь день на обработку одной съемки.
За один день ты сможешь обработать не одну съемку, а 5,10,15. Да-да с пресетами это реально. И это действительно правило на миллион.
Многие будут смотреть на твои снимки, и восхищаться, думая как же он этого добился. Еще я заметила, что некоторые фотографы и я не исключение, берут 20 пресетов и используют только их. Некоторые только 1 или даже 5 пресетами и делают себе имя на этом. Это как бы, то, что их отличает от других.
Ты наверняка снимаешь за неделю много. У тебя куча наработанного материала. С пресетами ты за пару часиков обработаешь весь свой сырой материал. И ты доволен, и клиент счастлив. Недавно для себя я открыла, как делать скрин экрана на телефоне.
Мой муж смеялся надо мной, но для меня это действительно было открытием. Я часто пользуюсь этой функцией. Я думаю и ты, открыв для себя страну пресетов в лайтруме или мобильной фотографии, будешь пользоваться этими знаниями долго и часто. Ведь гениальное просто и Lightroom в этом не исключение.
Покупка уникальных пресетов 150 штук —
Пресеты + пакетная обработка = выигрышная комбинация

Пример пакета пресетов dPS 101 Lightroom
Одним из самых больших преимуществ использования Lightroom является возможность редактировать множество фотографий очень быстро путем пакетного редактирования, или синхронизации, применения настроек одной фотографии к многим другим. Если вы объедините высококачественные пресеты с пакетным редактированием в Lightroom, вы сможете существенно сократить время редактирования целого фотосета.
Теперь у вас есть большее представление о том, как с помощью пресетов Lightroom резко сократить время, затрачиваемое на обработку фотографий, при этом получить лучший результат и улучшить свою креативность. Потратьте освободившееся время на поиск новых пресетов.

Пример использования пресета «Летнее солнце» из пакета пресетов dPS 101 Lightroom
Эта последняя коллекция пресетов включает семь различных тем, так что вы можете легко найти и использовать тот пресет, который наиболее подходит к вашей фотографии, не тратя при этом лишнего времени. Вы найдете пресеты, предназначенные для портретов, потрясающие пресеты для черно-белых фотографий и сепии, для пейзажной, уличной фотографии, винтажные пресеты и многое другое.
Не имеет значения профессионал вы или любитель, вам понравятся эти пресеты и результаты их применения.
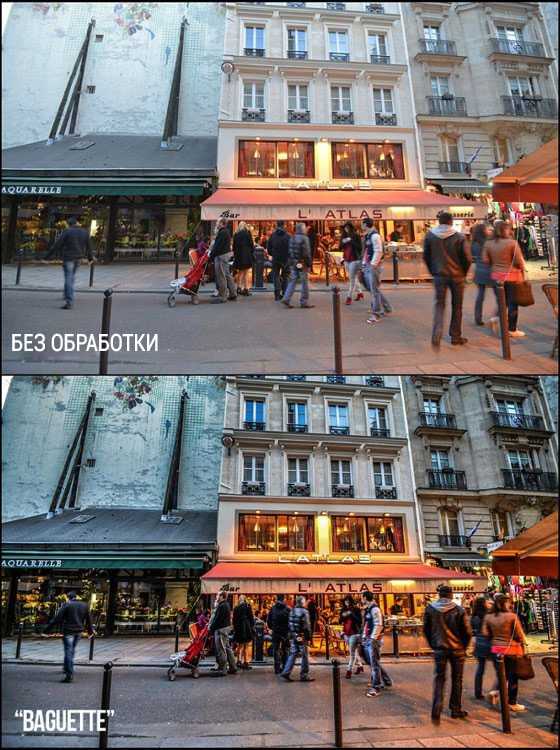
Пример пакета пресетов dPS 101 Lightroom
Как перенести пресеты лайтрум в мобильную версию
Лайтрум для мобильных телефонов имеет фактически тот же функционал что и десктопная версия. А значит, он также имеет всеми любимые пресеты (лень, штука такая). Но что же делать, если Вы купили пресеты для ПК или сделали их сами? Ведь хотелось бы их использовать и на своем смартфоне! Дело в том, что пресеты для полной версии лайтрума имеют формат файла .lrtemplate или .xmp, а на мобильной версии пресеты имеют расширение DNG. Для тех кто пользуется официальной версией программы проблемы вообще нет, так как все данные, в том числе и пресеты, синхронизируются между устройствами и сами конвертируются в нужный формат, удобно, да. Но много ли таких среди моих читателей? Итак, открываем Lightroom.
Шаг 1. Выбираем любую, тестовую фотографию. Переходим во вкладку коррекция. Выбираем наш пресет, который мы хотим конвертировать в dng формат.
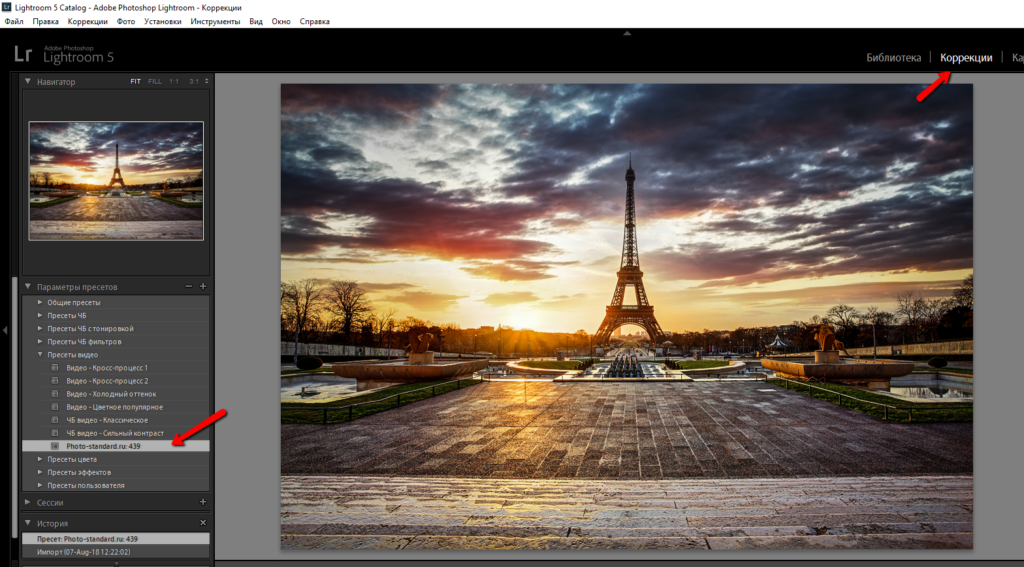
Шаг 2. Нажимаем в верхнем меню «Файл» — «Экспорт». В окне выбираем «Экспорт в DNG», выбираем папку куда мы хотим экспортировать наш новый мобильный пресет. Все, готово!
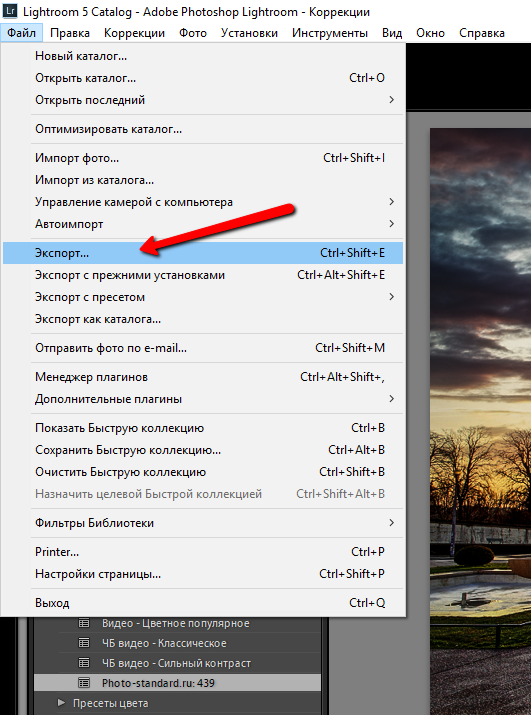
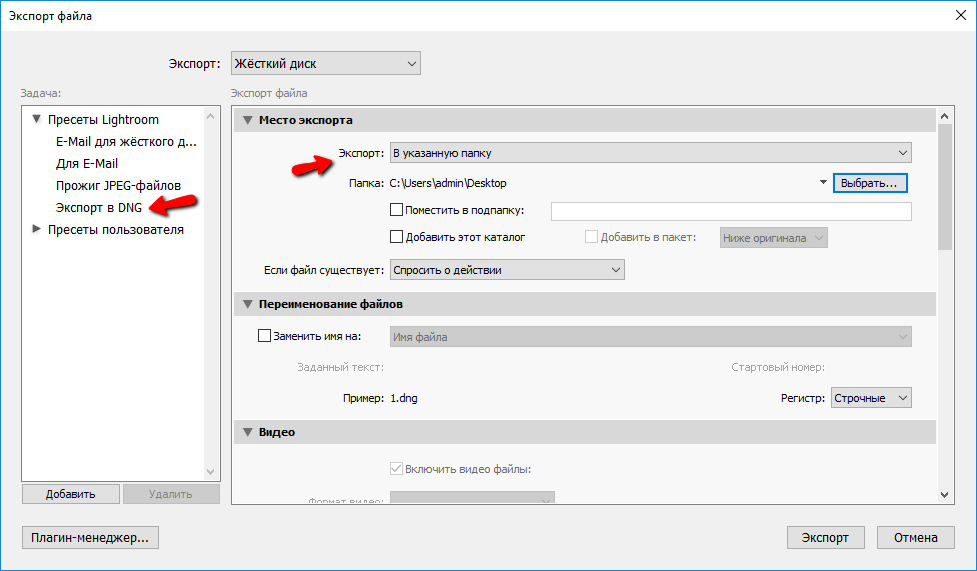 Настройки экспорта мобильного пресета
Настройки экспорта мобильного пресета
Сам мобильный пресет является просто фотографией, настройки обработки которой можно извлечь в Lightroom на мобильном телефоне и применить к другим фотографиям. Как это сделать, напишу совсем скоро!
Lightroom против Photoshop
В Lightroom встроены Пресеты, в Photoshop — Операции. Обе программы занимают свое место в рабочем процессе редактирования профессионального фотографа. Тем не менее, Lightroom является основным программным обеспечением как для профессионалов, так и для любителей. Его не только легче изучать и использовать по сравнению с Photoshop, но в Lightroom все ваши изменения останутся неразрушающими. Это означает, что оригинальные не редактированные фотографии всегда будут хранится в Lightroom, так что вы можете экспериментировать сколько угодно, не нарушая при этом исходные характеристики фотографии.
Как пользоваться Лайтрумом на телефоне?
Как пользоваться lightroom на телефоне
- Здравствуйте , Дорогой Друг!
- Заполните регистрационную форму и нажмите «Зарегистрироваться».
- На указанную Вами почту придет письмо со ссылкой для активации.
- У Вас откроется программа.
- Добавьте имеющийся у вас пресет.
- Откроется страница с пресетом.
- Пресет загрузится к Вам на телефон в папку Загрузки.
Как открыть файл с расширением XMP?
Как, чем открыть файл .xmp?
- Фотографии (Windows 8/10)
- Adobe Prelude CC 2019.
- Adobe XMP Toolkit.
- Adobe Photoshop 2020.
- Adobe Bridge CC 2019.
- Любой текстовый редактор
Как сохранить свой пресет в фотошопе?
Экспорт и импорт наборов
- Откройте Photoshop.
- Выберите Редактирование > Наборы > Экспорт/импорт наборов.
- Выберите Экспорт наборов.
- Выберите нужные наборы и переместите их в столбец Наборы для экспорта.
- Щелкните Экспорт наборов.
- Выберите папку, в которую требуется экспортировать наборы.
- Нажмите кнопку ОК.
Как открыть файл XMP на телефоне?
Самый простой способ открыть файл XMP или любой файл — использовать универсальный просмотрщик файлов, например File Magic (Download). Вы можете использовать его, чтобы открыть много разных форматов файлов. Если он несовместим, файл будет просто открыт в двоичном формате.
Как добавить пресеты XMP в лайтрум?
Для того, чтобы конвертировать XMP в lrtemplate необходимо:
- В новую папку поместить пресет в формате XMP и любой RAW-файл;
- Задать обоим файлам одинаковое имя, не затрагивая расширение;
- Открыть RAW-файл в Adobe Lightroom;
- Сохранить полученные изменения в поддерживаемый твоей версией Lightroom пресет.
В каком формате должны быть пресеты для лайтрум?
Обычно пресеты для программы можно скачать в формате Zip. После загрузки его нужно распаковать. У распакованного файла должно быть расширение . lrtemplate.
Как скачать пресеты в Lightroom на айфон?
Откройте страницу любого из пресетов и нажмите кнопку «Скачать». После того, как вы нажмете кнопку «Скачать» — пойдет загрузка. На iOS 12: откроется специальная страничка, где нужно будет нажать «Открыть в Lightroom» или выбрать Lightroom через кнопку «Еще». На iOS 13: подтвердите загрузку пресета кнопкой «Загрузить».
Пресеты Lightroom: полное руководство
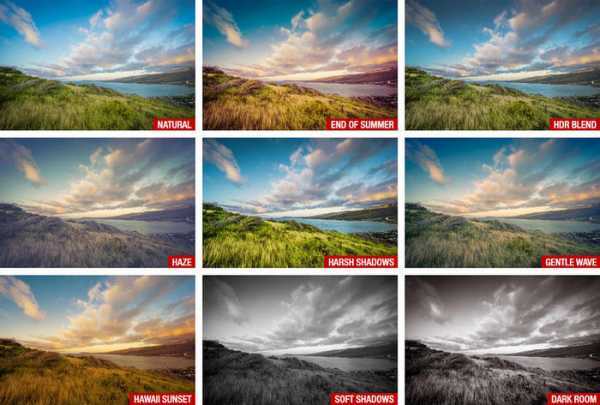
Пресет Lightroom — это предопределенное положение всех (или некоторых) ползунков в Lightroom. Другими словами, вы можете отредактировать фотографию по своему вкусу, а затем сохранить именно эту комбинацию настроек raw для будущего использования на другом своем изображении.
Бета-версия
Lightroom была выпущена более 12 лет назад, и сегодня это самодостаточная и
гибкая программа. Благодаря модульной структуре с сотнями различных
инструментов и тысячами опций и настроек, он может быть адаптирован для любого
типа рабочего процесса фотографии.
Изначально Lightroom был создан для профессиональных фотографов как программа управления архивами цифровых негативов фотографий, чтобы дополнить возможности редактирования в фотошопе. Лайтрум изначально назывался Photoshop Lightroom.
Единственная
цель программы состояла в том, чтобы решить главную задачу современной цифровой
фотографии: управлять большим количеством файлов RAW, иначе называемых
цифровыми негативами.
Возможности
редактирования Lightroom были исключительно ограничены. Знаете ли вы, что
в первой версии Lightroom даже не было инструмента Crop Tool – Обрезание и кадрирование?
За
прошедшие годы в Lightroom было добавлено множество новых функций и
возможностей редактирования, что сделало его более функциональным и в то же
время намного более сложным. В некоторых областях это даже конкурирует с
Photoshop по сложности.
Тем не
менее, массовое использование Lightroom резко возросло в последние
годы. На данный момент пользовательская база программы варьируется от
профессиональных фотографов до начинающих и даже дилетантов фотолюбителей.
Широкое
распространение лайтрум в частности обязано наличию большого колическства
пресетов Lightroom. Функциональность Develop Preset помогла преодолеть разрыв
между профессиональными фотографами и энтузиастами. Это сделало
профессиональные инструменты фотографии более доступными для широкой публики.
Что такое пресеты Lightroom?
Вы,
наверное, неоднократно слышали, что лайтрум использует неразрушающее
редактирование RAW. Но очень немногие начинающие фотографы действительно
понимают, что это значит.
Если я
покопаться в своем жестком диске, где хранятся все свои RAW-файлы, можно
увидеть кучу негативов, которые сопровождаются XMP-файлами с тем же именем.

Эти файлы ARW являются
Sony RAW изображениями в своем собственном формате. Файлы XMP —
это файлы метаданных Adobe, в которых хранится дополнительная информация об
изображении. Он не только хранит метаданные EXIF, такие как дата, время,
информация о воздействии и т. д., но и хранит информацию о редактировании
Lightroom.
Когда
вы редактируете файл RAW, он сохраняет все шаги редактирования в виде простых
текстовых записей в файле XMP. XMP также вы можете открыть в любом
текстовом редакторе, таком как Блокнот.
Например,
если я перетащу
ползунок «Повышение резкости» до значения +25, Lightroom создаст
запись в файле:
Резкость
=”25”
Если я
увеличу насыщенность до +33 на базовой панели, она создаст запись в
файле .xmp:
Насыщенность
=”33″
…и так
далее.
Когда
вы выбираете изображение в Lightroom, нажимая на него, программа построчно
читает инструкции в файле XMP и создает предварительный просмотр JPEG со всеми
примененными изменениями. Исходный файл RAW остается без изменений, и все,
что вы видите, это всего лишь предварительный просмотр JPEG.
Это
называется неразрушающим редактированием.
Функциональность «Develop Presets» использует все преимущества неразрушающего редактирования в Lightroom. Что такое пресет — это предустановка настроек лайтрум представляет собой простой текстовый файл со списком инструкций по редактированию.
Когда вы применяете предустановки к изображению, он копирует инструкции по редактированию из файла пресета в файл Sidecar XMP, чтобы Lightroom мог прочитать инструкции и сгенерировать предварительную версию редактирования со всеми значениями редактирования, перечисленными в ней.
Как использовать пресеты Lightroom
Существует
несколько методов использования предустановок Lightroom, все они интуитивно
понятны и просты.
Поскольку
Lightroom имеет модульную структуру, существуют способы использования пресетов
в различных модулях.
Другие файлы — DNG
Вы, наверно, заметили, что иногда на сайтах выкладывают файлы в формате DNG. Я сам очень часто пользуюсь такими файлами, можно сказать постоянно.
Могу рассказать где и как я их использую, возможно, вам так же пригодится этот лайфхак. Дело в том, что формат DNG по свойствам такой же, как формат RAW, но весит он намного меньше, чем равы
Скриншоты, которые я вам показывал выше, были на примере свадьбы, и если обратить внимание, то это были файлы DNG
Если вы скачали файл DNG, вам нужно сделать следующее. Собственно, операции уже вам известны из статьи. DNG — это файл фотографии, поэтому открываете этот файл в программе, затем сохраняете настройки этой картинки как пресет, это здесь
И после этого он у вас будет в списке пользователя. Можете обрабатывать им свои фотографии. При желании, его тоже можно экспортировать, чтобы не потерять в какую то папку, которая у вас под рукой. Не знаю, я понятно объяснил?
Вот, собственно и все, что я хотел вам рассказать в этот раз. Пишите, если что не понятно по этому вопросу — постараюсь ответить. Хороших вам выходных, и новых творческих идей. Не забывайте изучать теорию и практику фотографии, чтобы у вас получались классные кадры. Всего доброго.
С вами был Иван.