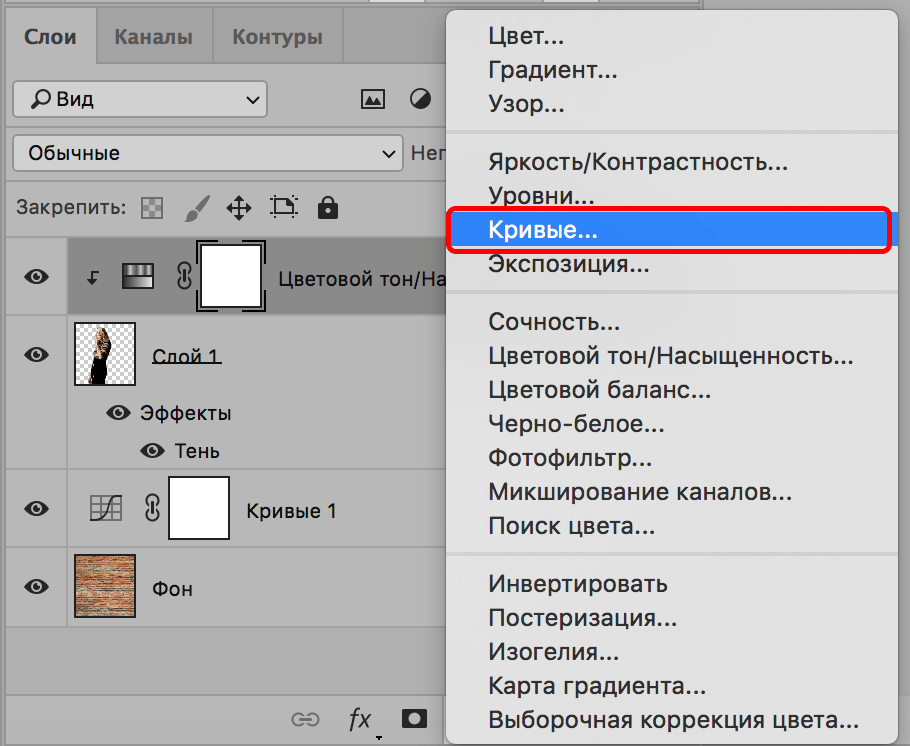Корректирующие слои: Кривые
На картинке выше вы видите настройку параметров для кривых. В этом конкретном примере мы будем в основном работать с переключателем канала (на котором сейчас написано RGB), а также с линией графика, которая сейчас идет по диагонали из нижнего левого угла в верхний правый. Если вам нужно подробное описание того, как технически работают кривые, проконсультируйтесь с отличными ребятами из Adobe.
Сначала мы будем работать с нашими каналами RGB (так как наш холст в данном случае в RGB). Начнем с выбора красного (Red) канала. Чтобы приступить к цветокоррекции изображения, будем взаимодействовать с нашей симпатичной линией графика.
Чтобы вы могли читать линию графика: нижняя левая часть представляет собой тени, относящиеся к этому каналу в пределах одного изображения, а верхняя правая — света этого же канала. Когда вы кликаете по линии графика в какой-то точке, появляется якорь, которым можно управлять простым перетаскиванием.
Двигай графиком. Двигай.
В примере выше, мы работаем лишь с красным каналом, но нам нужно использовать все три. Я больше всего люблю синий, так как он немного приглушает насыщенный фиолетовый и голубой, а также привносит симпатичный, теплый желтый в светлых областях.
Делайте маленькие счастливые ошибочки.
В контексте работы с кривыми, лучший совет, который я могу дать — это поиграть с цветами. По моему опыту, можно поставить сколько угодно якорей. Кликайте всегда, когда что-то приходит вам в голову.
Совет: Если вы не хотите играть в опасные игры, поставьте точку в середине графика, а потом разместите якоря с обеих сторон от нее, чтобы можно было управлять светами и тенями по-отдельности, не меняя всего изображения.
Слева: оригинальное изображение с дефолтной палитрой. Справа: То же изображение после цветокоррекции посредством кривых.
Корректирующие слои: Выборочная коррекция цвета
Этот шаг будет самым сложным, так как он посвящен оттачиванию цветов, над которыми мы работали.
Хотя кривые и слои способны творить чудеса с вашими палитрами, бывают случаи, когда — как бы вы ни экспериментировали с переменными — один цвет на вид подавляет другие или просто выбивается.
Помните, мы создавали паттерн, чтобы испробовать разные сочетания цветов в рамках одного изображения? Давайте снова посмотрим на него в слегка измененных цветах (после настройки кривых и слоев):
О, привет красненький!
Все вроде выглядит сбалансировано, но этот красный просто огненный. Вот бы подкорректировать только красный, отдельно от остальных цветов, да? Ну, ребята, сегодня вам везет.
В подобных ситуациях на помощь приходит инструмент выборочной коррекции цвета. С его помощью мы можем выбрать конкретный цвет (с какой-то общей классификацией) и менять его в рамках изображения отдельно от других цветов.
Из выпадающего списка цветов можно выбрать конкретный цвет. Теперь вы будете работать с процентными значениями CMYK и сможете добавить или убрать какое-то цветовое значение из выбранного цвета.
В этом примере мы меняем значение синего.
К тому времени, как вы доберетесь до выборочной цветокоррекции, вы уже научитесь доверять своему чутью при определении согласованности цветов. Очень часто этот этап служит своеобразным клеем, который делает палитру цельной, согласованной и точной. Пользуйтесь этим и пользуйтесь с умом.
Ну вот и все (на сегодня)
Я имею в виду — для этой статьи. Потому что есть еще столько тем, на которые можно поговорить, но, честно говоря, я и так написал больше, чем планировал. Надеюсь, вы нашли здесь что-то, что поможет вам создавать согласованные цветовые палитры.
Если нет — простите за такую длинную статью.
Можно прочитать сотни статей — что работает у одних, а что не работает у других — но нет ничего лучше, чем наметить себе примерную программу и постоянно самостоятельно разбираться с разными техниками работы с цветом.
С первого раза не всегда получается — не сдавайтесь! И не забывайте, что можно наслаивать корректирующие слои на корректирующие слои и на корректирующие слои. Если слой кривых не дал ожидаемого эффекта, добавьте поверх еще один слой. Вы удивитесь, каких цветовых комбинаций можно добиться простыми экспериментами.
Ниже я собрал для вас несколько результатов использования кривых, слоев и выборочной цветокоррекции применимо к оригинальной дефолтной палире, выбранной нами в самом начале.
Цвета. As far as the eye can see.
Вот и все об экспериментах. Тестируйте свои палитры. Напишите на них текст и используйте их в сцене. Тестируйте их на разных фонах и в разных размерах и отмечайте, какие ощущения они вызывают в разном масштабе. Еще столько всего можно сделать и столько новых интересных палитр создать!
Уроки Фотошопа
Глава №9. Команды корректировки изображения
Корректирующие слои Фотошопа
В Фотошопе есть два способа применения команд корректировки. Они могут быть применены непосредственно
к текущему слою (или к выделенной области текущего слоя) либо применяться к
изображению посредством корректирующего слоя. Мы предпочитаем последний метод,
так как он предоставляет большую гибкость.
В отличие от обычных корректирующий слой влияет на все видимые слои, расположенные
под ним, а не только на текущий. Но особая прелесть применения корректирующего
слоя заключается в том, что в действительности он не изменяет пикселы до тех
пор, пока не будет слит со слоем, расположенным под ним (при помощи комбинации
клавиш Ctrl+E), так что можно экспериментировать с различными эффектами.
Корректирующие слои — удобный способ предварительной оценки результата корректировки
цвета. На этой и последующих страницах будет рассказано, как создать и использовать
корректирующий слой. Если хотите, можно пропустить эту часть и сначала прочитать
об отдельных командах корректировки (раздел «Команды корректировки», а затем
вернуться сюда.
Создание корректирующего слоя
- Выберите слой, поверх
которого хотите расположить корректирующий. - Из всплывающего меню,
которое вызывается щелчком по кнопке Create new fill or adjustment layer
(Создать новый слой заливки или корректирующий слой), расположенной внизу
палитры Layers (Слои), выберите команду корректировки (рис. 9.2,9.3).
Рис. 9.2. Всплывающее меню на палитре Layers
Рис. 9.3. Корректирующий слой на палитре Layers
Можно также
выбрать команду из подменю Layer > New Adjustment Layer (Слой
> Новый корректирующий слой) и щелкнуть по кнопке ОК. Миниатюра корректирующего
слоя содержит пиктограмму одной из команд корректировки и ползунок, напоминающий
о том, что данная команда допускает редактирование и изменение.
- Проведите какие-либо
операции корректировки и щелкните по кнопке ОК.
Изменение корректирующего слоя
- На палитре Layers (Слои)
дважды щелкните по миниатюре корректирующего слоя (она расположена слева)
или (более медленный вариант) щелкните по имени корректирующего слоя, затем
выберите команду Layer > Layer Content Options (Слой >
Опции содержимого слоя). - Произведите нужные
изменения в диалоговом окне и затем щелкните по кнопке ОК.
Для
того чтобы скопировать корректирующий слой из одного изображения в другое, перетащите
его с палитры Layers (Слои) исходного изображения в окно целевого изображения.