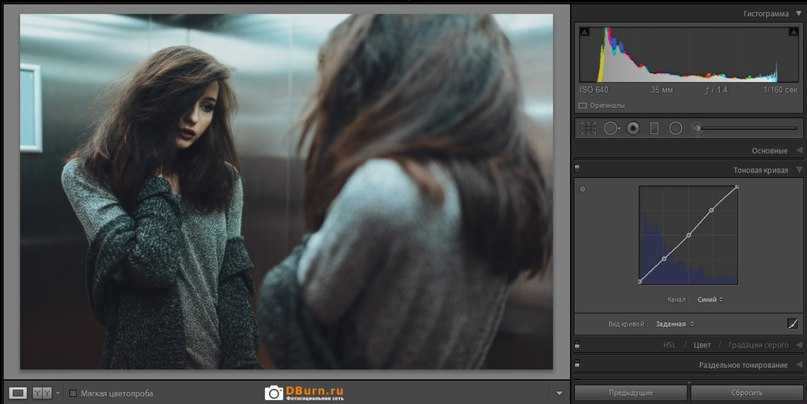Использование HSL в Lightroom
Как вы уже поняли, HSL является самым мощным инструментом и дает гораздо больше контроля над насыщенностью цвета. Вы можете не только увеличить или уменьшить насыщенность, но также изменить тон цвета. Регулировка с помощью HSL позволяет увеличить или уменьшить влияние цвета на кадр. Также можно уменьшить видимость насыщенности, уменьшив экспозицию цвета.
 Здесь элемент управления Hue был использован для настройки цвета неба. Фото: Джейсон Роу
Здесь элемент управления Hue был использован для настройки цвета неба. Фото: Джейсон Роу
Чтобы сделать это, вам нужно выбрать вкладку H, S или L, а затем сдвинуть отдельный цветовой канал в соответствии с вашими потребностями. Однако существует еще один чрезвычайно полезный инструмент, который делает HSL таким мощным.
Слева вверху, на ползунках, находится маленький значок круга. Нажав на него, вы сможете выбрать определенный цвет на вашем изображении и перетащить вверх или вниз. Перетаскивая курсор вверх, вы сдвинете соответствующие ползунки вправо, а перетаскивание вниз опустит их влево. Ключевым моментом здесь является то, что при выборе цвета на изображении Lightroom определяет, какая комбинация каналов образует этот цвет, и все соответствующие ползунки будут перемещены.
Например, если вы настраиваете красный цвет, вы можете обнаружить, что оранжевый канал также движется, но не так сильно, как красный. Это чрезвычайно полезный элемент управления, который может радикально изменить внешний вид изображения.
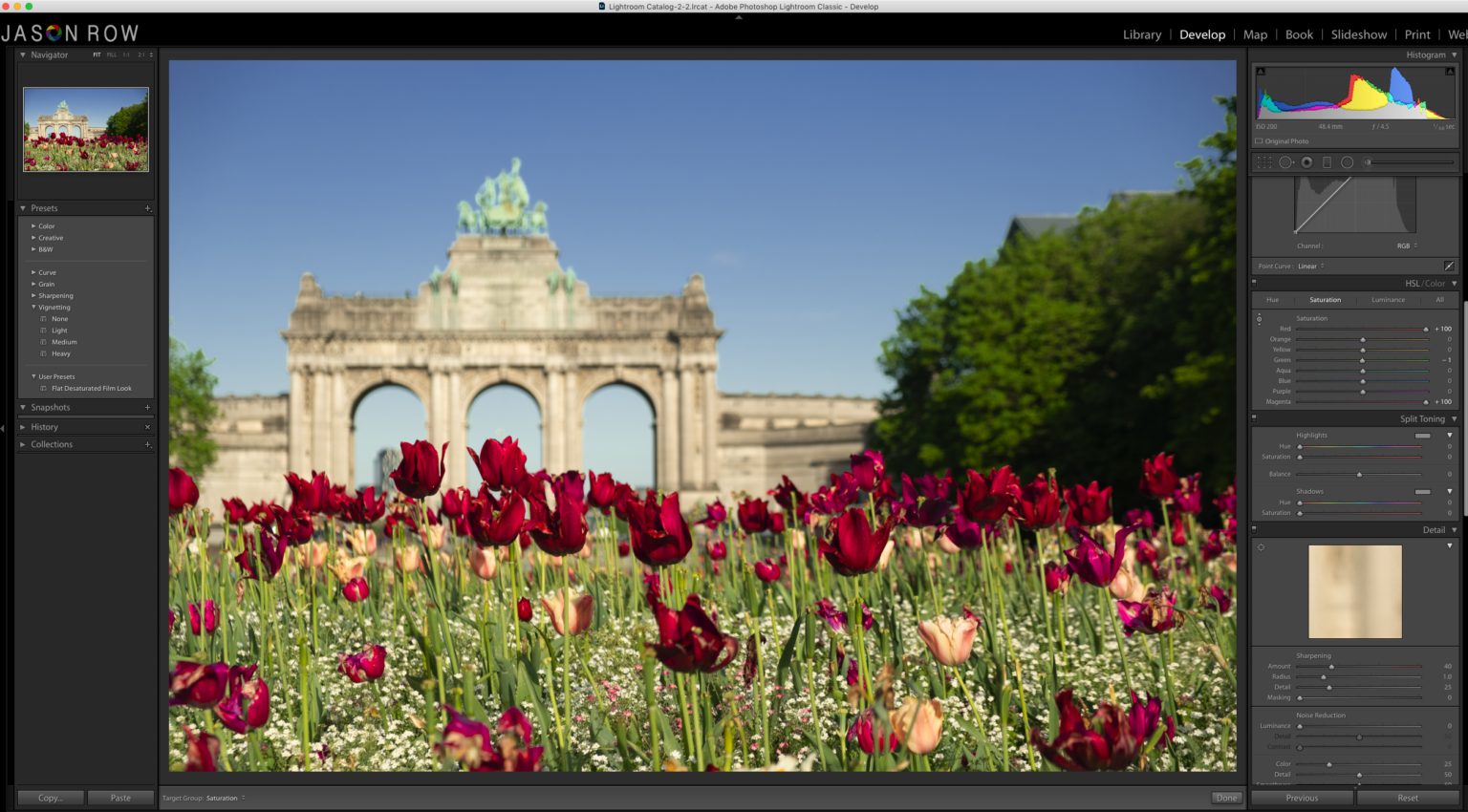 Здесь я использовал инструмент подборщика цвета, для повышения насыщенности цветов. Фото: Джейсон Роу
Здесь я использовал инструмент подборщика цвета, для повышения насыщенности цветов. Фото: Джейсон Роу
Как я буду учиться?
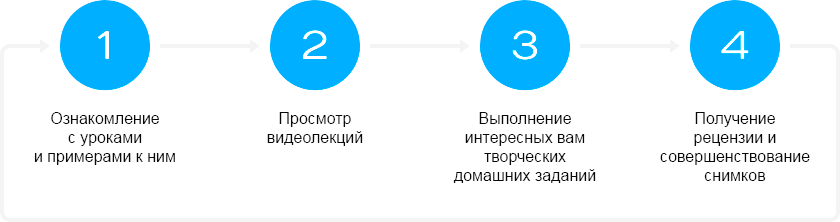
Подробнее об обучении »
Знакомство с назначением и идеологией программы Lightroom, а также с ее интерфейсом. Мы также начнем создание вашей собственной библиотеки с импорта изображений в Lightroom, их просмотра и упорядочивания.
Мы начнем работать с модулем обработки изображений. Техники, рассматриваемые в этом уроке применяются практически для каждого обрабатываемого изображения. Вы изучите базовые настройки изображений, научитесь устанавливать баланс белого, корректировать тональность снимков. Кроме того, мы рассмотрим ретушь и кадрирование снимков.
Продолжим знакомство с модулем обработки. Рассматриваемые в этом уроке техники применяются для более тонкого и деликатного влияния на снимки. Вы узнаете, как выполнить цветовую и тональную коррекцию изображений, уменьшить шумы и повысить резкость, убрать искажения, внесенные оптикой и скорректировать перспективу.
Урок посвящен окончательной шлифовке и доводке изображений. Творческая обработка позволит придать вашим снимкам узнаваемый стиль. Мы познакомимся с применением различных эффектов: раздельного тонирования снимков, художественного виньетирования, эмуляции зерна. Кроме того, вы узнаете об использовании градиентного фильтра и корректирующей кисти в обработке изображений.
После того, как изображения обработаны, их нужно опубликовать. Мы рассмотрим вопросы создания слайд-шоу и веб-галерей из ваших снимков. Кроме того, вы научитесь просто экспортировать снимки
— то есть сохранять обработанные варианты на жесткий диск в выбранном формате.
ALT – это ключ для настройки точки белого и черного
Можно быстро проверить скорректированные участки изображения во время настройки экспозиции, блики, тени, точку белого или черного изображения.
В большинстве случаев требуется сохранить полную информацию в фотографии; детали в светах и тенях, без каких-либо переборов, выгоревших областей. Исключением может быть, например, студийный портрет или фуд-фотография, где нужен полностью белый или черный фон. В противном случае, вам нужна хорошая детализация во всех областях вашей фотографии.
Вы можете легко это проверить, удерживая нажатой клавишу ALT (PC) или клавишу Option (OSX) при перемещении ползунков регулировки.
Когда вы регулируете «Света», удерживая нажатой клавишу Alt / Option, ваше изображение станет черным. Если некоторые части выгорают, вы увидите их в виде белых областей или с некоторыми красным / зеленым / синим цветами. Если это только несколько пикселей здесь и там, то все в порядке
Проблема начинается тогда, когда эти области больше (или если это отсечение в важной области)
Когда вы удерживаете Alt / Option клавиши во время настройки «Теней», фотография окрасится в белый цвет с некоторыми черными областями (если есть что-то выгоревшее, это будет обозначено белым цветом).
Использование этого метода отлично подходит для проверки и регулировки контрастности фотографии. Путем регулировки точки черного и белого, там где вы видите появление только небольших пятен, вы межете быть уверены, что ваша картина получает максимальный контраст, сохраняя при этом все детали.
Свет и тень
Теперь беремся за светотеневой рисунок. Сначала кистью, повышающей экспозицию, очень мягкой, проходим там, где нужно осветлить по нашему мнению. Потом — наоборот. Затемняющей кистью, тоже с небольшим flow, тоже мягкой, проходим по теням. Как я уже говорил, совершенно необязательно применять все приемы из этого урока. Этот, конкретный прием, в идеале, требует от пользователя художественного образования. Нужно понимать что вы хотите изменить, чего добиться и как это сделать. Но, кроме практики, нет способа научиться. И где как не в Lightroom, с его неразрушающим редактированием, вы можете напрактиковаться вволю.
Можно даже сделать макияж, подвести глаза, используя кисть понижающую экспозицию с оттенком или без. Думаю, эта часть обработки гораздо лучше будет удаваться женщинам!
Изучите основы цветовой теории
Это полностью визуальная наука. Поэтому самый лёгкий способ говорить о цвете – посмотреть на него.
Вот стандартное цветовое колесо:

Есть три основные правила сочетания цветов: аналоговое, монохромное и комплементарное. Под каждой фотографией ниже я добавил основные цвета, чтобы вы могли немного приучить и себя их подмечать.
Аналоговое сочетание
Пример аналоговых цветов – фотография Уильяма Эглстона.

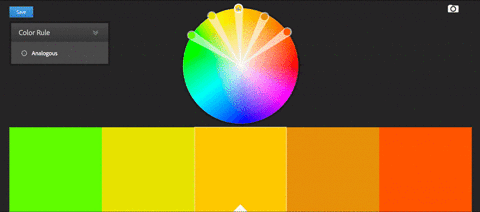
Как вы можете заметить, основными цветами тут являются разные оттенки красного, оранжевого и жёлтого, благодаря чему на снимок очень приятно смотреть. Все эти цвета находятся рядом на цветовом колесе.
Монохромное сочетание
Снимок ниже – пример монохромной цветовой схемы из фильма Поезд на Дарджилинг режиссера Уэса Андерсона.

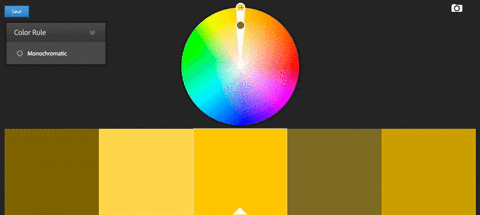
Все цвета являют собой разные оттенки одного цвета. Чётко можно видеть, что все они находятся на одном «кусочке» цветового колеса.
Комплементарное сочетание
Этот кадр из фильма Трон: Наследие – пример комплементарной цветовой схемы.
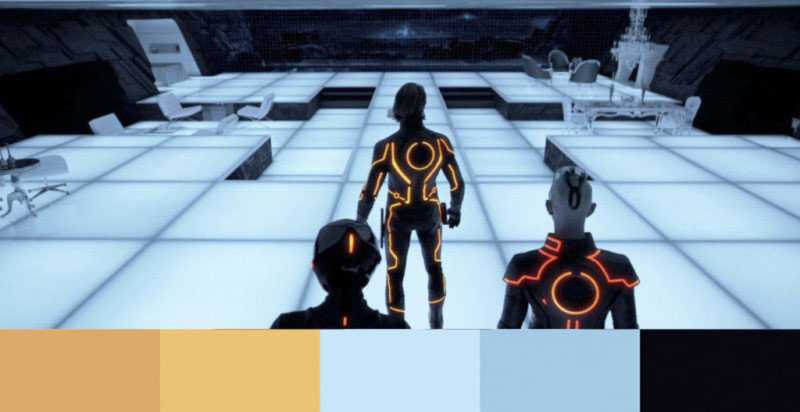

Комплементарные цвета находятся на противоположных сторонах цветового колеса. Это очень популярный способ сочетания, используемый в большинстве современных фильмов. Можно увидеть множество примеров, когда оранжевый и синий цвета используются в качестве комплементарных.
Нетрудно догадаться, что базовое знание цветовой теории может помочь в редактировании фотографий. Если вы хотите узнать больше о цвете, рекомендую посмотреть это видео (здесь использован более фильмовый подход, но принципы те же):
Adjustment Brush
Корректирующая кисть, включается соответствующей кнопкой под гистограммой, или же клавишей К (наверное от слова Кисточка)
Градиентному Фильтру
Каждая маска так же имеет свой маркер на фотографии, щелкнув по которому, можно изменить ее параметры.
Единственно отличие между Градиентом и Кисточкой, состоит в создании области воздействия. Инструмент Adjustment Brush позволяет задавать маску произвольной формы рисуя ее кисточкой.
В секции Brash, можно настроить две кисти A и B и ластик Erase. Между кисточками А и В можно быстро переключаться с помощью клавиши «/» на цифровой части клавиатуры. Ластик активируется если нажать и удерживать клавишу Alt.
Размеры кисточки удобно регулировать колесом мыши, так же работают клавиши «» или же можно использовать движок Size. Мягкость кисти регулируется движком Feather (Размытие), или же Shift+колесо мыши, или Shift+.
Параметр Flow можно описать как «Нажим», он регулирует непрозрачность мазка кисточки. Мазки накладываются друг на друга, так что можно постепенно усиливать плотность маски проводя кисточкой несколько раз по одному и тому же месту.
В отличие от Flow параметр Density жестко задает непрозрачность маски. Поставили, допустим, Density 30 и все что нарисуем такой кисточкой будет прозрачно на 70 процентов, сколько бы мы раз не проводили кисточкой по одному и тому же месту. Flow удобно задавать цифрами с клавиатуры. Работает в точности как в Photoshop. 0 = 100, 1 = 10, 7 = 70, и так далее. Если быстро нажать две цифры подряд, то задаем двузначное число, например, 7 и 5, получаем 75.
Параметрами Flow и Density мы определяем свойства кисти, которой мы будем рисовать. Нельзя нарисовать маску с Density 100 а затем уменьшить ее непрозрачность. Можно только стереть ее, например полупрозрачным ластиком, или ослабить эффект кисточки с помощью движков в секции Effect.
Немного истории
Думаю, все слышали о программе фотошоп, и когда-нибудь с ней сталкивались в своей практике. В программе есть раздел, который называется Camera RAW. Это очень удобная функция в фотошопе для того, чтобы обрабатывать файлы, в которых снимают все профессиональные фотографы.
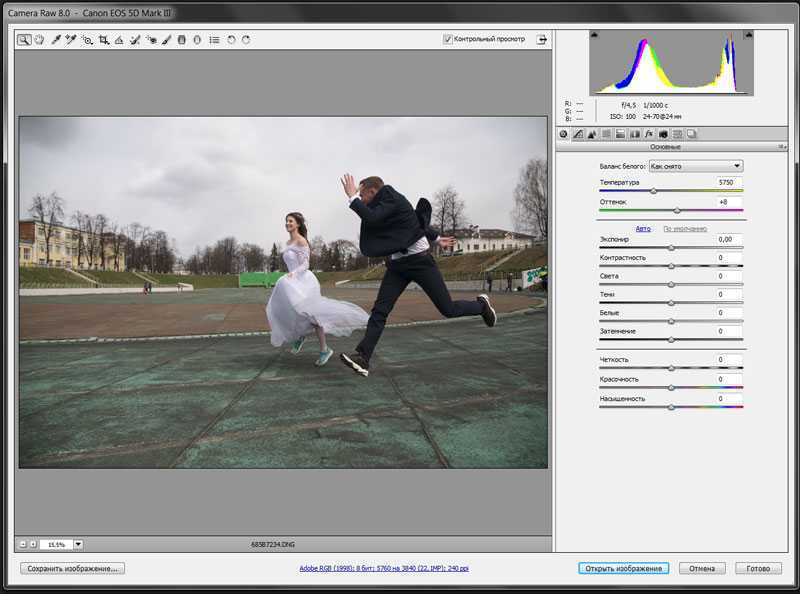
Расширение этого файла называется RAW. Он отличается от файла JPEG большим весом, и большими возможностями в обработке. Можно сказать это просто сырой файл (кстати, он так и переводится от англ. raw, что значит сырой), который просто отражает очень много информации.
Если его смотреть в обычном режиме просмотра, то он будет очень блеклый, ничем не примечательный файл, который будет весить 25-40 мб.
Когда я брал уроки у фотографа, когда учился фотографировать и обрабатывать файлы, меня как раз учили именно в этой программе все делать. Мне рассказал все секреты мой учитель.
Вернемся к нашей теме. Эта встроенная функция в фотошоп быстрой и качественной обработки фотографий, которая называется Camera RAW, в дальнейшем получила свое развитие в программе Lightroom.
Все базовые настройки и суть программы взята из камеры рав. Конечно, разработчики пошли еще дальше, добавив много всего интересного в лайтрум, но начало было именно из камеры рав. Давайте разберем как с ним работать.
Основные
Начинаем двигать ползунки под текущие задачи:
Изображение: предоставлено студией дизайна maryco
«Температура» и «Оттенок»
Эти настройки редактируют баланс белого, чтобы нужные цвета стали нейтральными или наоборот. В нашем случае мы смогли добиться эффекта наложения лёгкого холодного оттенка на фотографию, лишь немного сдвинув температуру влево (−8) и не меняя оттенок. Чтобы изменить изображение в нужную сторону, необязательно выкручивать настройки на максимум:
Изображение: предоставлено студией дизайна maryco
«Экспозиция» и «Белые»
Настройки позволяют убрать чистый белый свет, пересветы и недосветы. С той же целью можно редактировать «Светлые области», но мы оставили их на 0, потому что параметров «Экспозиция» (−0,10) и «Белые» (−79) оказалось достаточно:
Настройки: «Экспозиция» (−0,10), «Белые» (−79)Изображение: предоставлено студией дизайна maryco
«Контрастность» и «Красочность»
Они усиливают контрасты и слегка обесцвечивают цвета. Параметр «Насыщенность» работает со всеми пикселями вместе и при неаккуратном использовании придаёт фотографиям неестественный вид. Поэтому я рекомендую вместо «Насыщенности» применять «Красочность» — он работает с наиболее блёклыми цветами и почти не трогает насыщенные пиксели:
Настройки: «Контрастность» (+50), «Красочность» (−10)Изображение: предоставлено студией дизайна maryco
«Тени» и «Затемнение»
Эти настройки делают тёмные части изображения ещё темнее для большего контраста со светлыми частями.
Настройки: «Тени» (−28) и «Затемнение» (−34)Изображение: предоставлено студией дизайна maryco
«Текстура», «Чёткость» и «Удалить дымку»
Делают изображение чётче, если у фотографий мутное качество или на них много шума. Или, наоборот, эти настройки специально добавляют расплывчатый или мутный эффект.
Быстрые клавиши для смены видов
| Действие | Windows | Mac OS |
| Развернутый вид (loop view) в Library | E | E |
| Вид-решетка (grid view) в Library | G | G |
| Вид-сравнение (compare view) в Library | C | C |
| Вид-обзор (survey view) в Library | N | N |
| Открытие выделенного фото в Develop | D | D |
| Переключение режимов затемнения интерфейса | L / Shift + L | L / Shift + L |
| Вкл / выкл затемненного режима | Ctrl + Shift + L | Command + Shift + L |
| Переключение режимов экрана (полноэкранный и пр) | F | F |
| Предыдущий режим экрана | Shift + F | |
| Переключение между нормальным видом и видом в полный экран с убранными боковыми панелями | Ctrl + Shift + F | Command + Shift + F |
| Нормальный вид экрана | Ctrl + Alt + F | Command + Option + F |
| Переключение между видами информационной строки | I | I |
| Скрыть / показать информационную строку | Ctrl + I | Command + I |
Настройте модуль Коррекции
Если вы похожи на меня, то, возможно, будете перегружены огромным количеством опций в модуле Коррекции, но, к счастью, есть способ приручить этого зверя, щелкнув правой кнопкой в любом месте панели настроек. Это вызовет меню, которое позволит вам отключить неиспользуемые настройки, и ваше рабочее пространство станет упорядоченным и понятным, а вы не будете тратить время на прокручивание функций, которыми не пользуетесь.
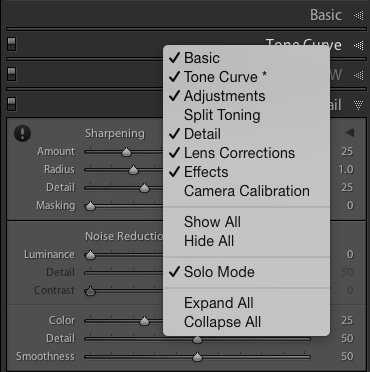
Одним особенно полезным элементом этого меню является режим Соло, который упорядочивает Коррекции еще больше путем отключения всех панелей, кроме той, которую вы используете. Я привык тратить много времени на прокручивание вверх и вниз через все открытые панели, раздвигая и закрывая их, чтобы добраться до той, которой действительно пользуюсь. Но используя режим Соло, каждый раз при нажатии на новой панели, другая, которую я только что использовал, автоматически сжимается до заголовка. Эта маленькая функция не только сэкономила время, но и спасла от головной боли.
Lightroom или Camera Raw?
Adobe Lightroom и Adobe Camera Raw построены на общем движке, и потому обеспечивают абсолютно идентичное качество конвертации RAW-файлов. Разница между ними в том, что Lightroom представляет собой самостоятельную программу, в то время как ACR встроен в Adobe Photoshop в виде плагина. Если для редактирования ваших снимков вам достаточно средств Lightroom, то, конечно же, Photoshop вместе с ACR вам ни к чему. Однако если вы, как и автор, предпочитаете кропотливо обрабатывать каждую фотографию – без Фотошопа вам не обойтись, и в этом случае в качестве RAW-конвертера целесообразно будет использовать Adobe Camera Raw. Кроме того, я нахожу, что поставляющийся вместе с Фотошопом каталогизатор Adobe Bridge обладает более широким спектром возможностей, чем модуль Library в Adobe Lightroom, да и лайтрумовская система каталогов не кажется мне удачной. Интерфейс ACR выглядит несколько аскетично по сравнению с гламурным Лайтрумом, но лично мне такой суровый минимализм вполне по душе.
Спасибо за внимание!
Василий А.
Шаг 2: Тон
Закончив с настройкой Баланса белого, переходим к другим первоначальным настройкам, используя Основную панель в модуле Коррекции. Чтобы достичь своего особого стиля, я обычно начинаю со следующих значений. Чтобы быстро изменить каждый параметр, выделите значение и введите новое, затем нажмите , чтобы мгновенно переместится к следующему.
Экспозиция 0, Контраст 0. Я не изменяю эти значения, пока не сделаю следующие настройки, которые вы видите ниже. Они являются глобальными и влияют на все изображение, и это совсем не то, что я хочу делать прямо сейчас. Ели изображение все еще слишком светлое или темное после остальных базовых настроек, я увеличу или уменьшу экспонирование соответственно, но мне редко нужно регулировать контрастность, и в следующих шагах вы увидите почему.
Света -25. Это работает даже в пересвеченных участках портрета, поэтому любые слишком яркие пятна будут смягчены.
Тени +20. Это способ осветлить темные участки портрета и выявить немного больше цвета и деталей.
Белые +20, Черные -25. Я использую эти слайдеры вместо регулировки контрастности, потому что это дает мне более детальный контроль над общим видом и ощущением моего портрета. Я по сути делаю Белые и Черные более чистыми, что придает портрету богатый вид. Некоторые люди пренебрегают этим шагом и делают настройки в Тоновой кривой, но это дело личных предпочтений, хотя, на мой взгляд, настроить Белые/Черные гораздо быстрее.
Четкость -5. Большинство людей увеличивают Четкость, что по сути влияет на контраст краев в основном в средних тонах, но мне нравится более приглушенный вид, поэтому я обычно начинаю с понижения четкости на несколько позиций.
Сочность 0 (ноль). Это слайдер в основном влияет на цвета за пределами нормального диапазона человеческого глаза, так что это может быть полезно для съемки на открытом воздухе, если вы хотите сделать природные цвета более яркими. Я оставляю это значение на нуле, а затем при необходимости регулирую.
Насыщенность +5. Обычно я люблю добавить немного цвета, поэтому начинаю с небольшого увеличения значения, а потом перемещаюсь вверх или вниз по мере необходимости.
Я всегда начинаю с этих корректировок, а потом настраиваю их индивидуально. Весь процесс занимает всего минуту и почти всегда приводит к результату, который выглядит значительно лучше, чем импортированное изображение.
Этот снимок уже более яркий, чем первоначальный, хотя настройки были самые простые.
Базовые параметры
Если кадр заметно темнее или светлее нормы, исправляем это при помощи ползунка Exposure в разделе Basic
На этом этапе важно оценивать кадр в целом, а не его отдельные светлые или тёмные участки, с которыми мы поработаем чуть позже.
Если кадр в целом выглядит явно желтоватым или синеватым, корректируем баланс белого в подразделе WB раздела Basic. Сначала пробуем изменить As Shot на один из пресетов (Daylight, Cloudy, Shade и т.д.) Если это не дает приемлемого результата, переходим к ручной регулировке баланса белого ползунком Temp
Настраиваем этот параметр так, чтобы элементы кадра, в реальности окрашенные в нейтральный цвет (белый, серый) стали таковыми и на экране монитора, без перекоса в синий или желтый оттенок. Также можно воспользоваться пипеткой (White Balance Selector), указав ею точку с нейтрально белым или серым цветом — например, белок человеческого глаза. После такого указания Lightroom скорректирует баланс белого в кадре автоматически.
Если на фотографии есть чрезмерно яркие, пересвеченные участки, которые хотелось бы приглушить, сдвигаем ползунок Highlights в минус. Тёмные участки (тени) при необходимости делаем светлее соседним ползунком Shadows. Следует помнить, что при существенном высветлении теней на них может проявиться шум, портящий картинку. Инструменты для борьбы с шумом будут рассмотрены позже.
После регулировки светов и теней может возникнуть потребность вернуться к параметру Exposure и подкорректировать экспозицию кадра более точно. Собственно, Exposure, Highlights и Shadows — это три основных ползунка, оперируя которыми мы приводим фотографию к сбалансированному по освещению виду, когда на ней не должно остаться слишком тёмных или, наоборот, сильно пересвеченных участков. Если обрабатываемый RAW получен с минимально приличной камеры, грамотная манипуляция описанной тройкой параметров позволит получить результат, сопоставимый с тем, что получается при съёмке в HDR.
Экспозиции, Четкость и Сочность быстрая коррекция
После импорта фотографий в Lightroom, вы хотите выбрать лучшие для редактирования. В некоторых случаях, вам необходимо сделать некоторые быстрые коррекции что бы было легче решить, какие фотографии могут выглядеть лучше после того, как внесены ваши изменения. Хотя большинство основных настроек Lightroom доступны и открыты, есть некоторые скрытые, которые вам могут понадобиться, например, быстрые настройки «Экспозиции».
Убедитесь, что вы находитесь в модуле «Библиотека» и посмотреть на панель бысторой коррекции. Последние инструменты lightroom — ; «Четкость» и «Сочность» (1).
Нажмите и удерживайте клавишу ALT. Эти варианты изменится на повышение резкости и насыщенности (2).
Выстраиваем композицию на фото в Лайтрум
Рекомендованное специалистами съемки, не всегда удается поймать навскидку во время фотоохоты. Животные или дети чаще всего не ждут, пока фотомастер наведет на них объектив, да и пейзажи имеют склонность заваливаться набок в видоискателе, а нежелательные граждане лезут в кадр со странными жестами и мимикой. Отсечь все лишнее помогает функция кадрирования в Лайтрум, вызываемая кнопкой R.
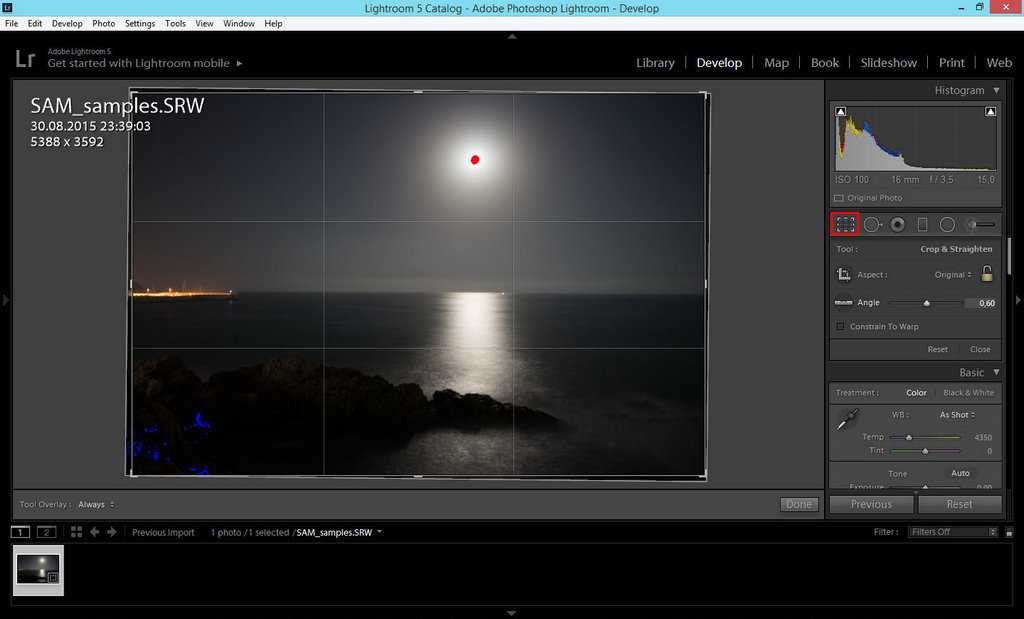
На панели кадрирования есть кнопка в виде замка, закрыв который вы предоставите системе соблюдать оригинальные пропорции кадра, а открыв – сможете резать его произвольно по собственному желанию:
- «Заваленный» горизонт следует выправлять в любом случае, если он не был призван создать особую динамику в кадре.
- Лишние автомобили и части людей и животных, попавшие в видоискатель против воли автора, обычно отвлекают зрителя от основной идеи снимка, а потому их придется отрезать по мере сил и безжалостно.
- Используя правило «золотого сечения», фотографы стремятся, чтобы основной объект располагался в кадре в одной из точек пересечения двух вертикальных и двух горизонтальных линий, разделяющих снимок на девять полей. Пустое пространство желательно оставлять в направлении движения или взгляда модели на фото.
Бесплатные дистанционные уроки
Переходим к заключительному блоку статьи. В нем я перечислю небольшие, но полезные онлайн-курсы, за которые не нужно платить.
Рекомендую прибегать к этим программам только в комплексе с платными занятиями. Таким образом вы сможете изучить вопрос наиболее полно. Также в качестве дополнения к основному обучению можете использовать и книги по Lightroom.
Уроки Lightroom – Vendigo
Уроки Lightroom представлены в виде текстового материала и скриншотов, помогающих освоить информацию. Все занятия сгруппированы по тематическим разделам и по времени их обновления для удобства.
- каталогизация;
- импорт изображений;
- возможности и инструменты;
- сортировка фотографий;
- экспорт в Лайтрум;
- публикация снимков в сети;
- модуль Develop;
- основы обработки изображений;
- локальная коррекция;
- насыщенность цвета;
- пакетная обработка;
- хроматические аберрации;
- черно-белые снимки;
- обработка пейзажа;
- особенности работы со свадебными изображениями.
Начать изучать Lightroom – Adobe-Master
Начать изучать Lightroom – это собрание коротких занятий, представленных в виде текста и скриншотов. Видеоуроки сгруппированы по темам и следуют друг за другом от самых простых к более сложным.
В программе курса содержатся следующие онлайн-лекции:
- импортирование изображений;
- установка пресетов;
- кадрирование снимков;
- экспорт изображений в Фотошоп;
- водяной знак;
- установка плагина;
- настройка баланса белого;
- основы обработки фотографий;
- устранение шумов;
- замена цвета;
- работа над пейзажами;
- повышение резкости.
Уроки Lightroom – YouTube-канал Игоря Гончарова
Уроки Lightroom – это сборник из 19 онлайн-занятий, длительность которых варьируется от 8 минут до получаса, но есть и более короткие видеолекции по 2–5 минут.
Преподавателем является профессиональный фотограф, который в своих роликах рассказывает о ПО, видеотехнике, жанрах снимков и т. д.
- знакомство с Лайтрум;
- яркость изображений;
- локальные изменения снимков;
- модуль Develop;
- баланс белого;
- гистограмма;
- создание и установка пресетов;
- меню Лайтрум;
- температура и оттенок;
- модуль Library;
- коллекции Лайтрум;
- сортировка снимков;
- импорт изображений.
Lightroom. Базовый курс – YouTube-канал JMP Channel
Lightroom. Базовый курс состоит из 12 онлайн-уроков, длительность которых варьируется от 7 до 17 минут. На канале есть занятия по цветокоррекции, ретуши, локальной обработке, по работе в редакторах Лайтрум и Фотошоп.
- основы Лайтрум;
- особенности коррекции изображений;
- тоновая кривая;
- управление цветом;
- настройка резкости;
- шумоподавление;
- профили объективов;
- виньетирование;
- цветовая тонировка;
- добавление эффектов;
- калибровка камеры;
- создание пресетов;
- инструменты локальной коррекции;
- градиенты;
- работа с кистями.
Уроки Лайтрум. Обработка фотографий в Lightroom – YouTube-канал Media Club
Уроки Лайтрум. Обработка фотографий в Lightroom – это плейлист на Ютуб-канале, который посвящен медиапроизводству, видеосъемке и фотографии. Большинство видеолекций длятся от 5 до 20 минут, но есть и парочка уроков по часу и больше.
Темы видеолекций:
- знакомство с Лайтрум;
- цветокоррекция;
- гистограмма;
- основы Фотошоп;
- жанры фотографий;
- инструменты Лайтрум;
- корректировка экспозиции;
- основы обработки снимков;
- устранение шума на изображениях;
- настройка Лайтрум;
- черно-белые фотографии.
Курс по Lightroom – YouTube-канал “Школа ретуши Басманова Максима”
- установка Лайтрум;
- инструменты программы;
- создание коллажей;
- основы ретуши;
- реставрирование старых снимков;
- основы работы в Лайтрум;
- импорт фотографий;
- модуль Library и Develop;
- работа с черно-белыми изображениями;
- создание пресетов.