Модули Lightroom
Модуль библиотека (Library) в Lightroom
Lightroom состоит из нескольких модулей, каждый из которых отвечает за отдельный этап работы. В каждом свои инструменты и горячие клавиши.
- Library – модуль для каталогизации, отбора и поиска фотографий. Здесь же можно сделать простейшую коррекцию для упрощения выбора фото.
- Develop – модуль для обработки фотографий
- Map – карта на которой можно найти фото имеющие геометку, либо установить геометку на имеющиеся фотографии
- Book– модуль для создания фотокниг
- Slideshow – создание слайдшоу с различными эффектами
- Print – подготовка фото к печати
- Web – создание web-галерей
Инструменты редактора «Лайтрум»
Итак, как обработать фото в «Лайтруме»? Первым инструментом, который можно видеть под гистограммой на панели справа, в модуле Develop, является Croop (обрезка, кадрирование). Предназначен он для обрезки картинок до нужных размеров. Пользуясь этим инструментом, можно, помимо всего прочего, выравнивать фото с заваленным горизонтом, вращая его. При этом не нужно вручную выполнять масштабирование, как в Photoshop.
Следующим на панели расположен инструмент клонирования (аналог штампа в редакторе «Фотошоп»). Далее находится средство исправления эффекта «красных глаз». Последним инструментом «Градиент» можно выделить отдельную часть фото (создать маску) и корректировать эту область любыми средствами программы. На этой же панели расположен еще один инструмент выделения «Радиальный градиент» (есть только в «Лайтрум 5»), а также обычная кисть для создания масок.
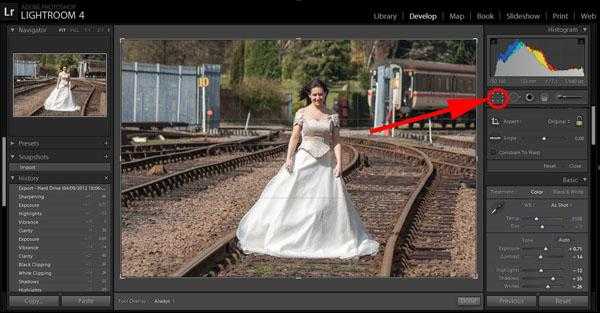
Выявление и удаление пятен на фотографии в Lightroom
Приходилось ли такое вам? Публиковали ли в интернете или печатали фотографию просто чтобы узнать, что вы пропустили пыль или пятна (будь то от мусора на матрице камеры или сфотографированного случайного предмета)?
В Lightroom есть отличный инструмент, который поможет вам найти эти пятна. Убедитесь, что вы находитесь в модуле Обработка. Откройте инструмент «Удаление пятен» — Горячая клавиша Q (1 ниже).
Под превью изображения поставьте галочку «Отображение пятен» (2). Вы также можете настроить, насколько подробной эта визуализация должна быть (3). Примечание: если вы не видите эту опцию нажмите горячую клавишу T на клавиатуре, и она отобразится.
Теперь вы можете ясно видеть, где эти пятна.
Переключатель «Отображение пятен» и выключается, постепенно удаляя нежелательные пятна с помощью инструмента клонирования или восстановления. Вы можете удалить пятна с этой опцией всегда, но это лучше, чтобы убедиться, что пятна будут удалены должным образом. Когда вы закончите, нажмите кнопку «Готово» (4).
Экспорт фотографий в Lightroom
В каталоге фотографий, выделяем нужные файлы и кликаем правой кнопкой, выбираем Export->Export. Появится диалоговое окно экспорта в Lightroom.
Выберите папку куда будете экспортировать фотографии.
Фотографию для фотостоков нужно экспортировать в формате JPEG и обязательно! при 100 процентном качестве — это важно.
Размер фотографии менять не нужно, пусть будет максимально возможный, Resolution (разрешение) лучше делать 300 ppi.
Отключите дополнительное увеличение резкости при экспорте (Output Sharpening).
Не добавляйте никакие копирайты и watermark на вашу фотографию! Иначе ее не примут на фотостоки.
Не удаляйте data при экспорте.
Отключите любой Post-Processing.
После того, как вы все настроили нажимайте Export и готово.
Полученные фотографии можно сразу загружать на фотобанки.
PS. На следующий день моя фотография острова Сипадан была одобрена и поступила в продажу на фотобанке Shutterstock .
Источник
Источник
Почему недосвет лучше пересвета
Давайте на минутку забудем про то, что свет это волна, и представим его как поток частиц, а светочувствительные элементы матрицы — как своеобразные «накопители» этих частиц. Для большей наглядности, пусть у нас идёт некий крайне неравномерный дождь, который мы ловим в квадрат 100х100 аккуратно расставленных стаканов. На момент начала экспозиции все стаканы пусты. Мы убираем крышу, которая не даёт попадать каплям в стаканы и начинается магия. Если мы закроем крышу через пять секунд — в каждом из стаканов будет какое-то своё значение накопившихся капель-фотонов. Мы можем удвоить эти значения, и получить примерно ту же «картину», но ярче и контрастнее. Таким образом «недосвеченный» кадр можно улучшить, пересчитав по определённым алгоритмам значение для каждой из точек. А что будет, если мы уберём «крышу» всего на мгновение, а (из-за неправильных настроек камеры) световой поток, дождь, внезапно заполнит некоторые стаканы сразу до краёв? Уменьшая полученные значения, мы вместо определённых оттенков в большинстве случаев будем получать разные сорта серого: так как при переполнении светочувствительных сенсоров они регистрируют максимальное значение (белый цвет). Даже если камера регистрирует световой поток за всё время и записывает не одно значение для каждой точки, а ряд значений последовательно — из-за скорости заполнения светочувствительных сенсоров достать вменяемые данные с показателями цвета становится практически невозможно.
Пересвет на короткой выдержке практически неустраним и в этом случае RAW ведёт себя не сильно лучше, чем JPEG: данные из JPEG-картинки можно «увеличивать», осветляя полученный результат (пусть и с большими потерями качества), но совершенно бесполезно уменьшать: все светлые оттенки потеряют насыщенность и станут серыми пятнами, так как есть только их результирующий цвет, а не история накопления определённого уровня сигнала.
Редактируем RAW
Редактирование RAW (цифровая «проявка» полученных «негативов») во всех редакторах выглядит примерно одинаково. Основные манипуляции проводятся с помощью гистограммы, нескольких ползунков, отвечающих за настройку определённых параметров фотографии, а также различных дополнительных меню, в которых можно провести небольшую ретушь, не прибегая к помощи фоторедактора. Мы же остановимся только на самом основном: редактировании непосредственно данных, полученных с матрицы.Многие RAW-конвертеры предлагают не только редактировать общую экспозицию, но и отдельно увеличить / уменьшить полученные значения для каждой точки, в зависимости от того, к какой группе оттенков она относится.
Большинство редакторов делят фотографии на пять частей, у четырёх из которых есть собственные названия: оттенки чёрного, тени, света и оттенки белого.
Всё, что находится между «тенями» и «светами» (или «бликами») — средние тона — редактируется непосредственно общей настройкой экспозиции.
Манипулируя раздельными участками можно расширить или сузить динамический диапазон снимка: получить псевдо-HDR из одного RAW-кадра или, наоборот, очень контрастную картинку из ничем не примечательного пасмурного пейзажа. Дым вряд ли был бы настолько контрастным и атмосферным при съёмке в JPEG.
Что такое Lightroom?
Lightroom – это программное обеспечение для постобработки и организации изображений. Оно позволяет сортировать фотографии, редактировать и экспортировать их в любой необходимый формат и размер. Давайте немного подробнее рассмотрим каждую из этих трёх функций:
Организация изображений
Самое очевидное, что делает Lightroom – помогает фотографу организовать и упорядочить имеющиеся у него фотографии.
Каждый раз, когда вы импортируете изображения в Lightroom, вы можете увидеть их месторасположения на вашем компьютере (в виде файловой структуры). Эта информация отображается на левой стороне рабочего экрана программы. Обычно, при импорте изображений, вы сможете увидеть что-то вроде этого:
Фотографии, хранящиеся на вашем компьютере, не отображаются в каталоге Lightroom автоматически. Если вы хотите добавить какие-то фотографии или целые папки в Lightroom, вам необходимо импортировать их. Подробнее об этом будет сказано позже.
Конечно, Lightroom не просто показывает вам файловую структуру с директориями, где хранятся ваши фотографии, помимо этого в нём предусмотрено множество способов организации и упорядочивания фотографий.
Редактирование фотографий
Возможности Lightroom не ограничиваются только лишь организацией и управлением библиотекой изображений на вашем компьютере. Самый главный функционал этого приложения, пожалуй, заключается в возможности редактировать отснятые фотографии.
Lightroom не предлагает такой же широкий спектр инструментов для редактирования, как, например, Photoshop, но это не означает, что его возможности по обработке фотографий скудны. Многие фотографы для редактирования отснятого материала используют только Lightroom. В настоящее время, пожалуй, Photoshop чаще используется для графического дизайна, чем для редактирования фотографий.
Возможности Lightroom по обработке изображений охватывают все основные параметры: яркость, контраст, цвет, резкость, и многие другие. Кроме того, у пользователя есть возможность применять локальные изменения – то есть, редактировать отдельные области изображения, в то время, как остальные остаются неизменными.
Иными словами, Lightroom был разработан и для редактирования фотографий. Это не просто дополнительная фишка программы, которую можно использовать время от времени, основную обработку выполняя в Photoshop, нет. Lightroom предназначен быть основным инструментом фотографа для постобработки отснятых изображений.
Экспорт фотографий
Скорее всего, вы уже имеете представление об экспорте фотографий.
Например, вы собираетесь отправить по электронной почте своим близким или друзьям несколько новых фотографий. В таком случае вы можете столкнуться с ограничением размера файлов вложения, которые имеются практически у всех почтовых служб (в среднем, порядка 25 мегабайт) – то есть вы не сможете отправить фотографии в полном разрешении.
Один из способов, которым вы можете уменьшить размер фотографий для отправки по электронной почте – уменьшить разрешение изображения. Например, уменьшив сторону фотографии с 4000 пикселов до 1000 пикселей, вы получите примерно 20%-уменьшение размера изображения. Это одна из задач, с которыми Lightroom справляется очень хорошо.
При экспорте вы не теряете оригинальную фотографию, а получаете её уменьшенную копию. Экспортируемое изображение будет иметь имя файла (или даже тип файла), отличное от исходной фотографии, и вы можете делать с ним всё что угодно, не боясь испортить или потерять исходное изображение. Причём, Lightroom не подведёт вас даже в тех случаях, когда вы не изменяете имя или директорию для расположения экспортируемого изображения – программа автоматически присвоит копии имя, отличное от оригинала.
Чтобы экспортировать фото просто кликните правой кнопкой мыши по выбранному изображению в Lightroom, а затем перейдите в раздел меню Экспорт (Export>Export) и выберите желаемые параметры.
Конечно, Lightroom получил свою известность не за это, но в любом случае вам необходимо знать об этой функции, потому что она очень удобна.
Советы по съемке
Когда следует снимать в «сыром» формате?
- У вас есть большее количество времени для обработки фотографии.
- Вы не имеете ограничений памяти для хранения фотографий.
- У вас есть желание и уверенность в том, что вы видите и можете передать мир лучше, чем бездушный фотоаппарат.
- Вы любите глубокие длительные творческие обработки своих изображений. В этом случае избыток информации вам будет выступать в качестве вспомогательного материала.
- Вы хотите использовать все возможности фотокамеры и использовать динамический диапазон. Те объекты, которые не входят в динамический диапазон выступают или пересвеченными, или сильно затемненными, то есть лишаются всех деталей.
- Вам не нравятся снимки, полученные в формате JPEG. Вы уверены в получении лучшего качества фотографий в формате RAW.

Сохранение фото в «Лайтруме»
Обычной кнопки «Сохранить» в программе «Лайтрум» нет. Чаще всего в этом редакторе корректируют фотографии в формате RAW. Сохранить измененное изображение можно только путем экспорта. Выбирают нужные фото в модуле Library, о котором будет рассказано ниже. Сразу несколько изображений можно выделить, воспользовавшись клавишами Ctrl или Shift. Далее следует кликнуть на кнопку Export, расположенную в левой части окна программы внизу (ее вы увидите только в том случае, если находитесь в модуле Library). Можно также просто щелкнуть правой кнопкой мыши по фотографии и перейти на одноименную строку в появившемся контекстном меню. Экспорт выполняется также и через меню File. После нажатия на кнопку Export появится окошко, в котором можно редактировать параметры сохранения.
Экспозиции, Четкость и Сочность быстрая коррекция
После импорта фотографий в Lightroom, вы хотите выбрать лучшие для редактирования. В некоторых случаях, вам необходимо сделать некоторые быстрые коррекции что бы было легче решить, какие фотографии могут выглядеть лучше после того, как внесены ваши изменения. Хотя большинство основных настроек Lightroom доступны и открыты, есть некоторые скрытые, которые вам могут понадобиться, например, быстрые настройки «Экспозиции».
Убедитесь, что вы находитесь в модуле «Библиотека» и посмотреть на панель бысторой коррекции. Последние инструменты lightroom — ; «Четкость» и «Сочность» (1).
Нажмите и удерживайте клавишу ALT. Эти варианты изменится на повышение резкости и насыщенности (2).
Творческие настройки
Далее будут проделаны манипуляции связанные со светом, цветом, глубиной, являющиеся опциональными для многих и часто выбор которых зависит от субъективного восприятия. Их последовательность не слишком важна, и также, часто может потребоваться циклическое редактирование некоторых из этих настроек.
Basic
WB
Tone
Exposure общая экспозиция (светлее/темнее)
Highlites уменьшать когда нужны детали на светлых элементах
Whites сильно уменьшать только когда явный пересвет
Shadows при увеличении позволяет вытянуть затемненные области
Blacks при уменьшении позволяет добиться большего контраста
Presence использовать осторожно, особенно по части Clarity
Clarity придаёт контрастности на переходах, лучше не трогать или минимальное использование когда речь не о портрете
Vibrance позволяет добавить сочность цветов в фото, работая более деликатно чем Saturation и подтягивая только ненасыщенные цвета, оставляя и так насыщенные почти не тронутыми. Я часто прибавляю от 10 до 40
Saturation классическая насыщенность, также иногда можно немного подтянуть, но я иногда также и убавляю в портретах пару единиц компенсируя перекрученность по Vibrance
Итогами проб и ошибок стали настройки Temp:6050, Tint:9, Exposure:0,3, Contrast:5, Highlights:-77, Shadows:8, Whites:-23, Blacks:-2, Clarity:11, Vibrance:29, Saturation: 9.
ToneCurve
Позволяет выровнять докрутить пересвеченные и тёмные области, которые не удалось должным образом довести используя Tone во вкладке Basic.
По итогам этой работы фото можно считать готовым.
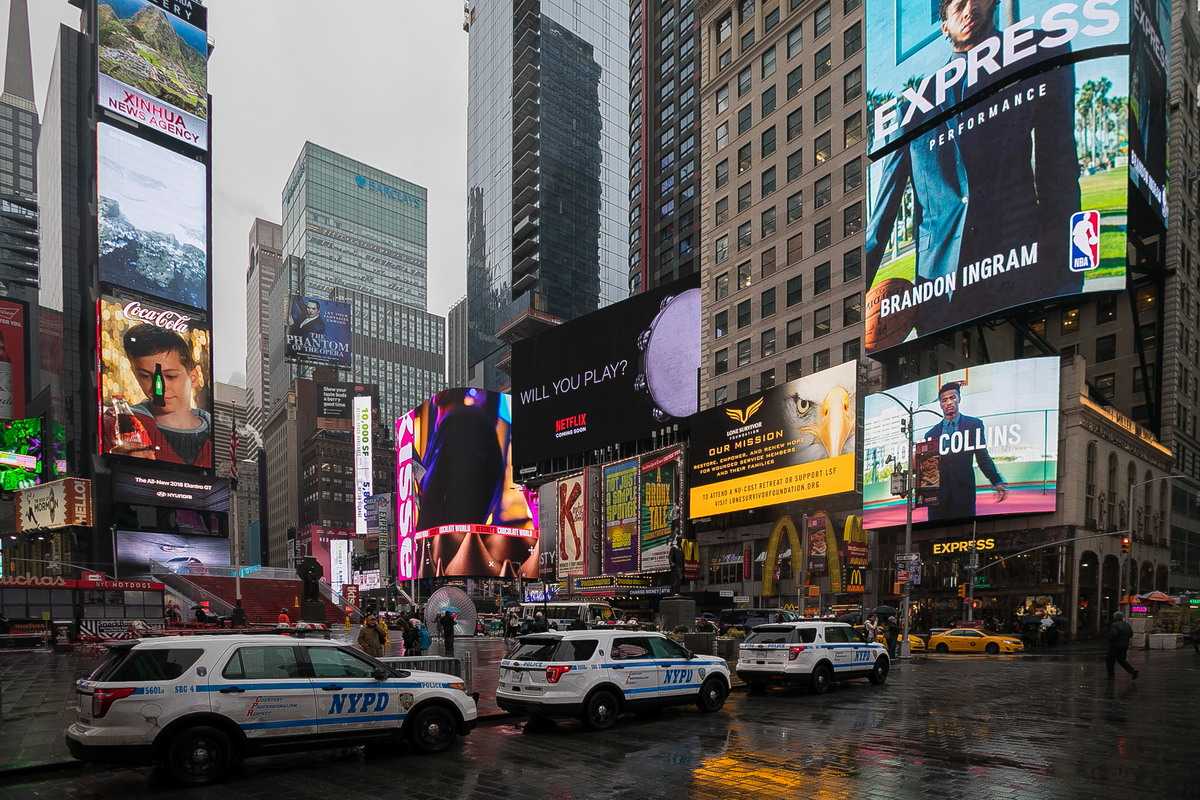
Но всегда можно немного добавить “творчества” и “авторского взгляда”.
HSL/Color/B&W
Позволило немного прибавить насыщенности для желтого, сделав акцент на такси и желтых отражениях на асфальте. Но я прибавил только +40, чтобы не было слишком явно и не ломало естественность фото.
Split Toning
Прибавил немного тепла для Highlights (Hue:0, Saturation:3) и чуть больше холода в Shadows (Hue:202, Saturation:9).
Как открыть файл RAW
Чтобы открыть файл RAW, вам необходимо просмотреть программное обеспечение, которое специально поддерживает файл RAW, созданный вашей камерой.
Как упоминалось выше, файлы RAW не являются общепризнанными типами файлов, и они варьируются от производителя к производителю. Чтобы получить максимальную отдачу от файла RAW, вам необходимо отредактировать его, а затем преобразовать в нечто вроде JPEG, чтобы вы могли распространять его.
Обычно камеры камера поставляются с программой для просмотра и редактирования файлов RAW, и многие популярные программы просмотра файлов изображений также поддерживают различные файлы RAW, хотя поддержка зависит от производителя и модели вашей камеры.
Если у вас нет программы просмотра файлов RAW, мы можем предложить в качестве отправной точки Microsoft Photos, Fast RAW viewer или один из перечисленных ниже редакторов.
Таким образом, общая схема работы с RAW у меня такова:
- Копирование фотографий с карты памяти. Загрузчик Canon при этом автоматически создает папки в нужной директории (в папке текущего года «2009») называя их по дате снимка (2009_04_30).
- Импорт фотографий из всех папок (если снималось несколько дней) в Lightroom. После импорта прямо в Lightroom к названиям папок добавляются осмысленные окончания. (Например имя модели – «2009_04_30 Оксана»).
- Сортировка в модуле Library.
- Обработка всех или только избранных фотографий в модуле Develop
По желанию некоторые файлы отправляются в Photoshop на обработку и сохраняются в папке с RAW файлами, в Lightroom при этом образуются пары (Stack) RAW+PSD. - Экспорт готовых фотографий в необходимый формат. Я экспортирую снимки в ту же папку фотосессии, создавая в ней вложенную папку Export.
Вот моя структура папок:
Фото/год/месяц_день название/Export
Папка Export появляется при необходимости, и впоследствии может быть удалена, так как все обработанные фотографии хранятся в Lightroom.
Конечно, это лишь один из возможных вариантов организации фото-архива. Используйте эту схему лишь как отправную точку для себя. К тому же организация файлов, это лишь надводная часть айсберга. В Lightroom можно построить сколь угодно хитрую структуру с помощью создания в базе виртуальных папок (коллекций).
Например можно создать Коллекцию «Портфолио» и добавить в нее снимки из разных фотосессий – создав оригинальную подборку и избежав при этом дублирования файлов.
Пример рабочего процесса в Ligtroom от akry – бесценный опыт, в котором каждый может почерпнуть что-нибудь для себя.
Преимущества формата JPEG
Уже обработан. Изображения JPEG полностью обрабатываются в камере, и все параметры, такие как баланс белого, насыщенность цвета, тоновая кривая, повышение резкости и цветовое пространство, уже применены к фотоснимку. Таким образом, вам не нужно тратить время на пост-обработку изображения, оно в основном готово к использованию.
Маленький размер. Изображения в формате JPEG намного меньше по размеру, чем изображения в формате RAW, и, следовательно, занимают намного меньше места на компьютере и в других местах.
Совместимость. Большинство современных устройств и программного обеспечения поддерживают изображения JPEG, что делает формат чрезвычайно совместимым и практичным.
Не тормозят вашу фотокамеру. Из-за меньшего размера, камеры могут записывать файлы JPEG намного быстрее по сравнению с файлами RAW, что увеличивает количество кадров, которые могут поместиться во буфер камеры. Это означает, что по сравнению с RAW вы можете вести серийную съемку с более высокой частотой кадров в секунду и в течение более длительных периодов времени, не замедляя работу камеры.
Выбор сжатия. Цифровые камеры и программное обеспечение для постобработки обеспечивают различные уровни сжатия для сохранения изображений JPEG, предоставляя вам гибкость и выбор качества изображения в зависимости от размера. Некоторое программное обеспечение, такое как JPEGmini, может автоматически сжимать изображения JPEG без видимой потери качества, что еще больше уменьшает объем памяти.
Более быстрое резервное копирование. Меньший размер также обеспечивает более быстрое и эффективное резервное копирование.
RAW против JPEG: восстановление изображения сделанных с длинной выдержкой
Теперь давайте взглянем на еще одну недодержанную фотографию, которую я сделал ночью, используя очень длинную выдержку в 262 секунды. Батарея в моей камере вот-вот разрядилась, поэтому я остановил экспозицию, чтобы заменить батарею:

Сильно недоэкспонированное изображение с большой выдержкой
NIKON Z 7 + NIKKOR Z 35 мм f / 1,8 S @ 35 мм, ISO 64, 262 секунды, f / 4,0
К сожалению, следующий кадр не получился, потому что на рассвете стало намного ярче и звезды исчезли с неба. Я думал, что не смогу восстановить первый кадр, но сдвинув слайдер экспозиции на +4,5 в Lightroom, я смог вытащить все детали снимка, что было невероятно! Затем я настроил несколько параметров изображения, таких как «Света», «Тени», «Белое» и «Контрастность», и вот что я смог получить в результате:

Это изображение полностью восстановлено из тени с поправкой экспозиции в + 4,5 и других настроек в Lightroom
Теперь, я покажу, что получил, сделав те же манипуляции с JPG файлом того же кадра. Вот результат:

Неудачная попытка восстановить изображение JPEG — оно полностью непригодно для использования.
Использование HSL в Lightroom
Как вы уже поняли, HSL является самым мощным инструментом и дает гораздо больше контроля над насыщенностью цвета. Вы можете не только увеличить или уменьшить насыщенность, но также изменить тон цвета. Регулировка с помощью HSL позволяет увеличить или уменьшить влияние цвета на кадр. Также можно уменьшить видимость насыщенности, уменьшив экспозицию цвета.
Здесь элемент управления Hue был использован для настройки цвета неба. Фото: Джейсон Роу
Чтобы сделать это, вам нужно выбрать вкладку H, S или L, а затем сдвинуть отдельный цветовой канал в соответствии с вашими потребностями. Однако существует еще один чрезвычайно полезный инструмент, который делает HSL таким мощным.
Слева вверху, на ползунках, находится маленький значок круга. Нажав на него, вы сможете выбрать определенный цвет на вашем изображении и перетащить вверх или вниз. Перетаскивая курсор вверх, вы сдвинете соответствующие ползунки вправо, а перетаскивание вниз опустит их влево. Ключевым моментом здесь является то, что при выборе цвета на изображении Lightroom определяет, какая комбинация каналов образует этот цвет, и все соответствующие ползунки будут перемещены.
Например, если вы настраиваете красный цвет, вы можете обнаружить, что оранжевый канал также движется, но не так сильно, как красный. Это чрезвычайно полезный элемент управления, который может радикально изменить внешний вид изображения.
Здесь я использовал инструмент подборщика цвета, для повышения насыщенности цветов. Фото: Джейсон Роу
Сохранения фото
Весь пример я буду показывать в Лайтруме 5, на русской версии. Если у вас софт на английском, делайте все последовательные действия, вот и будет вам перевод. Ощениться не возможно! Те же самые действия, будут и для 3 и для 6 версии, суть неизменна.
Есть 2 способа сохранения
1 способ
Допустим, у нас есть обработанный файл, который вы хотите сохранить.
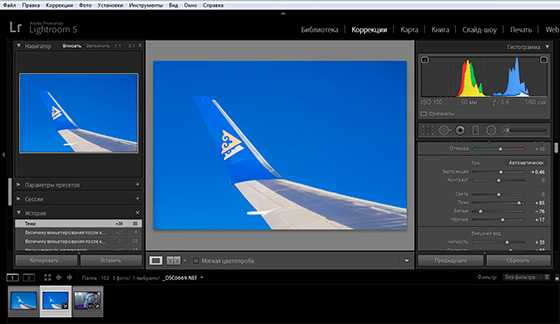
Нажимаем правой клавишей мышкой по основной (большой) фотографии. В выпадающем меню выбираем Экспорт.
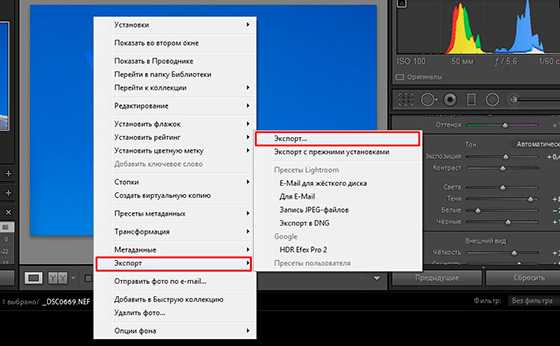
Далее, появляется вкладка меню, где необходимо выбрать нужные параметры.
Вкладка Экспорт. Я всегда экспортирую В выбранную папку. Указываю путь, сразу. В этом подменю, есть еще пункты: Выбрать папку позже и Поместить в папку с оригиналами, нажав на стрелочку.
Поместить в подпапку. Здесь я галочку не ставлю.
Добавить этот каталог, здесь тоже галочка не нужна.
Если файл существует. Здесь я выбираю пункт – Спросить о действии.
Заменить имя на – ставлю галочку и выбираю Задать имя. Я люблю контролировать весь процесс, поэтому имя я задаю сразу.
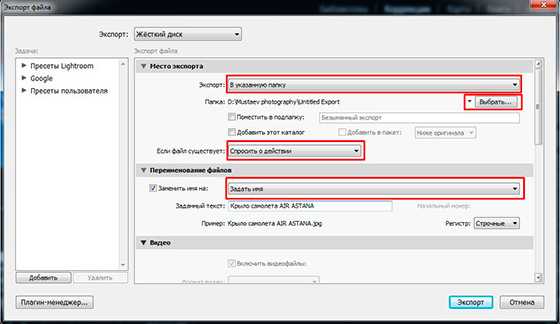
Категорию Видео, мы пропускаем, нам оно не нужно.
Останавливаемся подробно на категории Формат файла.Качество ставим 80, это в хорошем качестве. Если хотите самое лучшее, ставим значение 100.
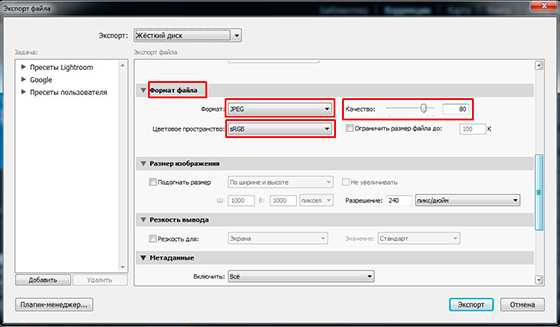
Формат: JPEG. Есть еще PSD, TIFF, DNG, Оригинал. Нас интересует экспорт в jpeg.
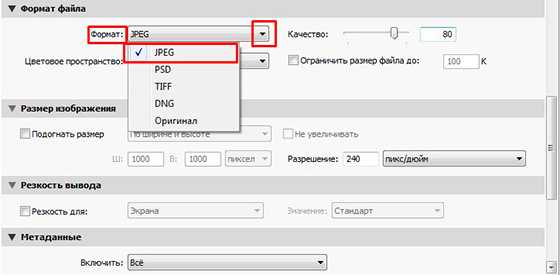
Далее, нас интересует цветовое пространство sRGB. Другое нас не интересует!

Следующая категория Размер изображения. С этим пунктом я не работаю. Как я писал выше, я люблю все контролировать, и если мне необходимо обрезать фотографию я пользуюсь фотошопом.
Следующая категория – Резкость вывода. Я так же ей не пользуюсь, она не нужна.
Метаданные. Я ставлю Все. Что это такое. Это все данные о фотографии. Какая выдержка, какая диафрагма использовалась, ISO, модель камеры, модель объектива и другая полезная информация.
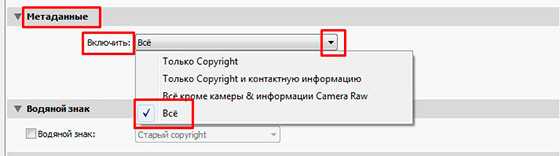
Далее, Водяной знак. Давайте здесь остановимся тоже поподробнее. В лайтруме есть возможность выставить знать копирайта к каждой фотографии. Что это такое, давайте рассмотрим на примере. Ставим галочку. Кликаем по стрелочке, открывается подменю. Выбираем в нем Редактор водяных знаков.
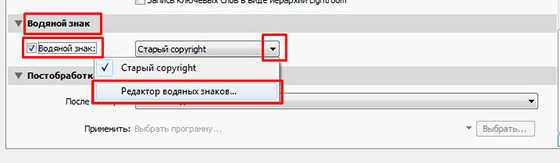
Открывается меню редактора. Как видите, я написал в тексте свою фамилию. Она используется как копирайт к фотографии.
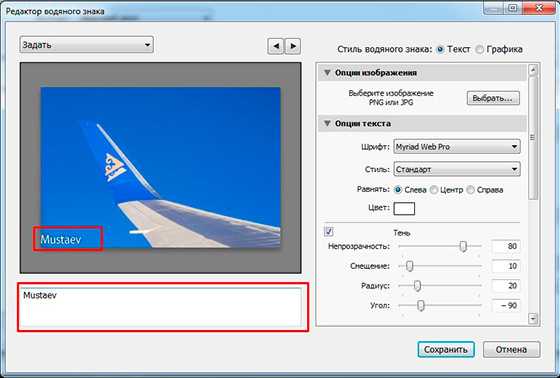
Здесь можно поработать со шрифтом, с тенью, с цветом, с прозрачностью, в каком краю располагать копирайт и так далее.
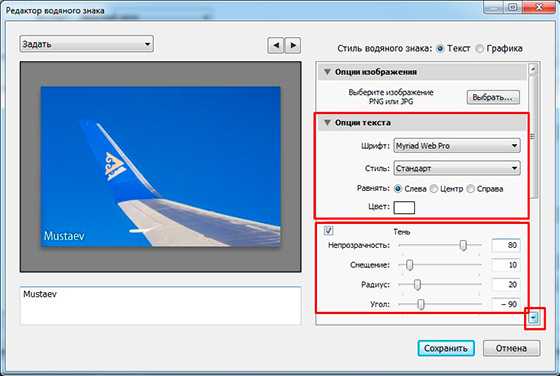
Чтобы добраться до других опций, передвиньте бегунок вниз или нажмите на стрелочку. Здесь нас ждет еще часть параметров, над которыми можно поработать. Поэкспериментируйте, посмотрите, что получится. Не бойтесь, всегда можно нажать кнопку Отмена.
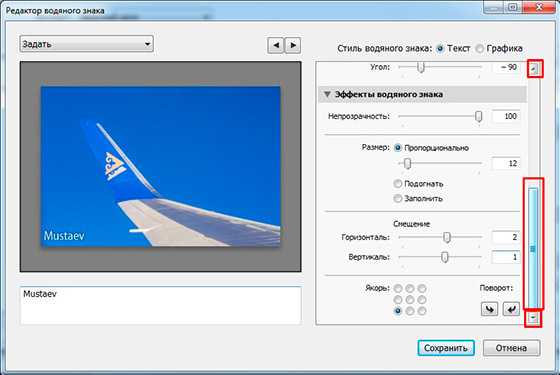
Последний оставшийся пункт экспорта, это Постобработка. Я ставлю – Ничего не делать. Если мне необходимо доработать фотографию, я делаю это, когда обработаю все снятые фотографии.
И наконец, нажимаем кнопку Экспорт.
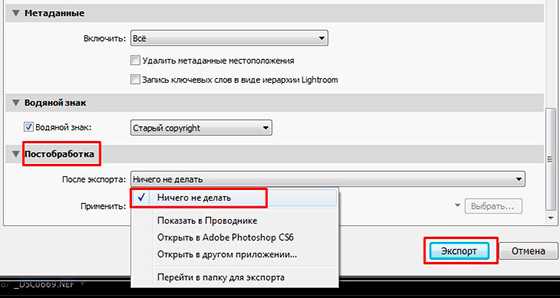
Вот и все, ваша фотография экспортировалась в нужную вам папку. Смотрим и радуемся результату.
Съемка звезд в ночном режиме с применением формата ProRAW на iPhone
Фотограф Остин Манн попробовал заснять звездное небо с помощью iPhone 12 Pro Max. Профессионал говорит, что любит рисовать светом – снимать с длинной выдержкой и использовать фонарик для формирования сцены. Теперь же, когда в смартфоне помимо ночного режима появился еще и ProRAW, iPhone становится отличным инструментом для экспериментов с рисованием светом.
Ниже два изображения звездного неба, созданных Манном. Использовалась 30-секундная выдержка в ночном режиме, съемка велась на iPhone 12 Pro Max в формат ProRAW. Фонариком подсвечивался камень во время длительной выдержки. Манн приводит для сравнения два изображения, обработанных в Lightroom на iOS (одно – в формате сжатом формате HEIC, другое – в ProRAW)
Внимание привлекает резкая разница в детализации скалы и неба. На изображении с ProRAW можно увидеть гораздо больше звезд, не стертых алгоритмами шумоподавления

Фото в формате HEIC, обработанное в Lightroom на iOS

Фото в формате ProRAW, обработанное в Lightroom на iOS
Ниже показан еще один пример. И снова оба файла были отредактированы Adobe Lightroom на iPhone, но на фотографии в формате HEIC видно применение сильного шумоподавления к небу. Это затрудняет восстановление деталей, которые видел фотограф в реальности. А на фото, снятом в ProRAW изображение удалось обработать и сохранить четкость Млечного Пути без явных шумов или артефактов.
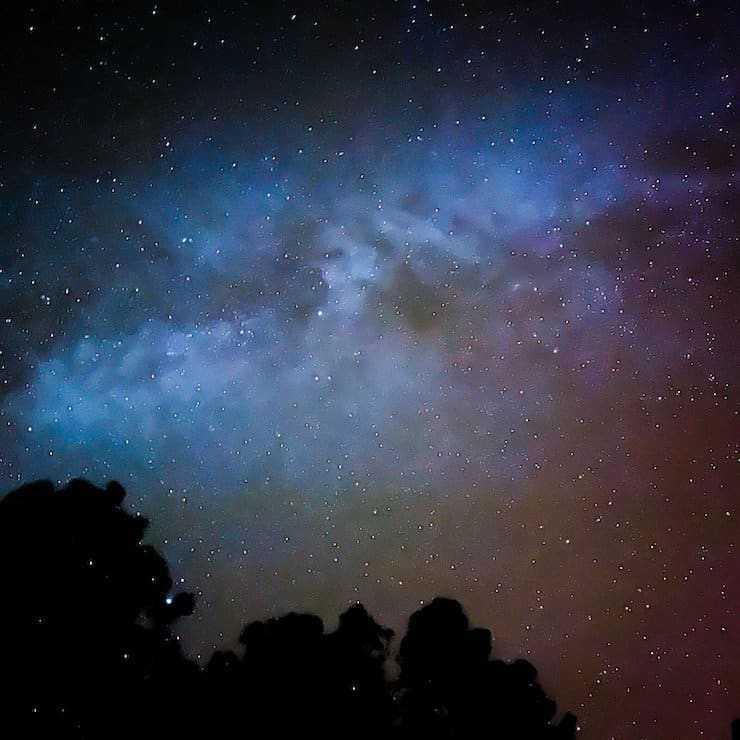
Фото в формате HEIC, обработанное в Lightroom на iOS
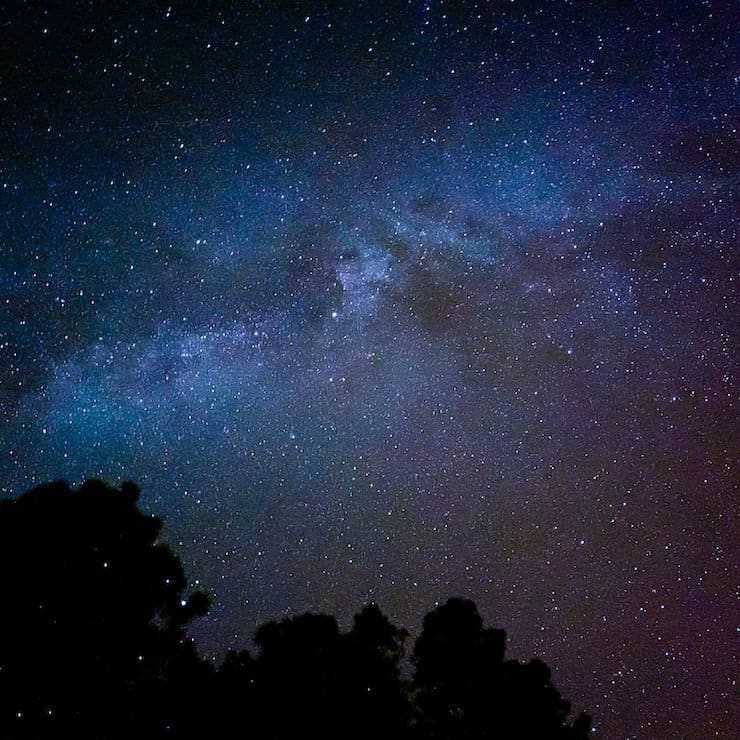
Фото в формате ProRAW, обработанное в Lightroom на iOS
Напомним, что оба этих изображения были сняты на одном и том же устройстве (iPhone 12 Pro Max) с идентичными настройками. Единственное изменение – вторая фотография была снята в новом формате ProRAW.
Новые форматы изображений в 2021 году
Интернет — динамично развивающаяся индустрия, новые форматы изображений появляются постоянно. Вот несколько самых важных из них, о которых вы услышите совсем скоро.
2.1. WebP
WebP от Google — это современный формат изображений, который обеспечивает лучшее сжатие как без потерь, так и с потерями для веб-изображений. Меньшие изображения делают Интернет быстрее, и WebP работает над созданием этих меньших изображений, но при этом сохраняет их выразительность. WebP также поддерживает набирающие популярность анимированные изображения и не останавливается на достигнутом. Он все еще в разработке, но, несомненно, обретет значимость.
Посетите Google Developers, чтобы узнать больше о формате WebP.
Плюсы:
- Скорость и размер
- Поддержка прозрачности
- Поддержка анимации
Минусы:
Поддерживается не всеми браузерами
2.2. HEIF
HEIF расшифровывается как High-Efficiency Image File Format («высокоэффективный формат файлов») и фокусируется на оптимизации хранения изображений. Опять же, он пытается сохранить высокое качество, но в виде сжатых файлов меньшего размера. HEIF имеет 10 уровней сжатия на выбор, сверхбыстрое кодирование и декодирование, а также легкий вес, который не перегружает систему обработки.
Вы можете узнать больше о HEIF в Википедии.
Плюсы:
- Очень легкий
- Отличное качество
- Поддержка анимации
- Поддержка прозрачности
Минусы:
Поддерживается не всеми браузерами
2.3. AVIF
Одним из перспективных форматов файлов изображений будущего считается AVIF, что означает AV1 Image File Format («Формат файлов изображений AV1»). По сути, это спецификация для хранения неподвижных и анимированных изображений, сжатых с помощью AV1, в формате файла HEIF. AV1 — это бесплатный формат кодирования видео, который большинство технических экспертов считают, следующим шагом в сжатии мультимедиа.
Плюсы:
- Самый легкий формат файла
- Поддержка прозрачности
- Поддержка анимации
- Высокий динамический диапазон
- Широкая цветовая гамма
Минусы:
Поддерживается только Chrome и Firefox*
* Ожидается, что в ближайшее время он будет доступен во всех популярных браузерах, поскольку кодеки имеют открытый исходный код и его легче адаптировать
Примеры съёмки на iPhone 12 Pro Max: Apple ProRAW против HEIC
Чтобы снять фото в режиме Apple ProRAW, достаточно в Камере тапнуть в правый верхний угол экрана – там кнопка, включающая режим.
RAW-файлы сохраняются в памяти iPhone с расширением .DNG – стандартный формат для фото такого типа. Photoshop легко их открывает, Lightroom тоже. А вот предпросмотр в Finder на macOS Catalina и Big Sur отображает их неверно, сильно перекручивая тени. Не сильно мешает, просто заметил.
В любом случае, без ручной постобработки любое фото в RAW в 99,9% будет выглядеть хуже, чем съёмка в обычном режиме. Пример ниже это подтверждает.


Но если взять похожую пару фотографий, загрузить её на компьютер и посмотреть внимательнее, ситуация переворачивается.
Вот, поднял яркость в Photoshop и посмотрел, как дела с детализацией и тенями. Результат – однозначное преимущество Apple ProRAW. Шумов меньше, цвета чище, деталей больше:
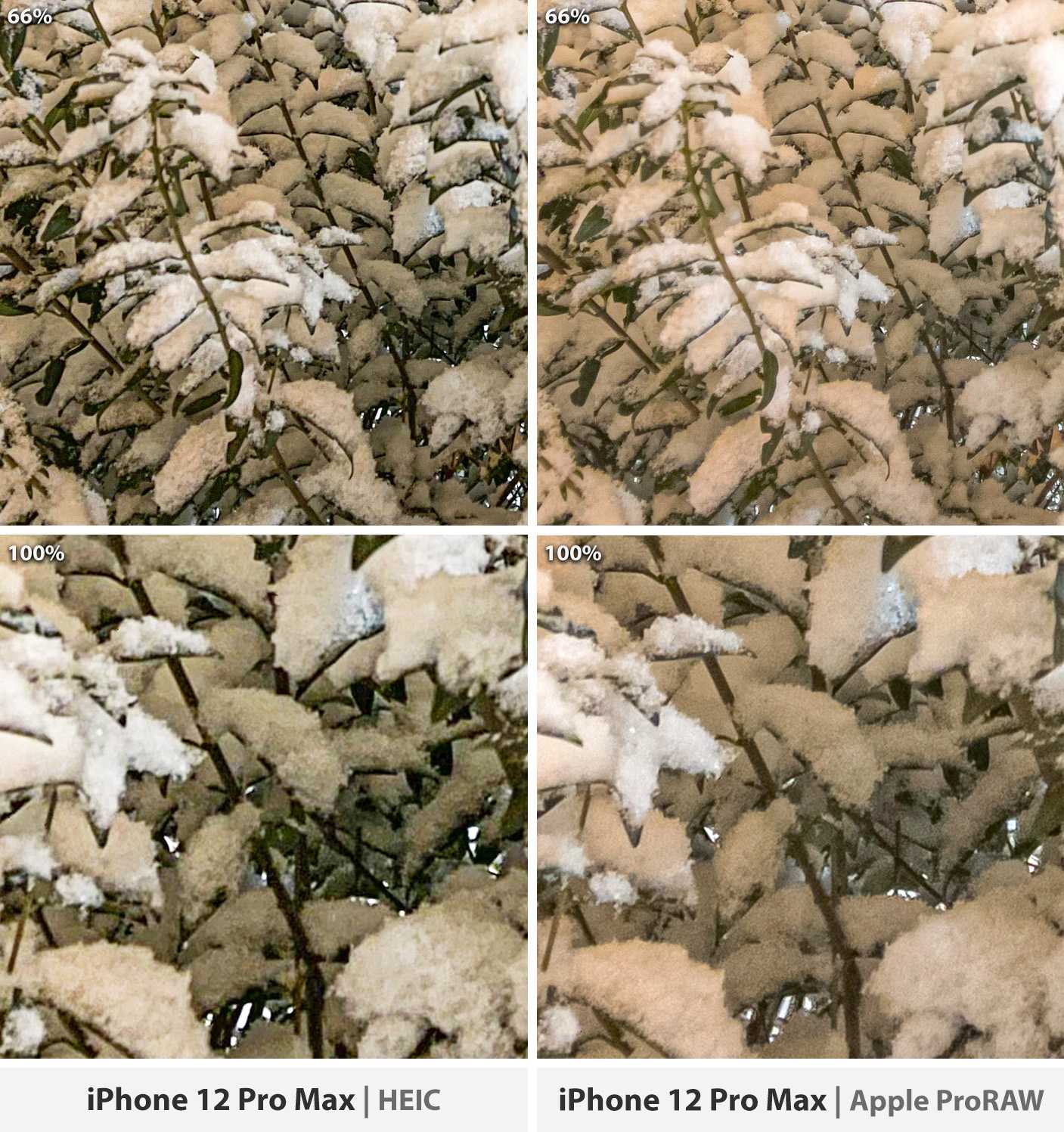
С яркими цветами и деталями вокруг них ситуация аналогична. На первый взгляд, кадры в режиме Apple ProRAW смотрятся не настолько детализированными, как при обычной съёмке на iPhone:


Но если просто крутануть пару ползунков, из RAW удаётся достать больше деталей, но и избежать размытия деталей вокруг ярких переходов цветов. Посмотрите на полоску антенны внутри моей ладони – HEIC её почти «вмазал» в корпус:


Из массы этих и подобных им мелочей и получается, что режим Apple ProRAW позволяет выжать из фотографий именно то, что вам хочется – с максимальными деталями везде. Это ещё одна возможность для тех, кто хочет получать всё из камер смартфона.
Что такое DNG?
DNG (Digital Negative Specification) считается одним из подформатов RAW. Это проприетарный формат компании Adobe, который был создан для хранения данных изображения в совместимом формате, в отличие от прочих RAW-файлов. Хотя DNG был изобретен Adobe и поддерживается во всех приложениях компании, есть и другие производители (Pentax (спасибо JStingo), Leica и Hasselblad), которые приняли этот стандарт и используют его в своих камерах, как основной формат файлов RAW.В настоящее время поддержка этого формата осуществляется на меньшем уровне, чем RAW. Это один из факторов, добавляющих неопределенности, потому как неизвестно что будет с форматом дальше. Лично я уверен в силах Adobe продвинуть его дальше и если и не сделать индустриальным стандартом, то увеличить его популярность.


































