Красивые цитаты о приключенческих путешествиях
Список лучших красивых цитат о путешествиях не может быть полным без цитат о приключениях. Путешествие — это приключение, и они идут рука об руку. Вот некоторые из наших любимых цитат о приключенческих путешествиях, которые мы собирали на протяжении многих лет.
12. «Если вы думаете, что приключения опасны, попробуйте рутину, она смертельна» ~ Паоло Коэльо
Если вы думаете, что приключения опасны, попробуйте рутину, она …
Цитаты о приключенческих путешествиях — наши любимые, потому что мы всегда расширяем свои границы. И когда нам становится немного страшно или лень, мы всегда вспоминаем эту цитату.
13. «Великие вещи никогда создавались в зоне комфорта». ~ Автор неизвестен
Великие вещи никогда не создавались …
Это правда! Из всех цитат о путешествиях в этом списке, эта действительно глубоко жизненная. Даже если вы не путешествуете, вам необходимо выходить из зоны своего комфорта. Будь то новый проект, открытие бизнеса или поступление на курсы. Когда вы делаете что-то, что вас немного пугает, вы можете изобрести что-то великое! Короткая и верная цитата.
14. «Если вы всегда пытаетесь быть нормальным, вы никогда не узнаете, каким удивительным вы можете быть». ~ Майя Энджелоу
Если вы всегда пытаетесь быть нормальным, вы никогда не узнаете …
Красивая цитата! Когда я подбирал цитаты о путешествиях и приключениях, это высказывание Майи Энджелоу очень запомнилась. Только когда мы начинаем жить не своей обычной жизнью, мы понимаем, насколько сильно мы контролируем свою жизнь и насколько удивительной мы можем ее сделать.
15. «Перестаньте беспокоиться о выбоинах на дороге и наслаждайтесь путешествием» ~ Бабс Хоффманн
Перестаньте беспокоиться о выбоинах на дороге и …
Это не только одна из красивых цитат о путешествиях. Жизнь сама по себе имеет много выбоин. Путешествуете ли вы или находитесь дома, работая на своей работе, следует наслаждаться путешествием по жизни.
16. «Страх — это только временно. Сожаления длятся вечно».
Страх — это только временно. Сожаления …
Вы хотите путешествовать по миру, но боитесь сделать следующий шаг? Красивая короткая цитата, приведенная выше говорит сама за себя. Страх — это временно, но если вы не последуете за своей мечтой, вы будете жалеть об этом вечно.
17. «Жизнь начинается, когда заканчивается зона вашего комфорта».
Жизнь начинается, когда заканчивается …
Это одна из моих любимых цитат и она действительно очень красиво звучит. Страшно выйти из своей зоны комфорта, но, если вы сделаете это с надлежащей подготовкой, начнется совершенно новая жизнь!
18. «Путешествие не станет приключением, пока вы не оставите свои привычки позади».
Путешествие не станет приключением, пока вы не оставите …
Эта красивая цитата означает, что нужно оставить позади свои тяготы, стресс и предвзятое мнение. Чтобы понять, что есть путешествие, нужно быть открытым для новых возможностей, и это изменит вашу жизнь.
19. «Поднимайтесь на гору, чтобы вы могли увидеть мир, а не чтобы мир увидел вас». ~ Дэвид Маккалоу
Поднимайтесь на гору, чтобы вы могли увидеть мир, а не чтобы …
Это одна из тех цитат, которая никогда не звучала так правдоподобно, как в современном обществе. Все путешествуют, чтобы показать себя, похвастаться или сделать селфи, а не для того, чтобы получить опыт. Но вы запомните именно впечатления, а не социальные реакции.
20. «Работа наполняет ваш карман, но приключения наполняют вашу душу». ~ Джейми Лин Битти
Работа наполняет ваш карман, но приключения наполняют …
Красивая цитата. Это правда
Мы все должны выполнять свою работу и делать карьеру, и это важно. Но также важно находить время, чтобы понюхать розы и забыть о работе, когда вы покидаете офис
Цитаты о счастье и путешествиях
63. «Делать то, что тебе нравится — это свобода. Любить то, что ты делаешь — это счастье».
Делать то, что тебе нравится — это свобода. Любить то, что ты делаешь — это …
Всю свою жизнь мы много работаем и размышляем о том, чем мы можем заняться, когда выйдем на пенсию. Однажды мы узнаем, что заниматься любимым делом — это счастье.
64. «Потому что, если остановиться и оглянуться вокруг, эта жизнь просто потрясающая».
Если остановиться и оглянуться вокруг …
Вы когда-нибудь останавливались, делали глубокий вдох и смотрели вокруг? Я удивляюсь разным мелочам. Слишком многие из нас ждут, пока мы окажемся за границей, чтобы оценить жизнь и природу. Выезжайте сейчас и начните жить сегодня. Из дома!
65. «Это мое сердце создано для того, чтобы путешествовать по миру».
Мое сердце создано для того, чтобы …
Мы почувствуем, что наши сердца действительно созданы для путешествий по миру. Даже когда мы работаем на непростой работе, у нас есть возможность планировать наше следующее путешествие.
66. «Стремление к путешествиям — один из обнадеживающих симптомов жизни».
Стремление к путешествиям — один из …
Это правда. Когда нам предстоит поездка, мы всегда испытываем надежду.
67. «Давайте найдем какое-нибудь красивое место, чтобы там заблудиться «.
Давайте найдем какое-нибудь красивое место, чтобы …
Вы когда-нибудь терялись во время путешествия? Или вы все тщательно планируете? Однажды наш подписчик предложил идею плыть по течению, так, как нам нравится.
68. «Я влюблен в города, в которых никогда не был, и в людей, которых никогда не встречал.» ~ Джон Грин
Я влюблен в города, в которых никогда не был, и в людей, которых …
69. «Путешествия… лучший способ потеряться и найтись». ~ Бренна Смит
Путешествия… лучший способ потеряться и …
70. «Путешествие — это мой дом».
Некоторые путешественники в дороге по много лет. У них нет дома в обычном понимании. Люди часто говорят им, что не могут себе представить, что у них нет дома. Но такие путешественники чувствуют себя в дороге как дома. На самом деле они чувствуют себя дома в дороге, а не дома.
Что такое Lightroom?
Lightroom – это программное обеспечение для постобработки и организации изображений. Оно позволяет сортировать фотографии, редактировать и экспортировать их в любой необходимый формат и размер. Давайте немного подробнее рассмотрим каждую из этих трёх функций:
Организация изображений
Самое очевидное, что делает Lightroom – помогает фотографу организовать и упорядочить имеющиеся у него фотографии.
Каждый раз, когда вы импортируете изображения в Lightroom, вы можете увидеть их месторасположения на вашем компьютере (в виде файловой структуры). Эта информация отображается на левой стороне рабочего экрана программы. Обычно, при импорте изображений, вы сможете увидеть что-то вроде этого:
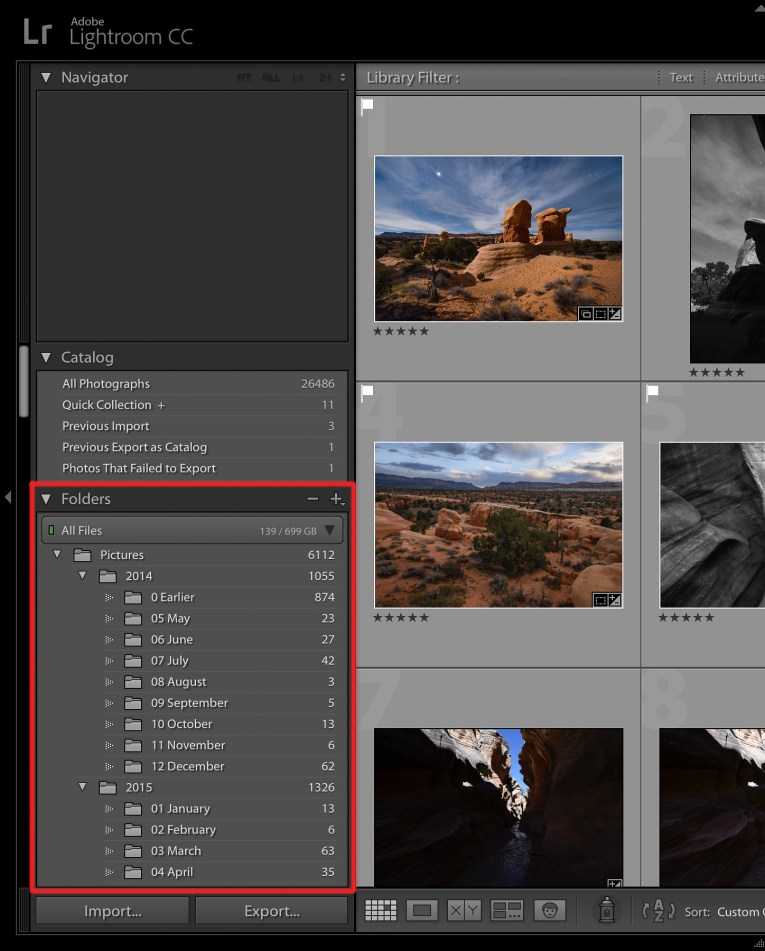
Фотографии, хранящиеся на вашем компьютере, не отображаются в каталоге Lightroom автоматически. Если вы хотите добавить какие-то фотографии или целые папки в Lightroom, вам необходимо импортировать их. Подробнее об этом будет сказано позже.
Конечно, Lightroom не просто показывает вам файловую структуру с директориями, где хранятся ваши фотографии, помимо этого в нём предусмотрено множество способов организации и упорядочивания фотографий.
Редактирование фотографий
Возможности Lightroom не ограничиваются только лишь организацией и управлением библиотекой изображений на вашем компьютере. Самый главный функционал этого приложения, пожалуй, заключается в возможности редактировать отснятые фотографии.
Lightroom не предлагает такой же широкий спектр инструментов для редактирования, как, например, Photoshop, но это не означает, что его возможности по обработке фотографий скудны. Многие фотографы для редактирования отснятого материала используют только Lightroom. В настоящее время, пожалуй, Photoshop чаще используется для графического дизайна, чем для редактирования фотографий.
Возможности Lightroom по обработке изображений охватывают все основные параметры: яркость, контраст, цвет, резкость, и многие другие. Кроме того, у пользователя есть возможность применять локальные изменения – то есть, редактировать отдельные области изображения, в то время, как остальные остаются неизменными.
Иными словами, Lightroom был разработан и для редактирования фотографий. Это не просто дополнительная фишка программы, которую можно использовать время от времени, основную обработку выполняя в Photoshop, нет. Lightroom предназначен быть основным инструментом фотографа для постобработки отснятых изображений.
Экспорт фотографий
Скорее всего, вы уже имеете представление об экспорте фотографий.
Например, вы собираетесь отправить по электронной почте своим близким или друзьям несколько новых фотографий. В таком случае вы можете столкнуться с ограничением размера файлов вложения, которые имеются практически у всех почтовых служб (в среднем, порядка 25 мегабайт) – то есть вы не сможете отправить фотографии в полном разрешении.
Один из способов, которым вы можете уменьшить размер фотографий для отправки по электронной почте – уменьшить разрешение изображения. Например, уменьшив сторону фотографии с 4000 пикселов до 1000 пикселей, вы получите примерно 20%-уменьшение размера изображения. Это одна из задач, с которыми Lightroom справляется очень хорошо.
При экспорте вы не теряете оригинальную фотографию, а получаете её уменьшенную копию. Экспортируемое изображение будет иметь имя файла (или даже тип файла), отличное от исходной фотографии, и вы можете делать с ним всё что угодно, не боясь испортить или потерять исходное изображение. Причём, Lightroom не подведёт вас даже в тех случаях, когда вы не изменяете имя или директорию для расположения экспортируемого изображения – программа автоматически присвоит копии имя, отличное от оригинала.
Чтобы экспортировать фото просто кликните правой кнопкой мыши по выбранному изображению в Lightroom, а затем перейдите в раздел меню Экспорт (Export>Export) и выберите желаемые параметры.
Конечно, Lightroom получил свою известность не за это, но в любом случае вам необходимо знать об этой функции, потому что она очень удобна.
Свет и тень
Теперь беремся за светотеневой рисунок. Сначала кистью, повышающей экспозицию, очень мягкой, проходим там, где нужно осветлить по нашему мнению. Потом — наоборот. Затемняющей кистью, тоже с небольшим flow, тоже мягкой, проходим по теням. Как я уже говорил, совершенно необязательно применять все приемы из этого урока. Этот, конкретный прием, в идеале, требует от пользователя художественного образования. Нужно понимать что вы хотите изменить, чего добиться и как это сделать. Но, кроме практики, нет способа научиться. И где как не в Lightroom, с его неразрушающим редактированием, вы можете напрактиковаться вволю.
Можно даже сделать макияж, подвести глаза, используя кисть понижающую экспозицию с оттенком или без. Думаю, эта часть обработки гораздо лучше будет удаваться женщинам!
Ослабьте действие пресетов
Мы уже говорили об организации пресетов, но вот отличный совет, как поменять их использование.
Есть пресеты, которые я люблю, но я хочу слабее их применять. Вместо полной силы эффекта, было бы неплохо иметь возможность наложить его как слой в Photoshop и сократить непрозрачность.
Именно для этого был придуман плагин The Fader. Скачайте его, а затем перейдите в меню Файл > Менеджер плагинов (File > Plug-In Manager) для установки.
После установки перейдите в меню Файл > Подключить дополнительные устройства > The Fader (File > Plug-in Extras > The Fader), начав использовать новый плагин. В выпадающем списке можно выбрать пресет и применить его. Сократите слайдер Непрозрачность (Opacity), отрегулировав силу эффекта.
Состав отбеливающего геля
Как отбеливающий компонент используется перекись водорода. Разница — в концентрации. Для Amazing White она минимальна и составляет 16%, для системы Zoom — до 25%, для Opalescence Boost — 40%.
Чем выше содержание перекиси водорода, тем активнее разрушаются красящие пигменты в составе эмали и тем заметнее результат отбеливания. По мере увеличения концентрации действие активного геля на эмаль становится более агрессивным, и нужна дополнительная защита от ее разрушения, повышения чувствительности. Для этого в состав отбеливающих средств вводят дополнительные компоненты:
- гель Zoom содержит фосфат кальция, который при отбеливании замещает красящие пигменты, кристаллизуясь внутри тканей зуба и укрепляя их;
- при использовании системы Amazing White после снятия отбеливающего геля реминерализация проводится отдельно. Концентрация перекиси в активном составе снижена, и поэтому риск повреждения эмали минимален;
- система с химической активацией Opalescence Boost использует нитрат калия и фториды для замещения красящих пигментов и укрепления эмали. После отбеливания рекомендована дополнительная процедура реминерализации.
В составе гелей с активацией УФ- или LED- лампами увеличена концентрация воды. Это нужно для дополнительной защиты тканей дентина и пульпы от перегрева при облучении.
Профили камер в Лайтрум
Для быстрого улучшения вашего изображения используйте профиль камеры: пейзаж, портрет и т.д., а не по умолчанию «Adobe Standard», который является нейтральным профилем.
Примечание: Это будет работать только с RAW-файлами. Для JPEG, выбранный профиль уже «сгорел» при внутрикамерной конвертации, и информации о фотоаппарате и объективе в файле нет.
Убедитесь, что вы находитесь в модуле «Облаботка». Откройте панель калибровки камеры, самый последний справа.
Изменить профиль на тот, который нужен.
Левая сторона фотографии (ниже): показано влияние профиля «Adobe Standard». Правая сторона показывает влияние профиля «Camera landscape». У него лучше цвета, больше насыщенности, и это легко применить.
Отбеливание и осветление зубов – в чём разница?
Прежде чем разбираться, как безопасно отбелить зубы, следует разделить два принципиально важных для врачей момента – чем же отличается осветление от отбеливания. На этот счет единого мнения нет, но фактическая разница сводится к двум пунктам:
- Собственно отбеливание – это всегда химическое разрушение зубного налета. Для него используются сильнодействующие окислители, которые проникают в верхние слои эмали и обесцвечивают накопившийся желтый или серый оттенок.
- Под осветлением стоматологи подразумевают щадящие механические и абразивные способы снятия налета. В них не используется перекись водорода и другие соединения, но и результат не будет столь эффективным и долговечным.
Исходя из этого, можно сделать вывод, что само по себе использование химических средств не является на 100% безопасным, в ряде случаев оно приводит к следующим последствиям:
- Повышение чувствительности – далеко не каждый пациент захочет испытывать дискомфорт от горячей, холодной или кислой пищи.
- Появление микропор – под воздействием гелей зубы становятся «пористыми» и быстрее красятся после еды или постоянного употребления чая и кофе.
- Неоднородный цвет эмали – особенно это касается тех людей, у кого стоят пломбы, они начинают контрастировать с выбеленным оттенком.
- Ожоги мягких тканей – чаще всего страдают десны, реже – внутренняя поверхность губ.
Но перечисленные пункты вовсе не означают, что от отбеливания нужно отказываться – современные технологии позволяют минимизировать риски. Именно поэтому любое использование гелей и других химических средств разрешается только после тщательного обследования и строго в кабинете стоматолога под его чутким присмотром.
Чтобы избежать неприятных осложнений, после сеанса врачи рекомендуют пройти процедуру реминерализации. Она позволит укрепить эмаль и исключить риски рецидивов из-за микропор и других последствий.
Используйте Caps Lock для Автосмены
Когда нужно быстро работать в модуле Библиотека (Library), мой любимый трюк – нажать Caps Lock на клавиатуре.
С включенным Caps Lock можно использовать клавиатурные сокращения для добавления метаданных изображению и автоматического перехода к следующему.
- P, чтобы отметить снимок как выбранный
- U, чтобы снять флажок с изображения или пропустить текущее
- Цифры 1-5 используются для соответствующей оценки в звездах
- 1-6 используются для цветного ярлыка
Я не могу рекомендовать Автосмену (Auto Advance) как быстрый и простой трюк, но при этом он очень эффективен. С ним можно быстро перемещаться по снимку, при этом держа пальцы на быстрых кнопках, что указаны выше.
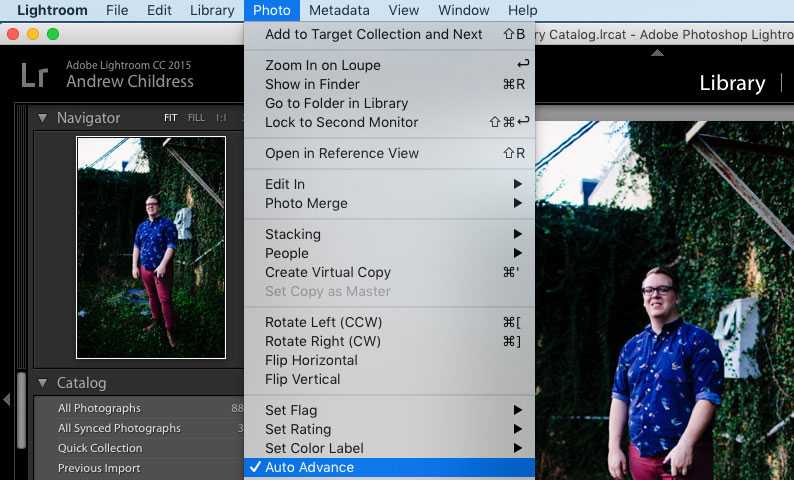
Если не хотите использовать Caps Lock, можете активировать режим через меню Фото > Автосмена (Photo > Auto Advance).
Подготовка к лазерному отбеливанию зубов
Несмотря на то что осветление зубной эмали при помощи лазера в среднем занимает всего 15-20 минут, она требует тщательной подготовки. Возможно вам придется посетить зубных врачей несколько раз если обнаружатся проблемы в полости рта с зубами или деснами. Следует полностью вылечиться, выявить наличие аллергии и найти тот препарат, который не окажет на вас негативного последствия, а это вполне возможно, ведь разработаны десятки гелей с различными составами.
Лазерное отбеливание зубов в сравнении и с иными способами осветления эмали имеет явные преимущества:
- Безболезненность процедуры.
- Антибактериальный эффект.
- Длительный результат.
В зависимости от образа жизни и используемого препарата эффект осветления эмали зубов лазером сохраняется от 1 до 5 лет.
Следует знать! Используя лазер можно осветлить зубы на 8 тонов и полностью устранить желтый оттенок за 1 посещение. Однако эмаль быстро вернет свой неприятный цвет при курении, а также если среди любимых напитков будут кофе, черный чай и красное вино.
Как в Lightroom убрать красные глаза на телефоне?
В смартфонах на системе Android есть встроенные фоторедакторы, но в них зачастую отсутствует функция по убиранию красных глаз.…Избавиться от красных глаз можно и с помощью следующих приложений:
- PicsArt;
- Aviary;
- Line Camera;
- Pho.To Lab;
- Photo Editor.
Как убрать красные глаза на фото PicsArt?
Для этого: открываем приложение, нажимаем на значок «+» внизу и выбираем «редактировать». Затем, находим нужное изображение и на появившейся внизу панели инструментов нажимаем «эффекты». Теперь выбираем «правки», а внизу находим опцию «красные глаза». Далее, дело техники и пары минут.
Как в гугл фото убрать красные глаза?
Все, что вам нужно сделать, это открыть фотографию, нажать «Изменить» в верхнем правом углу экрана, и на панели инструментов рядом с ней появится инструмент для удаления эффекта «красных глаз».
Как убрать на фото красные глаза онлайн?
Наш онлайн сервис позволяет убрать эффект красных глаз за 3 простых шага:
- Загрузите фотографию: Выберите файл… Обзор
- Задайте области покраснения: * Перемещение мыши с нажатой левой кнопкой — выделение области * Колёсико мыши — изменение масштаба изображения * Сброс …
- Сохраните фотографию к себе на компьютер:
Как снять раздражение глаз после наращивания ресниц?
Для избавления от воспаления глаз следует закапать в них такими препаратами, как Визин, Левомецитин, Ципромед, Софрадекс, Максидекс, Визоптик. Избавиться от глазного давления помогут капли Глаупрост или Ганфорт.
Как отключить подавление красных глаз на айфоне?
Чтобы убрать эффект красных глаз со снимка, нужно открыть приложение Фото, затем требующую коррекции фотографию. Жмем Изменить и выбираем красноречивый значок с перечеркнутым глазом на панели инструментов. Теперь только и нужно, что тапнуть по проблемным точкам на фотографии — iOS 7 самостоятельно затемнит зрачки.
Как убрать красные глаза в домашних условиях?
Холод – самое доступное и одно из наиболее эффективных средств для снятия красноты глаз и устранения раздражения. Приложи к векам кубики льда, завёрнутые в марлю или салфетку или смочи в прохладной воде ватные диски и на 5-7 минут приложи к векам. Будь осторожна: глаза можно застудить, если держать холод слишком долго.
Как сделать красные глаза на камере айфон?
Эффект красных глаз возникает, когда свет вспышки отражается от сетчатки глаза. Таким образом, чтобы «красных глаз» не было, снимайте людей в хорошо освещенных местах, где не требуется вспышка. В приложении «Камера» нажмите на значок в виде молнии в верхнем левом углу экрана, чтобы изменить параметры вспышки.
Как убрать красные глаза на фото в компьютере?
1) И так, первое действие стандартно — открываем нужное фото (сочетание Ctrl+O). 2) Далее нужно перейти в раздел «Ретушь» и выбрать инструмент «Коррекция красных глаз». 3) После настройте диаметр кисти так, чтобы он покрывал только красный участок глаза, и кликните по нему.
Как сделать эффект красных глаз на видео?
В социальной сети часто снимают клипы с «красными глазами», которые получаются от вспышки.…Как сделать красные глаза:
- Перейти в настройки стандартной камеры.
- Отключить: «Подавление красных глаз».
- Открыть Тик Ток – Создать публикацию.
- Включить сверху «вспышка» — снять видео.
Почему краснеют глаза от алкоголя?
— Покраснение склеры. За снабжение кислородом тканей глаза отвечают сосуды головного мозга. Их сужение приводит к повышению внутричерепного давления, из-за которого лопаются мелкие капилляры на сетчатке и веках. Пожалуй, красные глаза — это самый частый симптом похмелья, с которым сталкивались многие.
Что определяет параметр Pupil Size на палитре свойств инструмента Red Eye?
Удаление красного блика
Панель свойств данного инструмента содержит всего два параметра: Размер зрачка (Pupil Size) — определяет размер области, которую будет обрабатывать инструмент; в текстовом поле Величина затемнения (Darken Amount) настраивается уровень затемнения красного пятна.
Как убрать яркость глаз на фото?
Как убрать красные глаза
- Открываем фотографию в Adobe Photoshop и выбираем инструмент Red Eye Tool (кнопка J на клавиатуре)
- Наведите на красный зрачок и нажмите один раз левой кнопкой мыши . …
- Готово!
В каком приложении можно убрать блеск с лица?
Всего в один клик приложение Visage Lab поможет вам разгладить кожу, удалить эффект «красных глаз», убрать прыщики и блеск с лица и отбелить зубы!

































