What does saturation mean?
Saturation refers to the intensity of colors in an image. When an image is highly saturated colors are rich, bright and strong. When saturation is low, colors appear washed out and, as they become more desaturated, they veer towards grayscale.
This is as true for painting as it is for photography.

On the left she’s wearing pale yellow and is backlit, so the sky is not saturated. The photo on the right was taken 1.5 hours later, just before sunset, so the sky is a beautifully saturated blue and the light on her is a golden yellow. In addition, her clothing is deep orange and yellow and she’s lit from the side, so it’s a much more saturated image.
What is Vibrance
The main difference between the Vibrance and Saturation sliders is that Vibrance only affects the less saturated colors of an image; colors and pixels that already are saturated are less affected, which means that it’s less likely to blow out any colors.
In the image below, I’ve increased the Vibrance to +65. Compare this to the image above using the same value for the Saturation slider and you can see that this is a less surreal and more constrained result.
 Vibrance +65
Vibrance +65
The difference is even bigger when increasing the Vibrance slider to the far right. This looks desaturated compared to when doing the same for the Saturation slider.
 Vibrance +100
Vibrance +100
As you can see, the originally saturated colors haven’t been adjusted nearly as much. The Vibrance slider is less ‘surreal’, more constrained, and can handle bigger adjustments.
Каковы различные эффекты постобработки?
Постобработка — это сложный процесс со множеством эффектов, и мы более подробно рассмотрим некоторые из них.
В зависимости от игры эффекты, описанные в оставшейся части этой статьи, объединяются в параметре настройки постобработки или могут быть установлены отдельно в настройках графики вашей игры.
Окружающая окклюзия
Этот эффект отбрасывает тени на края различных объектов. Он затемняет отверстия, складки, грани и пересечения, расположенные близко друг к другу.
Глубина резкости
Глубина резкости — это специальный эффект, имитирующий свойства резкости объектива камеры. Это означает, что, изменив это свойство, вы можете изменить общий внешний вид объектов с точки зрения того, насколько они кажутся поверхностными или глубокими.
Цвести
Блум создает особый эффект, когда свет выходит из более ярких частей изображения. Это создает впечатление чрезвычайно яркого света, проникающего в камеру, и создает утонченный вид.
Если вы хотите узнать больше об эффекте Блума и о том, следует ли его включать, прочитайте эту статью, в которой мы более подробно объясняем эффект Блума:
Должен ли я включать или выключать Bloom для игр FPS? Профессиональный ответ (2022)
Узнать больше
Raiseyourskillz.com
Цветокоррекция
Цветокоррекция — это процесс изменения внешнего вида изображений, чтобы они лучше выглядели на разных устройствах. Он включает в себя настройку таких элементов изображения, как контрастность, насыщенность, цвет, уровень черного, точка белого и детали.
Размытие движения
Размытие в движении — это еще один эффект постобработки, имитирующий эффект размытия, который возникает, когда перед нами движется быстро движущийся объект.
Виньетка
Виньетка — это эффект, имитирующий затемнение объективов реальных камер. Эффект наиболее заметен по краям изображения.
Отблеск от линз
Блики возникают, когда яркий источник света падает прямо на объектив. Эффект ослепления похож на то, что испытывает человеческий глаз, когда видит яркий свет.
2. Предварительная Визуальная Оценка
На этапе предварительного просмотра изображения, мы решаем, что мы будет делать с ним, чтобы оно выглядело определенным образом. Уметь разглядеть в снимке потенциал, и знать что будет выглядеть хорошо, это то, что действительно отличает мастера. Это вызов на всю жизнь, и этому учиться до конца дней.
С практикой, предварительная оценка будет занимать пару минут для одного снимка. Опустите этот этап, и нет предела тому времени, которое вы потратите в пустую, делая постобработку в неверном направлении. Сколько времени вы будете уделять предварительной оценке, зависти от того, сколько времени у вас есть, и на сколько важен этот снимок. По моему мнению, каждая минута, потраченная на этот процесс, того стоит.
Определение Картинки
Создание концептуального и словесного описания вашего снимка позволяет вам понять и передать идеи и эмоции, содержащиеся в изображении. Это позволяет вам управлять изображением путем деконструкции и, таким образом, вы можете ее перестраивать.
Прочтите и опишите вашу картинку, при этом помня о вашей аудитории. Объясните ваш снимок, так как-будто вы рассказываете о нем пятилетнему, начиная с содержания и заканчивая конкретными элементами снимка. Затем опишите абстрактные элементы: настроение, чувства, психологичность взаимоотношений людей и объектов на снимке.
Завершите, тем, что делает фотографию интересной. Есть всегда что-то, что делает картинку уникальной, даже если это не очевидно (эти неочевидные вещи, часто — самое прекрасное). Если вы определите этот элемент снимка, это позволит вам усилить эффект с самого начала.
Если вы действительно хотите преуспеть в этом навыке, практикуйтесь в описании снимков тому, кто их не видит.
Решите Какую Цель Будет Преследовать Данное Изображение.
Основываясь на самом изображении, решите кто ваша аудитория. Например, будет ли эта фотография использоваться для личных целей, в газете, в журнале, в галерее? Оцените содержание снимка. Что будет с ним рядом?
Примите Решение на Счет Изменений
Основываясь на предыдущих рассуждениях, определите, чтобы вы хотели усилить, а на чем не акцентировать внимание, чтобы картинка выглядела лучше. Нужно ли внести корректуру в яркостью, контраст, насыщенность
Спланируйте Вашу Работу
Как вы будете редактировать свое изображение? Спланируйте это, начиная с самого второстепенного, заканчивая самым важным. Вы начнете с больших, внушительных изменений всего изображения, и постпенно будете сужать область работы, переходя к самым важным элементам.
Так же спланируйте перерывы. Непродуктивно работать более 20-30 минут за раз. Ваши глаза — мускулы, и они тоже устают. И не преключайтесь в перерыве с одного экрана на другой! Сделайте действительный перерыв, не хитрите, а то вы потом «нахитрите» со своим снимком.
Фиолетовое стекло. Teodora_Djordjevic/PhotoDune
Стоит ли использовать постобработку?
Следует ли вам использовать постобработку, зависит от ваших личных предпочтений. Если вам нравятся результаты без постобработки, нет необходимости ее включать.
Некоторые игры, на мой взгляд, отлично справляются с цветокоррекцией и размытием в движении, что улучшает общий игровой опыт.
Однако в некоторых случаях эффекты постобработки, такие как виньетка и блики, имеют тенденцию быть чрезмерными.
Низкий динамический диапазон — еще один аспект постобработки, негативно влияющий на качество изображения у некоторых геймеров. Эта функция подстраивает яркость под ситуацию в игре.
Для некоторых все эти эффекты невыносимы. Однако мы должны признать, что эти функции имитируют повседневную жизнь, если вы хотите получить реалистичный опыт.
Например, настройка Low Dynamic Range ведет себя точно так же, как человеческий глаз реагирует на свет. В результате получается очень реалистичный эффект.
Поэтому, если вы хотите, чтобы игровая графика была максимально реалистичной, вам следует включить эффекты постобработки.
Когда постобработка включена, полированные изображения придают ощущение реалистичности. Например, эффекты дыма обычно выглядят намного естественнее.
Твой никнейм слишком скучный? Ссылка на вы получаете новые интересные идеи!
постобработка интерьера

О 3DКачалке: https://vk.com/page-111277203_52579133 Всем привет! Меня зовут Илья Изотов. И в этом видео на примере выпускных…

Из этого видео ты узнаешь как сделать пост обработку интерьера в скандинавском стиле в Photoshop. Полезная…


Видео 8. Настройка и визуализация в vray/3ds max ПОМОЩЬ ДИЗАЙНЕРУ ИНТЕРЬЕРА: http://skillint.tilda.ws ВК — https://vk.com/skillint инста…

В этом видео я расскажу как я обрабатываю свои рендеры в Photoshop.

Эскизная пост обработка рендера, первое знакомство с Adobe Photoshop. https://vk.com/guranchiksergey.

Бесплатный курс по 3ds Max тут: https://autocad-specialist.ru/free/3ds-max.html Сайт автора: https://autocad-specialist.ru/ ВКонтакте: …

https://vk.com/AndreyLov Всем всего!

В видео рассказывается о методах обработки интерьерной фотографии с использованием программ Lightroom (лайтру…

Небольшой, но очень подробный урок по постобработке, работе с пассами Vray и дополнительными плагинами. Много…

В этом видео я расскажу как с помощью программы Lightroom обработать интерьерную фотографию снятую с расширенн…


Забирайте Бесплатный курс по 3Ds Max здесь http://cgacademy.archset-studio.com/free_cours Если Ваша постобработка в Photoshop занимает…


Видео-урок по постобработке интерьера в программе Eyeon Fusion. Цветокоррекция, свечение и хроматические аберра…

Заключительное видео со съёмки загородного дома. Пример обработки этого же фасада в плохую погоду: https://youtu….

Постобработка визуализации 3ds max vray в photoshop с использованием render elements. Первая часть тут https://www.youtube.com/watch?v=KBWzJsAQr4I Скач…

На этом уроке мы сделаем постобработку в программе Photoshop.

Этот семинар проведен в формате Живого класса. Вы можете приобрести записи на LiveClasses – 1. Съемка: https://liveclasses.r…


Узнайте о постпродакшене интерьера в Photoshop. Получите огромное количество наших бесплатных курсов здесь…

3d визуализация ванной в vray, освещение и настройка рендера. Скачать полный бесплатный курс визуализации…

Хотите узнать о возможностях визуализации и узнать как делать постобработку конечного изображения? На…

О курсе 3DКачалка: https://vk.com/page-111277203_52579133 Всем привет! Меня зовут Илья Изотов. И мы продолжаем серию коротких…

Постобработка интерьерного рендера в Adobe Photoshop. ЦКО «Специалист» — преподаватель Дмитрий Эпов.

Из этого видео ты узнаешь распространённые ошибки начинающих визуализаторов и как их исправить. Полезная…

Всем привет. Существует очень много разных способов обработки изображения после выхода с 3 ds, я показываю…


Полное руководство по созданию и последующей визуализации комнаты (спальни) в 3ds max и V-ray всего за 90 минут!…

Заказать весь видеокурс можно здесь: https://repetitor3d.ru/courses/photoshop/

Записывайтесь на полное обучение коммерческой 3D-визуализации домов и квартир здесь: http://vk.cc/52yIJu.

Вера Челищева.

Станислав Орехов — дизайнер, руководитель студии. Проектирует интерьеры, строит дома, помогает выбрать…

Правильная постобработка картинок в Фотошопе после рендеринга — залог того, что клиенту изображение понрав…

Вступайте в нашу группу ВК: https://vk.com/space_3 и присоединяйтесь к нашим обучающим программам. С нами вы сэкономит…

Часть заключительного занятия с курса Fury Exterior апрель 2017 Нашей школы. На этой лекции мы показываем студентам…


На этом видео уроке вы научитесь создавать несложный интерьер в 3d max с нуля и до результата. Узнаете основы…

В данном уроке мы рассмотрим процесс постобработки рендера в программе adobe photoshop. Урок был проведён мною…
rom t111m
instalar xap windows phone 10
fly gps para android 5.1
showcel distribuidora
calculadora ddtank
minha angela dinheiro infinito apk
canal nando 3893
firmware lg g2
kuaiyong ios 9
Что такое почта?
Итак, мы установили выше, что пост — это все, что происходит после съемки, но что это влечет за собой? В большинстве случаев это включает некоторые (или все) из следующего:
Импорт всего отснятого вами материала и его резервное копирование.Просматривать весь отснятый материал и отбирать хорошие.Для видео — объединение всех клипов в один фильм.Для видео добавление музыки и устранение любых проблем со звуком.Корректировка цвета, яркости, контрастности и других основных настроек экспозиции.Устранение любых проблем, таких как кривые горизонты, искажения, пыльные пятна или дефекты.Применяя любое цветовое тонирование или подобные стилистические корректировки.Подготовка фотографий или видео к экспорту и печати, публикации или публикации в Интернете.
Сколько потребуется постобработки и сколько времени это займет, полностью зависит от проекта. Профессионально снятый короткометражный фильм потратит месяцы на пост-продакшн, каждый этап которого будет выполняться несколько раз, с другой стороны, я могу обработать несколько десятков фотографий за час — если я не занимаюсь серьезной ретушью.
Вот пример изображения, которое я сделал примерно за 20 минут, выполнив описанные выше действия. Вот как это выглядело прямо с камеры (у меня было еще несколько похожих фотографий, которые я отклонил в публикации).
А вот как это выглядит после.

Обратите внимание, что приведенный выше список далеко не полный список шагов для пост-обработки. По сути, есть бесконечное множество вещей, которые вы можете сделать с фотографией или фильмом в публикации — это просто зависит от того, чего вы пытаетесь достичь
What is saturation in photo editing?
When you decrease or increase the saturation slider in Lightroom, you affect all the colors in the image. It’s a heavy handed tool that will adjust colors, regardless of how saturated they already are.
This can result in some very unnatural looking colors, depending on what you’ve photographed. In addition, if you get carried away and oversaturate an image, you could lose detail in some colors and cause posterization (more on that in a moment).
Skin tones go orange when the saturation is set too high, so if you photograph people, you need to be very careful with the saturation slider.

Here’s an extreme demonstration. On the left the vibrance slider is all the up to +100 and saturation is on 0. For the right image I did the opposite – saturation is at +100 and vibrance is at 0 …and she looks like she’s just rolled around in a bag of Cheetos!
What is posterization?
Posterization occurs in post production.
Another term for posterization is banding, because when an image is posterized, we can see distinct bands of color in areas that should be smooth, like the sky. You’ll also see spikes (like a comb) in the histogram when an image has been posterized.
So go easy on the saturation slider – it’s one of the main causes of posterization.
Пример III: Луна
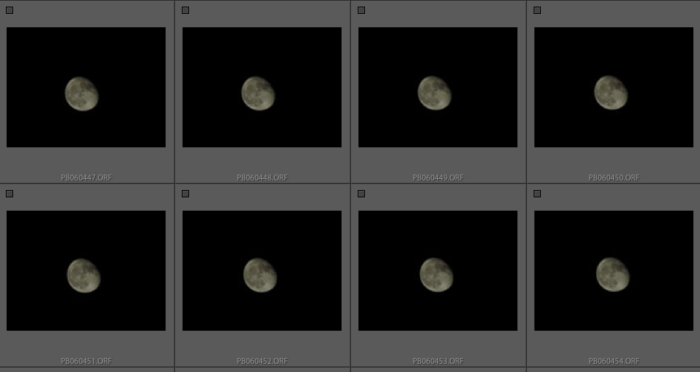
Кто не любит Луну? Как часть пейзажа, она может добавить интерес и создать настроение изображения, но настоящее удовольствие доставляют лунные крупные планы.
Я подробно описал фотографирование Луны (и Солнца) вэтой статье.
Полезное программное обеспечение
С лунными крупными планами мы вступаем в царство настоящей астрофотографии. Главным объектом вашей фотографии является небесное тело.PIPP (бесплатно, Windows) – отличная программа предварительной обработки изображений, используемая в планетарной астрофотографии.Registax (бесплатно, Windows) и Autostakkert! (бесплатно, Windows) отлично подходят для суммирования изображений Луны, Солнца и других планет. На Mac OS можно использовать Lynkeos (бесплатно, Mac OS).
Шаг 1: Предварительная обработка
Я использую PIPP для центрирования Луны в каждом кадре и обрезки изображений до нужного размера, обычно 20002000 пикселей. Затем я сохраняю изображения в формате AVI или TIFF.
Сначала загрузите изображение (RAW, TIFF, AVI) в PIPP, затем перейдите на вкладку Параметры обработки. Здесь установите флажки “Обнаружение объектов” и “Центрировать объект в каждом кадре”. Обязательно выберите правильное положение для тени Луны, чтобы оно соответствовало фазе Луны, что поможет программе обнаружить Луну.
Наконец, отметьте опцию Enable Cropping и укажите размер обрезанного изображения.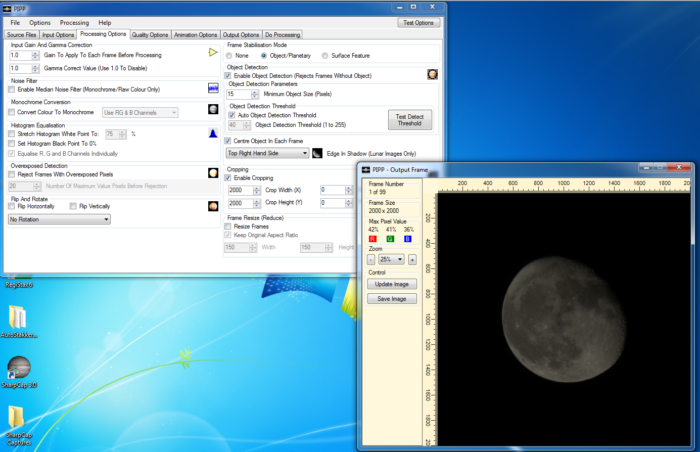
Затем перейдите на вкладку Output Option и задайте формат вывода обработанных изображений. Нажмите кнопку Начать обработку на вкладке Выполнить обработку, чтобы создать новые изображения.
Шаг 2: Сложение изображений
Registax старше, чем Autostakkert!, но я использую его, потому что после суммирования я могу повысить резкость изображения с помощью вейвлетов.
Складывать изображения с помощью Registax очень просто.
Загрузите видео или TIFF-изображения, нажав на Select в строке меню, и нажмите на Set Alignpoints во вкладке Align. Это заставит программу установить некоторые точки (видимые красным цветом на Луне) на изображении, которые будут использоваться для выравнивания различных кадров.
Установите программу на использование около 200 точек выравнивания (самых сильных) и складывайте лучшие 80% изображений.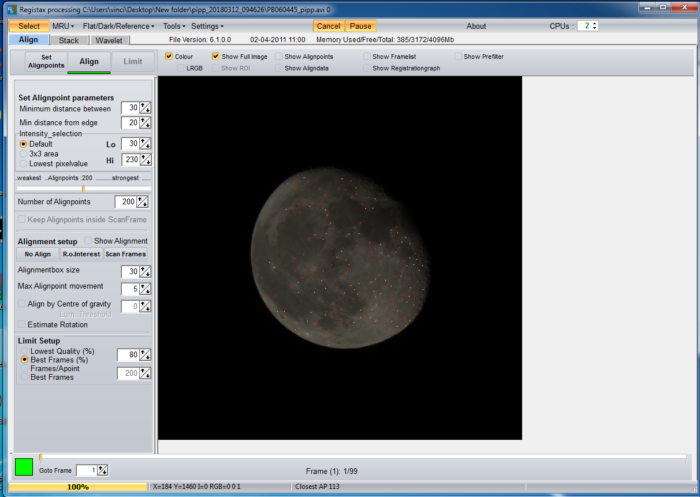
Нажмите Align (Выровнять), чтобы выровнять кадры. Затем перейдите на вкладку Stack и нажмите кнопку Stack, чтобы объединить выровненные кадры в одно изображение. Поскольку критерием качества было использование лучших 80% изображений, из моего набора из 99 кадров будет использовано только 79.
Когда стек будет завершен, перейдите к использованию вейвлетов для повышения резкости изображения.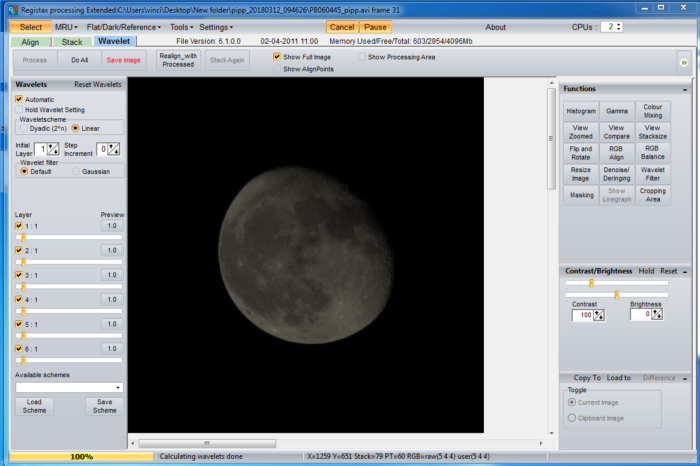
Будьте осторожны, не переусердствуйте с резкостью изображения, иначе появятся плохие артефакты. Эта страница руководства Registax расскажет вам больше о том, как использовать вейвлеты.
Кнопка Сделать все позволяет протестировать выбранный вариант на изображении. Ниже вы можете видеть эффект вейвлетов на верхней половине Луны, в то время как нижняя половина еще не была усилена. Разница весьма значительна.
Когда все будет готово, нажмите на кнопку Сохранить изображение.
Этап 3: Завершающие штрихи
Я люблю, чтобы на моих снимках Луны были видны цвета. Для этого я импортирую сложенное изображение в Photoshop.
Первым делом я использую фильтр camera raw (ShiftcmdA на Mac), чтобы уменьшить любую хроматическую аберрацию, которую я могу иметь на краю Луны.
Затем я дублирую уровень и применяю фильтр шумоподавления, чтобы немного сгладить поверхность Луны. Я также перехожу к Image-gt;autocolor, чтобы позволить Photoshop улучшить цвета.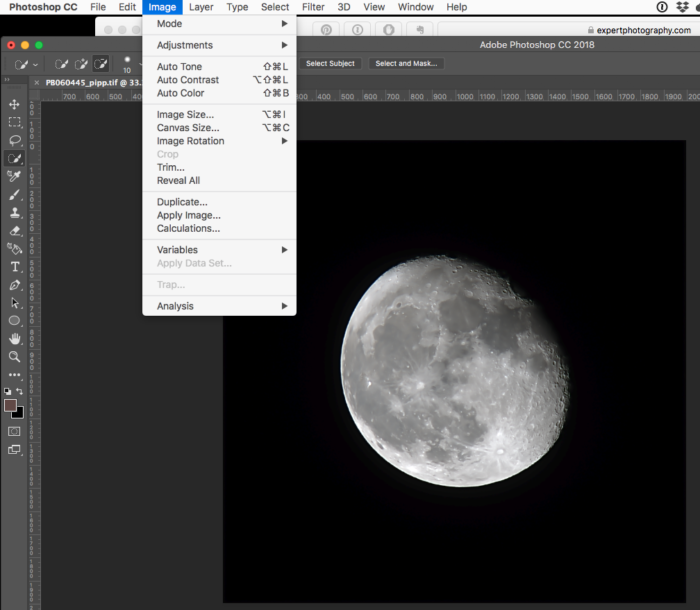
Поместите этот слой в новую группу и используйте корректирующий слой “Насыщенность” и увеличьте его насыщенность до 15.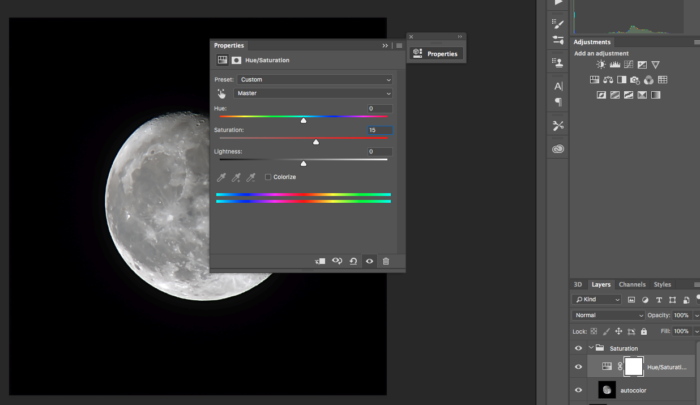
Начните дублировать слой насыщенности снова и снова, чтобы медленно наращивать цвета лунной поверхности.
Следите за изображением. Если цвета выходят из-под контроля, удалите столько корректирующих слоев, сколько необходимо для получения естественного результата.
Когда вы будете довольны, измените режим смешивания группы на цвет.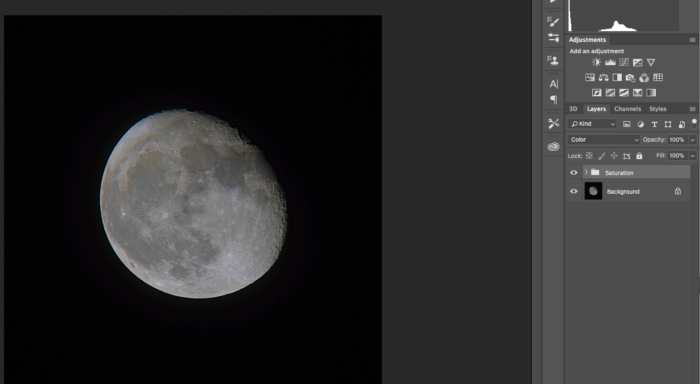
Наконец, перейдите в Lightroom, чтобы внести окончательные коррективы. Обычно я работаю над тем, чтобы сделать небо чисто черным прямо на краю Луны, усилить контраст и детали, исправить блики и т.д.
Если вам не нужны цвета в вашей Луне, вы можете пропустить часть Photoshop.
Реализация алгоритма
Перейду сразу к графикам. Слева график формулы y=x. Так выглядит график «нулевого» преобразования, когда на выходе — то же самое, что и на входе. Если пропустить картинку через этот фильтр, то ничего не изменится. На центральном графике — та самая надбавка, которая имеет максимальный пик в середине. В качестве надбавки я взял формулу обычного гауссовского распределения, только подобрал подходящие коэффициенты, чтобы результат не выходил за пределы единицы. Теперь, если сложить первый график со вторым, мы получим преобразование, которое затронет только среднюю область, при х от 0,25 до 0,75:
И вот такую картинку даёт данная формула:
Не обращайте внимания на зелёные точки Это косяки графической библиотеки PHP, будем считать это фишкой и защитой от копирования
Вместо нормального распределения можно использовать любую похожую формулу. Давайте не будем всё усложнять, а сделаем линейные приближения, и сравним получаемые картинки, они под графиками:
Линейные преобразования насыщенности
Средняя картинка — то, что надо
Особенности работы и преимущества
На вид постаматы напоминают ящики, в которых хранятся вещи в супермаркетах. В них кладут почтовые отправления сотрудники сервисов или отправители посылок. А затем получатель, который уже оплатил покупку, вводит код на замке и забирает ее из ящика.
Разобраться, как пользоваться постаматом, несложно даже не слишком опытному пользователю — тем более что инструкции для разных сервисов почти не отличаются. Разница может быть в способах оплаты и получения кода для открытия ящика.
Основное преимущество такого метода заключается в том, что устройство работает почти без перерывов и выходных (не считая допустимого времени доступа в помещение, где оно установлено). Получателю гарантируется максимальная конфиденциальность при получении посылок, а оплату большинство таких сервисов позволяет совершать сразу несколькими способами.
Нет необходимости стоять в очереди, а забрать отправление может не только адресат, но и его знакомый, родственник и другое доверенное лицо. Иногда с помощью того же постамата получается оформить возврат и даже отправить посылку самостоятельно.
Настройка Adobe Camera Raw
Прежде всего, откройте диалог настроек ACR. Его можно найти в верхней панели инструментов (третья кнопка справа) или вызвать нажатием Ctrl/Cmd+K.
В разделе General, в пункте Save image settings in выберите, где должны сохраняться параметры обработки каждого редактируемого изображения – в отдельных .xmp файлах (Sidecar “.xmp” files) или же в специальной базе данных (Camera Raw database). Я предпочитаю первый вариант, т.е. после сохранения результатов работы программа создаёт рядом с каждым RAW-файлом дополнительный файл настроек с расширением .xmp, в который и записывает все внесённые изменения. В случае с базой данных вся информация хранится централизованно, что для меня неудобно. В обоих случаях сам RAW-файл не подвергается никаким изменениям, и потому вы всегда можете вернуться в процессе редактирования назад или даже обнулить все настройки и начать редактирование заново. Также сброс настроек происходит при удалении .xmp файла или базы данных ACR.
В разделе Default Image Settings уберите все галочки, чтобы запретить программе самовольно корректировать изображения.
В разделе Camera Raw Cache укажите максимальный приемлемый для вас объём временных файлов (не меньше 1 Gb) и папку где они должны храниться (желательно не на системном диске).
Раздел DNG File Handling можно не трогать, а в разделе JPEG and TIFF Handling отключите поддержку форматов JPEG и TIFF (Disable JPEG support и Disable TIFF support), поскольку эти форматы лучше обрабатывать напрямую через Photoshop.
Сохраните настройки, нажав «OK».
В самом низу окна Adobe Camera Raw в виде синей ссылки с подчёркиванием имеется описание рабочего пространства, которое будет присвоено изображению после того, как вы закончите работу в ACR и откроете его в Фотошопе. Кликните на «ссылку». В открывшемся окне проверьте следующие пункты:
Space (цветовое пространство). Если вы не знаете, что это такое, то вам следует выбрать sRGB. Однако даже если вы знакомы с понятием цветового пространства, я не советую вам переключаться на Adobe RGB, и уж тем более на ProPhoto RGB, без веской на то причины. Окончательный результат вашей работы, предназначенный для печати или для публикации в интернете, всё равно в конечном итоге должен быть переведён в общеупотребимое sRGB, и чем реже вы будете менять цветовое пространство, тем меньше пострадает качество ваших фотографий.
Оговорюсь, что для Adobe Camera Raw совершенно безразлично, какое цветовое пространство стоит в настройках вашей камеры (эти настройки для JPEG, а не для RAW), а потому, даже если при редактировании вы планируете использовать Adobe RGB, вы можете со спокойной совестью снимать всё в sRGB – вы не потеряете ни бита информации для снимков в RAW, но будете уверены, что ваши снимки в JPEG везде отобразятся корректно.
Depth (разрядность или глубина цвета). Теоретически, чем больше бит, тем выше качество, но на практике разница между 8 и 16 битами становится заметна только при очень агрессивном редактировании, поэтому в большинстве случаев я использую 8 Bits/Channel и перехожу на 16 бит только тогда, когда это действительно необходимо. Если вы не стремитесь экономить место на жёстком диске, вы можете сразу выбрать 16 Bits/Channel, но не забудьте, что при сохранении изображения в формате JPEG глубина цвета всё равно будет изменена на 8 бит.
Выбор глубины цвета может иметь значение только для последующей обработки в Фотошопе. Camera Raw, где я советую производить основные манипуляции с яркостью и контрастом, в любом случае будет работать с глубиной цвета нативной для вашей камеры, т.е. 12 или 14 бит.
Размер изображения (Size) и разрешение (Resolution) можно оставить без изменений, а в пункте Sharpen For следует выбрать None – повышать резкость лучше всегда вручную.
Удостоверьтесь в отсутствии галочки в пункте Open in Photoshop as Smart Objects и нажмите «OK».
Теперь найдите справа вкладку Camera Calibration и в разделе Camera Profile выберите профиль, который будет отвечать за базовые настройки цветопередачи и общего контраста. Я обычно использую Camera Neutral, поскольку мне проще работать, увеличивая по мере необходимости контраст и насыщенность, а не убавляя их. Любой профиль можно настроить по своему вкусу.
Если вы выбрали профиль отличный от Adobe Standard, стоящего по умолчанию, вы можете изменить настройки по умолчанию, с тем, чтобы каждый новый RAW-файл открывался с нужным вам профилем. Для этого нажмите на едва заметный значок меню справа от названия вкладки и выберите Save New Camera Raw Defaults. В принципе, вы можете загнать в настройки по умолчанию любые изменения, которые вы рутинно вносите во все изображения, чтобы избавить себя от лишних действий.
А Теперь Повторим
Итак весь метод постобработки для получения «лучшего из всех возможных изображения», от начала и до конца: подготовка файла, предварительная визуальная оценка, построение изображения, подготовка к печати, результат. Я нахожу такой подход к постобработке целостным, подходящим как для новичков, так и для опытных фотографов, желающих организовать свой рабочий процесс и развить навыки.
Дайте себе время, чтобы привыкнуть к использованию такой структуры. Распечатайте эти шаги и повестье перед собой на стене, чтобы не забывать. Если вы будете использовать этот метод, со временем навыки и процесс станут для вас естественными. И тогда, действительно вы познаете магию творчества и стиля.
Как я сказал выше, пособработка — это навык которому можно учиться всю жизнь. И я надеюсь вы будет наслаждаться этим процессом так же, как наслаждаюсь им я!
Video 1 – Vibrance vs Saturation (Photoshop Training Channel)
Jesus Ramirez, of the Photoshop Training Channel, produced a quick video showing the difference between the smart-tool that is Vibrance and the crude slider that is Saturation. Toward the end of the video Ramirez explains what is going with the vibrance slider and just how it affects the RGB spectrum. Just like the many brushes at an artists disposal, vibrance is another tool in your photo editing arsenal. It is best used for quick global adjustments, but when a bit more finesse is required the selective color adjustment panel in HSL might be a better option.
Also, while you’re at it, check out our break down of Highlights vs Whites and Blacks vs Shadows, below:
- Highlights vs. Whites | What’s The Difference & When To Use Which?
- Shadows vs. Blacks | What’s The Difference & When To Use Which?
Saturation
Saturating the colors in photoshop you may find that that the already vibrant colors begin to posterize when you get the muted colors where you want them to be; nothing can take an image from great to cartoon quicker. Saturation is a uniform increase in the intensity of all colors equally, regardless of how muted the colors are.
Saturation is a uniform increase in the intensity of all colors equally, regardless of how muted the colors are. Over-saturating can result in clipping often producing less than pleasing skin tones.
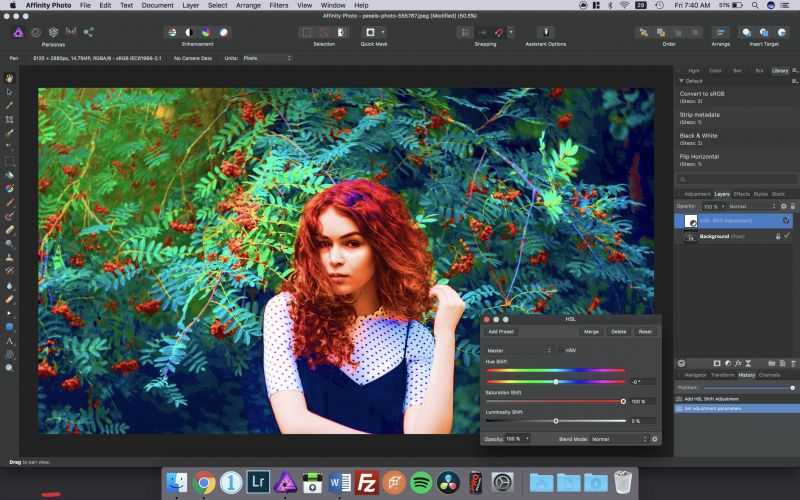
Saturation 100% in Affinity Photo
Vibrance
Because Photoshop has redundant functions that can be used for the same action, vibrance can be used to make the colors of your image pop without clipping. Vibrance is a smart-tool which increases the intensity of the more muted colors, leaving saturated colors alone. Vibrance also prevents skin tones from becoming overly saturated and unnatural.

Vibrance 100% in Affinity Photo
Каковы преимущества съемки в RAW
1. Вы сохраняете все данные изображения
Главное преимущество при съемке в формате RAW заключается в том, что вы не потеряете ценные данные изображения.
Почему это важно, спросите вы?
Что ж, давайте подумаем о некоторых примерах. Иногда, когда мы снимаем сцену, небо может быть слишком ярким или объект слишком темным. При сохранении файла в формате JPG, с этим очень сложно что-то сделать, поскольку изображение, по сути, снимок уже находится в конечном состоянии и допускает только небольшое количество редактирования.
В приведенном примере вы можете увидеть исходный файл RAW слева и отредактированную версию справа. Как видите, мне пришлось недоэкспонировать склон холма, чтобы правильно выставить облака и небо. Затем в обработке мне удалось восстановить детали теней и создать более сбалансированное и правильно выставленное изображение.
Как только вы сделаете такую обработку на изображении, которое, по вашему мнению, было практически бесполезным, вы удивитесь, почему вы когда-либо снимали в JPG.
С файлом RAW доступно огромное количество информации об изображении, что означает, что вы можете восстановить слишком яркое небо, уменьшив его яркость, и увеличить тени, чтобы они были ярче.
2. Регулировка баланса белого
Баланс белого — это почти совсем другой пост, но вкратце, когда фотографы говорят о балансе белого, они имеют в виду цветовой тон изображения. Так, например, теплый баланс белого означает, что изображение имеет золотисто-желтый цвет, а прохладный баланс белого относится к изображению, которое выглядит более синим.
Баланс белого варьируется в зависимости от источника света. Например, вольфрамовая лампочка будет давать другой тон света по сравнению с полуденным солнцем, которое будет отличаться от заходящего солнца.
Представьте, что вы держите белый лист бумаги — вы знаете, что он белый, но если вы поместите один и тот же лист бумаги под все эти разные типы света, он, скорее всего, будет иметь другой оттенок или оттенок белого.
Когда вы делаете снимок, камера обычно должна попытаться выяснить тон света, чтобы ваше изображение не выглядело слишком синим или слишком желтым, и это делается с помощью настройки баланса белого.
Когда вы снимаете в формате JPG, камера должна выяснить этот баланс белого и применить его к изображению. Когда вы снимаете в формате RAW, вы можете гораздо проще изменить баланс белого в обработке снимка, а это означает, что намного проще отрегулировать тон изображения при постобработке и «исправить» изображение, чтобы оно выглядело более естественным.
В качестве примера, вы можете увидеть оригинальную версию изображения выше. Снимок слева, выглядит довольно желтым. Это потому, что источник света довольно теплый, и поэтому белый шар выглядит немного желтым, как и остальная часть еды. Регулируя баланс белого после в обработке, мы можем сделать миску белой, и в результате остальная часть еды выглядит более естественной.
3. Регулировка резкости и шума
При съемке в формате JPG камера применяет ряд правок к данным изображения в рамках процесса преобразования, чтобы придать окончательному изображению JPG особый вид. Этот внешний вид обычно можно настроить в настройках меню камеры и включает в себя различные параметры, такие как насыщенность цвета и контрастность, а также снижение шума и резкость.
Хотя программное обеспечение камеры в целом подходит для этих настроек, вы получаете намного более точный контроль над резкостью и шумоподавлением, если используете специальный инструмент для редактирования изображений, такой как Adobe Lightroom. Поэтому, особенно для более темных сцен, таких как съемки в помещении, где вы не можете использовать вспышку или ночную фотосъемку, съемка в формате RAW и регулировка шума и резкости в постобработке позволят вам получить лучшие результаты, что в целом приведет к более чистому изображению.

































