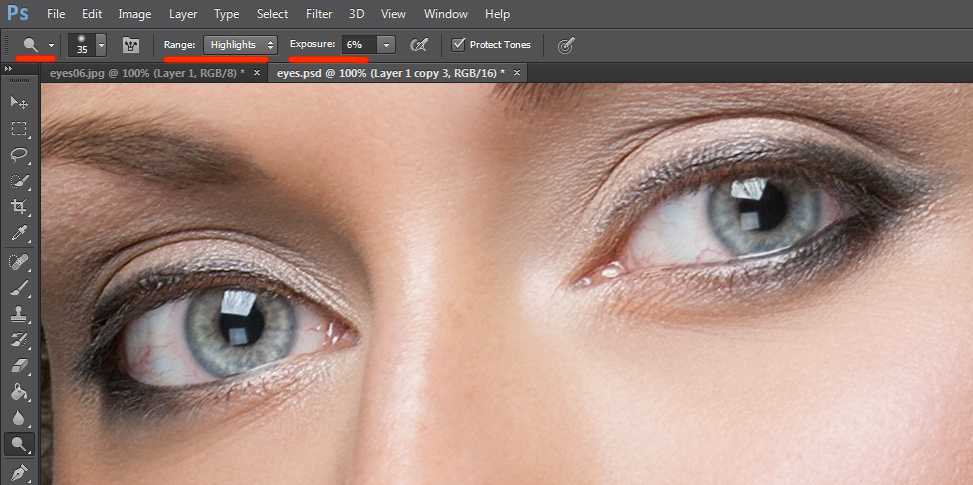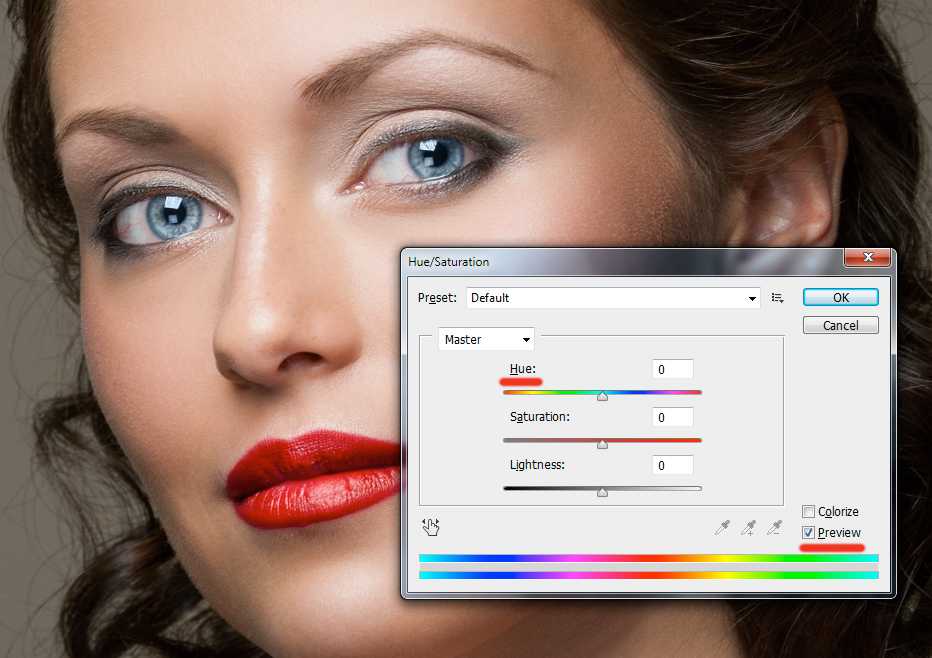Достойно внимания: Pixlr
Pixlr представляет собой web-приложение для редактирования фотографий, имеющее отдельную версию для iOS. Приложение абсолютно бесплатно, без каких-либо покупок или ограничений в приложении. Как и Photoshop Fix, данное приложение не предназначено специально для ретушировки лица.
В программе есть инструмент для осветления, которым можно отбеливать зубы, и затемнения для добавления контраста или углубления теней. Можно ретушировать кожу с помощью сглаживающего инструмента и исправлять пятна с помощью «Восстанавливающей кисти». Также есть отдельные функции для выборочной дефокусировки и удаления эффекта красных глаз.
Поскольку Pixlr — скорее общий редактор фотографий, он включает также несколько стандартных инструментов, отлично подходящих для всех видов редактирования. Можно добавлять фильтры, слои или стилизовать свое изображение с помощью предустановленных эффектов.
Используйте Набор пипеток
Давайте взглянем на эту часть диалогового окна. «Предварительный
просмотр» (Preview) всегда должен быть
включен, с ним вы можете контролировать, что происходит с изображением
в результате Ваших действий
Кнопка «Auto» должна
использоваться с осторожностью. Щелчок по ней установит самое светлое в
белый и самое темное в черный
Это, конечно, удобно и экономит время,
но возлагать всю ответственность на автоматическую функцию –
не лучший выбор, особенно в работе с цветными изображениями, где
предполагается, что самая светлая и самая темная точки должны быть
нейтральны. Часто самый светлый и самый темный различимый тон может
быть отрегулирован автором в соответствии с поставленной задачей. И
здесь пипетки могут помочь. Щелкните по левой черной пипетке, а
затем в окне с фотографией на оттенке, который Вы хотите превратить в
черный. это будет самая темная точка на картинке. Затем то же самое
проделайте с правой пипеткой, превратив необходимое в белое.
Рекомендации по использованию приложений
Вы можете свободно редактировать и делиться своими фотографиями так, как вам удобно. В то же время не стоит использовать приложения для ретуширования фотографий, если вам этого не особо хочется. Не слушайте тех, кто плохо отзывается о ваших фотографиях, или считает, что использование приложения для редактирования фотографий — неправильно. Это не так.
Некоторые из приведенных ниже приложений имеют ряд ограничений, чтобы пользователь не перестарался. В частности, деформирование некоторых объектов также влияет на фон. С точки зрения редактирования фотографий, чем естественнее и правдоподобнее ваши правки, тем лучше.
Хотя приложения для ретуширования фотографий стали популярными в одно время с соцсетями, их использование не стоит рассматривать как нечто плохое.
Радужка
Чтобы повысить контраст на радужке и сделать глаз более «живым», мы будем использовать инструменты Dodge и Burn. Оба они хороши тем, что имеют параметр Range, позволяющий применять их только к светлым, тёмным или средним тонам на фотографии.
Итак, выберем инструмент Dodge Tool (O) и установим для него параметр Range в значение Highlight. Таким образом, мы будем осветлять только самые светлые участки. Значение Exposure достаточно 5—7%.
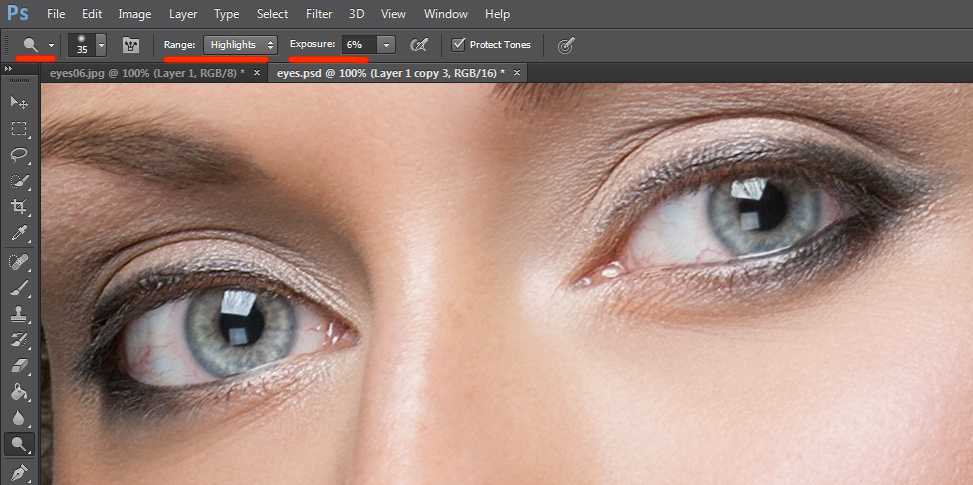
Установив небольшую жёсткость (Hardness), пройдёмся по радужке, не боясь залезать на зрачок — его инструмент не затронет. Если в глазу виден блик, можно его дополнительно усилить.
Осветлив светлое, перейдём к затемнению тёмного. Выбираем инструмент Burn Tool и устанавливаем Range: Shadows. Значение Exposure оставим в районе 5%.
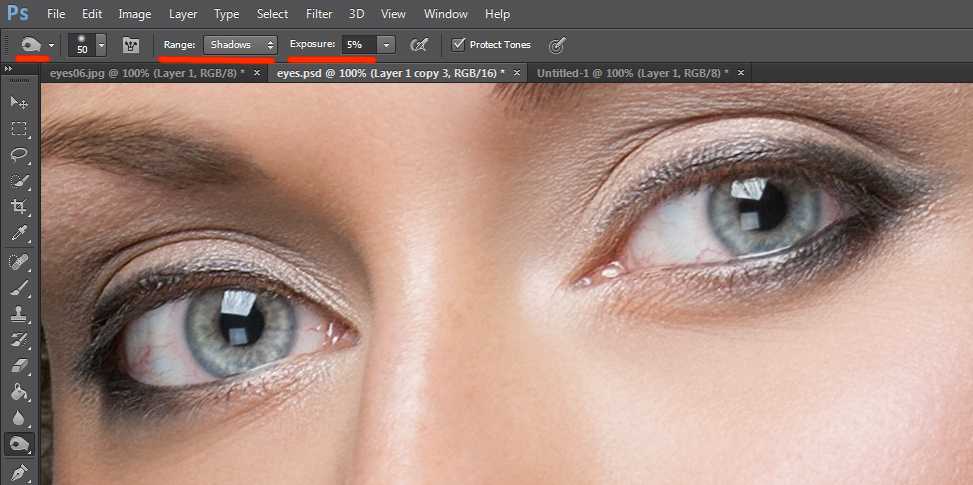
Снова пройдёмся по радужке
Обратите внимание на зрачок: при затемнении этим методом он становится больше, что выглядит привлекательнее. Кроме того, взяв кисть небольшого диаметра, можно усилить тёмный ободок по контуру радужки (или нарисовать его, если он изначально отсутствовал)
Это придаст глазам большую глубину.

Имейте в виду, что за исключением случаев обработки очень светлых глаз, крайне важно соблюдать именно такую последовательность: сначала Dodge, затем Burn! В противном случае, если вы начнёте с затемнения, все тончайшие светлые прожилки в радужке просто исчезнут и уже не вернутся при осветлении
✔ Глубокая ретушь без возни со слоями
Дефекты кожи и блики на портретных фото, лишние предметы в кадре на пейзажных — для удаления или скрытия лишнего в программе есть целый набор профессиональных инструментов. Восстанавливающая кисть идеально подойдёт для борьбы с мелкими недостатками вроде пятнышек на коже, крошечных бликов или ворсинок на одежде. Функция Штамп уберет ненужные объекты из кадра — например, висящие провода можно заменить подходящим по тону кусочком неба. Корректирующая кисть позволяет выделить фрагмент фото и работать с ним, не трогая остальные участки снимка. Например, изменить цвет волос.
Кроме того, в программу встроен алгоритм “Идеальный портрет” — десяток готовых стилей для обработки фото, которые помогут в один клик избавиться от бликов, добавить загар или создать акцент на отдельном участке лица — глазах, губах.
Кожа
Вы когда-нибудь рассматривали кожу человека? Именно внимательно рассматривали? Если нет, то вам необходимо это сделать, только будьте осторожны в общественных местахJ
Текстура кожи устроена следующим образом: есть крошечные поры и волоски, затем вкрапления покрупнее и неровности, и общая форма и цвет.
При ретушировании нужно стремиться сохранить общую форму и цвет, а также поры и волоски, но избавляться от вкраплений и неровностей.
Теперь давайте разделим изображение на три составляющих:
- Общая форма и цвет
- Поры и волоски
- Неровности и дефекты средних размеров, которые нужно убрать
…А затем избавимся от неровностей и дефектов!
Что такое ретушь фото
Ретушь фотографий это обработка фото с целью улучшения качества и исправления дефектов снимка. Также все могли слышать слово «ретачить», но не все понимают, что это. Ретачить на сленге фотографов значит ретушировать. Фоторетушью занимаются фотодизайнеры в специальных программах, например, GIMP, Adobe Photoshop или Adobe Lightroom. Также с помощью ретуши можно:
- Исправить дефекты кожи;
- Восстановить старые снимки;
- Изменить свет и тень фотографии;
- Сделать цветокоррекцию, например, прибавить насыщенности или изменить контрастность фото;
До и после ретуши
- Кодировать изображение;
- Изменить задний фон или добавить нужные элементы;
- Стилизовать фото;
- Работать с пластикой. Например, изменять отдельные части тела, придавая им более изящную форму.
Дополнительная информация
На данный момент ретушь является огромной отраслью Digital дизайна, а хорошие фотодизайнеры очень востребованы на рынке труда. Обучиться этому весьма легко. Фотодизайнер может работать дома на фриланс-бирже или в студии.
Обратите внимание! В обязанности фотодизайнера часто входят обработка фотосессий, фотографий для памятников, ретуширование фотографий для альбомов и индивидуальные заказы
Плюсы и минусы
Как и любого другого приложения, у ФотоМАСТЕР 7.00 присутствуют характерные сильные и слабые стороны.
Достоинства:
- Простейший пользовательский интерфейс полностью переведен на русский язык, что делает работу с программой простой даже для новичков.
- Огромное количество различных инструментов позволяет не просто обрабатывать иконки, но и ретушировать портрет, созданный при помощи зеркальной камеры.
- Программа работает с огромным количеством различных форматов, как при экспорте, так и при импорте.
- Пользовательский интерфейс можно гибко конфигурировать под себя.
Недостатки:
Если сравнивать программу с продуктами от Adobe, можно понять, что им она все же сильно проигрывает.
Обучение
На официальном сайте редактора ФотоМАСТЕР есть специальные разделы для начинающих — «Обучение» со списком полезных статей и «Видео» с демонстрацией работы в программе. В них найдете:
- способы исправления заваленного горизонта;
- описание процесса устранения бликов на снимке;
- инструкцию как обрезать изображение;
- обзор функционала для портретных фотографий;
- подсказки как улучшить качество снимков и т.п.
Пользуйтесь этими разделами дабы изучить все тонкости данного софта. Если что-то осталось непонятным, всегда можете обратиться в тех.поддержку.
Напоследок пару слов о требованиях, ФотоМАСТЕР — это программа обработки фото в Виндовс, она совместима со всеми актуальными версиями ОС: XP, Vista, 7, 8, 10. Для нее необходимо около 60Мб на диске, минимуму 256Мб оперативной памяти и процессор от 1Ггц. По сути, это еще одно преимущество над тем же Photoshop, который весьма «прожорлив» в ресурсах компьютера.
Разделение на части
Давайте сделаем это вместе. Прежде всего. трижды дублируем фоновый слой.
1. Размытая часть
Применяем к нижней копии фильтр Размытие по Гауссу. Радиус увеличиваем до тех пор, пока неровности и дефекты не исчезнут. Будьте внимательны, этот шаг очень важен! Подбирайте радиус правильно.
Здесь я использовал радиус 5,1, он подбирается в зависимости от размера изображения в пикселях. Запомните значение радиуса, оно вам понадобится в дальнейшем шаге.
2. Мелкие детали
На второй копии слоя применяем фильтр Цветовой Контраст и подбираем такой радиус, чтобы мелкие детали были видны, но неровности еще не проявились. Это не всегда легко, но в первом приближении можно разделить радиус размытия на три. То есть я применил здесь радиус 1,7.
3. Неровности
На третьей копии нужно применить фильтр Цветовой контраст с радиусом, который мы использовали для размытия, то есть 5,1, затем размыть полученный слой по Гауссу с радиусом, который применяли для фильтра Цветовой контраст на мелких деталях, то есть 1,7.
Теперь давайте организуем слои. Расположите размытый слой над фоновым, выше него слой с неровностями, верхний слой будет с мелкими деталями. Для слоев с неровностями и деталями установите режим смешивания Линейный свет и непрозрачность 50%.
Мы снова получили оригинальное изображение! Но подождите…
Устраняем неровности
Выключите видимость слоя Grunge и вы увидите довольно хорошую кожу, но несколько уродливый вид границ. Включите видимость слоя обратно
Добавьте белую маску на слой Grunge и мягкой черной кистью закрашивайте места, где хотите устранить неровности, но держитесь подальше от границ!
Да, это здорово, скажете вы! Но что, я должен делать это всякий раз?!
Нет, просто это для того, чтобы узнать, как работает метод. Теперь давайте сделаем это быстро.
Быстрая техника Degrunge
- Сделайте дубликат слоя
- Откройте фильтр Размытие по Гауссу и подберите такой радиус, чтобы все дефекты исчезли. Это очень важный шаг! Запомните значение радиуса, а фильтр не применяйте.
- Примените фильтр Цветовой контраст с тем радиусом, который вы запомнили.
- Примените Размытие по Гауссу на этом слое, установив 1/3 предыдущего радиуса.
- Инвертируйте слой (CTRL+I), установите режим наложения Линейный свет и непрозрачность 50%.
- Примените маску – Скрыть все и белой мягкой кистью закрашивайте там. где хотите избавиться от неровностей кожи.
Почему это работает также, как и трехслойная техника?
Если вы не любите математику, можете дальше не читать
Давайте назовем три слоя B Blur, G Grunge и D Detail
Исходно мы видим сумму всех трех слоев:
B + G + D = Оригинал
Когда мы убирали некоторые дефекты, мы делали это:
B + (G – часть G) + D = Хорошая кожа
Раскроем скобки:
B + G + D – часть G = Хорошая кожа
Или Оригинал – часть G = Хорошая кожа.
Программы для ретуширования фотографий
Adobe Photoshop. Это ПО обладает огромным количеством инструментов для решения любых задач ретуши.
Вот некоторые из них:
- «Штамп», «Заплатка», «Восстанавливающая кисть» и др. — для незаметного удаления дефектов;
- фильтры — для придания фото или его части нужного эффекта (например размытия, зернистости, текстуры и пр.);
- «Кривые», «Уровни», «Яркость/Контрастность», «Экспозиция» — для корректировки яркости, контрастности, экспозиции;
- «Сочность», «Цветовой тон/Насыщенность» и другие инструменты блока — для работы с цветом.
Некоторые инструменты редактирования цвета в Photoshop
Это далеко не все инструменты для ретуши в «Фотошопе». Все решения можно узнать на профильном обучении работе в программе.
Lightroom. Этот сервис предназначен специально для обработки фото и позволяет:
- изменить свет или цвет на фото нужным образом;
- выравнивать снимки;
- сместить фокус, увеличить резкость, уменьшить шум;
- устранять недостатки с помощью «Восстанавливающей кисти»;
- применять единые стили к нескольким фото;
- редактировать участки картинки выборочно;
- накладывать эффекты (например дымку или текстуры).
Другие программы. Для домашнего некоммерческого ретуширования (например, для последующей выкладки обработанного снимка в соцсети) могут применяться следующие программы:
- Adobe Photoshop Express;
- Pixlr;
- Canva;
- Fotor;
- VSCO и др.
Эти сервисы отличает более простой по сравнению с Adobe Photoshop интерфейс, меньшее количество возможностей, наличие готовых фильтров и алгоритмов для цветокоррекции, работы с экспозицией, яркостью, контрастностью, для создания коллажей и других операций. Многие из упомянутых «домашних» программ можно установить на смартфон или планшет и заниматься ретушированием фото с гаджетов в любом удобном месте.
Ретушь фотографии: цветокоррекция
12. Это заключительная часть ретуширования фотографии. Сейчас нам нужно придать ей глубины за счёт теней и сделать интереснее. Для начала слейте все слои, для этого кликните по любому из них правой кнопкой мыши и выберите Flatten Image (Плоское изображение). Создайте копию фотографии (Ctrl+J), режим смешивания установите Overlay, а непрозрачность 30%. Затем инструментом Dodge Tool (Осветлитель) придайте блеска волосам.
13. Слейте слои (Ctrl+E). Перейдите в Image -> Adjustment -> Brightness/Contrast и установите для контраста +6:

В принципе, на этом ретушь фотографии можно закончить. По желанию приглушите жёлтый цвет (если вам кажется, что его много). Для этого нажмите Ctrl+M (Кривые), перейдите в синий канал и чуть поднимите кривую там, где пик синего цвета выше всего:
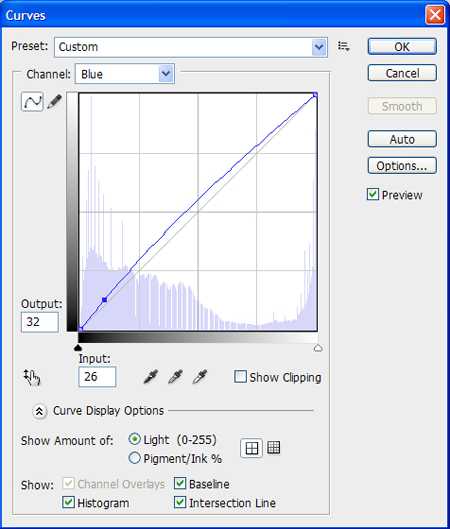
В итоге жёлтого цвета стало меньше и фотография после ретуши приобрела такой вид:

На этом я заканчиваю сегодняшний урок photoshop по ретуши фотографии. Мы добились неплохого результата, снимок стал насыщеннее, дефекты убраны и теперь вы можете экспериментрировать с хорошей фотографией — добавлять фото эффекты, фильтры и прочие прелести А я прощаюсь с вами до следующего урока фотошоп на нашем сайте. Удачи вам во всех начинаниях.
И отдельное поздравление всем девушкам, которые нас читают — С 8 Марта милые дамы! Оставайтесь всегда такими же красивыми, цветущими и жизнерадостными
Возможности
В первую очередь рассмотрим список основных возможностей графического редактора, который сегодня обозреваем. Сформулировать их можно примерно следующим образом:
В программе присутствуют базовые инструменты, свойственные любому графическому редактору
Это обрезка фотографий, цветокоррекция, работа со слоями и так далее.
Также тут вы найдете несколько инструментов для коррекции виньетирования, дисторсии и других проблем, возникающих при съемке на аналоговую оптику.
Поддерживается даже инструментарий для ретуши кожи человека.
Что немаловажно, тут есть большое число различных эффектов, наложить каждый из которых на любую картинку можно всего в два клика.
Поддерживается и оформление текста.
Это еще не все возможности ПО, но с остальными моментами вы будете знакомиться уже самостоятельно, скачав и установив программу на свой ПК.
Фотошоп для подготовки Web-графики
Работа с командой ‘Кривые’ в Фотошоп
Работа с командой Кривые… (Curves…) требует определенной сноровки.
Необходимо понять, как форма кривой сказывается на результате работы.
Прежде всего, следует запомнить, что правая часть горизонтальной оси (оси
исходных значений яркости) соответствует светлым пикселам изображения,
а левая часть — темным. Верхняя часть вертикальной оси (оси результирующих
значений яркости) представляет светлые пикселы изображения, получающегося
после применения команды, а нижняя часть — темные. Средние области обеих
осей отображают промежуточные значения яркости.
Верхняя правая точка кривой
представляет уровень «белого», а нижняя левая — уровень «черного».
Такая важная характеристика изображения как динамический диапазон (разность
между максимумом и минимумом яркости) также отображается на графике. Это
расстояние между точками, указывающими уровень «белого» и
«черного». Расстояние по горизонтали определяет используемую
часть динамического диапазона исходной картинки. Расстояние по вертикали
определяет динамический диапазон результата.
ПРИМЕЧАНИЕ. Предполагается, что значения
яркости распределены по осям так, как видно на рис. 4.10. Щелкнув на шкалах
яркости, расположенных рядом с графиком, вы можете развернуть их.
Рассмотрим пример. На рис. 4.11 изображено девять кривых различного
вида (сравните их с кривой, отображаемой по умолчанию — она видна на рис.
4.10).
В зависимости от формы кривой, команда Кривые… (Curves…) позволяет
выполнять самые разные операции
Обратите внимание, на кривой с рис. 4.11.а
верхняя правая точка опущена вниз
Это значит, что области исходного
изображения, окрашенные в белый цвет, после применения команды получат
более темную окраску. Таким образом, эта кривая позволяет затемнить изображение.
Кривая, показанная на рис. 4.11.б, наоборот, позволяет повысить яркость
изображения, так как темные области исходной картинки будут окрашены в
более светлые тона. В обоих случаях происходит уменьшение динамического
диапазона результирующего изображения, что проявляется в ухудшении контрастности.
Кривые, изображенные на рис. 4.11.в и 4.11.г позволяют изменить уровень
«белого» и «черного» цветов соответственно. Дело
в том, что точка, определяющая максимальную или минимальную яркость результирующей
картинки, сдвинута относительно исходного минимума или максимума яркости.
Кривая с рис. 4.11.д корректирует одновременно уровень «белого»
и уровень «черного», не изменяя средних значений яркости (уровня
«серого»). Такие кривые (изменяющие уровни «белого»
и «черного») можно использовать для увеличения контрастности
результирующего изображения.
| а | б | в |
| г | д | e |
| ж | з | и |
Рис. 4.11. Примеры кривых команды Curves…
Кривые, подобные показанным на рис. 4.11.е и 4.11.ж, позволяют исправлять
недостатки изображения, связанные с плохими условиями съемки. Они увеличивают
яркость светлых пикселов и уменьшают яркость более темных (рис. 4.11.е) и
наоборот (рис. 4.11.ж). В первом случае можно улучшить изображение,
если оно малоконтрастное, а во втором — если картинка имеет излишне высокий
контраст.
Кривые сложной формы, такие как изображенная на рис. 4.11.з, используются
для получения художественных эффектов или сложной коррекции. На рис. 4.12
приведен пример художественной обработки изображения при помощи кривых.
В данном случае были подчеркнуты темные области картинки, а остальные
осветлены.
Еще один пример использования кривых — кривая, приведенная на рис. 4.11.и.
На ней точки «белого» и «черного» для результирующего
изображения поменялись местами. Это позволит получить негативное изображение
из позитивного или наоборот.
Инструмент «Рамка»: больше чем обычный кроп
Как правило, «Рамка»/Crop Tool используется для простого кадрирования, и мало кто обращает внимание на неприглядный значок портфеля наверху, в панели настроек инструмента. Эта функция инструмента «Рамка»/Crop Tool позволяет исправить горизонт на картинке
Чтобы это сделать, нажмите на иконку, а затем выставьте точки горизонта на изображении, показывая Photoshop, где он у вас проходит. Программа мгновенно повернет изображение.
Как исправить горизонт на картинке
Обратите внимание, стоит ли у вас галочка возле настройки «С учетом содержимого»/Content-Aware. Если галочки нет, Photoshop просто обрежет вашу картинку, а если есть, то программа попытается достроить изображение, опираясь на информацию в файле
Зачем нужна настройка «С учетом содержимого»/Content-Aware
Обработка фотографии с помощью корректирующих слоев
Данный способ обработки фото в фотошопе может показаться сложным для новичков на первый взгляд, но на самом деле он очень простой, и справится с ним любой пользователь.
Корректирующие слои
Отличная функция по обработке фотографий, которая не требует каких-то особых навыков. Суть данного способа заключается в том, что мы применяем каждую функцию на отдельном корректирующем слое, которых у нас может быть великое множество. И на самом деле, это гораздо удобнее, чем тот метод, который мы делали выше.
Для примера я взял фотографию с девушкой, довольно блеклых оттенков. Она сама напрашивается на то, чтобы ее сделали более яркой, насыщенной и просто радовала душу.
- Откройте изображение в фотошопе и в панеле слоев нажмите на значок в виде наполовину закрашенного кружка. Это и есть создание дополнительного корректирующего слоя.
- Из выпадающего списка выберите пункт «Экспозиция».
- В открывшемся окне, ам нужно будет сдвинуть ползунки экспозиции, сдвига и гамма-коррекции немного вправо. Точных значений я вам не дам, так как для каждой фотографии всё подбирается индивидуально. Но в своем случае я выбрал значения, которые показаны на скриншоте. После этого, окно можно закрыть. Заметили, изображение уже стало выглядеть лучше. Но это еще не все.
- Теперь снова выбираем корректирующий слой, но на сей раз жмем на пункт «Сочность».
- Здесь нам нужно будет немного подвигать ползунки сочности и насыщенности, пока не достигнем нужной нам точки. Я выбрал свои значения, но у вас они будут свои.
На этом работа с корректирующими слоями закончена, но нам предстоит двигаться дальше.
Выделение области
Теперь нам предстоит поработать с некоторыми областями отдельно, так как применять эффекты ко всему изображению сразу ничем хорошим не кончится. Например, нам нужно сделать небо более ярким, насыщенным и голубым, и если мы применим все к одной фотографии, то наша девушка также применит все на себе. Поэтому, сделаем следующее.
- Выделите девушку любым из способов выделения. Я буду использовать прямоугольное лассо, так как считаю, что здесь оно отлично подойдет. Начинаем выделять девушку. Не сильно гонитесь за аккуратностью, но главное, чтобы всё тело было захвачено, а точнее его обнаженные части и лицо.
- Теперь, обязательно убедитесь, что вы находитесь на фоновом слое с девушкой, после чего нажмите правой кнопкой мыши внутри выделения, и выберите пункт «Копировать на новый слой».
- После этого, вырезанная девушка появится на новом слое, который выше фонового. Ваша задача поставить его выше всех, чтобы корректирующие слои на него не действовали. Для этого зажмите кнопку на новом слое и перетяните его выше остальных.
- Теперь снова перейдите на фоновый слой, и начинайте выделять небо. В данном случае я решил воспользоваться функцией быстрой маски. Выберите кисть, а затем нажмите на саму кнопку быстрой маски, после чего начинайте закрашивать все небо, не забывая менять размер кисти, чтобы попадать в более труднодоступные места.
- После этого кликните снова на быструю маску, чтобы снять выделение. Далее нужно будет инвертировать выделение, чтобы мы работали с небом, а не с тем, что вокруг него. Для этого нажмите комбинацию клавиш SHIFT+CTRL+I.
- Далее, нужно будет добавить немного насыщенности. Для этого, не снимая выделения, нажмите комбинацию клавиш CTRL+U, после чего подвиньте ползунок «Насыщенность» на пару десятков единиц вправо. Также можно поиграть с яркостью, пока не достигните максимально интересного оттенка.
- Теперь вернемся к девушке. Не зря же мы ее переносили. Так как мы перенесли ее из под корректирующих слоев, то она снова стала бледной, как и выглядела изначально. Но если этого не сделать, то она напротив будет чересчур смуглой. И вот теперь мы сможем найти нужный баланс. Для этого, у нашей копии девушки надо уменьшить непрозрачность до того момента, пока вам не покажется, что хватит. В моем случае достаточно 33 процентов.
Ретушь цифровых фотографий
В цифровую эпоху (также как и в плёночную) производится ретушь цифровых фотоснимков. И цель этой ретуши точно такая, как была во времена плёночной фотографии.
Можно говорить о том, что:
Ретушь цифровых фотографий – это исправление цифровых снимков. Эти исправления вносятся в мастер-файлы изображений высокого разрешения при помощи специальных компьютерных программ, называемых «графическими редакторами».
Точно также как в эпоху аналоговой плёночной фотографии ретушь можно разделить на несколько видов. Основные виды ретуши цифровых фотографий перечислены ниже:
-
Техническая ретушь
-
Художественная ретушь
Техническая ретушь цифровых фотографий
Техническая ретушь цифровых фотографий – это устранение случайных недостатков изображения. Под случайными недостатками изображения следует понимать недостатки, присущие непосредственно цифровой фотографии как технологии создания изображений.
К подобным случайным недостаткам, требующим технической ретуши, можно отнести «битые, горячие и холодные пиксели», случайная пыль на матрице цифрового фотоаппарата и прочие артефакты.
К области технической ретуши следует относить исправление разного рода искажений, присущих фотографической оптике. Например, исправление дисторсии или удаление хроматической аберрации.
Надо добавить, что баланс белого, уровни, резкость – это тоже техническая ретушь цифрового изображения.
Художественная ретушь цифровых фотографий
Художественная ретушь цифровых фотографий – это внесение изменений в сам характер изображения путём изменения светотеневого рисунка, устранения/добавления бликов и т.п.
В художественной ретуши портретов много внимания уделяется деталям. Например, используются приёмы, направленные на «отбеливание зубов», осветление белков глаз, смягчение морщин.
Кроме того, в художественной портретной ретуши принято устранять недостатки кожи, а в некоторых случая дорисовывать детали (ретушь бровей и ресниц).
Художественная ретушь достигает своего пика в так называемой «глубокой ретуши» портретов.
Глубокая ретушь портретов (журнальная или Hi-End retouch) применяется, главным образом, в рекламной фотографии. Например, для иллюстрации обложек модных глянцевых журналов, для представления результатов студийных fashion, beauty и других подобных фотосессий.
Цветные изображения
Цветные изображения содержат три полутоновых канала, а не
один. Взгляните на эту иллюстрацию.
Вы можете регулировать каждый канал с помощью кривой так же,
как мы делали с черно-белым изображением, но теперь в дополнение к
воздействию на контраст, мы можем воздействовать на количество
Красного, Зеленого и Синего с достаточно мощным эффектом.
Когда Вы вызываете команду Curves
для цветного изображения, в верхней части диалогового окна по умолчанию
будет значится составной канал RGB. Если
Ваше изображение хорошо по цвету и его нужно лишь слегка осветлить, или
затемнить, или сделать контрастнее, мы работаем с составной кривой так
же, как при исправлении черно-белого изображения. Все усложняется, если
нам надо изменить цвет. С чего начать? Мы оценим свое изображение на
предмет цветовых искажений. Одна из самых больших ошибок –
делать это «на глазок», когда есть способ быть
точным.
Вам поможет Палитра Информации (Windows>Info)
Поводите курсором по Вашей фотографии и понаблюдайте, как ведут себя
значения RGB. Вам необходимо найти нейтральную (серую) точку, помните,
что значение Красного, Зеленого и Синего должны быть одинаковыми (это
серый цвет). Не имеет значения их численная величина, главное R=G=B!!!
(Наши глаза и мозг чрезвычайно приспосабливаемы и если нам кажется, что
мы видим чисто белое, чисто черное или нейтрально-серое, не всегда
этому впечатлению можно доверять. Палитра Информации поможет Вам
убедиться, что перед Вами действительно Черный,
Белый или Серый цвета.)
Сложно определить однозначно, какого значения цвета должны быть у кожи,
какие лучше использовать для зеленой травы или морской воды. Но
нейтральный серый – Ваша отправная точка
Конечно, не каждое
изображение имеет нейтральный цвет, но в любой фотографии обязательно
есть что-то, что можно использовать в качестве нейтральной контрольной
точки: белая рубашка, автомобильная шина, бумага, асфальт…
Теперь обратите внимание на значение цветов в палитре Информации в
предыдущем абзаце. Явно, не нейтральный цвет, значение Синего много
меньше, чем Красного и Зеленого
Что является противоположностью
Синего? Желтый. И если мы хотим получить нейтральный, пришла пора
уравнять Синий с другими.
Наша Информация считывалась с этой фотографии:
На фотографии всё дело в освещении. Преобладает желтый цвет, но нам
необходимо подтверждение. Выбираем потенциальные нейтральные
контрольные точки. Мы выбираем участки, которые по-нашему должны быть
нейтральны, и подводим к ним курсор. И постоянно Палитра Информации
подтверждает: Синего недостаточно.
Контрольная точка, Палитра Информации с данными об этой точке и
результат исправления:
Мы рассматривали примеры, когда действия с Кривыми применяются
к целому изображению. Но Вы, конечно, понимаете, что есть необходимость
исправлять отдельные участки изображения: когда передний план не
согласован с фоном, фон слишком темен, да мало ли случаев…
Кроме исправления всего изображения в целом, мы так же
можем исправлять отдельные его участки.