Ретушь фотографии: отбеливание зубов
10. Создайте корректирующий слой Black & White (Чёрное и белое)
Установите такие настройки:
И залейте его чёрным цветом. Теперь измените режим смешивания на Overlay (Перекрытие), Opacity (Непрозрачность) установите 28% и закрасьте белой кистью зубы:
11. Активируйте режим быстрой маски (Q) и закрасьте кистью зубы:
Снова нажмите Q и вы выйдите из режима быстрой маски, появится выделение. Нажмите Sift+Ctrl+I для его инверсии, и создайте корректирующий слой Hue/Saturation:
Перейдите на вкладку с жёлтым цветом (Yellow) и уменьшите значение Saturation (Насыщенность) на -60:
Установите теперь непрозрачность слоя на 50% и радуйтесь результату
Отлично! Ретушь зубов на фотографии мы закончили, теперь можно двигаться дальше.
Инструмент «Рамка»: больше чем обычный кроп
Как правило, «Рамка»/Crop Tool используется для простого кадрирования, и мало кто обращает внимание на неприглядный значок портфеля наверху, в панели настроек инструмента. Эта функция инструмента «Рамка»/Crop Tool позволяет исправить горизонт на картинке
Чтобы это сделать, нажмите на иконку, а затем выставьте точки горизонта на изображении, показывая Photoshop, где он у вас проходит. Программа мгновенно повернет изображение.
Как исправить горизонт на картинке
Обратите внимание, стоит ли у вас галочка возле настройки «С учетом содержимого»/Content-Aware. Если галочки нет, Photoshop просто обрежет вашу картинку, а если есть, то программа попытается достроить изображение, опираясь на информацию в файле
Зачем нужна настройка «С учетом содержимого»/Content-Aware
Ретушь фотографии: исправляем дефекты кожи
9. Займёмся теперь ретушью кожи. В первую очередь уберем морщины и мешки под глазами. Перейдите на слой Background (где у нас само изображение). Теперь возьмите инструмент Healing Brush Tool (J) (Восстанавливающая кисть):
И выровняйте с его помощью кожу под глазами. Делается это довольно легко, держим клавишу Alt и тыкаем на хороший участок кожи, который максимально близок к участку, который будем исправлять (для того, чтобы не терять тональность), мы как бы берем образец, затем отпускаем Alt и тыкаем уже левой кнопкой мыши на проблемный участок. Вы должны получить что-то похожее:
Самое главное здесь не «заиграться» и сохранить текстуру кожи. Давайте заодно уберем и другие дефекты кожи (пятна, сужение пор, жирный блеск и т.д.). А вот и результат такой ретуши фотографии:
Можете также убрать веснушки, но я не стал этого делать, ибо не считаю это дефектом, а скорее индивидуальной чертой. Ну чтож, кожа после ретуши фотографии стала значительно чище. Существуют также способы для «разглаживания» кожи (аля глянцевые журналы), но здесь это не нужно, ибо неуместно, и может уничтожить текстуру кожи (разглаживанию я посвящу как-нибудь один из уроков). А мы двигаемся дальше.
Типы объема
Существует несколько художественных приемов передачи объема на фотографии:
Передача объема с помощью композиции.
Например, за счет расстановки объектов на переднем и заднем планах лучше всего передается глубина и объем фотографии.

Или за счет выделения главного объекта от второстепенных с помощью фокусировки.

Применение на практике всех принципов построения композиции значительно улучшает реалистичность фотографии или картины за счет правильной передачи объема.
Передача объема с помощью перспективы
Когда используются уходящие вдаль объекты.

Уходящая вдаль дорожка ведет наш взгляд от веток ели к зажженному фонарю и дальше, тем самым передавая глубину изображения.
Передача объема с помощью света и теней
Падающие тени позволяют увидеть предмет объемным и отделить его от фона. Это самый сложный способ для фотографов, так как источников света может быть недостаточно, и его расстановка требует определенных навыков.

Посмотрите, насколько объемным выглядит изображение девушки. Это даже больше похоже на стерео картину.
Чаще всего художники используют свето-теневой рисунок для передачи объема. Использование бликов, теней, полутонов позволяет сделать картину реалистичной.

Ретушь мужского портрета в Lightroom 4, часть 2
В первой части статьи мы рассказали вам об основной цветокоррекции. Я сделал изображение более темным, более атмосферным. Конечно, это все довольно субъективно, в отличие от ретуши, это уже более общий прием, здесь нужно знать, что стоит, а что не стоит делать. В этой статье мы углубимся в более сложные техники ретуширования в программе Lightroom. В этой части нашего урока мы расскажем, как удалять дефекты кожи и смягчить ее текстуру, используя маску.
Spot Removal Tool
Этот инструмент чаще всего используется для удаления различных мелких предметов: пыли на матрице или непривлекательных деталей изображения, и также дефектов на коже. У мужчины на снимке не так много пятен, однако, много веснушек. Мы не будем удалять их все, так как это его отличительная особенность. Когда дело доходит до устранения дефектов, нужно быть очень осторожным, если речь идет о таких вещах, как веснушки, родинки или другие отличительные особенности. Удаление таких индивидуальных признаков приводит к тому, что человек перестанет быть похожим на себя, теряет свою уникальность.
С помощью инструмента Spot Removal Tool в данном изображении мы удалим всего несколько веснушек и пятен, которые отвлекают внимание. Нажмите “Q” на клавиатуре или выберите его на панели инструментов выше панели Basic
Увеличим изображение до 100%, просто кликнув по нему. Размер кисти должен быть немного больше того дефекта, который вы собираетесь удалить. После применения инструмента появится второй круг – программа пытается найти наиболее подходящую область, которой будет замещаться дефект. Вы можете выбрать другую, просто перетащив кружок мышкой, если эта область вас не устраивает.
Решайте сами, какие дефекты вы хотите удалить. Но что касается прыщей, можете их удалять без зазрений совести
Если клиент имеет какие-то индивидуальные черты, сильно выделяющиеся и отвлекающие внимание, не удаляйте их, а ослабляйте видимость. Для этого просто отрегулируйте в панели настроек инструмента Spot Removal Tool непрозрачность, чтобы получить эффект смягчения
Вот наша фотография после удаления некоторых веснушек
Обратите внимание, что мы оставили пигментные пятна на правой щеке и над бровями
Инструмент Adjustment Brush
Теперь мы создадим маску для смягчения кожи
В мужских портретах этот эффект нужно применять осторожно, минимально. Люди не хотят выглядеть так, как будто у них кожа ребенка, поэтому мы должны сохранить некоторую мужскую жесткость в портрете
Для этого мы выбираем инструмент Adjustment Brush, выбрав его на панели инструментов или нажав клавишу “К”. Сбросить текущие настройки кисти вы можете, удерживая клавишу Alt на обычном компьютере или Options на Мас. Далее нажмите на слово Reset в верхнем левом углу панели.
Теперь снижаем значения Clarity и Sharpness. Это дает смягчающий эффект, как Gaussian Blur в Photoshop. Еще раз напомню, что для мужских портретов его нужно минимально использовать. Итак, Clarity – 15 и Sharpness – 15. Эти настройки можно изменить в любой момент после применения маски.
Отрегулируйте размер кисти и закрасьте кожу на изображении. Чтобы показать или скрыть маску, нажмите клавишу “О”. Маска будет показана красным цветом.
После того, как вы сделали маску, нужно уточнить ее область. Можно сделать это, удерживая клавишу Alt на обычном компьютере или Options на Мас. Активизируется инструмент Erase, то есть кисть, которая стирает маску. Уберите маску с бровей, глаз и губ. Убедитесь, что в этих местах маска удалена без пробелов, полностью, иначе портрет будет выглядеть странно.
Эффект от маски достаточно слабый, поэтому не нужно супер четко все прорисовывать и удалять. Однако, чем настройки для смягчения сильнее, тем аккуратнее вы должны быть, не забывайте об этом. Подправив маску, нажмите “О” еще раз.
Мы закончили удаление дефектов и смягчение кожи. Нажмите клавишу “” чтобы увидеть эффект до/после.
В третьей части нашего урока, мы будем работать над глазами, а также корректировать резкость волос и других частей изображения.
Нос
Очень эффективен этот метод и для одного из главных источников женских комплексов — носа. Особенно учитывая тот факт, что даже самое аккуратное применения фильтра liquify обычно бросается в глаза.
И снова мы используем тот же подход, что и визажисты. Так, для сужения слишком широкого носа мы затемняем его по краям. А в центре, при необходимости, проводим светлую линию, создающую тонкое ребро:
Кстати, аккуратно проведённая центральная светлая линия помогает выправить кривой несимметричный нос.
И, думаю, вы уже догадались, что затемнение кончика носа сделает этот самый нос визуально короче:
Как передать объем с помощью композиции
Создание объема и глубины на фотографии с помощью построения композиции является основным способом повышения выразительности. Ведь свет не всегда возможно поменять, особенно при съемке пейзажей, поэтому больше доступен способ передачи пространство через композицию
Для создания глубины важно передать в одном изображении несколько планов: передний, средний и дальний. Если дальний и средний планы часто неразделимы, и мы привыкли видеть их практически на любой пейзажной фотографии, то передний план часто не передают начинающие фотографы
А зря! Именно этот приём позволит насытить изображение объемом и глубиной.
Представьте деревенский дом на фоне леса — вполне привычная композиция. Дом является элементом среднего плана, а лес – дальнего плана. А теперь представьте, что такой же кадр был снят как бы из-за куста, а в кадр на передний план попал кусок ветки, размытой из-за малой глубины резкости. Такой способ передачи пространства моментально создаст впечатление присутствия зрителя как раз на месте этого куста, будто зритель и есть фотограф, лично наблюдающий данный пейзаж.
Локации рисунка
Световое пятно — изюминкой является местоположение объекта, в котором отражение света наиболее интенсивно. Основные моменты обычно обозначаются очень светлым оттенком цвета, а в некоторых случаях — белым.
Средние тоны — это области, на которые падает какой-то свет, но менее интенсивный, чем подсветка. Во многих случаях средний тон является фактическим цветом (местным цветом) или самим изображением объекта.
Основная тень — это область на объекте, где свет не может попасть, создавая область тени. Основными тенями обычно являются более темные значения локального цвета.
Отбрасывание тени – поверхность более темного спектра, свет блокируется самим предметом, потому что другой объект отражает большую часть света.
Некоторый свет отражается от окружающих объектов и поверхностей. Этот свет отскакивает назад на объекты, производящие область более светлого рисунка.
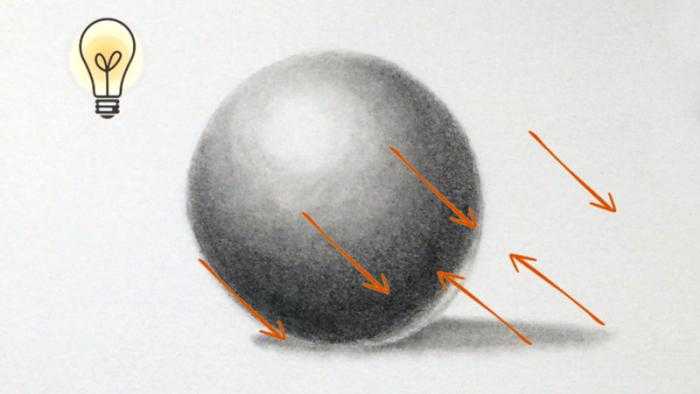
Эта область более светлого значения называется отраженной подсветкой.
Управление объектом
Независимо от того, какой предмет используется для применения затенения, контроль над оттенками имеет первостепенное значение. Хорошей новостью является то, что контроль над предметом требует просто терпения и практики.
Когда у вас есть четкое представление о том, как свет ведет себя и как вы можете сообщить об этом зрителю, вы уже находитесь «на полпути».
Практикуйте рисование основных форм — сферы, куба и пирамиды. Затенйте их, чтобы передать один источник света, используя весь диапазон оттенков (Используйте контраст для сравнения).
Как только вы освоите эти основные формы, переходите к неправильным формам и простым предметам натюрморта, таким как яблоки или бананы. Ищите основные моменты, средние тона, основные тени, тени и отраженные блики. Чем больше вы тренируетесь, тем сильнее вы станете!
Что такое объем на фотографии
Благодаря своему зрению, человек способен воспринимать дистанцию между предметами, различать задние и передние планы, воспринимать объекты в зависимости от падающих на него света и тени. Таким образом создается оптическая иллюзия объема. Так устроено стерео-зрение человека.
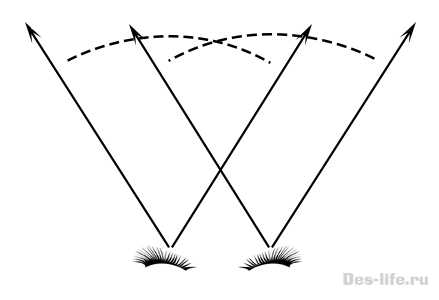
Картинки, которые мы видим левым и правым глазами отличаются. Их пересечение и дает нам объемное изображение. Мозг обрабатывает обе картинки и соединяет их в одну.
Только представьте, животные, у которых глаза расположены так далеко друг от друга, что их поля зрения не пересекаются, как, например, у зайца или попугая, видят мир в плоским!

Контрасты
Рисование контрастов — темнота или свет цвета. Различают светлые тона и темные тона. Контрасты наносятся по-разному. Контрастность возникает между различными элементами например, такими как текстура, цвет, размер. Он может быть неуловимым или наоборот более глубоким.
Когда дело доходит до затенения, мы в основном озабочены контрастом, который возникает из-за изменения в рисунке. Когда свет попадает на объект, он производит ряд контрастов на изображении. Интенсивность света определяет контраст рисунка. Как правило, чем сильнее свет — тем выше контраст.
Рисование простым карандашом – это интенсивность источника света, расположенного по объекту. Чтобы упростить способ, которым свет ведет себя к предмету и окружающим объектам, мы рассмотрим, что происходит с одним источником света на гладкой поверхности.
Расположение каждой области по предмету сообщает наблюдателю о местоположении света и о том, как свет ведет себя по объекту. Поведение света (или его отражение) информирует нас о фактуре и форме предмета.
Тело
Описанный метод прорисовки объёма, конечно, подходит не только для лица, но и для всего тела.
Чаще всего мы прорисовываем на фотографиях ключицы. Это не только добавляет объём, но и позволяет модели скинуть лишние килограммы:

Выступающие части прорабатываем белой кистью, а области вокруг них — чёрной:

Таким же образом можно легко сузить шею и руки/ноги. Так, например, для сужения рук или ног мы затемняем их по краям и осветляем по центру, одновременно усиливая ощущение объёма:

Думаю, вы уже догадались, что модификации поддаются и все остальные части женского тела. Например, можно «дорисовать» размер и форму груди (при определённом старании можно нарисовать её даже там, где она изначально отсутствовала), причем не обязательно обнажённой — коррекции прекрасно поддаётся и область декольте. Можно нарисовать мышцы и кубики пресса.
Безусловно, тут очень поможет умение рисовать, хотя можно вполне обойти и без него вовсе. Гораздо сложнее без знания анатомии. Поэтому мы советуем поискать издания с названиями вроде «анатомия для художников» и подобные. Или же поискать в Интернете фотографии с какими-нибудь фитнесистками, чтобы использовать их тела в качестве образца. Если найдёте фотографии, на которых «эталон» будет снят в том же ракурсе, что и у вас, сможете справиться с перерисовкой и не имея даже начального художественного образования.
Так или иначе, работа это творческая. Надеюсь, она доставит вам удовольствие. Удачи!
Просто и доступно
Каждый человек после установки какого-либо приложения, пристально оценивает то, насколько естественно человек освоится. На начальном пуске ФотоМАСТЕР предлагает освоить ускоренное обучение. Всего пять вкладок с понятной темой – создать текст в «Надписях», кисти и корректоры в «Ретуши», завершённые образцы спецобработки в «Эффектах».
Ниже находится функциональная панель, чтобы повторить или отменить шаги, сравнивать готовый результат оригиналом. Из меню «Справка» вы можете перейти к полезным статьям на портале или по видеоурокам на YouTube, коль возникли сложности. При их возникновении существует техподдержка, где можно проконсультироваться, а также предложить свои идеи по усовершенствованию программы. И это удобно! Ведь редактор часто обновляется, так что в следующем релизе желания учтутся.
Надо срочно преобразить фотографию? Проще некуда!
Корректировка яркости, резкости, сочности и спектра цветов – важные шаги при коррекции снимков. ФотоМАСТЕР переводит начальные настройки к двум кнопкам. Автоматическая коррекция цвета удалит промахи в настройке баланса белого (то есть если на фотографии присутствует больше теплоты,а, может, прохладных оттенков), автокоррекция света устранит погрешности в экспозиции (это когда снимок либо темный, либо пересвеченный).
✔ Глубокая ретушь без возни со слоями
Дефекты кожи и блики на портретных фото, лишние предметы в кадре на пейзажных — для удаления или скрытия лишнего в программе есть целый набор профессиональных инструментов. Восстанавливающая кисть идеально подойдёт для борьбы с мелкими недостатками вроде пятнышек на коже, крошечных бликов или ворсинок на одежде. Функция Штамп уберет ненужные объекты из кадра — например, висящие провода можно заменить подходящим по тону кусочком неба. Корректирующая кисть позволяет выделить фрагмент фото и работать с ним, не трогая остальные участки снимка. Например, изменить цвет волос.
Кроме того, в программу встроен алгоритм “Идеальный портрет” — десяток готовых стилей для обработки фото, которые помогут в один клик избавиться от бликов, добавить загар или создать акцент на отдельном участке лица — глазах, губах.
Как быстро убрать фон с картинки в Photoshop
При работе с изображениями никогда не используйте инструмент «Ластик»/Eraser Tool. Если сотрете часть изображения, то не сможете его восстановить, когда понадобится. Будете переделывать работу снова, а это потеря времени.
Когда нужно стереть часть изображения, создайте слой-маску и закрасить ненужные области черным цветом при помощи кисти. Вернуть стертые части изображения можно той же кистью, только белого цвета.
Как создавать маски в Photoshop
Убрать фон с картинки можно множеством способов, рассмотрим четыре из них. Если у вас контрастное изображение на однородном (белом или сером) фоне, можно воспользоваться инструментом «Волшебная палочка»/Magic Wand Tool.
В настройках инструмента нужно указать значение допуска (чем выше значение, тем больше будет область выделения), кликнуть по фону и затем залить его черным цветом (если вы используете маски).
Это самый простой и быстрый способ убрать фон с картинки, однако часто инструмент действует очень грубо. Если у вырезанного объекта получились рваные края, стоит пройтись по ним мягкой кистью.
Как пользоваться инструментом «Волшебная палочка»/Magic Wand
Если объект, который вы хотите вырезать, очень сложный (например, дерево), или фон не является однородным, то на помощь придут каналы. Чтобы удалить часть изображения, нужно перейти во вкладку «Каналы»/Channels, выбрать самый контрастный из них, отключить лишние, продублировать контрастный канал, а затем включить инструмент «Кривые»/Curves (Ctrl+M). С помощью кривых нужно сделать так, чтобы части картинки, которые вы хотите сохранить, стали максимально темными.
Очень важно действовать аккуратно: если затемните слой слишком сильно, вы рискуете потерять части изображения. Затем нужно выделить объект, щелкнув по значку канала с зажатым Ctrl, и создать маску (при необходимости инвертируйте выделение, выбрав инструмент «Прямоугольная область»/Rectangular Marquee Tool и щелкнув по выделенной области правой кнопкой мыши)
Чтобы выделять максимально точно, внимательно рассмотрите слой: возможно, некоторые части изображения стоит осветлить или затемнить с помощью инструмента «Затемнитель»/Burn или «Осветлитель»/Dodge. И, разумеется, никто не отменял доработку вырезанного объекта руками — если вам не нравятся какие-то области, стоит пройтись по ним кистью. Аккуратность и внимательность — главный урок ретуши для начинающих, остальное — лишь знание программы.
Как вырезать объект при помощи каналов
Третий инструмент — «Выделение и маска»/Select and Mask. Выберите выделение в качестве активного инструмента, и в панели наверху увидите кнопку «Выделение и маска»/Select and Mask. Когда нажмете на кнопку, откроется отдельное окно с настройками выделения и кистей. Вы можете выбрать размер кисти, ее вид, а также цвет и прозрачность обрабатываемой поверхности.
Как пользоваться инструментом «Выделение и маска»/Select and Mask
Инструмент «Перо»/Pen Tool наверняка порадует тех, кто раньше работал в программе Adobe Illustrator, — функции инструмента в Photoshop очень похожи. С пером ваша задача — прорисовать контур вырезаемого объекта максимально точно, расставляя опорные точки. Если вырисовываете изгиб, не ставьте точку сразу, а зажмите клавишу мыши — вы увидите, насколько гибкие формы можно вырезать пером. Затем просто закройте контур и залейте его черным, если используете маску. Если нет, то просто вырежьте на свой страх и риск.
Как вырезать объект при помощи пера в Photoshop
Скулы
Говоря о рельефе лица, конечно же, первым делом мы остановимся на скулах. Именно скулы являются основным признаком женственности, именно их выделяют при любом макияже (для этого и существуют румяна).
Многие женщины, постоянно пользующиеся декоративной косметикой, умеют правильно рисовать скулы. Всем остальным мы предлагаем такую подсказку: мысленно проведите линию от уголка губ до верхней точки уха — область под этой линией мы и будем затемнять.
Если вы сомневаетесь, как далеко накладывать виртуальные «румяна» в направлении от уха ко рту, можете мысленно провести вертикальную линию через зрачок глаза. Она и будет для вас ориентиром. Залезете слишком далеко — получите «рыбье лицо».
Чтобы сделать скулу ещё более выпуклой, можно её осветлить (как вы уже поняли по схеме, осветляется область над красной линией).
При этом для осветления мы рекомендуем использовать кисть с меньшей непрозрачностью — параметр Opacity в районе 10%.
Конечно, для получения адекватного результата нужно потренироваться. К сожалению, многие горе-ретушёры, прекрасно владеющие технической стороной метода, уродуют своих моделей из-за непонимания анатомии женского лица. Как минимум, вы должны представлять, где эти самые скулы должны быть, и где они быть не могут. Кстати, тут тоже на помощь приходят многочисленные схемы, созданные для обучения визажистов — Гугл вам в помощь.


































