Создание контрольных точек вручную
Итак, по прошествии прошлых шагов мы получили несколько несвязанных между ссобой групп изображений. Сейчас мы научимся их связывать.
Связи
Связи между фотографиями
Переходим на вкладку Layout (Размещение) и здесь мы видим все связи между вашими фотографиями.
Серыми линиями отмечены предполагаемые связи — это те самые связи которые должны существовать, исходя из расположения фотографий на вкладке Move/Drag (Сдвиг/Смещение), но еще не имеют своих контрольных точек.
Их то нам и нужно разрешить: выбираем одну такую связь, после чего у вас откроется окно с двумя фотографиями.
Теперь нам нужно найти несколько одинаковых мест на фотографиях и проставить на них контрольные точки. 2-3 точки будет вполне достаточно, для каждой пары фотографий. Инода можно обойтись и вовсе одной.
Создание точек
Алгоритм простой:
Выбираем точку на левом снимке, выбираем точку на правом снимке. Нажимаем Add (Добавить). Можно воспользоваться функцией Fine-tune (Точно скорректировать).
Добавляем 2-3 точки, закрываем, переходим к следующей связи.
Процесс создания контрольных точек
После того как все фотографии будут связанны контрольными точками, переходим на вкладку Assistant (Ассистент) и нажимаем «2. Align… (2. Выровнять…)»
Как показывает практика не всегда нужно обрабатывать абсолютно все связи, порой достаточно соединить лишь некоторые, остальные hugin достроит сам.
Результат
- Если все прошло хорошо, переходите к этапу
- Если же нет, то добавляйте дополнительные контрольные точки и пробуйте повторить выравнивание.
Пара слов о виртуальной реальности
Виртуальная реальность (virtual reality, VR) уже стала реальностью: при использовании специальных гарнитур (например Google Cardboard) можно смотреть панорамный контент и играть в игры. В такой виртуальной реальности вы находитесь в центре события, можете смотреть вокруг себя, вверх, вниз.
О том, что данная область сильно развивается, свидетельствует ряд очевидных фактов: появление на рынке специальных устройств для съемок и воспроизведения VR-контента, сильный рост специализированного ПО (можно проследить лишь для линейки Android), поддержка VR-контента на Youtube (боюсь ошибиться, но вроде с марта 2015 года) и даже FaceBook.
Таким образом, если 360° видео поддерживается на Youtube и FaceBook почему не воспользоваться этой возможностью и не вдохнуть новую жизнь в свою 3D панораму?
Основные техники
Чтобы лучше разобраться в том, что такое панорама, нужно знать используемые техники для создания подобных снимков.
Новички-фотографы могут столкнуться с определенными техническими трудностями, из которых поможет выбраться применение основных техник панорамного изображения. На первый взгляд они непросты, но можно увидеть, что каждый из этих методов воплощается в жизнь без фотоаппарата.
Нодальная точка
Одной из причин, по которой нельзя соединить панораму в единую фотографию, является несоблюдение правил нодальной точки. Нодальная точка — это точка, находящаяся на объективе, вокруг которой и собирается общее изображение.
Обратите внимание! Каждый конкретный фотоаппарат вместе с объективом имеет определенную точку. Правильное определение местонахождения позиции позволяет достичь минимального искажения изображения при повороте камеры вокруг этой точки
Определить ее расположение можно с помощью схемы для конкретного объектива
Правильное определение местонахождения позиции позволяет достичь минимального искажения изображения при повороте камеры вокруг этой точки. Определить ее расположение можно с помощью схемы для конкретного объектива.
Нодальная точка
Ориентация камеры
Фотопанорама предполагает установку камеры в портретной ориентации. На это влияют несколько факторов:
- соотношение сторон большинства зеркальных фотоаппаратов 2:3. Таким образом фотографии можно распечатать на листе размером 4 к 6 дюйма;
- панорамный снимок предполагает собой склейку нескольких фотографий 2 к 3 + 2 к 3 и т. д. То есть независимо от количества добавленных изображений, по вертикали получается 2 дюйма, а по горизонтали — 3. При склеивании ширина кадра будет увеличиваться, а высота оставаться постоянной. Таким образом это будет выглядеть как 2 к 9, поэтому на полученном изображении можно увидеть конкретные детали без потери объема лишь на большом формате.
Обратите внимание! Фотографии можно снимать и в более объемных форматах: 8:24, 9:27, но печать подобного фотоснимка обойдется дороже, поэтому более правильным и экономными способом съемки панорамы является портретная ориентация
Соотношение сторон
Пропорция является определяющей стороной панорамных снимков. Само определение панорамы говорит о том, что соотношение должно быть равно 2:3. Это очень важный фактор, так как при фотографировании получается пропорция 1:2 или 1:4, то при печати его соотношение будет 9:18, то есть 1:2
Подобное важно при фотографировании, так как автор снимка будет уверен в том, что при увеличении размера исходного изображения пропорции и четкость величины не потеряются
Главная проблема в том, что панорамное фото может быть сильно растянуто в ширину, но очень низким.
При использовании соотношения 1:3 важно понимать, что качественное и четкое изображение при печати можно получить размером 16:48 дюймов. Подобный снимок обойдется порядка 13 тыс
руб.*, а на металле и других материалах ещё дороже.
Дополнительная информация! Для многих фотографий соотношение 1:2 может не подойти. В таких случаях, если изображений много по количеству, нужно обрезать некоторые из них, чтобы не выбиваться из общей картины, и создать новую композицию.
Обратите внимание! Самое главное при соблюдении соотношений сторон, стараться сохранять или стремиться к соотношению 1:2
Фокусное расстояние
Существует несколько позиций фокусных расстояний. Их применение зависит от конкретной съемки. Различают четыре вида.
Использование 20 мм объектива приводит к наибольшему искривлению изображения.
 Объектив 20 мм
Объектив 20 мм
30-миллиметровый объектив также сохраняет некоторые искажения изображения и может создавать впечатление наклона в одну сторону, но дисторсия при съемке с 30 мм незначительна, поэтому позволяет спокойно печатать фотографии и получать достойные изображения природы.
 Объектив 30 мм
Объектив 30 мм
Использование 50 мм объектива позволяет создавать изображение без искажений. Такое фокусное расстояние делает панорамную фотографию плоской, соответствующей изначальной задумке.
Объектив 50 мм
70-миллиметровый объектив сжимает изображение. Подобный эффект получается при панорамной съемке с узким углом.
Объектив 70 мм
91 мм делает изображение полностью сжатым. Использование такого объектива уместно при фотографировании вертикальных объектов.
Объектив 91 мм
Можно фотографировать изображение с совершенно разных сторон. Самое главное, чтобы фотопанорама имела высокое разрешение, совмещалась с композицией.
Android: разбираем бардак в Галерее и заменяем стандартное приложение
На Android с фотками настоящая беда. Все снимки по умолчанию сваливаются в память телефона в альбом Камера. Если вы вставите в смартфон карту памяти, начнут сваливаться на карту памяти, и будет у вас два альбома Камера, только в разных местах. Стоит вам переслать другу фото, к примеру, через Viber, как мгновенно образуется папка Viber Images, в которой эта фотография сохраняется в качестве дубликата. То же самое с Bluetooth и Instagram. А сколько на телефоне получается неудачных, повторяющихся и смазанных снимков! Короче говоря, полный бардак в галерее.
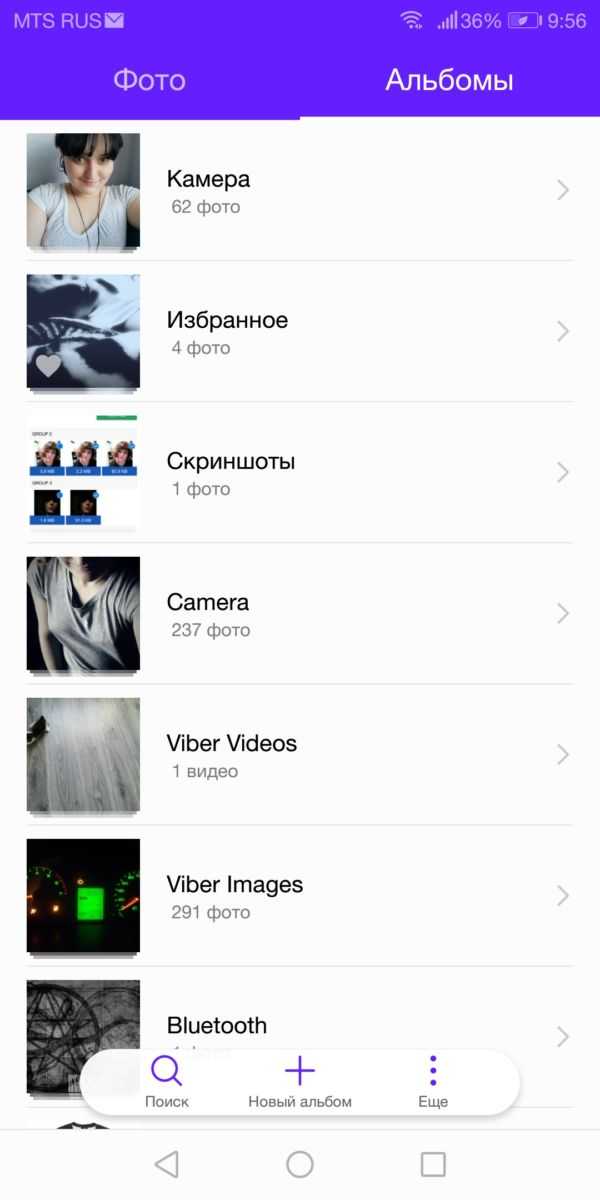
Сделать что-то с этим с этим без использования альтернативных приложений очень сложно. Поэтому предложим вам пару приложений, которые приведут в порядок вашу фотоколлекцию.
Gallery Doctor
Во-первых, перед тем, как наводить порядок в фотоархиве на Android, его стоит основательно почистить. Неизвестно, почему из Google Play пропало потрясающее приложение именно для этой цели — Gallery Doctor. CHIP восстанавливает справедливость:
Установите Gallery Doctor по нашей ссылке, запустите сканирование и посмотрите на свой бардак, так сказать, наглядно. Приложение найдет похожие фото, длинные видео, скриншоты, слишком темные и смазанные фото, а также предложит вам просмотреть всю фотогалерею, чтобы удалить или сохранить фотографии, которые вам нужны или не нужны — для этого просто проводите пальцем влево или вправо:
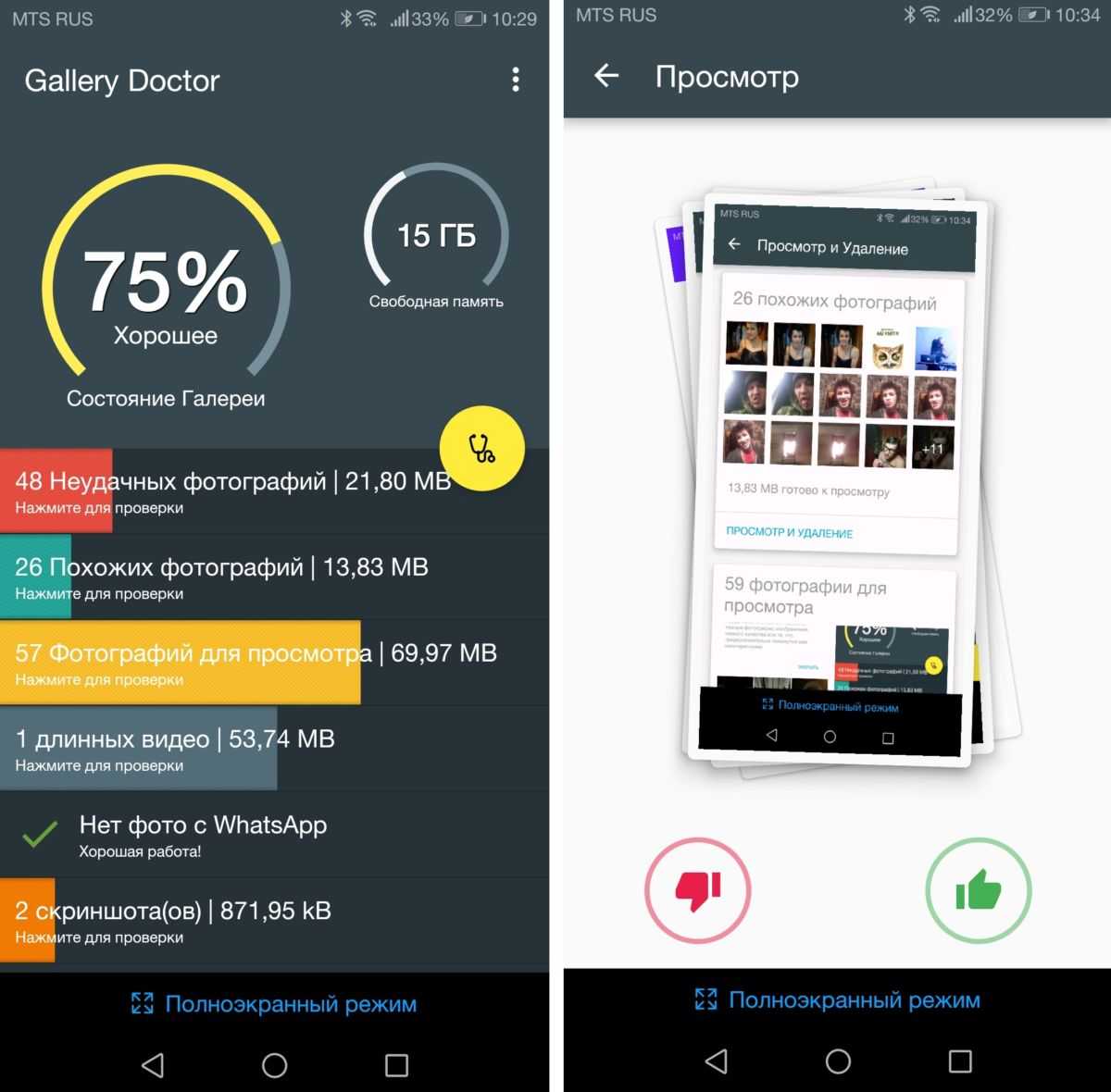
Так вы очистите свою галерею от мусора, освободите место в памяти и подготовите фото к разбору.
F-Stop Gallery
Второе, что потребуется для организации фотоархива — приложение-галерея. Заменителей стандартной Галереи в Google Play очень и очень много! Вы можете выбрать любое на свой вкус, единственное условие — оно должно поддерживать функцию установки тегов на фотографии. Мы покажем, как это работает, на примере F-Stop Gallery — одной из самых старых и проверенных альтернативных галерей на Android.
Устанавливаем приложение, и при открытии оно автоматически сканирует всю память вашего телефона и карту памяти на наличие фотографий. Ваши альбомы тут же появятся на экране Папки.
Открываем нужный альбом и начинаем сортировку. Для этого выбираем долгим нажатием все файлы с определенным содержанием — например, вашим лицом, и нажимаем на кнопку с изображение ярлыка внизу. Это позволит снабдить наши фото тэгами — метками, которе указывают на их содержание. Доступен целый список готовых тэгов на все случаи жизни («дети», «животные», «я», «работа» и так далее), а также можно добавлять свои. Выбираем нужную нам метку (к примеру, «Я») и нажимаем Готово.
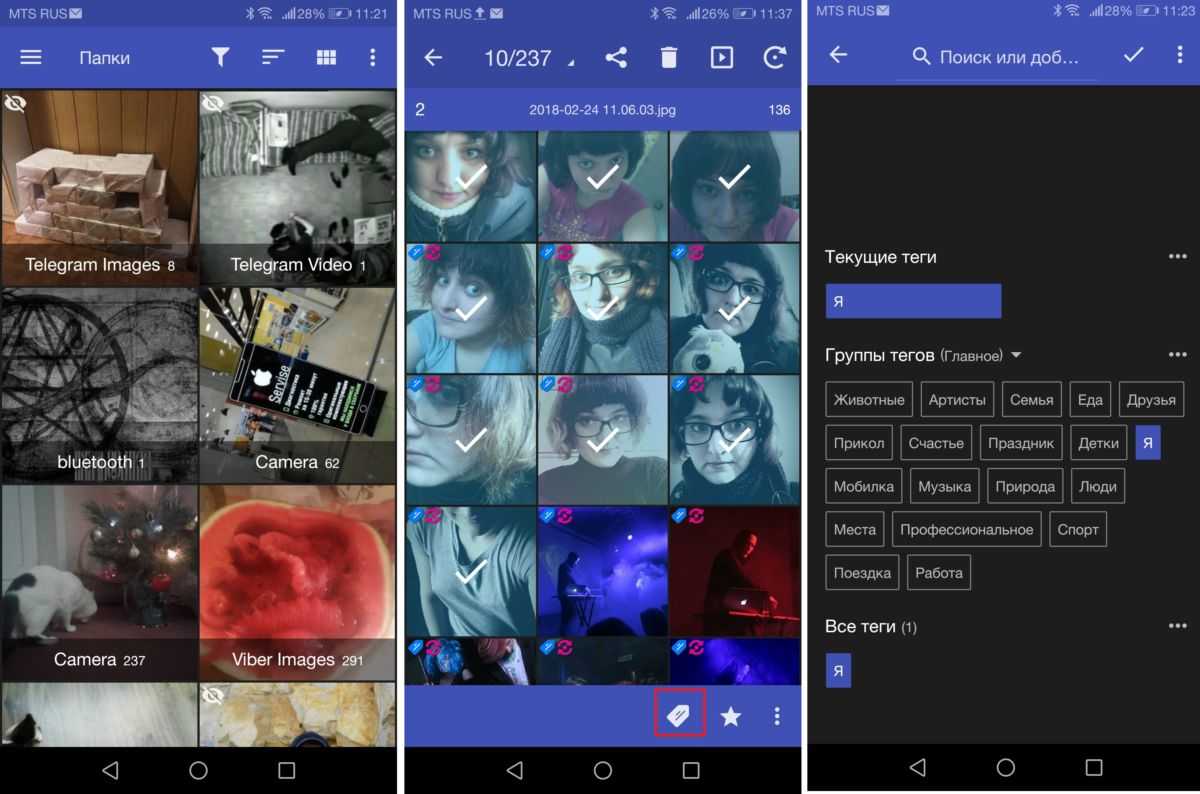
Теперь дело за малым — сложить фотографии с нужным содержанием в альбом! Переходим в меню Альбомы, нажимаем Добавить > Новый умный альбом (назовем его «Селфи»). Выбираем Теги, нажимаем Включить теги, выбираем «Я», два раза Готово, все! Вы сложили все свои селфи в один альбом. Аналогичным образом можно создавать умные альбомы и по другим параметрам: так, умный альбом с сортировкой по дате съемки 01-02.05.2018 автоматически вберет в себя все фотографии с майских шашлыков у Васи на даче.
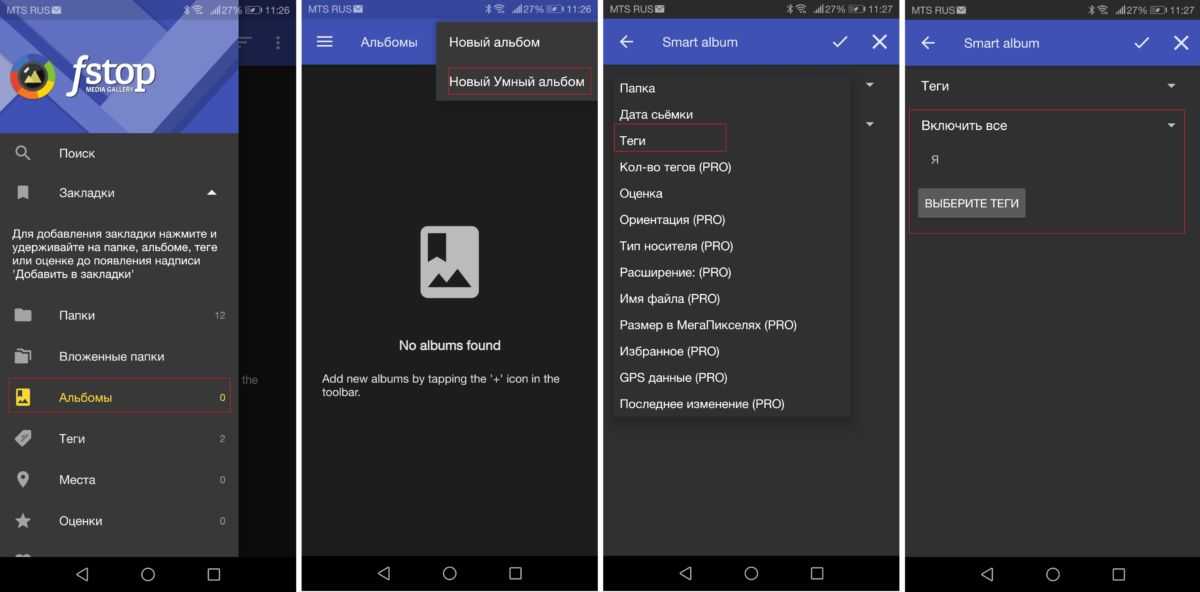 Галерея F-Stop, в отличие от стандартной, также позволяет быстро искать нужные фотографии. Кроме тегов и сортировки по умным альбомам, она имеет встроенный поиск, функцию закладок и геотеггинга. Так что при желании вы можете найти нужное фото по ключевому слову, в закладках или по месту на карте, где оно было снято.
Галерея F-Stop, в отличие от стандартной, также позволяет быстро искать нужные фотографии. Кроме тегов и сортировки по умным альбомам, она имеет встроенный поиск, функцию закладок и геотеггинга. Так что при желании вы можете найти нужное фото по ключевому слову, в закладках или по месту на карте, где оно было снято.
Настройка фотокамеры
В первую очередь необходимо отрегулировать фокусное расстояние на объективе. Оно должно быть минимальным, а угол обзора аппарата — максимальным.
Фокусировку объектива фотоаппарата лучше всего выставить в ручной режим и сконцентрировать на среднем плане панорамы. Это обезопасит вас от изменения фокуса при каждом последующем кадре.
Для нужной резкости изображения значение диафрагмы должно находиться в диапазоне f/7 — f/11. Не стоит делать снимки при ее максимальном значении, так как до минимума уменьшится глубина резкости, и многие элементы выпадут из фокуса.
Параметры светочувствительности стоит выбирать, опираясь на установленную диафрагму и освещенность места.
Выдержка также подбирается по освещенности композиции. Следите, чтобы не было пересветов и слишком темных участков на фотографиях.
Для съемки выбирайте режим RAW. Это позволит по окончании работы исправить экспозицию, баланс цветов, убрать шумы и добавить резкости.
Создание панорамы в Lightroom и Lightroom Classic
В любом из этих приложений выберите все изображения, которые формируют панораму. Затем перейдите в меню Photo > Photo Merge > Panorama. В Lightroom этот пункт отображается как Panorama Merge. Или щелкните правой кнопкой мыши и выберите пункт Photo Merge > Panorama/Panorama Merge в контекстном меню.

Lightroom собирает и выравнивает изображения. В зависимости от содержимого панорамы можно выбрать проекцию картинки на:
Spherical: изображения проецируются на сферу, что подходит для большинства панорам
Особенно если у вас есть несколько рядов снимков.
Cylindrical: если важно сохранить вертикальные прямые линии, переключитесь на цилиндрическую проекцию.
Perspective: эта проекция сохранить горизонтальные и вертикальные линии прямыми. Этот вариант подходит для снимков архитектурных объектов.
Объединение панорамных изображений заканчивается пустым пространством по краям, с которым можно бороться двумя способами. Слайдер Boundary Warp расширяет пиксели до границ панорамы. Но это может исказить объекты, расположенные на переднем плане.
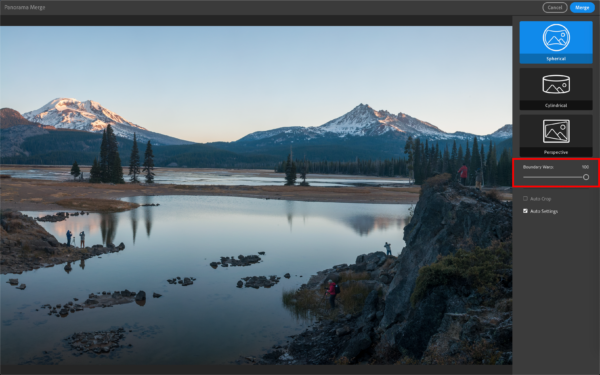
Другой вариант – использовать функцию Auto Crop, которая обрезает неиспользуемую область по краям панорамы.

Параметр Auto Settings применяет тональные настройки к создаваемой панораме, чтобы избавить вас от дополнительных хлопот.
В Lightroom Classic есть функция Create Stack. Она помещает панораму и входящие в нее изображения в стек для упрощения организации. В Lightroom изображения автоматически помещаются в стек, если его не существует.
В конце нажмите кнопку Merge чтобы создать панораму.

Ключевые аспекты затрагивающие дрон-панорамы
Создание качественного видео с дронов требует много работы и предварительных исследований местоположения. Но панорамы с дронов легко снимать, их можно делать где угодно, а в автоматическом режиме процесс не требует никакого ручного вмешательства. Вам даже не нужно далеко уходить от точки взлёта, чтобы её захватить. Зачастую достаточно просто подъёма. Обязательно поэкспериментируйте, чтобы увидеть, какая высота лучше всего подходит для вашего местоположения. В большинстве случаев будет достаточно 50-60 метров. Если выше, то вы теряете детали на земле. Однако, если вдали видны высокие здания или горы, как на изображении каньона Ред Рок в этой статье, то, подняв дрон выше вы сможете запечатлеть их в лучшем виде.
Плавающая экспозиция, авторежим
При сборке панорам специализированные программы «проверяют» яркость кадров, и при перепадах её от снимка к снимку пытаются «подогнать» их один к другому. В результате иногда у вас может получиться очень печальный результат. Третья причина, по которой ваша панорама может собираться как попало — автоматический режим или разные параметры экспонирования. На первый взгляд, пример ниже не содержит ничего ужасного: PTGUI сгладил перепад яркости между кадрами, но ведь это всё равно ужасно! Не так ли? А если вы захотите таким макаром снять сферическую панораму, то на полу и в потолке рискуете получить невообразимую кашу.

Как этого избежать? Очень просто. Используйте ручной режим (М), а также обязательно отключите автоматическую настройку ISO в камере. И будет вам счастье.
Откуда водитель знает, куда ехать или не ехать?
На основе анализа высокочастотных поисковых запросов специалисты Google решают, какие области планеты стоит покрыть панорамами прежде всего.
Когда водитель заступает на смену, ему выдаётся информация о начальном и конечном пункте, а также ключевые пункты на пути. Несмотря на то, что водителю даётся достаточно инструкций, он волен выбирать для себя более удобный маршрут следования между ключевыми пунктами.
Именно по этой причине вы иногда не можете попасть в виртуальную прогулку по маленьким незаметным переулкам. Недостающие данные об этих пропущенных местах могут появиться после следующей поездки в эту зону. В этом случае разница между новым и старым изображениями, а также разница в освещении нивелируется программными средствами.
Съёмка 360-градусной панорамы с помощью дрона
Для начала вам необходимо оптимизировать настройки камеры вашего дрона. Используйте как можно более низкое значение ISO, чтобы при этом выдержка была достаточной для уменьшения или устранения размытия изображения в сцене. Опытным путём было выявлено, что для пейзажей вполне подойдёт скорость даже в 1/60 секунды. Если вы снимаете в условиях избыточного света, также стоит посмотреть, улучшит ли внешний вид добавление фильтра круговой поляризации, например, от PolarPro (CPL отфильтрует много отраженного света и зачастую согреет изображение, снятое в условиях яркого/избыточного света). Почему именно фильтры от PolarPro, спросите вы? Потому что они достаточно лёгкие, а значит не нагружают/не убивают подвес дрона, и при этом остаются достаточно прочными.
Эта 360-градусная панорама каньона Red Rock Canyon была снята с помощью Mavic Pro, мобильного приложения Litchi и рабочего процесса, описанного в этой статье (кликните для навигации):
Подобно тому, как смартфоны получили панорамные режимы, производители дронов добавили автоматические 360-градусные панорамные режимы. DJI, например, в последние версии своего приложения DJI GO добавила функцию «Панорама в один клик». Новый режим позволяет поддерживаемому дрону делать предустановленную серию снимков и сшивать их за вас. Если вам нужен быстрый способ получить приемлемый панорамный снимок, то данный вариант будет идеальным. Он имеет четыре режима, из которых режим Sphere (Сфера) используется для создания 360-градусных панорамных изображений. Режим Sphere (Сфера) захватывает 34 изображения и автоматически сшивает их за вас в композитный JPEG.
Как и в случае с любой другой фотографией, вы можете получить лучшее качество с камеры вашего дрона, снимая в RAW режиме. Для Mavic Pro это означает 12-мегапиксельные DNG файлы. Один интересный трюк с панорамным режимом от DJI заключается в том, что если вы установите камеру в RAW перед его использованием, вы получите как сшитый JPEG, так и все исходные RAW файлы, которые вы сможете позднее обработать самостоятельно.
Настройка экспозиции, вероятно, является самой сложной частью настройки камеры. В идеале для съёмки панорамы вам необходимо выбрать одну экспозицию, которая будет охватывать важные элементы всей сцены, а затем зафиксировать её с помощью ручного режима. Однако из-за ограниченного динамического диапазона обычных дрон-камер зачастую не существует единой настройки экспозиции, которая работала бы во всех направлениях. В нашем конкретном случае, на удивление, успех был достигнут банально в режиме автоматической экспозиции, позволив в дальнейшем программе постобработки самостоятельно заниматься сшиванием. Вы также можете установить камеру дрона в AEB режим и сделать несколько снимков с каждой позиции. Такой подход предоставит наилучшие варианты изображения, однако, сам процесс займёт гораздо больше времени.
Техника съемки панорамы
Панорамная фотосъемка нужна в тех случаях, когда стандартный угол обзора объектива недостаточен, чтобы обхватить всё отображение композиции. Поэтому фотографы долгое время оттачивают мастерство съёмки.
Как правильно снимать панораму
Чтобы получить хорошее изображение, нужно придерживаться некоторых советов и рекомендаций опытных фотографов:
- использование штатива гарантирует фотографу больший арсенал технических средств. Некоторые используют специализированные штативы, которые сами находят нодальную точку. Определенные панорамы требуют ручного создания, так как нужно взять разный ракурс, проработать концепцию снимка;
- сделать панораму можно как с использованием отдельного кадрирования для каждого снимка, так и путем автоматического склеивания. Поэтому, чтобы получить качественное изображение, нужно проработать отдельную фотку по-разному, иначе она будет выпадать из общей картины. Рекомендуют использовать более широкое наложение, а также изначально выбрать некий ориентир для композиции;
- чтобы не утратить композицию кадра, а также в одинаковой форме придерживаться технических особенностей отдельного снимка, рекомендуется заранее устанавливать вручную параметры, воспользоваться кнопками блокировки фокуса и экспозиции;
- использование фильтров для создания панорамы позволяет выровнять изображение и создать более глубокие цвета в тех местах, где это необходимо.
Обратите внимание! Используя все рекомендации опытных специалистов, а также руководствуясь правилами создания разноплановых панорамных фотографий, можно создать по-настоящему качественные и красивые изображения. Панорамная фотосъемка требует определенных способностей, умений
Но подобный вид фото доступен не только опытным фотографам, но и начинающим без дополнительного оборудования. Главное, запастись терпением
Панорамная фотосъемка требует определенных способностей, умений. Но подобный вид фото доступен не только опытным фотографам, но и начинающим без дополнительного оборудования. Главное, запастись терпением.
*Цены указаны на июнь, 2019 г.
Для Apple
Как загрузить панораму в инстаграм пользователям продукции Apple? Мы подобрали для вас 2 относительно бесплатных приложения, которые справляются с подобной задачей.
Panora for Intagram
Панорама в инстаграм может быть сделана с помощью одного приложения. Называется оно Panora for Instagram Panorama Uploads. Оно преркасно разделяет панораму или широкое фото на несколько частей, создает бесшовные стыки, но делает свой водный знак.
Swipeable
Если не знаете, как выложить панораму в инстаграм, то можно попробовать приложение Swipeable Panorama. Вроде в нём всё хорошо, но есть одно НО, которое многих может смутить.
Программа автоматически создает видос из несколько снимков, а также делает надпись Swipeable и призывает ваших подписчиков свайпнуть влево. А еще проставляет хэштеги со своим названием.
Вот пример:
Водный знак Swipeable убирается, если на надпись нажать несколько раз
unsqr
Хорошее приложение под названием unsqrared, которое быстро и качественно делит снимок на несколько частей. Водяной знак можно убрать, если нажать на крестик и просмотреть рекламу несколько секунд.
SwipePano
В приложении SwipePano можно выбрать на какое количество частей нужно поделить фотографию. Но есть водяной знак, который убирается за 149 рублей.
Panoramit
Бесплатное приложение Panoramit с легкостью разделит изображение на несколько частей без видимых швов и границ. А также предложит сразу же загрузить ваш снимок в инстаграм или просто сохранить его в Галерею телефона.
Публикация 3D панорам
Публиковать панорамы 360° можно как отдельно, так и в составе 3D тура. Ниже я опишу основные способы публикации, наверняка есть еще множество менее популярных вариантов.
Бесплатные способы публикации
Facebook — опубликовать панорамы можно только по одной, но нем есть встроенный просмотрщик панорам.
Google Maps — можно создавать проекты из панорам со стрелками переходов, но есть ряд условий, выполнение которых необходимо для прохождения модерации.
Платные способы
В основном используются для публикации проектов 3D туров, состоящих больше, чем из одной панорамы. Для сборки виртуальных туров необходимо платное программное обеспечение. ПО для сборки либо покупается разово, либо доступно по подписке с ежемесячной оплатой.
Публикация на своем хостинге/сайте — для сборки туров используются Pano2VR, PanoTour, KrPano.
Яндекс Карты — публикация проекта платная, через аффилированную компанию neq4. Сборка проекта оплачивается отдельно, плюс публикация каждой панорамы. Также необходимо, чтобы панорамы соответствовали требованиям Яндекса.
Различные порталы — Makevt, Roundme, 360Citeies, Veer и т.п.
Постобработка изображений
Если вы снимали в RAW, то прежде чем приступать к сшиванию, вам необходимо будет пакетно обработать полученные изображения. Такой плагин как «Camera Raw» в Photoshop или Lightroom является лучшим инструментом для этого процесса. Безусловно, чтобы обеспечить последовательный внешний вид, вы можете применить одни и те же настройки для всех изображений. Для обеспечения максимального качества сохраните результаты в виде файлов в формате TIFF, если конечно ваше программное обеспечение для сшивания поддерживает его; в противном случае — в формате JPEG.
Нет ничего проще, чем сшивать панораму посредством ПО «Image Composite Editor» от Microsoft.
Качественное сшивание — самая требовательная часть рабочего процесса постобработки. К счастью, есть несколько действительно хороших инструментов. Одним из самых впечатляющих благодаря своей мощной простоте является ICE (Image Composite Editor) от Microsoft Research. Вы почти всегда можете просто бросить в него свои изображения, и он отлично справится с их организацией и сшиванием. К сожалению, данное программное обеспечение добавляет не все метаданные, необходимые для правильного отображения на некоторых социальных сайтах, поэтому если вы используете его, то вероятнее всего, вам придётся добавлять некоторые метаданные самостоятельно.
Вы можете добавлять свои собственные метаданные, однако сам процесс немного болезненный. Facebook предоставляет некоторые рекомендации по этому поводу, но это не очень удобный набор инструкций. В общем, вам, наверное, лучше работать с текущим приложением, которое имеет автоматическую поддержку необходимых тегов. Также можно порекомендовать не обрезать панорамы, так как это усложняет метаданные, а единственный минусом является — некая чёрная область (или, возможно, искусственно заполненная синяя область) над горизонтом.




























