Воздушная перспектива
Атмосферная или воздушная перспектива распространена в пейзажной фотографии. В тумане или дымке подчеркивается форма объекта. Это добавляет глубину сцене. Самые близкие объекты имеют насыщенный цвет. По мере удаления они становятся всё бледнее.
Рассматривая такую фотографию, создается впечатление, что сцена построена из слоев, которые накладывались друг на друга.



Достаточно просто ощущается глубина на следующих снимках
Сначала взгляд обращает внимание на то, что находится на переднем плане, а потом скользит вдаль в пространстве. Подобные сцены чаще всего состоят из одного цвета, но из-за контраста и не равномерного освещения создается объем

Воздушная перспектива очень популярна в живописи. Всё чаще её применяют и фотографы. погодные условия позволяют по новому взглянуть на знакомые пейзажи.
В случае с воздушной перспективой лучше использовать телеобъективы, чем широкоугольные. Дело в том, что для того, чтобы получить хорошую разность в контрасте переднего и заднего плана, нужно чтобы близкие объекты были максимально резкими. Достичь этого позволяет именно телеобъектив.
Для такой съемки лучше всего подходят пасмурные дни и зимний туман. В летние дни отлично создают глубину низкие облака. Для получения нужного кадра нужно правильно откорректировать экспозамер. Фотоаппарат может посчитать, что сцена ярче, чем в действительности.
Что такое трехмерная графика
Перед тем как начать говорить о трехмерной графике следует разобраться с 3D-изображениями и понять, за счёт чего они становятся трехмерными и какие виды картинок относятся к данной категории. Все просто: если во время просмотра картинки можно описать ширину и высоту, но нельзя описать глубину, то изображение является двухмерным.
Таким образом, различные уличные указатели и ярлыки на рабочем столе также относятся к двухмерной графике. Исключениями являются те случаи, когда создатель изображения специально придаёт ему объём за счёт теней и других техник. Любое трехмерное изображение имеет глубину, что как раз и позволяет назвать его объемным.
Если вы начертите квадрат с помощью четырёх линий, то получите двухмерную модель. Однако если вы слегка повернёте квадрат и дополните его гранями и вершинами, то перед вами предстанет куб, который сам по себе представляет собой объёмный элемент. Следовательно, к этому нарисованному кубу будут относиться свойства трёхмерной модели.
 Что такое трехмерная графика
Что такое трехмерная графика
Трехмерная компьютерная графика во многом базируется на тех же технологиях, что и двухмерная компьютерная векторная в каркасной модели, и двухмерная компьютерная растровая в окончательном отображаемом изображении. Скажем, в приложениях компьютерной графики 2D-программы зачастую используют 3D-технологии в целях создания определенных эффектов (например, освещения). С другой стороны, 3D-программы могут применять 2D-алгоритмы рендеринга.
Трехмерной графикой нередко называют 3D-модели. Дело в том, что кроме визуализированного изображения, модель имеется в графическом файле данных. Но есть нюанс, который отличает эти два понятия друг от друга: трёхмерная модель является математическим представлением того или иного трехмерного объекта.
Для вас подарок! В свободном доступе до23.10
61 проверенный канал из закрытой подборки по поиску работы в IT
Гарантированно найдете выгодную работу за 1-2 дня
Гарантированно найдете выгодную работу за 1-2 дня
Чтобы получить подарок, заполните информацию в открывшемся окне
Перейти
Скачать файл
С технической точки зрения ее нельзя назвать графикой до тех пор, пока она не будет отображена. В свою очередь, отображение трехмерной модели может осуществляться в виде двумерной картинки за счет 3D-рендеринга либо применяться в неграфических компьютерных симуляциях и вычислениях.
Во время 3D-печати такие модели схожим образом превращаются в трехмерные физические представления. В этом деле есть свои ограничения, которые зависят от уровня точности рендеринга для виртуальных моделей.
3D-сканирование
Это направление выросло из дисциплины, которая называется фотограмметрией. Фотограмметрия применяется при создании топографических карт и изучении окружающей среды, используется в различных индустриях — от архитектуры до медицины.
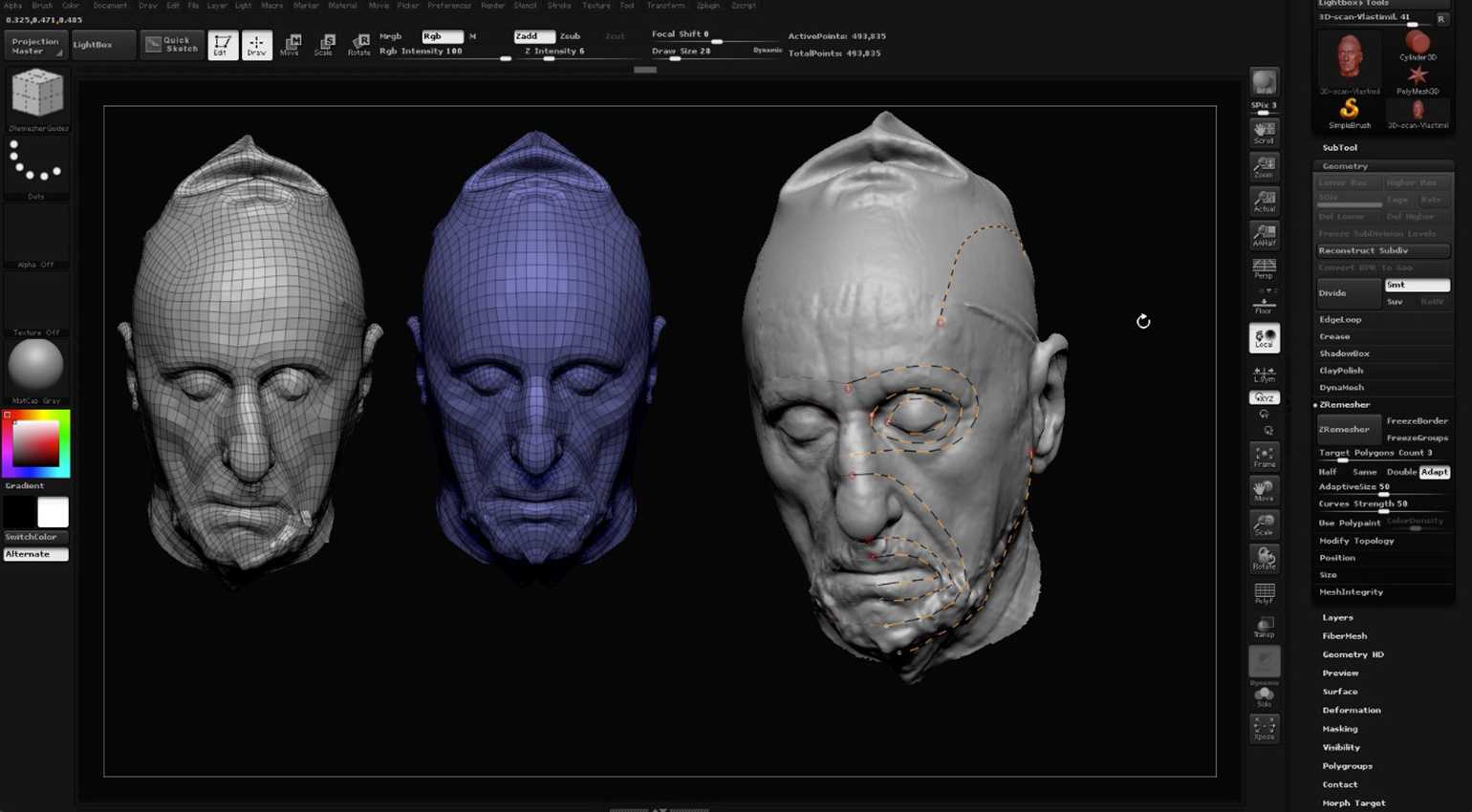
3D-скан лица в ZBrushИзображение: 3Dscans
«Раньше, чтобы смоделировать автомобиль, надо было обрабатывать фотографии. Сейчас это можно сделать с помощью сканера. В итоге получается идеальная копия машины — по крайней мере, в размерах и пропорциях. Можно получить качественную модель, в которой детали проработаны вплоть до миллиметра. Здесь важна работа с высокополигональными сетками: это касается таких задач, как оптимизация или преобразование из плохой сканированной модели в хорошую low-poly.
Будущее — за игровыми движками. Скорее всего, V-Ray и Render будут отходить на второй план в том, что касается быстрых вычислений и красивой графики. Больше объектов нашего окружающего мира будет отсканировано. Чтобы посетить музей, выходить из дома будет совсем не обязательно».
Кирилл Резниченко, CEO студии RainStyle games
В наш век 3D-сканеры используют всё чаще. Объекты для воссоздания в виртуальной среде выбирают абсолютно разные — это могут быть здания, культурные монументы, самолёты или даже люди.
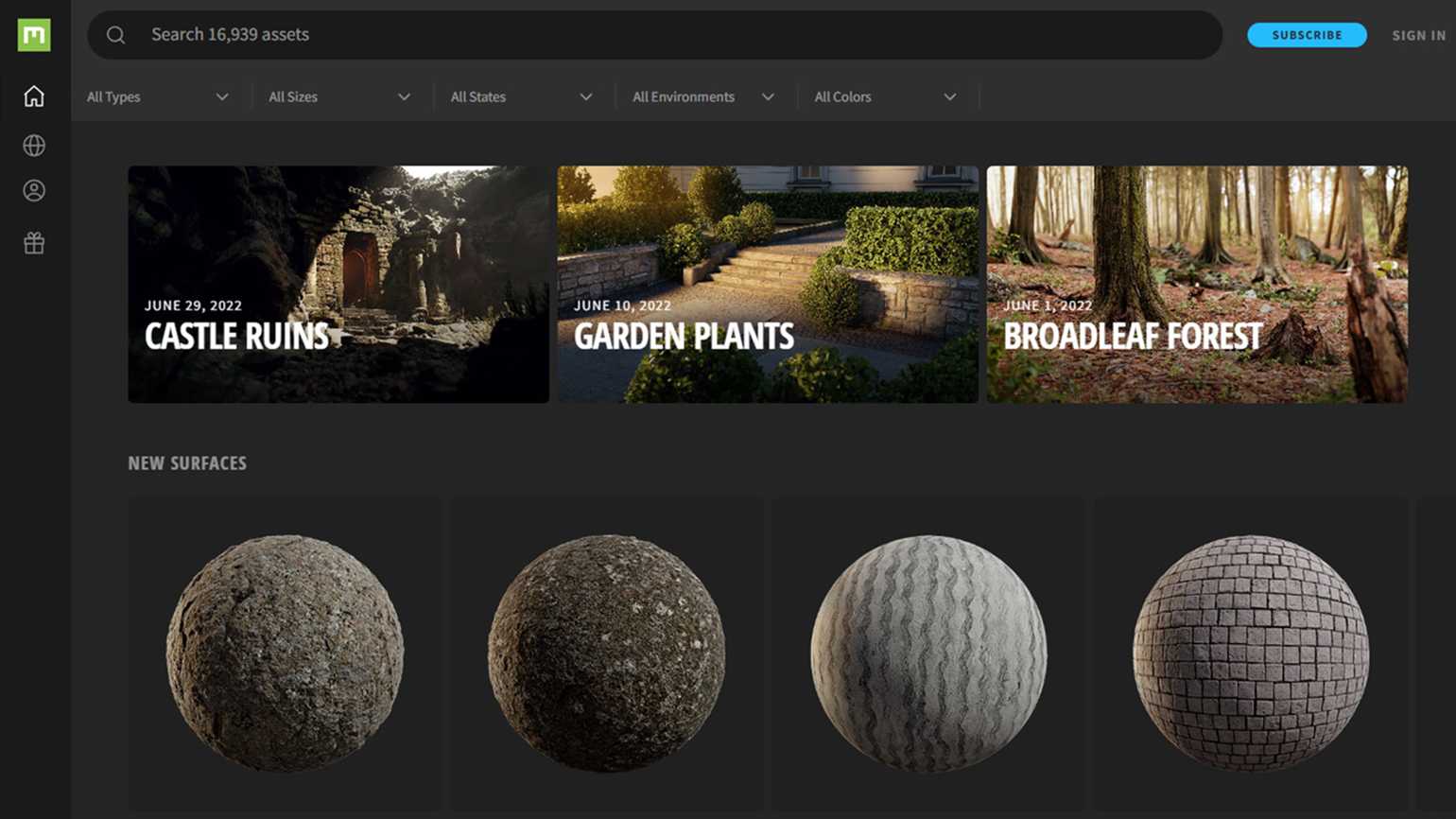
Библиотека ассетов Quixel Скриншот: Quixel
Quixel — один из лидеров рынка 3D-сканирования. Компания стала частью Epic Games в 2019 году. Quixel предлагает огромную библиотеку ассетов, выполненных с помощью 3D-сканера. Благодаря широкому выбору ассетов на Unreal Engine можно очень быстро собирать фотореалистичное окружение — например, природные объекты или городские локации.
«Одно из направлений 3D-сканирования — технология распознавания лиц. Блокировка iPhone работает за счёт этой системы. В московском метро можно проходить турникеты, просто имея деньги на счету, что упрощает пользование транспортом. Применима технология и для торговли — товар можно буквально купить взглядом. По-моему, это даже круче, чем популярная в sci-fi технология анализа сетчатки глаза.
Как устроена технология распознавания лиц? Есть фотография, но когда камера фиксирует человека в реальной жизни, не может быть такого же освещения и ракурса, чтобы компьютер мог идеально наложить одно на другое. В трёхмерном пространстве измеряются длина носа, расстояние между глаз, высота скул, ширина губ и другие определённые точки — на их основе ИИ делает вывод, похож человек или нет. Принцип похож на работу художника, когда необходимо выдержать определённые пропорции в чертах лица».
Антон Морозов, креативный директор BH Studio
На что они фотографируют…
«Все, что меня волнует, я буду фотографировать; не ища необычного объекта, но делая необычным обычное» — Эдвард Уэстон
«Раньше я думал, что никогда никого не потеряю, если сфотографирую достаточно много. На самом деле, мои фотографии показывают мне, сколько я потерял» — Нан Голдин
«У меня есть видение жизни, и я пытаюсь найти для него эквиваленты в виде фотографий» — Альфред Штиглиц
«Когда я говорю, что хочу кого-то сфотографировать, на самом деле это означает, что я хотела бы знать это. Всех, кого я знаю, я фотографирую» — Энни Лейбовиц
«Я действительно верю, что есть вещи, которые никто не увидит, если я их не сфотографирую» — Диана Арбус
«Я был свидетелем, и эти фотографии – мое свидетельство. События, которые я записал, не должны быть забыты и не должны повторяться» — Джеймс Нахтвей
«Большинство моих кадров основаны на людях. Я смотрю на незащищенный момент, на сущность души, выглядывающую наружу, опыт, запечатленный на лице человека» — Стив МакКарри
«Мои картины — это мои глаза. Я фотографирую то, что вижу и то, что хочу видеть» — Марио Тестино
«Мне нравится создавать образы, которые издалека кажутся соблазнительными, красочными, сочными и привлекательными, и тогда вы понимаете, что смотрите на что-то совершенно противоположное. Мне кажется скучным следовать типичной идее красоты, потому что это самый простой и очевидный способ увидеть мир. Сложнее смотреть на другую сторону» — Синди Шерман
Walker Evans
Как получить фотографию требуемого 300 точек на дюйм или для 24×36 винилового баннера
Установка DPI, выходящая из камеры, не означает многого (если угодно). У вас есть фиксированное количество пикселей, выходящих из камеры (точнее, 4272 х 2848). Поскольку вы увеличиваете его довольно много, вы, вероятно, захотите снимать в необработанном формате, чтобы гарантировать, что вы получите все, что может произвести камера.
После того, как вы это сделали, вы можете захотеть «обновить» изображение в соответствии с запросом принтера. В этом случае это будет разрешение 10800×7200 пикселей, что означает более чем удвоение разрешения в каждом измерении.
Существует несколько способов сделать это. Существуют некоторые программы, написанные специально для такого рода задач (например, Perfect Resize ). Вы также можете сделать это в Photoshop, используя «Image -> Image Size». Есть трюки, которые вы можете попробовать использовать в Photoshop, чтобы узнать, улучшают ли они ваши результаты (но смотрите вокруг — разные методы работают лучше для разных предметов).
Как только вы закончите, изображение не должно выглядеть сильно по-разному на экране, хотя если / если вы увеличите масштаб до 100% при увеличении разрешения, вы можете ожидать, что он не будет выглядеть особенно резким — немного лучше, чем если бы вы просто увеличиваете масштаб до 250-300% на экране, но (честно говоря) не много. В то же время, справедливо предположить, что люди, как правило, смотрят на баннер 48×108 с удаленной дистанции, а не почти так близко, как большинство из нас смотрит на наши мониторы.
Однако, учитывая этот уровень расширения, вы хотите быть максимально осторожными, чтобы обеспечить резкость изображения — вы, вероятно , захотите использовать вспышку или штатив (или оба), особенно съемку в помещении (где обычно свет относительно тусклый). Вероятно, вы также захотите установить диафрагму примерно на 2 ступени ниже максимума для объектива, чтобы получить максимальную производительность, которую он может обеспечить.
Если ваш объект является тем, что остается совершенно неподвижным, вы также можете рассмотреть возможность съемки нескольких перекрывающихся изображений частей предмета и сшивания изображений вместе. Photoshop может это сделать, и есть также специальные инструменты для работы, такие как Hugin и Microsoft ICE . Они могут дать вам изображение, близкое (или даже большее) общее целевое разрешение (но, как я сказал выше, это, вероятно , не является серьезной проблемой).
Так же, как и в стороне, на рынке есть одна (счетная, одна) камера, которая даст вам то, что принтер хочет прямо из машины. Он стоит 50 000 долларов и уже почти два месяца (!) Работает на рынке. Принтеры действительно должны получить доступ к программе — они не всегда будут иметь дело с профессионалами в области дизайна, которые знают, как эффективно обновлять изображение, и им было бы лучше знать, когда линейно (фрактал , вейвлет) или тональное масштабирование более подходит для изображения, чем потребители, которым они служат.
@Stan: какая камера? Наивысшее разрешение, о котором я знал, было Leaf Aptus-II 12 (и 12R), которое близко , но этого недостаточно.
@Jerry: Это Phase One / Leaf в порядке (та же компания с двумя разными брендами сейчас). Я считаю, что вариант Листа называется Aptus-II 14 (и не спрашивайте меня, что означает 14), или это может быть Aptus-III в наши дни; один с значком Phase One называется IQ180 (это качество изображения 1, 80 мегапикселей). Помимо великолепного по ISO 50, и в комплекте с iOS-подобным сенсорным экраном, который позволит вам шимпанзе бесстыдно, даже когда-либо снимать снимок. Примечание. Возможно, я готов совершить незаконный, я желаю совершить аморальное действие и действовать взамен этой камеры.
Ах, я слышал о IQ 180, но не проверял точные спецификации. Большинство из того, что я слышал, это люди, которые обсуждают, покупать ли их или подбирать использованный P65 +, поскольку на рынке почти наверняка появится немало, поскольку другие покупают IQ-180. Новый ЖК-дисплей кажется очень привлекательным …
Честно говоря, я был бы готов «поселиться» на P65 +. Однако я хочу, чтобы эта фаза работала над лучшей интеграцией в обратную / телесную (например, «Blad, но, возможно, без соответствия»). Не то, чтобы это вызывало огромную озабоченность — я должен сэкономить свое пособие в течение многих недель, прежде чем это станет для меня действительно важным.
Используйте солнце в качестве основного предмета
Солнце может стать основным объектом съемки, когда вы фотографируете его или включаете его в кадр. По утрам и поздним вечером оно расположено очень низко. Если у вас есть хороший объектив, который хорошо справляется с контровым светом и создает красивые солнечные звезды, солнце будет служить прекрасным композиционным элементом в ваших изображениях. Чтобы получить эти солнечные звезды, вам нужно установить узкую диафрагму такую как f/11 или f/16.
NIKON D750 + 20 мм f/1,8 @ 20 мм, ISO 100, 1/80, f/11,0
Если вам удобнее совмещать изображения в Ps, есть еще одна отличная техника, чтобы избежать чрезмерной экспозиции и дифракции: снимайте два изображения: одно для солнца на f/16 и одно для переднего плана и фона при большей диафрагме, такой как f/8, затем объедините два изображения в редакторе используя простые методы смешивания со слоями, чтобы добавить эти солнечные звезды в ваши фотографии.
NIKON D750 + 70-200 мм f/4 @ 70 мм, ISO 100, 1/125, f/9.0
Также подумайте, могут ли быть полезными фильтры (такие как CPL, UV или ND) при фотографировании солнца. Если нет, снимите их, поскольку они могут ухудшить ситуацию с точки зрения дополнительных ореолов и бликов. Если вы используете фильтры, убедитесь, что они имеют высокое качество и имеют многослойное покрытие. Ознакомьтесь с статьей о обязательных светофильтрах для пейзажной фотографии.
NIKON D7100 + 10-24 мм f/3,5-4,5 @ 17 мм, ISO 100, 1/320, f/6.3
Настольные приложения, которые добавляют границы к фотографиям
Наконец, есть пара настольных приложений, которые также могут выполнить свою работу.
8. Фотошоп
Фотошоп может похвастаться множеством функций, одним из которых является возможность добавить рамку к любой фотографии. А если у вас уже есть доступ к Adobe Creative Cloud, использование Photoshop дает вам полный контроль над конечным продуктом.
Вы можете сделать это просто, добавив белую рамку к вашей фотографии с помощью Photoshop, или вы можете добавить рисунок, изменить форму и многое другое. Единственным ограничением является ваше собственное творчество.
При создании рамок в Photoshop удобно использовать функцию Clipping Mask:
- После того, как вы разработали свою рамку, добавьте прямоугольник или прямоугольник, указывающий, куда именно будет идти фотография.
- Добавьте фотографию в качестве дополнительного слоя в вашем дизайне.
- С слой с фотографией над формой, куда вы хотите, чтобы ваше фото, щелкните правой кнопкой мыши слой изображения и выберите Создать обтравочную маску.
- Как только вы это сделаете, изображение будет ограничено прямоугольником или формой, к которой вы его подрезали. Вы можете перемещать изображение в пределах этой формы, используя Переехать (сочетание клавиш V).
- Вы можете изменить его размер, выбрав инструмент Rectangle Marquee (сочетание клавиш M), щелкнув правой кнопкой мыши изображение и выбрав Свободное трансформирование. Удерживая нажатой кнопку «Shift», с помощью мыши возьмите один из углов изображения и перетащите, чтобы изменить его размер.
Вот как должны выглядеть ваши слои с обтравочными масками, добавленными в кадр:
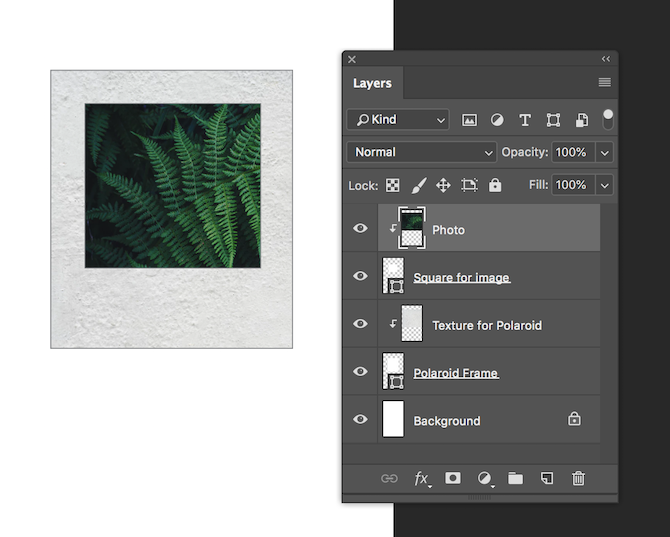
Вы также можете использовать этот метод для добавления текстуры и узоров в ваши рамки, поскольку он гарантирует, что ваши дополнения будут ограничены созданной вами формой.
Для тех из вас, кто не хочет тратить деньги на Creative Cloud, GIMP предлагает аналогичные функции для Photoshop.
и также стоит изучить.
9. Microsoft Word
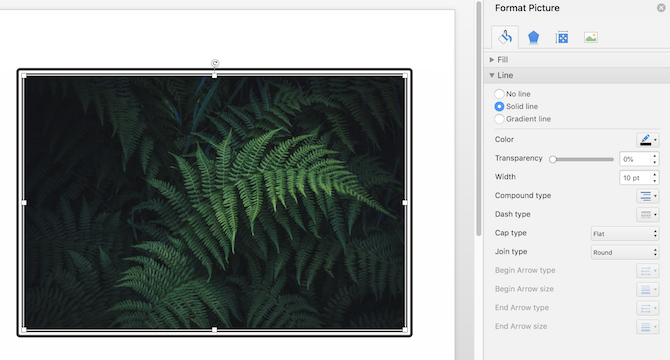
Если все остальное терпит неудачу, одни только продукты Microsoft Office могут использоваться, чтобы добавить базовую рамку или границу к вашему изображению. Основные функции редактирования изображений в Microsoft Word включают возможность добавления рамки к изображению. Подобные функции можно найти в PowerPoint и даже в Excel.
Вставив изображение в документ Word, щелкните его правой кнопкой мыши и выберите Формат изображения. В открывшемся меню у вас есть несколько вариантов, включая добавление различных теней, отражение вашего изображения и внешний свет.
Если вы хотите простую рамку, нажмите значок «Заливка» (ведро) и выберите Линия> Сплошная линия. Вы можете изменить цвет, тип линии, ширину и многое другое.
Рисование частями собственного тела
Не только художники, использующие телесные жидкости, находятся сейчас на подъёме. Также набирает популярность использование частей собственного тела в качестве кистей. Взять хотя бы Тима Патча. Он больше известен под псевдонимом «Прикассо», который он взял в честь великого испанского художника Пабло Пикассо. А ещё он известен тем, что использует собственный пенис в качестве кисти. Этот 65-летний австралиец вообще не любит себя ни в чём ограничивать, так что помимо пениса он также использует для рисования ягодицы и мошонку. Этим необычным делом Патч занимается уже более 10 лет. И его популярность растёт год от года.
Тим Патч / www.nydailynews.com
А Кира Айн Варседжи использует собственную грудь для того, чтобы рисовать абстрактные портреты. Хотя её часто критикуют, она, тем не менее, остаётся полноценным художником, который работает ежедневно (картины она также пишет и без использования груди).
Кира Айн Варседжи / en.geourdu.co
К другим художникам в этой странной области искусства относится Ани К, рисующий языком, и Стивен Мармер, школьный учитель, рисующий собственными ягодицами.
Ани К / www.tu-tu-tu.comСтивен Мармер / www.styleweekly.com
Веб-приложения, которые добавляют границы к фотографиям
Если вы не хотите устанавливать программное обеспечение на свой компьютер или смартфон, на этих сайтах есть несколько бесплатных фоторамок и рамок. И вы также можете перейти на платную учетную запись, чтобы получить больше возможностей и конструкций.
В дополнение к этим онлайн-приложениям, которые добавляют рамки к вашим изображениям, есть также много надежных веб-приложений, которые делают кадрирование и ретуширование ваших изображений.
легкий ветерок.
1. Канва
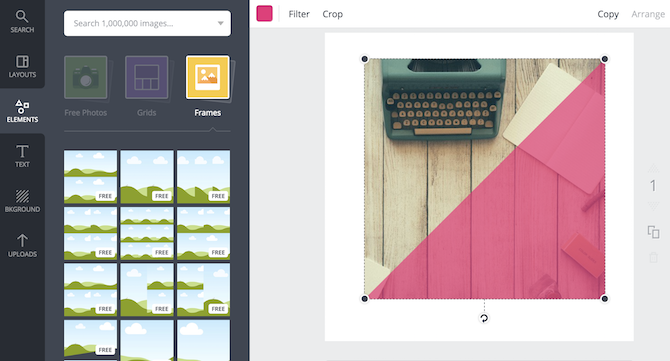
Canva — это ваш универсальный магазин для онлайн-дизайна, но нет никаких причин, по которым вы не можете использовать его для чего-то такого простого, как добавление рамки или рамки к вашей фотографии.
Чтобы воспользоваться услугой, вам необходимо зарегистрировать бесплатный аккаунт.
После того, как вы начнете новый дизайн, нажмите элементы > Рамки для начала. С Canva вам нужно будет выбрать рамку перед добавлением изображения.
Предлагаемые рамки включают в себя коллажи без полей (идеально подходит для Instagram), рамки, в которых широко используются блокировка цвета, сращенные изображения, поляроидные рамки и многое другое.
Существует множество бесплатных рамок на выбор, но Canva также предлагает дополнительные платные рамки или рамки, доступные только для премиум-пользователей.
С некоторыми из фреймов (например, с фреймом Polaroid) вы бы хотели загрузить его в формате PNG с прозрачным фоном, чтобы действительно получить полный эффект, но для этого нужен платный аккаунт.
2. BeFunky

Фоторедактор BeFunky включает способ добавления рамок к вашим фотографиям, и вам не нужно регистрироваться, чтобы использовать его. Существует небольшой выбор бесплатных фреймов (по одному на категорию), но обновление примерно за 5 долларов в месяц дает вам гораздо больше возможностей.
При первой загрузке BeFunky выберите Редактор фото. Затем вы можете загрузить свое изображение и нажать на Рамки в меню. У BeFunky есть выбор рамок, включая ArtDeco, Rustic, Lace, а его категория «Instant» предлагает пользователям простой способ создания цифрового дизайна поляроида.
3. Пизап
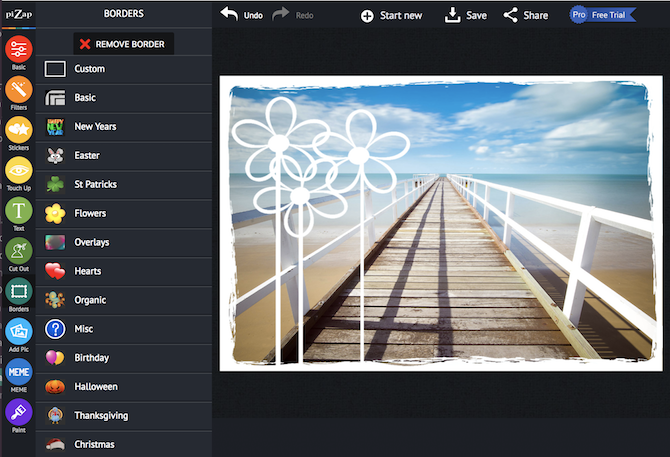
Pizap можно использовать для добавления рамок к фотографиям и создания коллажей. Вы можете протестировать эту функцию перед регистрацией, но для сохранения своих изображений вам необходимо создать бесплатную учетную запись.
Чтобы добавить рамку к вашему изображению, нажмите Редактировать фото Кнопка на главной странице. Границы Опция имеет более 13 категорий, большинство из которых тематические для особых случаев, таких как Рождество, Хэллоуин и дни рождения. В каждой категории есть бесплатные опции, которые вы можете использовать, а также дизайны, зарезервированные для премиум-пользователей.
Проекты, доступные через Pizap, немного громче и красочнее, чем другие варианты в этом списке, и, безусловно, такие же китчевые, как и они. В то же время, если вы ищете простой онлайн-метод для добавления белой рамки к вашей фотографии, Pizap — ваш лучший выбор.
История возникновения и развития
Приспособления для создания эффекта трехмерного изображения появились гораздо раньше первых компьютеров. Одним из таких устройств был стереоскоп. В процессе использования человек смотрел через стереоскоп на два одинаковых изображения, полученных с разных точек съемки. В результате двухмерные изображения превращались в одно трехмерное.
В начале 20-го века появились фотокамеры для создания стереоизображений. Они имели два объектива на расстоянии, равном среднему между зрачками человека — 6.5 сантиметров. Изобретение таких камер и стереоскопа послужило началом развития 3D-кинематографа. Показ объемных видеороликов происходил с помощью двух проекторов, удаленных друг от друга на определенном расстоянии. После 1952 года появилась специальная стереоскопическая пленка и очки для зрителей с красной и синей поляризацией.
В 1960-х годах произошел прорыв в компьютерной 3D-графике. В то время американский аспирант Иван Сазерленд разработал первую в мире программу, позволяющую создавать базовые трехмерные фигуры. Немного позднее Сазерленд и доктор Дэвид Эванс открыли первую кафедру компьютерной графики в университете Юты. Их студенты внесли огромный вклад в развитие трехмерной графики.
Эд Катмулл, нынешний технический директор Pixar, стал первым человеком, создавшим трехмерную модель на компьютере в 1972 году. В качестве объекта для моделирования он выбрал кисть своей руки. В 1973 году Берри Веслер создал трехмерную анимацию человеческой фигуры в движении. Годом позднее, также студент кафедры Сазерленда, Фред Парк спроектировал модель говорящей головы.
В 1976 году был выпущен Futureworld — первый фильм с элементами 3D-графики. В это же время были созданы первые программы для трехмерного моделирования. Активно развивался полигональный метод создания объемных моделей, а также алгоритмы для освещения, текстурирования и рендеринга сцен.
С развитием программно-аппаратного обеспечения после 1980-х годов начали появляться первые фильмы с внедрением трехмерных персонажей и спецэффектов. Например, в 1995 году вышел фильм «Джуманджи», в котором совместно с актерами на экране были представлены реалистичные объемные животные.
Модернизация трехмерной компьютерной графики продолжается. Современные 3D модели достигли такой реалистичности, что иногда сложно отличить изображение от фотографии.
Изменение размеров и поворот холста. Команда Canvas Size.
Поворот или отражение всего изображения
С помощью команд «Поворот изображения» можно поворачивать или отражать все изображение. Эти команды нельзя применять к отдельным слоям, фрагментам слоев, контурам или границам выделенных областей. Повернуть выделенную область или слой можно с помощью команд «Трансформирование» или «Свободное трансформирование».
Поворот изображений
А. Отразить холст по горизонтали
Б. Исходное изображение
В. Поворот холста по вертикали
Г. Поворот На 90° против часовой
Д. 180°
Е. Поворот на 90°по часовой
В меню «Изображение» выберите пункт «Вращение изображения», затем в подменю выберите одну из приведенных ниже команд.
- 180° — Поворот изображения на 180°.
- 90° по часовой — Поворот изображения на 90° по часовой стрелке.
- 90° против часовой — Поворот изображения на 90° против часовой стрелки.
- Произвольно — Поворот изображения на указанный угол. При выборе этого параметра в текстовом поле необходимо ввести угол от 359,99 до 359,99 градусов. (В Photoshop можно задать поворот по часовой стрелке или против часовой стрелки с помощью параметров ПЧС или ПРЧС.) Нажмите кнопку «ОК».
Примечание. Поворот изображения является необратимым редактированием, изменяющим фактическую информацию файла изображения. Если требуется повернуть изображение для просмотра без внесения необратимых изменений, используйте инструмент «Вращение».
Изменение размера холста
Размер холста — это полная редактируемая область изображения. С помощью команды «Размер холста» можно увеличить или уменьшить размер холста изображения. При увеличении размера холста добавляется пространство вокруг существующего изображения. При уменьшении размера холста изображение обрезается. При увеличении размера холста изображения с прозрачным фоном добавленная область будет прозрачной. Если у изображения нет прозрачного фона, то цвет добавляемого холста будет определяться различными способами.
- В меню «Изображение» выберите команду «Размер холста» («Image» > «Canvas size»).
- Выполните одно из следующих действий.
- Введите размеры холста в полях «Ширина» и «Высота». Во всплывающих меню рядом с полями ширины и высоты выберите нужные единицы измерения.
- Выберите параметр «Относительно» и введите величину, которую следует добавить к текущему размеру холста или вычесть из него. Введите положительное число, чтобы увеличить, и отрицательное — чтобы уменьшить размер холста на заданную величину.
- Для того чтобы получить узловую точку, щелкните квадрат, показывающий нужное расположение существующего изображения на новом холсте.
- Выберите нужный параметр в меню «Цвет расширения холста».
- «Основной цвет» — заливка нового холста текущим основным цветом
- «Фон» — заливка нового холста текущим фоновым цветом
- «Белый», «Черный» или «Серый» — заливка нового холста соответствующим цветом
- «Другие» — выбор цвета для нового холста из палитры цветов
Примечание. Кроме того, палитру цветов можно открыть, щелкнув квадрат справа от меню «Цвет расширения холста».
Меню «Цвет расширения холста» недоступно, если у изображения нет фона.
- Нажмите кнопку «OК».
Оригинал холста и холст основного цвета, добавленный к правой части изображения






























![Фотофания - как сделать фото с эффектами онлайн [обзор]](http://vernisazhdv.ru/wp-content/uploads/5/1/a/51a5cbe6c7fa3a333ccfe3fbf7fb48b4.png)
