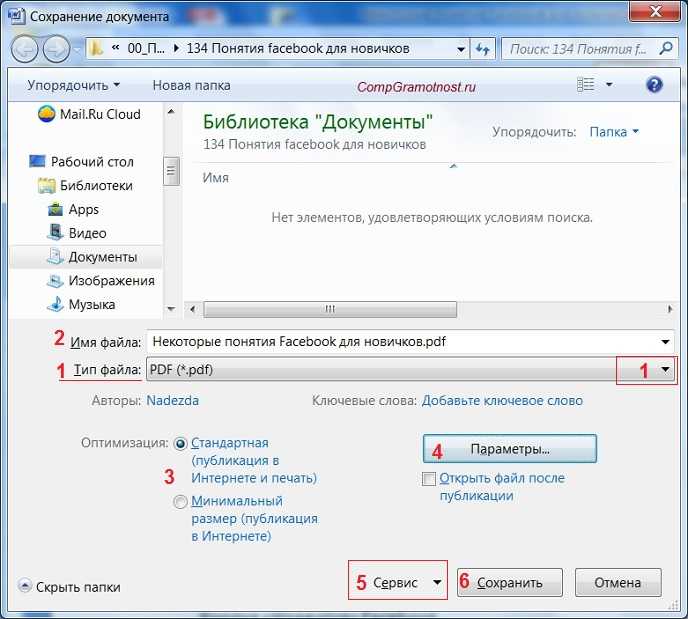Способ 2. Как просмотреть HEIC на Android через онлайн-конвертер HEIC
Помимо программного обеспечения для конвертации на компьютере, вы можете выполнять конвертацию HEIC онлайн.
Когда вы будете искать онлайн конвертер HEIC в JPEG, вы получите много ответов.
Здесь мы берем только один из них, https://heictojpg.com/, в качестве примера, чтобы показать вам, как конвертировать HEIC для открытия на телефоне Android.
Примечание. Преобразование поддерживает до 50 фотографий, а подключение к Интернету ограничено.
Шаг 1 Перейдите на https://heictojpg.com/, нажмите кнопку с рекламой или перетащите фотографии HEIC на этот онлайн-сайт.
Шаг 2 После того, как вы загрузите фотографии, он автоматически преобразует HEIC в JPEG.
Вам просто нужно нажать «Скачать все фотографии» или «Скачать JPEG» отдельно.
После загрузки фотографий на компьютер, вам просто нужно скопировать преобразованные фотографии на телефон Android для удобства просмотра.
Что такое HEIF?
Формат HEIF создает изображения с меньшим размером файла и более высоким качеством изображения по сравнению со старым стандартом JPEG. Другими словами, HEIF лучше, чем JPEG.
HEIF достигает этого благодаря использованию более сложных методов сжатия. Этот новый формат изображения основан на формате сжатия видео высокой эффективности, также известном как HEVC или H.265.
В то время как этот формат дебютировал на Apple iPhone с iOS 11, это не технология Apple. Он основан на стандартах группы экспертов по движущимся изображениям (MPEG) и также поступит на Android P. Согласно MPEG и Apple, изображения HEIF должны быть в два раза меньше размера файла изображения JPEG, но с тем же качеством или качеством изображения.
Но HEIF — это не только размеры файлов. Изображения HEIF предлагают множество функций, которые недоступны в формате JPEG, такие как прозрачность и 16-битный цвет. Камера iPhone может захватывать фотографии в 10-битном цвете, поэтому 16-битный цвет HEIF — это достойное обновление по 8-битовому цвету JPEG.
Вы можете применять изменения, такие как вращение, обрезка, титры и наложения к изображениям HEIF. Такие изменения сохраняются без изменения основного изображения. Это означает, что вы можете отменить эти изменения позже, если хотите.
ТОП-3 лучших конвертеров HEIC в JPG расширение
Ещё можно не открывать этот формат, а перевести в другое расширение. В конвертации heic в популярный формат JPG (jpeg, png) также могут помочь следующие онлайн сервисы:
- Heictojpg.com – наиболее популярный сетевой конвертер в JPEG, поддерживающий одновременную загрузку до 30 фото. Полученные изображения дополнительно оптимизируются с помощью технологии «JPEGmini», что сокращает их размер и улучшает качество изображения;
- Сloudconvert.com – мощный интернациональный ресурс, с поддержкой конвертирования различных типов файлов (аудио, видео, фото, текст и др.). К числу его плюсов можно отнести и поддержку конвертирования нужных нам файлов;
- Freetoolonline.com – может похвалиться довольно полифункциональными возможностями, где наряду с нужной нам конвертацией присутствует архиватор, разнообразная работа с файлами в pdf-формате, компрессия изображения, изменение их размеров и так далее.
Какой RAW фоторедактор лучше
Существует несколько вариантов редактирования файлов RAW. Они включают:
Adobe Photoshop Lightroom Classic CC
Capture One
Luminar
Darktable (бесплатно, Mac и ПК)
RAWtherapee (бесплатно, Mac и ПК)
Программное обеспечение для редактирования RAW, которое поставляется с вашей камерой (бесплатно)
Мой любимый инструмент для редактирования моих файлов RAW — Adobe Lightroom. Это потому, что он предлагает полный рабочий процесс фотографии, то есть я могу управлять всеми своими фотографиями, а также редактировать файлы RAW. Я также считаю, что интерфейс и редактирование RAW лучше всего подходят для моей работы. Я считаю, что это также продукт с большинством руководств в Интернете, поэтому его легко освоить.
Один недостаток: совместимость
Единственным недостатком использования фотографий HEIF или HEIC является совместимость. Если какое-то программное обеспечение может просматривать изображения, оно определенно может читать изображения в формате JPEG. Но если вы сделаете фотографии и получите файлы HEIF или HEIC, они не будут работать везде.
Вот почему iPhone и iPad автоматически конвертируют ваши фотографии в изображения JPEG, когда вы прикрепляете их к электронному письму или делитесь ими с сервисом, который не поддерживает файлы HEIF. Он также автоматически конвертирует их в JPEG, когда вы импортируете эти фотографии на ПК с Windows. IOS от Apple предназначена для автоматического обеспечения максимальной совместимости.
Хотя компьютеры Mac могут читать файлы .HEIF и .HEIC, начиная с macOS High Sierra , Windows 10 не предлагает встроенной поддержки этих файлов. Для просмотра исходных файлов .HEIF или .HEIC на ПК с Windows вам потребуется сторонняя программа для просмотра изображений или конвертация. Надеюсь, Microsoft добавит поддержку этого формата в будущем. Это становится все более распространенным, поскольку Google также добавляет поддержку Android.
Вопросы-ответы
Q: Что такое HEIF?
HEIF — сокращение от «Высокоэффективный формат изображения». HEIF использует технологию сжатия видео, называемую HEVC (Высокоэффективное кодирование видео). Это стандарт, разработанный MPEG-комитетом, который разработал все стандартные технологии сжатия видео — MPEG-1, MPEG-2, MPEG-4, H.264 / AVC и новейший кодек HEVC, также известный как H.265. Изображения сжимаются как HEIF, которые сохраняются с расширением .heic. Кроме того, HEIF можно использовать для съемки серийных снимков с iPhone (мульти экспозиционных снимков), «живых» фотографий и многого другого.
Q: Что такое HEIC?
Файл HEIC — это растровое изображение, сохраненное в формате высокоэффективного изображения (HEIF). HEIC — это формат, который содержит одну или несколько последовательностей изображений HEIF. Выпущенная 19 сентября 2017 года мобильная операционная система iOS 11 представила ее как новую альтернативу стандартному формату изображений для iPhone. Apple Inc. объявила, что заменяет файлы JPEG новым форматом изображения. Он имеет более продвинутые и современные алгоритмы сжатия, которые позволяют делать цифровые фотографии в файлах меньшего размера и сохранять гораздо более высокое качество изображения, чем JPEG.
Q: Что такое метаданные Exif?
Сменный формат файла изображения (EXIF) — это стандарт, который определяет форматы тегов изображения, звука и метаданных, используемых камерами, телефонами и другими цифровыми записывающими устройствами. Метаданные Exif, которые можно найти, если открыть свойства файла изображения, включают в себя ряд параметров, таких как чувствительность ISO, выдержка, диафрагма, баланс белого, модель камеры, дата и время, тип объектива, фокусное расстояние и многое другое.
Q: Что такое JPEG?
JPEG (расширение файла .jpg или .jpeg) означает «Объединенную группу экспертов по фотографии», названную в честь комитета разработчиков, который его создал. Это стало существующим стандартным изображением из-за его способности сжатия. Это все еще популярный формат изображения в Интернете, обычно используемый для фотографий и других типов изображений.
Q: Что такое PNG?
Формат Portable Network Graphics (PNG) был разработан, чтобы заменить старый и более простой формат GIF и, в некоторой степени, гораздо более сложный формат TIFF. PNG — это открытый формат файла для хранения растровых изображений без потерь. PNG обеспечивает замену GIF без патента, а также может заменить многие распространенные виды использования TIFF. Поддерживаются изображения в индексированных цветах, в оттенках серого и в истинном цвете, а также дополнительный альфа-канал для прозрачности.
Q: Что если мне нужно сконвертировать JPEG, PNG, BMP, WebP или другие форматы?
Вы можете сделать это с помощью нашего другого сервиса — online-image-converter.com. Кроме конвертации между форматами, Конвертер изображений может выполнять операции, такие как: изменение размера, поворот, обрезка изображений и добавление различных эффектов в пакетном режиме.
Преобразование HEIC в JPG на Mac
Как самое популярное приложение для просмотра и редактирования фотографий среди пользователей Mac, Photos, которое является продолжением iPhoto и Aperture, может быть тем местом, где вы больше всего взаимодействуете с файлами HEIC. К счастью, Photos предоставляет вам два способа конвертировать файлы HEIC в JPG.
Во-первых, если вы перенесли изображения HEIC со своего iPhone в свою библиотеку фотографий, вам просто нужно перетащить их на рабочий стол или в любую другую папку Mac, и они будут автоматически преобразованы в JPG.
Откройте для себя: 10 лучших альтернатив для замены Flash Player в 2022 году
Во-вторых, Mac Photos дает вам некоторый контроль над экспортом изображений, поэтому вы можете просто конвертировать файлы HEIC в JPG при их экспорте и устанавливать свои точные предпочтения в отношении качества, цветового профиля и т. д.
Если вы не используете фотографии и только изредка вам нужно преобразовать файл HEIC в JPG (например, чтобы загрузить его в качестве аватара), вы можете просто использовать приложение для просмотра изображений по умолчанию на Mac — предварительный просмотр, который не только позволяет вам просматривать фотографии и документы, а также редактировать их, комментировать, подписывать или ставить на них водяные знаки и многое другое.
Вот как конвертировать HEIC в JPG на Mac с помощью предварительного просмотра:
- Откройте любое изображение HEIC в режиме предварительного просмотра.
- Щелкните Файл ➙ Экспорт в строке меню.
- Выберите JPG из раскрывающегося списка форматов и при необходимости настройте другие параметры.
- Выберите Сохранить
Итак, вы можете сделать вывод, что конвертировать фотографии HEIC в JPG на Mac относительно просто. Для ПК с Windows есть и другие приемы для достижения этой цели.
Мы сохраняем ваши файлы в безопасности
Мы заботимся о конфиденциальности. Все загруженные файлы будут удалены с наших серверов навсегда через час. Мы никоим образом не используем ваши файлы и не предоставляем доступ к ним третьим лицам. Для внутреннего анализа единственное, что мы храним в нашей базе данных, это имя файла и тип преобразования файла. Персональные данные не хранятся, не собираются и не передаются. Наш сервис поддерживает безопасную ИТ-среду и принимает соответствующие меры для предотвращения несанкционированного доступа к вашим данным. Спасибо, что доверяете нам.
Прост в использовании
Просто выберите один или несколько файлов на вашем компьютере или перетащите их, чтобы начать преобразование файлов. Да, это так просто.
Параметры обрезки и изменения размера
Задайте качество изображения выходного файла, разрешение (DPI), изменение размера, обрезку, сжатие и другие параметры.
Конвертировать несколько файлов одновременно
Пакетная обработка нескольких изображений iPhone или iPad одновременно — нет необходимости вручную добавлять каждый файл по одному.
Нет необходимости загружать любое программное обеспечение
Нет программного обеспечения для загрузки — просто выберите свой файл, загрузите его и в результате получите JPG или PNG!
Регистрация не требуется
Нам не нужны ваш адрес электронной почты, имя, местонахождение или любые другие личные данные. Мы собираем только имя файла и связанный тип преобразования файла для каждого загруженного файла.
Удобные способы сохранения преобразованных файлов
Быстро загружайте конвертированные файлы, нажимая на прямую ссылку (URL), сохраняя их в облачном хранилище или сканируя QR-код на своем мобильном устройстве.
Открываем файл HEIC на Windows 10 и Windows 11
В поздних версиях Windows 10, а также в новой одиннадцатой версии, открыть формат HEIF можно в стандартном приложении Windows Фотографии. И вот как это делается:
- Откройте проводник, найдите любой файл с расширением «.heic» и щелкните по нему дважды. В ответ система спросит, в каком приложении вы хотите открыть файл. Вы должны указать – «Фотографии». Вы также можете через контекстное меню правой клавиши мыши перейти к опции «Открыть с помощью» и также выбрать приложение «Фотографии».
- Далее вы столкнетесь с уведомлением системы о том, что для открытия файла не хватает расширения для изображения HEIF, но тут же будет предложено решение – скачать и установить его. Хоть это расширение и не установлено в системе по умолчанию, к счастью, для вас оно будет бесплатным в Microsoft Store.
- Также мы рекомендуем скачать расширение для видео HEVC, так как оно поможет читать формат HEIF с расширением «.heic».
Всего в пару кликов вы настроили на своем компьютере просмотр изображений с расширениями «.heif» и «.heic». Причем интерфейс ничем не будет отличаться от картинок JPG: такие же эскизы, такой же полноформатный просмотр.
Общие сведения о проблемах с HEIF
Типичные проблемы открытия HEIF
Google Drive нет
При двойном щелчке HEIF-файла появится сообщение «%%os%% не удается открыть HEIF-файл». Обычно это связано с тем, что у вас нет Google Drive для %%os%% установлен. Это не позволит вам дважды щелкнуть, чтобы открыть HEIF-файл, потому что ОС не знает, как его обрабатывать.
Наконечник: Если у вас не установлен Google Drive, и вы знаете другую программу, чтобы открыть файл HEIF, вы можете попробовать открыть его, выбрав из программ, перечисленных в разделе «Показать приложения».
Устаревший Google Drive
В некоторых случаях может быть более новая (или более старая) версия файла High Efficiency Image Format, которая не поддерживается установленной версией приложения. Если у вас нет правильной версии Google Drive (или любой из других программ, перечисленных выше), вам может потребоваться попробовать загрузить другую версию или одно из других программных приложений, перечисленных выше. Эта проблема в основном возникает, когда файл High Efficiency Image Format был создан более новой версией Google Drive, чем на компьютере.
Совет . Исследуйте HEIF-файл, щелкнув правой кнопкой мыши и выбрав «Свойства», чтобы найти подсказки о том, какая версия вам нужна.
В конечном счете, большинство трудностей при открытии HEIF-файлов связаны с установленной неправильной версией Google Drive.
Вы по-прежнему можете испытывать ошибки при открытии HEIF-файлов даже с последней версией Google Drive, установленной на вашем компьютере. Если у вас по-прежнему возникают проблемы с открытием файлов HEIF, могут возникнуть другие проблемы с компьютером. К числу этих вопросов относятся:
Как просматривать файлы HEIC в приложении «Фотографии» Windows 10
В современных версиях Windows 10 вы можете установить поддержку файлов образов HEIC всего за несколько кликов. Это работает и в Windows 11.
Сначала найдите файл HEIC в Проводнике файлов на вашем компьютере и дважды нажмите на него. Если вас спросят, в каком приложении вы хотите его открыть, выберите “Фотографии”.
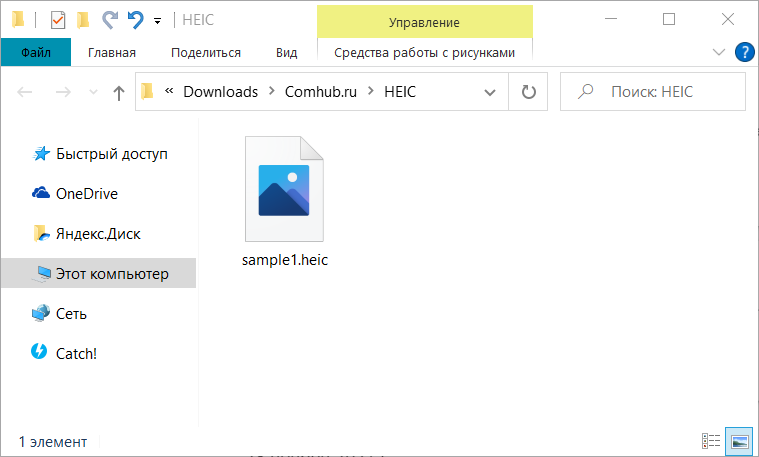
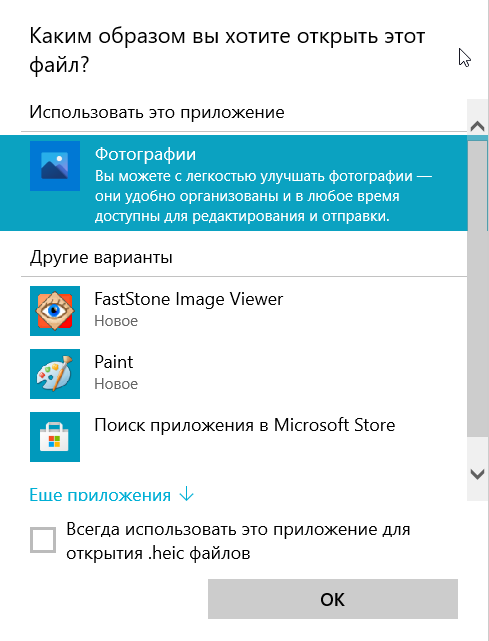
Приложение “Фотографии”сообщит вам, что для отображения этого файла требуется расширение изображения HEIF. Нажмите на ссылку “Скачать и установить его сейчас”, чтобы загрузить его через магазин Майкрософт. Программа бесплатная, и ее установка займет всего несколько минут.
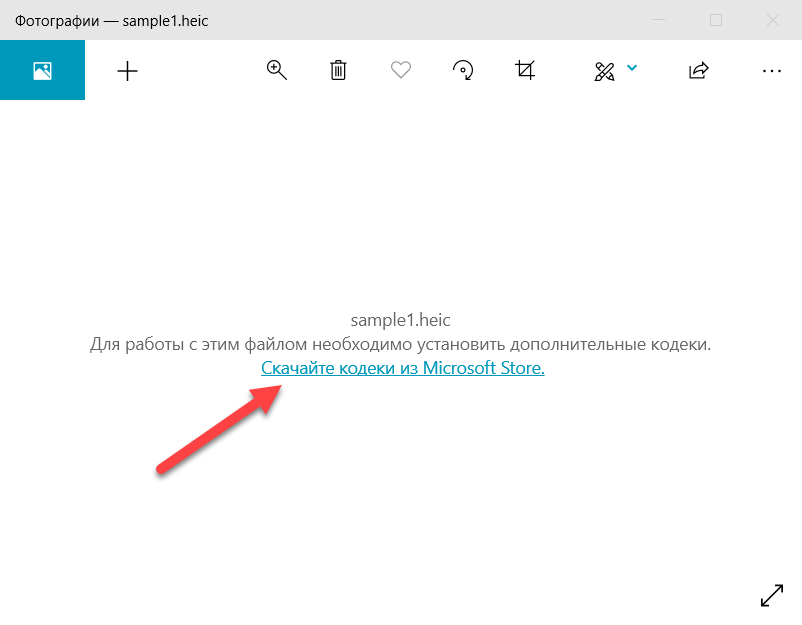
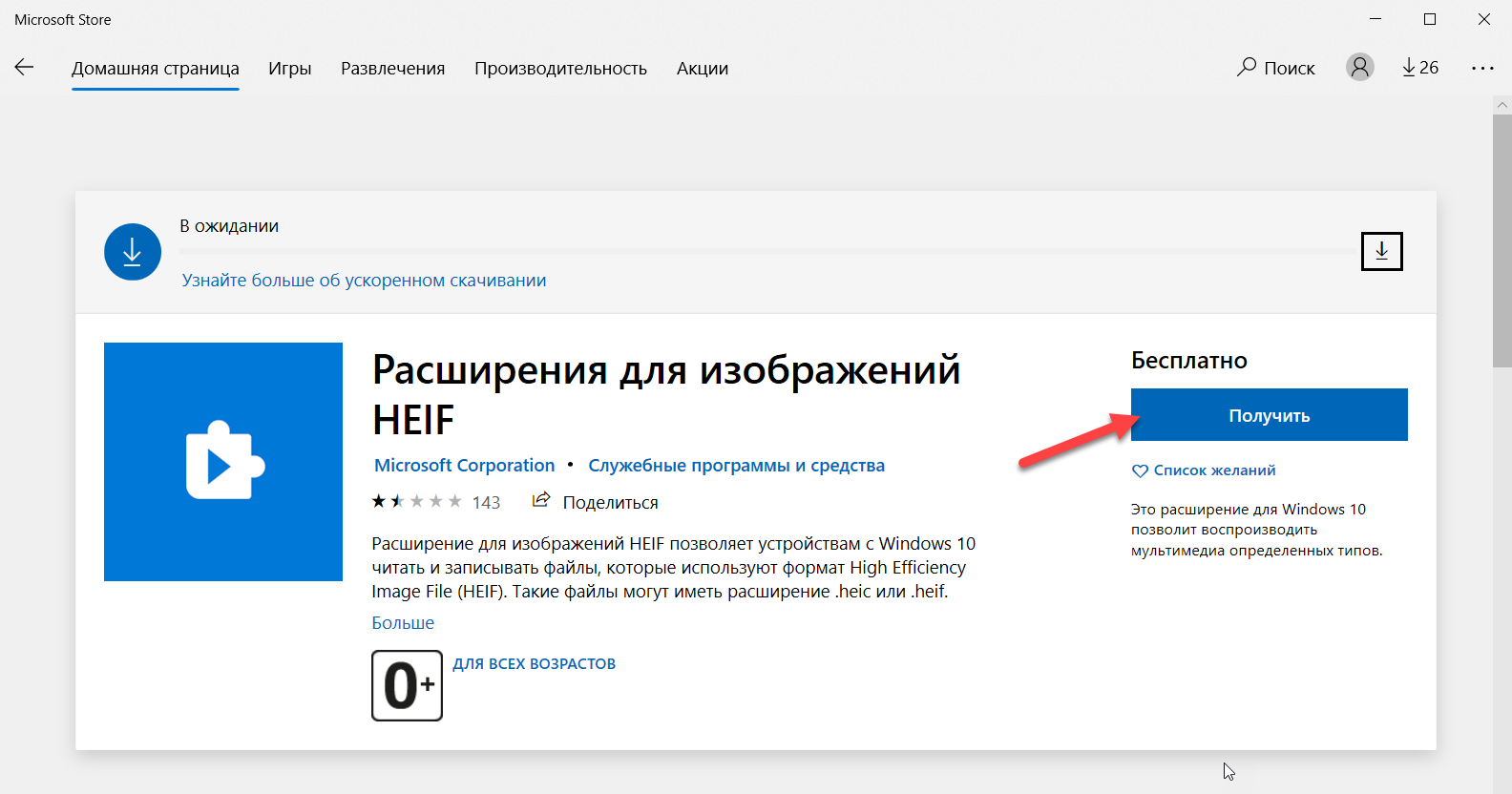
Developer:
Price:
Free
Подобные расширения
Developer:
Price:
Free
Developer:
Price:
Free
Теперь, когда вы открываете изображение HEIC в приложении «Фотографии», вы сможете просматривать его так же, как и любой другой файл изображения, например JPEG, PNG, GIF или BMP.
Проводник файлов Windows 10 также автоматически создаст и отобразит миниатюры для ваших файлов изображений HEIC
Программы-конвертеры
Чем открыть формат RAW?
Самая простая программа для открытия и обработки должна предоставляться самим производителем зеркальной фотокамеры в комплекте на диске. Так, у Nikon – Nikon Imaging и Capture NX, а у Canon – Canon Utilities RAW Image Converter.
Если говорить о более профессиональных программах, то самая популярная утилита – Adobe Photoshop Lightroom. Он поможет не только обработать фотографию, но и отправить на публикацию для продажи.
Второй по популярности считается всем известный Photoshop. Хочется заметить, что одной установкой программы не отделаться. Необходимо установить вспомогательный плагин Adobe Camera RAW, который будет переводить информацию для фотошопа на доступный язык.

Главный недостаток и «Лайтрума», и «Фотошопа» ‒ цена лицензии.
Хочу теперь составить список бесплатных программ, которые встречаются реже:
- «Пакет кодеков для фотокамер Майкрософт» – официальный файл, подходит только для ОС Windows! Включает в себя много форматов. Легко скачивается с официального сайта и позволяет просматривать любое фото.
- XnView – бесплатная утилита, поддерживающая 500 форматов и имеющая некоторые функции простой обработки, например, изменение яркости и разрешения изображения.
- IrfanView – бесплатная программа для просмотра и малого редактирования. Имеет пакетное преобразование изображений. Чтобы расширить возможности программы существует множество плагинов.
- ACDSee – платная программа, стоимостью 99,99 долларов. Применяется не только для просмотра, но и для редактирования и даже сортировки изображений. В придачу ко всему вы получите собственное облачное хранилище.

Единственный недостаток: совместимость
Единственным недостатком использования фотографий HEIF или HEIC является совместимость. Если часть программного обеспечения может просматривать изображения, она может определенно читать изображения JPEG. Но, если вы делаете фотографии и в итоге получаете файлы HEIF или HEIC, они не будут работать повсюду.
Вот почему iPhone и iPad автоматически конвертируют ваши фотографии в изображения JPEG, когда вы прикрепляете их к электронной почте или делите их с помощью службы, которая не поддерживает файлы HEIF. Он также автоматически преобразует их в JPEG при импорте этих фотографий на ПК с ОС Windows. IOS от Apple спроектирована таким образом, чтобы обеспечить максимально возможную совместимость.
Хотя Mac могут читать файлы .HEIF и .HEIC, начиная с macOS High Sierra, Windows 10 не поддерживает встроенную поддержку этих файлов. Для просмотра исходных файлов .HEIF или .HEIC на ПК с Windows вам понадобится сторонний просмотрщик изображений или программное обеспечение для преобразования. Надеюсь, Microsoft добавит поддержку этого формата в будущем. Он становится все более распространенным, так как Google также поддерживает поддержку Android.
Если вы не хотите решать какие-либо проблемы с совместимостью, вы всегда можете отключить использование формата HEIF на вашем iPhone и заставить камеру делать фотографии в виде старомодных JPEG. Android P, скорее всего, предложит аналогичный вариант.
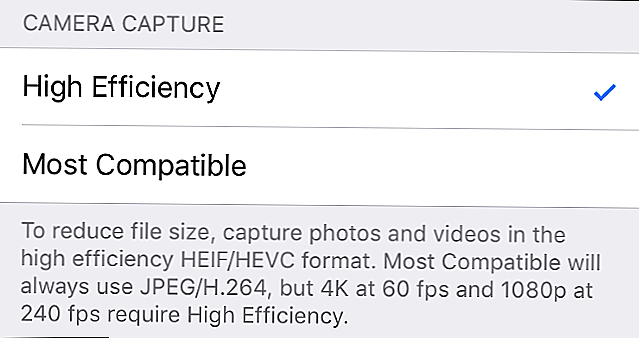
Что лучше?
HEIC — превосходный формат почти во всех отношениях. Вы получаете изображения невероятно меньшего размера с почти, если не лучшим, качеством, чем JPEG.
У вас действительно есть проблемы с совместимостью. Но относительно легко конвертировать файлы HEIC в JPG по мере необходимости. На iPhone это должно происходить автоматически при обмене изображениями, даже если вы этого не заметите.
Еще можно вернуться к съемке в формате JPEG. Например, на iPhone перейдите в «Настройки»> «Камера»> «Форматы» и выберите «Наиболее совместимые», чтобы изменить настройку захвата камеры с HEIC на JPEG. Подобные параметры также должны присутствовать на других устройствах для захвата фотографий, поддерживаемых HEIC (или HEIF).
Если у вас нет серьезных проблем с совместимостью между вашими устройствами, мы рекомендуем использовать HEIC вместо JPG. Помимо экономии места, технические преимущества изображений HEIC могут сыграть важную роль в будущем. Другими словами, HEIC должен помочь вам сохранить ваши воспоминания в будущем.
Программы для Windows, мобильные приложения, игры — ВСЁ БЕСПЛАТНО, в нашем закрытом телеграмм канале — Подписывайтесь:)
Плюсы и минусы данного формата
Преимущества:
- Разрядность файлов варьируется от 12 до 14 бит, в то время как у JPEG лишь 8 бит. Что дает данный параметр? Он предотвращает появление пастеризации – проявляющиеся скачки цветов при изменении яркости вместо плавных переходов.
- Баланс белого может быть настроен или перед съемкой, или после нее, иными слова, может быть позже обработан в редакторе.
- Многие параметры съемки становятся сырым материалом для «лепки» идеального изображения. Их можно с легкостью изменять. Какие это параметры?
- Цифровой шум (устранение его гораздо проще, чем в других форматах);
- Наличие резкости (повышение показателя);
- Яркость;
- Насыщенность;
- Цветовой контраст.
- Коррекция может исправить даже трудные недостатки оптики, например, виньетирование или аберрации.
- Использование всех возможностей динамического диапазона позволит нормализовать фотографии в плане яркости, то есть избегать пересветов или затемненных областей, в которых информация о деталях полностью отсутствует.
- Исходная информация при редактировании остается нетронутой, вы всегда можете приступить к новой конвертации файла.
- Различные конвертеры представляют RAW-файл по-разному, поэтому фотограф может с легкостью отыскать для себя подходящий как по управлению, так и творческим критериям.
- Фотографическая широта RAW-файла значительно выше, чем у JPEG. Это помогает в контрастной съемке и при съемке в яркий солнечный полдень.

Недостатки формата:
- Скорость записи на карту памяти фотоаппарата медленная, поэтому съемка больше 6 кадров/сек не удастся.
- Занимает большее количество памяти по сравнению с JPEG, поскольку имеет больше информации об изображении.
- Быстрый просмотр данных снимков не получится, поскольку открывается только через конвертер – особая программа, которая читает данный формат.
- «Сырой» файл нельзя отправить в социальные сети, в блог, иногда не удается даже отправление по электронной почте. Это станет доступно только после конвертации файла.
- Нужно попробовать несколько программ для просмотра «сырых» файлов, чтобы выбрать для себя наилучший вариант.
Что такое RAW в фотографии
Окей, давайте сначала поговорим о том, что такое RAW с точки зрения фотографии. При использовании камеры доступны два основных формата фотографий: JPG (или JPEG) и RAW.
Обычно при съемке с помощью цифровой камеры или смартфона настройка по умолчанию — сохранение изображений, которые вы делаете, на карту памяти вашей камеры в формате, известном как JPG или JPEG. JPEG просто означает «Joint Photographic Experts Group (Объединенная группа экспертов по фотографии)», которая является названием группы, создавшей формат.
Это часто сокращается до JPG, как возврат ко времени, когда расширения файлов могли быть иметь только три буквы. Таким образом, файл JPG на вашем жестком диске будет выглядеть как «Image.JPG». Нет разницы между JPG и JPEG, они одинаковы.
JPG — это универсально согласованный формат изображения, который можно просматривать практически на любом устройстве. Так что легко взять файл изображения JPG и поделиться им с социальной платформой, такой как Facebook, или отправить его другу по электронной почте, и они смогут увидеть это изображение без необходимости редактировать или изменять его любым способом. Также мы публикуем фотографии на наших сайтах.
JPG также является сжатым форматом файла. Это означает, что к файлу изображения применяются различные оптимизации, которые уменьшают размер файла. Чем больше сжатие, тем больше потеря качества, но меньше размер файла и меньше места для его хранения.
Сжатые файлы — это хорошо. Это означает, что когда мы загружаем веб-страницу, нам не нужно долго ждать загрузки всех изображений, а когда мы отправляем изображения друзьям по электронной почте, мы не занимаем слишком много место в их почтовом ящике.
Однако есть и недостатки использования сжатого файла JPG. Сжатое изображение гораздо менее гибкое, когда дело доходит до редактирования, так как большая часть полезных данных изображения, с которыми работают редакторы изображений, была отброшена, чтобы сохранить размер файла.
Кроме того, камера применяет ряд настроек для изображения при сохранении его в формате JPG, включая регулировку насыщенности, контрастности и резкости изображения. Эти изменения трудно отменить, если они вам не нравятся.
Файл RAW, с другой стороны, является несжатой версией файла изображения. По сути, камера берет данные изображения с датчика и сохраняет их в неотредактированном и несжатом формате на карте памяти.
Это занимает намного больше места на вашей карте памяти. Файл изображения RAW примерно соответствует размеру мегапикселя камеры — например, 20-мегапиксельная камера будет сохранять файл RAW размером около 20 мегабайт. Сравните это с файлом JPG приемлемого качества, с той же камеры он обычно будет около 4 мегабайт — в пять раз меньше!
Каждый производитель камер имеет свой собственный формат файла RAW. Например, файлы Canon RAW имеют тип файла «CR2». Файлы Nikon RAW являются файлами «NEF». Поэтому вместо «Image.JPG» у вас будет «Image.CR2» или «Image.NEF».
Вы не можете просто взять эти RAW-файлы и загрузить их в Интернет или поделиться ими с друзьями. Они также занимают больше места и не имеют универсального формата файлов. Пока что это не очень хорошо для файлов RAW!
Однако у RAW есть ряд преимуществ, о которых мы расскажем в этом посте. Вот краткий обзор различий между RAW и JPG.
Открытие и конвертация с помощью программы
1. Загрузите и установите CopyTrans HEIC для Windows. Этот инструмент обеспечивает полную поддержку изображений HEIC в операционных системах Microsoft.
2. Теперь вы сможете открывать файлы HEIC в Проводнике Windows 10 (или Windows Explorer в Windows 7) стандартной программой для просмотра изображений.
Возможно вам придется перезагрузить компьютер или, по крайней мере, выйти и войти в систему.
CopyTrans HEIC также позволяет вам преобразовать файл в JPEG. Нажмите правой кнопкой мыши на файл и в контекстном меню выберите Convert to JPEG with CopyTrans. Вы получите копию изображения в .JPEG в той же папке.