Стандартные размеры
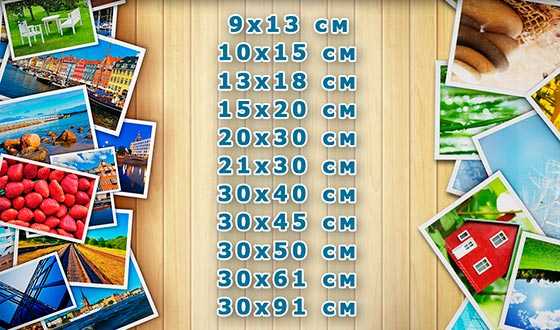
Какие есть форматы фотографий? Выясним.
- Самый популярный размер печати – 10*15 см. Он применяется для формирования семейного архива.
- Следующий – 15*20 см или А5.
- А4, 20*30 см или 21*29,7 см. Применяют для украшения стен фотографиями. Поскольку А4 – размер офисной бумаги для печати, то распечатка не составит труда, так как в основном принтеры разработаны под изготовление А4.
- 30*40 см – сложный формат. Имеет два других названия: А3 или А3+. Почему сложный? Потому что идет путаница. Размер А3 имеет параметры 297*420 мм, но таких фоторамок подобрать нельзя, их нет в продаже. Самая близкая фоторамка к этому фотоснимку – 30*40 см. Будьте внимательны при заказе. Фоторамки изготавливаются со стеклом.
Какое значение разрешения является оптимальным для печати
Теперь возникает вопрос о том, насколько большим должно быть разрешение для печати, чтобы распечатать профессиональную фотографию действительно хорошего качества? Согласно мнениям многих специалистов в этой области данное значение должно составлять около 300 пикселей на каждый квадратный дюйм. При такой печати точки будет располагаться друг к другу достаточно близко, благодаря чему распечатанная картинка получится действительно четкой и с необходимой степенью резкости.
Если вас интересует разрешение фото для печати а4, то в таком случае в зависимости от обстоятельства и сюжета данный параметр должен составлять от 180 до 300 пикселей на каждый дюйм. Но в целом отличным вариантом во многих случаях является значение равное 240 dpi.
Для изготовления стендов, которые будут использоваться в рекламных целях и билбордов, имеющих большие размеры, разрешение должно составлять около 360 точек на дюйм. Благодаря этому зернистость фотографии практически пропадет. А вот использование более высокого разрешения в этом случае является нецелесообразным решением, т.к. это отразится на стоимости отпечатка, который станет на порядок дороже.
Если картинка предназначена для просмотра с довольно близкого расстояния, к примеру, 30-40 см, то лучше выбрать значение равное 720 dpi. В таком случае все мелкие детали изображения будут проработаны достаточно четко. Безусловно, это отразится на себестоимости.
Для печати интерьерного типа следует использовать значение 5760х1440 dpi. Благодаря этому такие изображения будут смотреться превосходно с любого расстояния. Их цвета будут яркими и весьма насыщенными.
Основные термины для понимания темы
Пиксели – маленькие квадратные точки, окрашенные в определенный свет, которые составляют единое целое – изображение.
Когда вы смотрите на фотографию, глаз не замечает конкретных точек растра, поскольку они очень маленькие и количество их может достигать десятков тысяч, они сливаются, образуя одну картинку. Только при увеличении вы сможете их разглядеть.
Линейный размер – это данные о ширине и высоте напечатанного снимка, выраженные в миллиметрах. Их можно узнать при помощи обычной линейки. К примеру, линейная величина снимка с параметрами 10*15 см –102*152 мм.
Параметры в пикселях – это данные о ширине и высоте цифровой картинки.
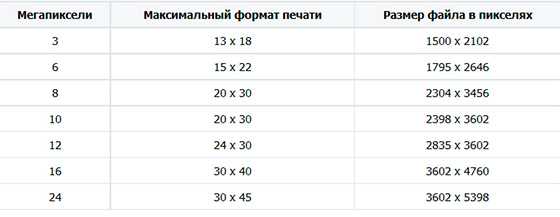
Рассмотрим примеры. Если картинка имеет величину 450×300 точек растра, то снимок будет повернут под альбом, то есть располагаться горизонтально. От чего это зависит? Ширина снимка больше, чем высота.
Если взять величину картинки 300*450, то она будет располагаться в книжной ориентации, то есть вертикально. Отчего так? Ширина меньше, чем высота.
Разрешение – число, которое связывает между собой величины в миллиметрах и в пикселях, измеряемое в dpi (от англ. «dots per inch» – количество точек на дюйм).
Специалисты советуют ставить разрешение – 300 dpi, предназначенное для получения высококачественных фотоснимков. Минимальное разрешение – 150 dpi.
Но, стоит заметить, что если вы делаете фотоснимок крупнее оригинала, то есть «растягиваете точки растра», то качество падает.
Разрешение может меняться в зависимости от различных моделей фотокамер. В чем же секрет? Производители фототехники указывают неточное число мегапикселей, к примеру, 12 МП. На самом деле может оказаться 12.3 или 12.5 МП. Но качество печати не ухудшится от этого факта.
Четкость
Не будем откладывать дело в долгий ящик. Предлагаю начать настройку телевизора с установки максимально возможного детального изображения. Ограничения на четкость телевизора накладывают несколько факторов: разные источники сигнала и различные принципы съемки видеоконтента. К сожалению, даже современные телевизоры могут применять к изображению так называемый «оверскан», появившийся еще в далекие времена царствования технологии ЭЛТ. А именно экран устройства срезает 3% изображения по краям. Как известно, наилучшую четкость можно получить в режиме «точка-в-точку», когда контент отображается на экране в пропорции 1:1. Поэтому, если телевизор срезает края изображения, то теряется его детализация.
Для настройки четкости телевизора вам понадобится тестовый видеоролик, который вы можете скачать по этой ссылке. Ниже приведен скриншот этого паттерна.
Тестовый паттерн для настройки «оверскана»
Собственно говоря, от пользователя требуется настроить изображение так, чтобы по периметру была видна ровная белая рамка. Это означает, что «оверскан» у телевизора выключен. К сожалению, единого принципа нет. В одних телевизорах пропорцию необходимо устанавливать вручную. В других «оверскан» отключается при помощи специально выбранного режима. В третьих осуществляется автоматическая подборка соотношения сторон.
Пример настройки «оверскана» на тестовом телевизоре
Далее необходимо найти в настройках изображения параметр «Четкость», Sharpness или «Резкость». В 99 случаев из ста эта функция реализована в виде ползунка. По умолчанию четкость установлена в положение 0 при градации «от -50 до +50», но чаще в положении «50 из 100». Стоит учесть, что некоторые технологии дополнительной обработки сигнала, которыми обладает тот или иной телевизор, могут влиять на четкость изображения. Поэтому перед надстройкой их необходимо отключить. Смотрим на наклонные линии из тестового видеоролика и анализируем:
- Если контуры линий четкие и вы не наблюдаете каких-либо артефактов, то с четкостью все в порядке.
- Если контуры, да и все изображение получаются размытым, то четкость находится ниже оптимального уровня.
- Если контуры имеют неестественное подчеркивание, присутствуют артефакты и добавляются ложные линии, то необходимо уменьшать четкость.
Разрешения в картинках
Разрешение изображения — это то, что мы проинформирует du количество пикселей и он также отвечает за классификацию большинства устройств, связанных с цифровыми изображениями; такие как принтеры, телевизионные или компьютерные мониторы, цифровые камеры, сканеры и другие.
Важно знать, что разрешение зависеть также устройства, которое вы используете , в этом отношении некоторые устройства могут выводить изображения в разрешении 1080p или 1080i. Если мы обратимся к камере, количество пикселей на фотографии будет зависеть от конфигурации и количества пикселей, которые ПЗС-датчик указанной камеры использования при съемке изображения
Когда мы увеличиваем изображение, мы видим, что образуются изображения только одного цвета; это указывает на то, что его можно разделить, и означает, что разрешение этого изображения соответствует номиналу. Однако с помощью Photoshop можно восстановить пиксели необработанного изображения
Если мы обратимся к камере, количество пикселей на фотографии будет зависеть от конфигурации и количества пикселей, которые ПЗС-датчик указанной камеры использования при съемке изображения. Когда мы увеличиваем изображение, мы видим, что образуются изображения только одного цвета; это указывает на то, что его можно разделить, и означает, что разрешение этого изображения соответствует номиналу. Однако с помощью Photoshop можно восстановить пиксели необработанного изображения.
При печати количество капель чернил, принимаемых на квадратный дюйм, очень велико; Например, если вы собираетесь распечатать изображение, у которого нет хорошего разрешения, изображение будет размытым; Вот почему современные принтеры иметь сегодня разрешение 600 точек на дюйм или более (точек на дюйм), что означает, что капли чернил, которые вы можете нанести, представляют собой 600 капель цветных чернил в ряд и в линейных дюймах.
Поэтому, если у вас есть фотография размером 3000 х 2000 пикселей; ширина у него будет на бумаге всего тринадцать сантиметров, потому что разрешение выше. Другими словами, бумага дает наивысшее качество, потому что ее разрешение намного выше разрешения экрана. Подводя итог, можно сказать, что чем выше разрешение изображения, тем его качество при печати улучшится
важно добавить, что
Обработка фотографии для Грин-карты
Можно ли обрабатывать фотографию? Редактирование, корректировка исходников (кроме изменения параметров) запрещена правилами. Фильтры искажают черты лица, затрудняют идентификацию. Даже если анкета по какой-то счастливой случайности не будет отклонена на этапе рассмотрения, то на собеседовании в консульстве, в случае выигрыша, заявку точно аннулируют.
Проверка фото с помощью IDphotos Pro
Это платный сервис, который поможет подогнать исходник под нужные параметры, подкорректировать яркость, контрастность. Интерфейс на английском, но интуитивно понятен, поэтому обработка не вызовет затруднений даже у новичков.
Далее приведена подробная инструкция по применению программы для коррекции фотографии.
Пользоваться программой просто: нужно выбрать тип документа (Greencard), загрузить файл в JPG-формате и, следуя подсказкам, отредактировать изображение.
Шаг 1. Выберите формат “фото для Грин-карты DV-2023”
Скрин №1
Для этого необходимо выбрать страну в списке – “США”.
Скрин №2
И соответствующий формат исходного фото “DV-2023 Лотерея” 600х600 px.
Скрин №3
Шаг 2. Выровняйте центры лица.
Скрин №4
Шаг 3. Далее выровняйте овал лица.
Скрин №5
Заканчивайте обработку цветокоррекцией и сохранением исходника c расширением JPG (JPEG).
Это одна из многочисленных программ из интернета, так что пробуйте на свое усмотрение.
Бюджетные решения
Проверка фото на Грин-карту онлайн, на бесплатных сайтах особого смысла не имеет. Во-первых, из-за ограниченного функционала (обычно это только обрезка высоте, ширине), во-вторых – ошибки обработки. Например, некоторые программы отклоняют снимки из-за якобы неправильного цвета фона
Часто такие сервисы подгоняют картинку по размерам в миллиметрах – а для цифровой версии важно правильное соотношение сторон в пикселях
Правда есть один неплохой вариант – приложение Фототул (Phototool). Для загрузки исходника выбирайте картинки в высоком разрешении, при сжатии до нужных размеров удастся избежать зернистости.
Внимание:
Бесплатный редактор на сайте Государственного Департамента не доступен с декабря прошлого года. Об этом пишет сам госдеп на своем сайте
Цветовой профиль ICC
Цветовой ICC профиль — это специальный файл, описывающий, как определенное устройство может работать с цветом. Очевидно, что способность различных мониторов показывать изображение различна. Мониторы с хорошими матрицами отображают цвет ярче и сочнее мониторов с недорогими матрицами. То же самое со способностью принтеров печатать цвета. У разных принтеров она существенно отличается. Если принтер не способен напечатать определенный цвет, он старается подобрать похожий
Для дизайнера печати важно чтобы распечатанный продукт выглядел так же как он выглядел на мониторе. В том же виде и с такими же цветами, в каком он был утвержден заказчиком
Как этого добиться? Очевидно, что при создании дизайна нужно использовать тот же цветовой профиль, которым пользуется типография при распечатке. Для этого вам нужно связаться с конкретной типографией и попросить требования к предоставляемым макетам. Если у вас реально нет такой возможности, вы не знаете где заказчик будет печатать дизайн, если типография находится на другом конце земли — воспользуйтесь стандартными цветовыми заготовками. Если печать будет происходить на европейской части поставьте Europe Prepress. Если печатать дизайн будут в Америке воспользуйтесь U.S. Sheetfed Coated, если в Азии, воспользуйтесь Japan Color Coated и скорее всего все будет нормально. Но надежнее связаться с типографией. Возможно типография использует для печати свой собственный индивидуальный профиль. В этом случае они просто пришлют вам файл, а вы используете его для имитации цвета при работе.
Треппинг
Треппинг это ещё одно решение проблемы состыковки цветов разных каналов. Вы вряд ли встретите треппинг в обычной полиграфии, но вплотную столкнетесь им при подготовки графики для футболок, баночек с прохладительными напитками и прочими нестандартными вариантами печати. Дело вот в чем. Треппинг — легкое наложение одной краски на другую. Возьмем к примеру туже проблему, розовый фон и черный текст. В этом случае вокруг букв текста делается легкая обводка, которая заступает за края розовой области. Таким образом вероятность зазора между двумя красками минимизируется.

И я полагаю это все что вам нужно знать, чтобы подготовить графику для печати. И ещё раз очень коротко:
- работайте с реальными размерами. Если вы готовите визитку, создавайте документ 90 на 50 мм,
- ставьте 300 dpi, меньшее разрешение используется только для наружной рекламы,
- работайте в CMYK если печатаете в офсете,
- узнайте цветовой профиль у типографии,
- распечатанное изображение будет темнее, учитывайте это,
- не размещайте важные элементы близко к линиям реза и оставляйте зазоры,
- проставляйте Overprint для черного текста.
На этом все.
Определение количества пикселей в 1 сантиметре
Для перехода в метрическую систему единиц измерения следует выразить количество элизов на дюйм в обратных сантиметрах.
Например, если для данного экрана ppi=109 элементов на дюйм, то на 1 сантиметр в нем приходится 109/2.54=42 точки.
Формула для вычисления ppi
Зная пиксельную ширину A и высоту B экрана, можно по теореме Пифагора определить его диагональ L: L=(A2+B2)½, а затем, разделив L на длину диагонали D, выраженную в дюймах, получить разрешение: R=L/D.
Для дисплея Mac Cinema, имеющего параметры 2560х1440 точек и диагональ 27 дюймов имеем: L=(25602+14402)½=2943 элемента, R=2943/27=109 ppi=42 pixel/см.
Как узнать размер изображения в пикселях
На устройствах вывода, в частности, принтерах, качество изображения тоже характеризуется плотностью точек, т. е. их количеством на дюйм. Но эта величина называется не ppi, а dpi (dots per inch).
Этот параметр помогает вычислить размер картинки, которая выводится на печать. Поскольку стороны листа бумаги измеряют в метрических единицах, то в формулу перевода из пикселей в сантиметры входит коэффициент 2.54: l=(2.54*p)/dpi, где:
- p — длина стороны, выраженная в пикселях;
- l — размер стороны фотографии.
Например, необходимо распечатать изображение с разрешением 1440х1200 точек. Хорошее качество печати можно получить на принтере с разрешением 150 dpi, отличное — если у печатающего устройства R=300 dpi.
Возьмем второй вариант и получим: A=(2.54*1440)/300=12 сантиметров в ширину; B=(2.54*1200)/300=10 см в высоту.
Для распечатки данного изображения понадобится фотобумага размером 10х12 см.
Когда требуется узнать размер в пикселях выводимого на печать рисунка, следует выразить p из формулы для l. Получаем: p=l*dpi/2.54.
Фотографии распечатываются в разных размерах. Если необходимо сделать изображение 9х12 см с разрешением принтера 150 dpi, то его параметры в пикселях будут следующими: Ap=150*12/2.54=709 — ширина фотографии; Bp=150*9/2.54=531 — ее высота.
То есть, в формировании этого изображения будет задействовано 709*531=376479 точек.
Способ 1: KnowledgeWalls Tools
KnowledgeWalls Tools — простой онлайн-сервис, который отобразит на экране всю необходимую информацию о весе и разрешении выбранной фотографии. Обработка занимает буквально пару секунд, после чего в рамках нескольких строк будут выведены все характеристики загруженного файла. Давайте рассмотрим, как осуществляется взаимодействие с данным сайтом.
-
Начните с загрузки файла, размер которого и необходимо узнать. Для этого на странице инструмента нажмите кнопку с соответствующим названием.
-
Выберите файл в «Проводнике» и подтвердите его добавление, дважды щелкнув по снимку левой кнопкой мыши.
-
Подтвердите запуск обработки, щелкнув по «Find Size».
-
Буквально через секунду страница обновится и можно будет приступить к чтению информации. Сначала вы видите высоту и ширину изображения в пикселях, сантиметрах и дюймах. Трех этих показателей достаточно в преимущественном большинстве случаев.
-
Ниже находятся сведения о типе загруженного файла, бесполезные в нашем случае, поскольку мы и так знаем, что выбранный объект является изображением.
-
Ниже отображается его разрешение в DPI (плотность пикселей на дюйм).
-
Последняя строка с названием «File Size» показывает вес файла, который тоже можно расценивать как размер, если именно это значение вы и искали.
Тезаурус цифрового фотографа
Чтобы уяснить, какие есть размеры фотографий для печати и какова их специфика, нам необходимо, прежде всего, разобраться в базовых понятиях, необходимых для понимания процесса цифровой печати.
Линейный размер фотографии – размеры фотографии в миллиметрах (ширина-высота).
Параметры фото в пикселях – размеры вашей фотографии, выраженные в количестве пикселей (ширина-высота).
Пиксель – наименьший элемент изображения, обычно точка прямоугольной или круглой формы, и определённого цвета. Изображение состоит из сотен и тысяч таких пикселей, которое подсчитываются как горизонтально (ширина), так и вертикально (высота). К примеру, размер изображения 1181×1772 (обычно отвечающего стандартному размеру фото 10х15), имеет 1181 пикселей в ширину, и 1772 в высоту.
При этом чем больше таких точек-пикселей в вашем изображении, тем обычно оно качественнее, с лучшей детализацией и прорисовкой объектов.
Пропорции сторон – соотношение величин сторон фотографии (к примеру, 1:1, 2:3, 3:4 и так далее). Параметр показывает, насколько одна сторона короче или длиннее другой.
Растровое изображение (растр) – изображение, состоящее из таких пикселей.
DPI – (аббревиатура от «dots per inch» — точек на дюйм) – параметр, употребляемый для характеристики разрешения печати фотографий, то есть количества точек на дюйм (дюйм составляет 2,54 см). Базовый стандарт печати – это 150 dpi, оптимальный – 300 dpi. Соответственно, чем выше DPI, тем выше качество печати имеющегося цифрового фото.
Стандарт (формат) фото – это шаблонное соотношение размеров сторон фотографии, которого важно придерживаться для получения конечного изображения на бумаге

А зачем вообще сжимать фотографии и экономить?
Пока речь идёт о ваших устройствах – только вы решаете, что и как хранить. Но если вы фотограф, дизайнер, менеджер, и так далее, вам нужно обмениваться фото с другими. Размеры хранилища заканчиваются, внешние жесткие диски падают, флешки теряются. Фото в интернете, письмах, чатах могут грузиться долго, занимать много места, память переполняется. Оптимизация удобна для всех.
(Знаете, что делает дизайнер, когда его просят прислать фото «от . Мб»? Берет и без того хорошее фото, увеличивает его, добавляет шумов и сохраняет без сжатия. В таком виде вопросов никто не задаёт.)
А теперь – можно почитать про dpi или ещё про что-нибудь:
-
Вероятно файл не соответствует спецификации ответа веб сервиса фсс элн
-
Имя модуля с ошибкой mso30win32client dll
-
Отключается одна колонка на компьютере
-
Автодеск создать учетную запись
- Как играть в marvel future fight на компьютере
Как узнать какие размеры используются на сайте?
По умолчанию WordPress создает четыре копии:
- — миниатюра (меняется из админки).
- — средний размер (меняется из админки).
- — умеренно большой (с WP 4.4.).
- — большой (меняется из админки).
- — 2x medium_large (c WP 5.3).
- — 2x large (c WP 5.3).
- -scaled — см. эту заметку.
Кроме этих размеров, дополнительные размеры может создавать сама тема. Например, доп. размер для установки миниатюры поста, для постов в боковой панели или для других целей.
Прежде всего, вам нужно определить сколько копий создается при загрузке изображения. Для этого зайдите в админ панель и загрузите изображение большого размера, пусть это будет картинка 1900х1000 пикселей (большой размер нужен для того, чтобы были созданы все возможные копии). Затем зайдите в папку загрузок изображений, обычно это: . Там файлы сортируются по годам и месяцам, зайдите в последний год и месяц, там вы должны увидеть файл, который только что загрузили и все его копии:
 Мой тестовый блог, где нет ни одного дополнительно зарегистрированного темой размера, создал 7 копий
Мой тестовый блог, где нет ни одного дополнительно зарегистрированного темой размера, создал 7 копий
Пример с загрузкой изображения, показывает сколько их создается, но не показывает как называется каждый размер. Название (ID) размера нужно знать, чтобы его отключить.
Чтобы узнать какие размеры зарегистрированы на сайте, добавьте следующий код в файл темы header.php или footer.php. Так вы увидите какие на сайте существуют размеры и как они называются.
/**
* Получает информацию обо всех зарегистрированных размерах картинок.
*
* @global $_wp_additional_image_sizes
* @uses get_intermediate_image_sizes()
*
* @param boolean Удалить из списка размеры с 0 высотой и шириной?
* @return array Данные всех размеров.
*/
function get_image_sizes( $unset_disabled = true ) {
$wais = & $GLOBALS;
$sizes = array();
foreach ( get_intermediate_image_sizes() as $_size ) {
if ( in_array( $_size, array('thumbnail', 'medium', 'medium_large', 'large') ) ) {
$sizes = array(
'width' => get_option( "{$_size}_size_w" ),
'height' => get_option( "{$_size}_size_h" ),
'crop' => (bool) get_option( "{$_size}_crop" ),
);
}
elseif ( isset( $wais ) ) {
$sizes = array(
'width' => $wais,
'height' => $wais,
'crop' => $wais,
);
}
// size registered, but has 0 width and height
if( $unset_disabled && ($sizes == 0) && ($sizes == 0) )
unset( $sizes );
}
return $sizes;
}
die( print_r( get_image_sizes() ) );
Теперь зайдите на сайт и вы увидите подобный массив:
Array ( => Array ( => 150 => 150 => 1 ) => Array ( => 300 => 300 => ) => Array ( => 768 => 0 => ) => Array ( => 1024 => 1024 => ) => Array ( => 825 => 510 => 1 ) )
Какие размеры картинки можно выбрать
Размеры картинки зависят от источника, с которого поступает изображение. В таблице указан список источников и доступные размеры.
| Источник сигнала | Доступный размер картинки |
|---|---|
| ТВ (подключение по антенне) Внешний (подключение по Scart) AV (подключение через три «тюльпана») | Широкий aвто 16:9 Широк. увел. Увеличенный 4:3 Интел. вид 2 (только для цифрового сигнала) По разм. экрана (только для 1080i или 1080p) |
| Component (подключение через пять «тюльпанов») | 16:9 Широк. увел. Увеличенный 4:3 По разм. экрана (только для 1080i или 1080p) |
| HDMI (кроме ПК и DVI PC) | 16:9 Широк. увел. Увеличенный 4:3 Интел. вид 1 Интел. вид 2 По разм. экрана (только для 720p, 1080i или 1080p) |
| HDMI (для ПК и DVI PC) | 16:9 4:3 |
| USB Samsung Link | Функция может быть недоступна. Для изменения выберите: |
Размер изображения. Физический, логический размер и разрешение.
Размер файла изображения — это физический размер файла, в котором хранится изображение. Он измеряется в килобайтах (КБ), мегабайтах (МБ) или гигабайтах (ГБ). Размер файла пропорционален размерам изображения в пикселах. Чем больше количество пикселов, тем детальнее изображение, получаемое при печати. Однако для их хранения требуется больший объем дискового пространства, а редактирование и печать замедляются. Таким образом, при выборе разрешения необходимо найти компромисс между качеством изображения (которое должно содержать все необходимые данные) и размером файла.
Другим фактором, влияющим на размер файла, является его формат. Из-за различий в методах сжатия, используемых в форматах файлов GIF, JPEG и PNG, размеры файлов при одинаковых размерах в пикселах могут сильно отличаться. Аналогично влияют на размер файла битовая глубина цвета и количество слоев и каналов.
Photoshop поддерживает максимальные размеры изображения в пикселах, равные 300 000 по горизонтали и вертикали. Это ограничение определяет предельно допустимые размеры и разрешение изображения на экране и при печати.
О размерах в пикселах и разрешении
Размеры в пикселах (размер изображения или его высота и ширина) растрового изображения являются мерой количества пикселов по ширине и высоте изображения. Разрешение является мерой четкости деталей растрового изображения и исчисляется в пикселах на дюйм (ppi). Чем больше пикселов на дюйм, тем выше разрешение. В целом изображение с более высоким разрешением позволяет получить более высокое качество при печати.
Одно и то же изображение при разрешении 72-ppi и 300-ppi; увеличено до 200 %
Совокупность размера в пикселах и разрешения определяет объем данных изображения. Если ресамплинг изображения не выполнялся, объем данных изображения остается неизменным при изменении или разрешения изображения по отдельности. При изменении разрешения файла его высота и ширина изменяются так, чтобы объем данных изображения оставался прежним. То же происходит при изменении высоты и ширины файла.
Photoshop позволяет определить соотношение между размером изображения и разрешением в диалоговом окне «Размер изображения» (меню «Изображение» > «Размер изображения»). Снимите параметр «Интерполяция», так как изменять объем данных изображения не требуется. Затем измените высоту, ширину или разрешение изображения. При изменении одной из величин остальные будут приведены в соответствие первой.
А. Размеры в пикселах равны произведению размеров выходного документа на разрешение.
Б. Исходные размеры и разрешение.Уменьшение разрешения без изменения размеров в пикселах (без ресамплинга).
В. Уменьшение разрешения при неизменных размерах документа приводит к увеличению размеров в пикселах (ресамплингу)
Как изменить размер изображения онлайн бесплатно
Если на вашем компьютере нет подходящего программного обеспечения или вы используете мобильное устройство, вы можете использовать бесплатный веб-сайт для изменения размера изображения, чтобы уменьшить или увеличить изображение. Существует множество вариантов, и использовать онлайн-редактор изображений очень просто:
- Picresize.com
PicResize очень прост в использовании. Все, что вам нужно сделать, это перетащить изображение и выбрать один из множества пресетов изменения размера. Вы даже можете применять такие эффекты, как рамки и эффекты масляной живописи.
Единственным недостатком является то, что вы можете использовать picresize только для уменьшения изображения, если вы не платите за его профессиональную версию.
- Resizeimage.net
Изменить размер изображения — это немного более продвинутый инструмент, хотя у него есть «простой» режим, если вам не нужны дополнительные функции. Вы можете обрезать свое изображение с помощью инструментов, изображенных ниже, что всегда приятно, а также повернуть.
- Настройка размера изображения
Независимо от того, какие параметры вы выберете, вам будет представлен ползунок «Изменить размер изображения», позволяющий легко настроить процент масштабирования. Как и в случае с picresize, при изменении размера нельзя превысить 100%. Однако вы можете настроить степень сжатия вашего изображения.
Способ 2: adobe photoshop
Adobe Photoshop является самым популярным графическим редактором и установлен на компьютерах у многих пользователей. В нем вы можете работать со снимками, а подготавливается фото 10×15 следующим образом:
- Запустите программу и во вкладке «Файл» выберите «Открыть», после чего укажите путь к необходимой фотографии на ПК.
После того как он будет загружен, переместитесь во вкладку «Изображение», где нажмите на пункт «Размер изображения».
Снимите галочку с пункта «Сохранять пропорции».
В разделе «Размер печатного оттиска» укажите величину «Сантиметры», задайте необходимые значения и нажмите «ОК». Обратите внимание, что исходное изображение должно быть больше, чем конечное, поскольку так вы сожмете его, не потеряв качество. При увеличении маленькой фотографии она станет некачественной и будут видны пиксели.
Через вкладку «Файл» откройте меню «Печать».
По умолчанию настройки заданы для бумаги формата А4. Если вы используете другой тип, перейдите в «Параметры печати».
Разверните список «Размер страницы» и задайте подходящий вариант.
Переместите изображение в необходимую область листа, выберите активный принтер и кликните на «Печать».
Теперь осталось дождаться, пока печать будет завершена. Вы должны получить фото, соответствующее по цветам и имеющее хорошее качество.
Интеграция с Miro
7.1 Zoom
Так же доски Miro можно использовать для работы в Zoom.
Приложение Miro для Zoom представляет собой мощную интерактивную доску Miro для совместной работы на любой видеоконференции Zoom. Оптимизируйте совместную работу благодаря мгновенному доступу к новым или существующим доскам и упрощённому интерфейсу для предоставления участникам собрания соответствующего доступа без необходимости переключаться между приложениями.
Ключевая особенность: создавайте новые доски или получайте доступ к любым из уже существующих из Zoom. Установите соответствующие разрешения для доски и поделитесь с участниками встречи.
7.2 Плагин для Figma
Установите плагин Miro для Figma, чтобы члены вашей команды, не имеющие доступа к Figma или не имеющие опыта её использования (менеджеры по продуктам, менеджеры по маркетингу, разработчики, аналитики и т. д.), могли оставлять отзывы и быть в курсе последних изменений дизайна.
Добавьте фреймы Figma на доски Miro, где ваша команда работает над сбором ссылок, визуализацией пользовательских потоков, созданием каркасов и т. д., чтобы гарантировать, что все полностью согласны с прогрессом, достигнутым в дизайне.
Запрашивайте и получайте отзывы о проектах Figma прямо в Miro, чтобы сохранять все комментарии в месте, где все члены вашей команды могут легко получить к ним доступ.
7.3 Webex
С помощью Miro для Webex добавьте интерактивные доски Miro в качестве вкладок в Webex Messaging, чтобы совместно с вашей командой собирать идеи, не переключаясь между приложениями. Получите доступ к существующим доскам или создайте новую для себя и своей команды Webex с правильными настройками доступа, чтобы вы могли непрерывно сотрудничать в любое время и в любом месте прямо из Webex Messaging.
Ключевая особенность:
Вставьте существующую доску Miro или создайте новую в качестве новой вкладки в пространстве рабочей группы Webex. Добавьте несколько вкладок доски Miro в единое пространство команды для согласования между несколькими проектами.
Встроенные доски работают, поэтому вы или любой человек, имеющий соответствующие разрешения, можете взаимодействовать с ними прямо из рабочего пространства Webex.
Установите соответствующие настройки доступа при встраивании досок в Webex Messaging. Вы можете сделать встроенную доску доступной для просмотра и комментирования гостями, у которых нет профиля Miro, или настроить доску с настройками, которые уже были установлены в Miro.
Доступ к Miro в Webex Messaging с любого устройства и в любом месте, от телефона до планшета и рабочего стола.
7.4 Интеграция с другими приложениями
Так же можно настроить интеграцию с:
- Microsoft Teams.
- OneDrive — эта интеграция позволяет вам добавлять файлы из OneDrive на ваши доски Miro (например, документы Microsoft Word, таблицы Excel, презентации PowerPoint, PDF-файлы, изображения и т.д.). Добавляйте отзывы к своим документам, упоминайте людей и работайте быстрее!
- Trello.
- Google Drive.
- Evernote.
- Gmail — вы можете просматривать почту прямо из Miro.
- Adobe XD — для Miro позволяет дизайнерам обмениваться проектами и прототипами Adobe XD и совместно работать над ними на досках Miro.
- др.
Miro идеально подходит для семинаров и встреч, планирования, обсуждений, майнд карт, метрики и других форм взаимодействия. Научитесь работать и использовать этот продукт со своей командой для получения лучшего результата.
Пиксель
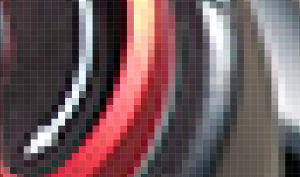 Чтобы разобраться в размерах и формфакторах изображений, правильно их подобрать, а после распечатать, нужно сначала разобраться в нескольких важных понятиях.
Чтобы разобраться в размерах и формфакторах изображений, правильно их подобрать, а после распечатать, нужно сначала разобраться в нескольких важных понятиях.
Одно из таких понятий – это пиксель. В каждой современной фотографии их сотни или тысячи квадратной, реже прямоугольной, формы. Пиксель – это самая маленькая составляющая снимка, которая отображает определенный цвет
Величины снимка могут обозначаться с их помощью, но важно понимать, что они определяют не размер кадра, а лишь его разрешение. Кадр, состоящий из пикселей, можно растягивать сколько угодно, но, чем больше будет формат, тем менее качественным будет изображение
Изменение размеров изображения
Подход, когда приходится менять размеры
изображения, не следует применять часто. Ведь если количество пикселей в
картинке увеличивается насильно, то они никак не появятся из ниоткуда, и
графической программе придется, используя алгоритмы интерполяции, достраивать их
самостоятельно. Тот же алгоритм применяется и в обратном случае, когда
необходимо уменьшить картинку.
Изменение размера изображения называется
ресемплированием.
Качество ресемплирования
Resample Image
напрямую зависит от типа изображения — чем больше оно содержит мелких и
контрастных деталей, тем хуже конечный результат, который проявляется как
размытость. При этом часть информации теряется безвозвратно.
Почему изображение в телевизоре кажется большим
В большинстве случае проблемы с размером изображения появляются из-за несоответствия габаритов экрана и формата картинки. Так получается потому, что сигнал телевещания передаётся в формате 4:3, а современный телевизор имеет пропорцию сигнала 16:9. Вообще, при таком раскладе картинка чаще всего становится не слишком большой, а имеет широкие серые полосы по бокам, которые существенно мешают при просмотре. Но в некоторых телевизорах есть функция, которая растягивает изображение. За счёт этого оно получается совершенно нечётким и широким.
Если же сигнал подаётся в пропорции 16:9, а картинка всё равно вас не устраивает, то причина неполадки может скрываться в оверскане. Можно сказать, что эта функция уже является «пережитком», поэтому в современных моделях совершенно не нужна. Но если оверскан подключен, то некоторое количество изображения по бокам всё равно срезается. Из-за этого и получается деформация картинки.
Что же делать со всеми этими неприятностями?


































