Free Video to JPG Converter — сохраняем стоп-кадр и клипа или кино
При просмотре старых семейных видео, праздников, свадеб, семейных памятных съемок после многочисленных просмотров можно заметить новые, удивительные кадры, которые вы обязательно захотите сохранить в виде фото. Сегодня это легко сделать при помощи специализированного ПО Free Video to JPG Converter. Эта программа специально разработана для извлечения качественных кадров из фильма и сохранения их в JPG, который является очень популярным форматом. Его можно открыть любой программой для просмотра изображений.
Конвертер работает с самыми известными видео форматами – FLV, AVI, MPG, MP4, 3GP и др. Программа распространяется бесплатно.
Совет 1 — никогда не снимайте в автоматическом режиме
Если ваша цель цепляющая картинка с приятными цветами, без лишних теней и «шумов» записывайте ролики только в ручном режиме камеры. Мы уже писали статью об основных настройках камеры, где рассказали о каждом параметре более подробно
Кратко опишем, на что следует обратить внимание:
Фокусировка объектива
Даже дорогая профессиональная камера не может гарантировать четкий фокус на все время съемки, особенно если объект в кадре движется. Поэтому лучше переключить фотокамеру в режим Manual mode и контролировать фокусирование объектива самостоятельно.
Настройка фокуса также добавит интересные эффекты к вашему видео
Например, вы можете последовательно фокусироваться на разных объектах в кадре (с помощью небольшой глубины резкости) — это поможет привлечь внимание зрителя
Настройки ISO
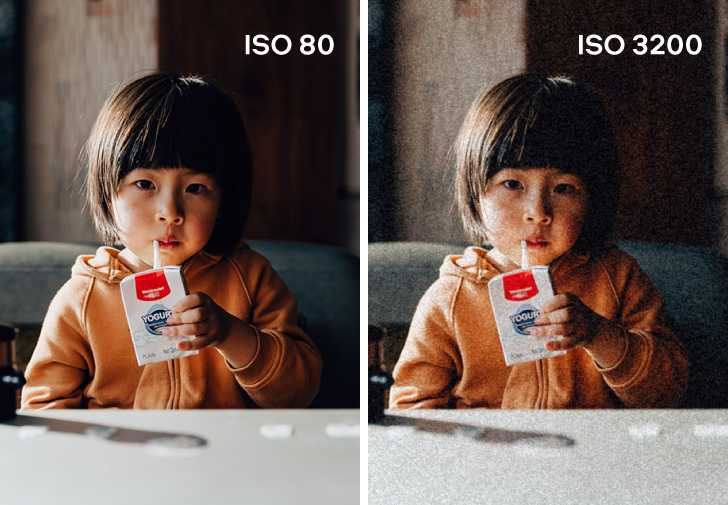
Если вы читали другие наши статьи, то уже знаете один секрет. Лучше устанавливать максимально низкое значение ISO при съемке — так на картинке будет меньше зернистости, а качество — лучше.
Попробуйте поиграться с настройками ISO: опустите цифру до 200 и посмотрите, что получится. Если место съемки темное, а дополнительного света нет — поднимите ISO до 800. Не всегда изображение должно быть светлым, мрачные кадры имеют свою особенную атмосферу.
Баланс белого

Эта настройка отвечает за то, какой цвет в кадре будет нейтральным: обычно это белый или серый. Беря такой оттенок за основу, камера сможет и остальные цвета представить на снимке правильно. Без баланса белого фотографии уходили бы в теплые или холодные тона.
Как же настроить его вручную? Для этого поместите белый лист бумаги в кадр, чтобы он занимал собой все пространство. Сфотографируйте его при том освещении, в котором будете записывать видео. И далее в параметрах камеры выберете это изображение в качестве кадра для настройки белого.
Настройка диафрагмы
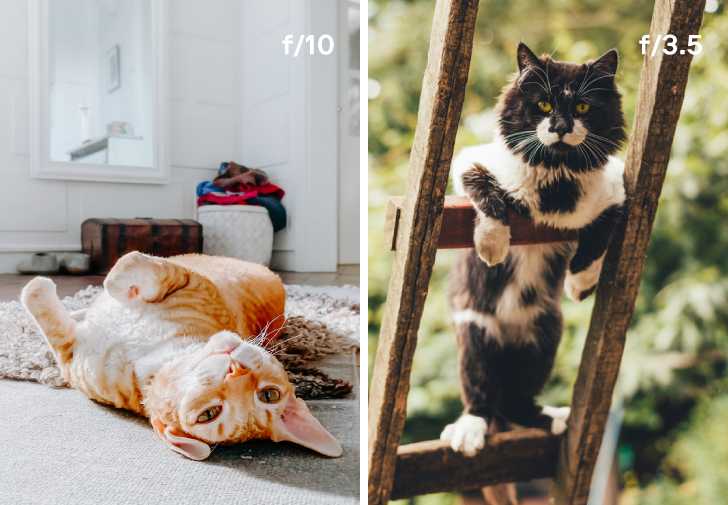
Если вы снимаете в темном помещении или при недостаточном естественном освещении, откройте диафрагму на максимально возможное значение. Попробуйте установить параметр на f/3.5 — это немного «размоет» фон и добавит кадру объема.
Если камеры нет, воспользуйтесь телефоном
Обычно на смартфонах меньше возможностей для ручной настройки камеры. Но сейчас в плэймаркетах можно найти десятки приложений для съемки видео, которые позволяют большинство параметров устанавливать вручную. Например, DSLR Camera для пользователей iPhone и ProCam X для телефонов на платформе Android.
Но перед тем, как установить эти приложения на смартфон, измените встроенные настройки камеры на вашем гаджете. Установите максимальное качество съемки (1080p будет достаточно) и частоту кадров. Это поможет при дальнейшем редактирования ролика: вы сможете немного замедлить его и получить более плавные и эстетичные кадры.
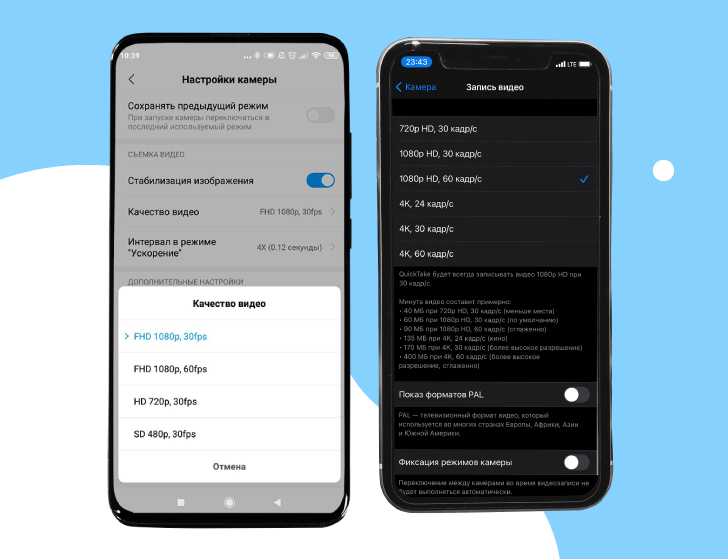
Как сделать фото з видео при помощи VLC Player
VLC Player – один из наиболее популярных видео плееров на данный момент. Свою популярность VLC Player заработал благодаря простому интерфейсу и поддержке всех необходимых функций. Среди этих функций есть и создание фото из видео. Для того чтобы сделать фото из видео при помощи VLC плеера вам необходимо открыть выпадающее меню «Видео» и выбрать пункт «Снимок».
После этого программа сохранит текущий кадр в виде отдельной фотографии. Для удобства можете поставить видео на паузу и после этого воспользоваться данной функцией. Все сохраненные кадры будут лежать в папке C:\Users\Имя_пользователя\Pictures. Также вы сможете найти их в библиотеке «Изображения».
ВидеоМастер
Достаточно универсальный инструмент, который поддерживает большое количество популярных и не очень распространённых форматов видео, фото и аудио.
С помощью ВидеоМастера можно быстро вырезать любой кадр из фильма, клипа или видеоролика и сохранить его в формате изображения. Программа полностью выполнена на русском языке. Потому разобраться во всех функциях и возможностях будет ещё проще.
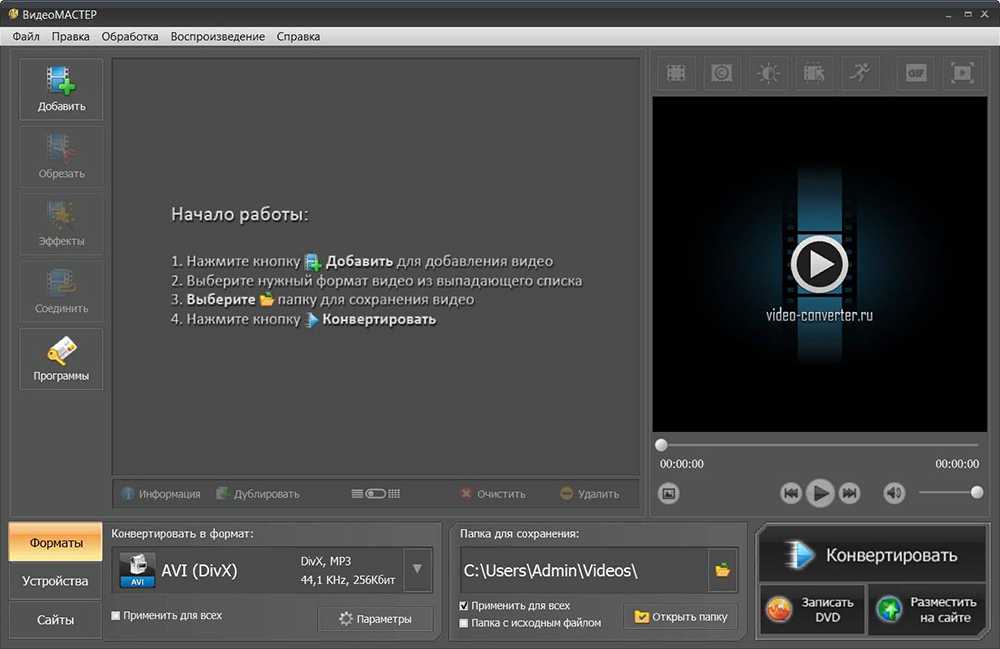
Инструкция по созданию стоп-кадра выглядит следующим образом:
- запустите программу;
- в открывшемся окне кликните на клавишу «Добавить»;
- выбрать видеоролик, из которого требуется извлечь изображение или сделать несколько стоп-кадров;
- после загрузки видео появится окно предпросмотра с временной шкалой;
- здесь же располагаются элементы навигации;
- слева от элементов управления есть иконка с графическим изображением;
- это и есть кнопка для создания стоп-кадров;
- использовать кнопку сохранения можно при проигрывании видео по ходу просмотра, либо остановив ролик на конкретном временном отрезке;
- при нажатии на кнопку сохранения кадра автоматически появляется окно, здесь нужно задать файлу название и формат, в котором хотите сохранить картинку;
- и далее выбирайте папку, где и останется изображение для последующей работы с ним.
Принцип работы инструмента по созданию стоп-кадров предельно простой и понятный. Потому можно смело приступать к извлечению изображений из любого видеоролика.
AVS Video Editor
Многофункциональный редактор, позволяющий работать с видео, фотографиями высокого разрешения, добавлять титры, переходы, эффекты и многое другое. Используя этот инструмент, можно создать слайд-шоу или даже собрать воедино полноценный видеоклип.
Не обошлось здесь и без функционала для создания и сохранения изображений из видео:
- сначала нужно загрузить программу и установить её на компьютер, как и в случае со всеми остальными редакторами;
- запустив приложение, кликните на кнопку «Импорт медиафайлов»;
- выберите необходимое видео;
- оно автоматически загрузится в окно программы и будет отображаться в виде полоски на временной шкале;
- в правой части экрана предусмотрено окно предпросмотра;
- под ним есть ряд из кнопок для работы с медиа, для сохранения кадра следует запустить видео и в нужный момент кликнуть на значок фотоаппарата;
- изображение скопируется и сохранится в буфере обмена;
- далее автоматически запускается окно, где нужно указать название для изображения, тип файла и место для сохранения.
Вот и всё. Теперь стоп-кадр сохранён на вашем компьютере. Для чего его в дальнейшем использовать, каждый уже решит сам.
2. Выбор объекта
Выбор объекта для съемки полностью зависит от вас. Посмотрите дома, может, вы сможете для начала найти что-нибудь простое, но интересное. Пожалуйста, не думайте, что вам обязательно нужно снимать фрукты или цветочки просто потому, что все так делают, мыслите нестандартно, не будучи при этом чрезмерно амбициозны.
Если, пока вы гуляете, что-то привлекло ваш взгляд, заберите эту вещь домой (не крадите!), или просто сделайте себе заметку, что стоит попытаться сфотографировать это в контексте натюрморта. Постарайтесь поначалу избегать отражающих поверхностей типа стекла или металла, поскольку с ними крайне сложно работать в отношении освещения. Когда вы освоите кадры с одним объектом, попробуйте совместить его с чем-то, скомбинировать объекты контрастирующих форм, цветов, текстур, и посмотрите, что из этого получится.
Зум в Портретном режиме
При использовании Портретного режима на iPhone 11 Pro и iPhone 11 Pro Max вы больше не ограничены одним объективом. На iPhone XS и XS Max только портретный объектив работал с таким режимом, но с новыми iPhone портретный режим работает как с телеобъективом, так и с широкоугольными объективами.
Чтобы поменять объективы, проведите пальцем по экрану в портретном режиме, а затем нажмите маленькие значки «2x» или «1x» в левой части экрана. Это позволит увеличить или уменьшить изображение. Использование режима 1x позволит вписывать в фотографию больше деталей и идеально подходит для сцен с несколькими людьми или объектами. А режим 2x отлично подходит для отображения одного человека, домашнего животного или другого объекта.

iPhone 11 не имеет телеобъектива, поэтому он ограничен широкоугольным объективом, что делает приближение невозможным.
Как сделать фото из видео
Как из видео сделать фотографии
Если вы ведете свой блог о фильмах или сериалах, вам наверняка часто приходится делать для него иллюстрации. Задаетесь вопросом, как сделать стоп-кадр из видео? Вы можете использовать традиционный способ: открыть видео в плеере и нажать специальные клавиши, чтобы снять скриншот. Возможно, после этого вам придется вставить полученное изображение в графический редактор, и только после этого вы сможете сохранить результат. Если же вы не хотите тратить много времени на захват кадров из видео, воспользуйтесь альтернативным вариантом – простой и удобной программой для работы с видео – Конвертером Видео от Movavi, с помощью которого вы без труда сможете сохранить стоп-кадры из любых видео.
Скачайте Movavi Конвертер Видео и следуйте пошаговой инструкции.
Установите программу
По завершении загрузки запустите дистрибутив и следуйте инструкциям на экране. После установки программа запустится автоматически.
Добавьте файл
Нажмите кнопку Добавить файлы, выберите пункт Добавить видео и добавьте в программу видеоролик, из которого вы хотите сохранить фотографию. Если вы хотите вырезать кадр из фильма на DVD-диске*, кликните Добавить DVD и выберите папку с DVD. После этого видео добавится в программу автоматически. Вы также можете перетащить нужный файл из папки в окно программы.

Найдите нужный кадр и сохраните картинку
Переместите бегунок на шкале на тот момент ролика, который вы хотите сохранить, а затем нажмите кнопку с иконкой фотоаппарата. В появившемся диалоговом окне укажите желаемый формат, название файла и место его сохранения. Это все, что нужно, чтобы сделать фото из видео. Теперь отправьте изображение другу по Skype, добавьте в презентацию или опубликуйте в блоге.
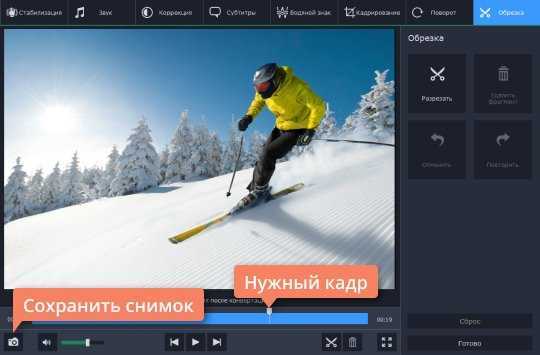
* Внимание. Movavi Конвертер Видео не позволяет конвертировать видеофайлы и DVD с защитой от копирования
Movavi Конвертер Видео
Отличный способ перевести мультимедиа в нужный формат!
-
Конвертируйте видео, аудио, DVD и изображения
-
Изменяйте формат файлов без пережатия и потери качества
-
Улучшайте качество, настраивайте звук, обрезайте и сливайте клипы перед конвертацией
-
Сохраняйте видео- и аудиоклипы для мобильных устройств
Movavi Video Suite
Ещё одна разработка от Movavi, которая позиционируется как инструмент для монтажа видео.
Используя это решение, можно легко создать слайд-шоу с музыкальным сопровождением и визуальными эффектами. А если нужно, то за считанные секунды сохраняются отдельные кадры. Приложение также может захватывать видео с рабочего стола или камеры, то есть сохранять ролики в режиме онлайн.
Теперь более подробно о том, как с помощью Movavi Video Suite можно сделать стоп-кадр из видеоролика. Для этого потребуется:
- запустить программу;
- выбрать меню «Добавить файл»;
- выгрузить в приложение нужное видео;
- после добавления ролика перейти в раздел «Редактирование»;
- красный маркер поставить на той точке бегунка, где нужно сделать кадр;
- нажать правую кнопку мышки, вызвав контекстное меню;
- там кликнуть на пункт «Сделать стоп-кадр»;
- изображение автоматически сохранится в папку Movavi Library.
Уже из стандартной папки для сохранения вы можете легко переместить сделанный кадр в любую другую папку, закинуть на рабочий стол, отправить друзьям по электронной почте или в любой мессенджер.
Зная теперь, как через программу Мовави быстро сделать стоп-кадр, можно без проблем сохранить большое количество изображений, сделать полноценное слайд-шоу. Но это ещё далеко не полный перечень программ, где в набор функций и инструментов входит стоп-кадр из видеороликов.
Подготовь и загрузи фото и картинки для видео, не забудь про музыку
Наш сервис берет фотографии и любые другие картинки, которые вы ему предложите, добавляет музыку которая вам нравится, потом немного трудится и создает вам видео. Поэтому вам надо немного потрудится и загрузить интересные фотографии. Можно загружать абсолютно любые фотографии, хотите веселые фото с последней поездки или школьные фотографии, даже можно любимых бабушек и дедушек, наш сервис любит все фото и старательно к ним относится ![]()
К выбору музыки надо подойти не менее ответственно. Подбирайте музыку внимательно, это залог вашего успеха, вряд ли вам хочется, что бы смотрящие от вами созданного видео заснули, или зевали от скуки. Для бабушек и дедушек вполне подойдет любимое ретро, для кошечек и собачек что-нибудь веселое, а что любят ваши друзья вы знаете намного лучше нас ![]()
Что бы загрузить выбранные файл надо зайти на главную страницу нашего сервиса и нажать на кноку загрузки. Вам откроется стандартный диалог выбора файлов. Выбирайте и загружайте. Можно загружать практически любые типы графических и музыкальных файлов: jpg, bmp, png, giff, tiff, mp3, ogg, wav и многие другие форматы тоже. Если вместо стандартного диалога больше нравится загружать файлы их перетаскивая, пожалуйста, загружайте их перетаскивая прямо на кнопку загрузки (Только эта функциональность не работает под Internet Explorer, нам очень прискорбно это осознавать, но ничего не может с этим поделать).
Как сделать фото из видео при помощи Media Player Classic
Media Player Classic – еще один очень популярный видео плеер. Если вы используете именно его, то для того чтобы сделать фото из видео вам необходимо открыть выпадающее меню «File» и выбрать пункт «Save Image».
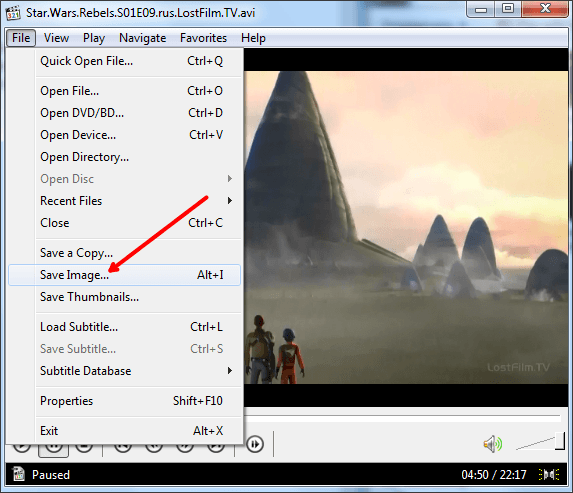
После этого появится окно, в котором нужно указать папку для сохранения данного кадра. Также нужно отметить, что в Media Player Classic можно сохранять кадры с помощью комбинации клавиш ALT+I, без открытия меню «File».
Кроме сохранения отдельного кадра, в Media Player Classic можно делать нарезку кадров из видео. Для этого откройте меню «File» и выберите пункт «Save Thumbnails».

В результате получается картинка как на скриншоте (ниже).

На такой картинке отображается название видео файла, его размер, длительность и разрешение. Под этой информацией идет нарезка кадров из видео с отображением времени.
Делимся роликом с друзьями
Переключитесь в режим Альбомы, выберите папку Видео.
Выберите нужный ролик, нажмите Поделиться.
- https://itduo.ru/kak-sdelat-foto-iz-video-na-telefone-android/
- https://fithealth.ru/work/career/kak-iz-video-sdelat-foto/
- https://osblog.ru/how-to-save-a-frame-from-the-video-on-the-android-how-to-make-pictures-from-a-video/
- https://softcatalog.info/ru/how-to/kak-sdelat-foto-iz-video
- https://myfreesoft.ru/kak-sdelat-film-iz-fotografij-na-android-smartfone.html
ПОДЕЛИТЬСЯ Facebook
tweet
Предыдущая статьяОтключаем или настраиваем спящий режим на Андроид: экран больше не погаснет!
Следующая статьяКак изменить фон рабочего стола windows7. Делаем слайд-шоу и красивый фоновый рисунок
AVS Video Editor
Многофункциональный редактор, позволяющий работать с видео, фотографиями высокого разрешения, добавлять титры, переходы, эффекты и многое другое. Используя этот инструмент, можно создать слайд-шоу или даже собрать воедино полноценный видеоклип.
Не обошлось здесь и без функционала для создания и сохранения изображений из видео:
- сначала нужно загрузить программу и установить её на компьютер, как и в случае со всеми остальными редакторами;
- запустив приложение, кликните на кнопку «Импорт медиафайлов»;
- выберите необходимое видео;
- оно автоматически загрузится в окно программы и будет отображаться в виде полоски на временной шкале;
- в правой части экрана предусмотрено окно предпросмотра;
- под ним есть ряд из кнопок для работы с медиа, для сохранения кадра следует запустить видео и в нужный момент кликнуть на значок фотоаппарата;
- изображение скопируется и сохранится в буфере обмена;
- далее автоматически запускается окно, где нужно указать название для изображения, тип файла и место для сохранения.
Вот и всё. Теперь стоп-кадр сохранён на вашем компьютере. Для чего его в дальнейшем использовать, каждый уже решит сам.
ВидеоМАСТЕР — удобная программа для нарезки видео
ВидеоМАСТЕР – это еще одна программа, при помощи которой вы можете легко делать фото из видео. Основной задачей этой программы является конвертирования видеофайлов в свыше 350 форматов файлов, в числе которых и HD. Конвертер позволяет помимо обрезания, склеивания, поворота кадров добавлять в видео множество различных спецэффектов. Файл установочного пакета имеет размер менее 35 Мб. ВидеоМАСТЕР совместим со всеми версиями операционной системы Windows.

Также в программе есть функция, при помощи которой вы можете создать GIF-анимации из частей видео. Для этого нужно выбрать определенный участок, установить размер кадра, задать повороты и другие настройки будущей анимации. После создания такую гифку можно использовать на своих страницах социальных сетей, удивляя друзей созданным роликом. В ВидеоМАСТЕРе вы можете вырезать звук и заменить его в любом участке видео и подставлять свои субтитры в нужные кадры.
Как сделать стоп-кадр из видео при помощи ВидеоМАСТЕР
- Скачайте ВидеоМАСТЕР с официального сайта — http://video-converter.ru/download.php. Затем установите и запустите.
- Добавьте видео для создания фотографии. Для этого найдите на панели инструментов кнопку «Добавить». Есть возможность добавить несколько видеороликов одновременно.
- Запустите видео и найдите место, которое необходимо запечатлеть. После этого нажмите кнопку на панели «Сохранить кадр», она расположена в правом углу программы.
- Откроется окно, в котором необходимо выбрать папку для сохранения. После сохранения вы можете открыть это изображения из программы.
Способ создания обычного скриншота из видео
И последним способом нужно описать самый популярный и распространенный способ сделать из видео фото – создание скриншота экрана. Главным преимуществом данного способа является его универсальность. Не зависимо от того, какой именно проигрыватель вы используете, есть ли в нем возможность сделать сохранение кадра – скриншот можно сделать в любых условиях. Самое главное – воспроизвести видео, из которого необходимо сохранить фото.
Для этого:
- Воспроизведите видео в любом плеере.
- Найдите нужный кадр средствами плеера и остановите воспроизведение, используя стоп или паузу.
- В самом верхнем (обычно) ряду клавиш найдите «PrintSc».
- Далее откройте стандартный графический редактор Windows – Paint и, открыв новый файл, нажмите сочетание клавиш CTRL+V для вставки запечатленного экрана.
- Далее нажмите «Файл», «Сохранить как…» и выберите расширение для будущего кадра из фильма.
Теперь вы знаете практически все популярные способы создания фотографий из видеоролика, и при необходимости можете самостоятельно выбрать тот вариант, который вам подходит.
Bannersnack
Одна из лучших программ для создания видеороликов из фото и видео, в которой можно выполнить видеомонтаж бесплатно прямо в браузере. В первую очередь предназначена для владельцев бизнеса.
Плюсы:
- совместный доступ к проекту вместе с другими пользователями;
- хранение результата в облачном хранилище разработчика;
- не требует установки и доступна прямо в любом браузере.
Минусы:
- для входа необходимо указать e-mail или использовать аккаунт Google;
- веб-страница не переведена на русский;
- доступ к ресурсу открывается только после оплаты премиум-версии или активации пробного периода.
Особенности:
- использование стоков в проекте;
- функция для изменения одноцветного фона;
- выгрузка в качестве GIF-анимации.
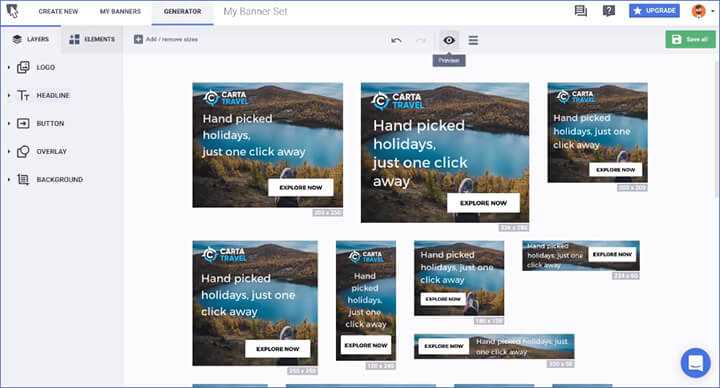
Как из видео сделать фото на Андроиде при помощи скриншота
Первое, что приходит в голову, когда речь идет о желании сделать стоп-кадр – создание скриншота.
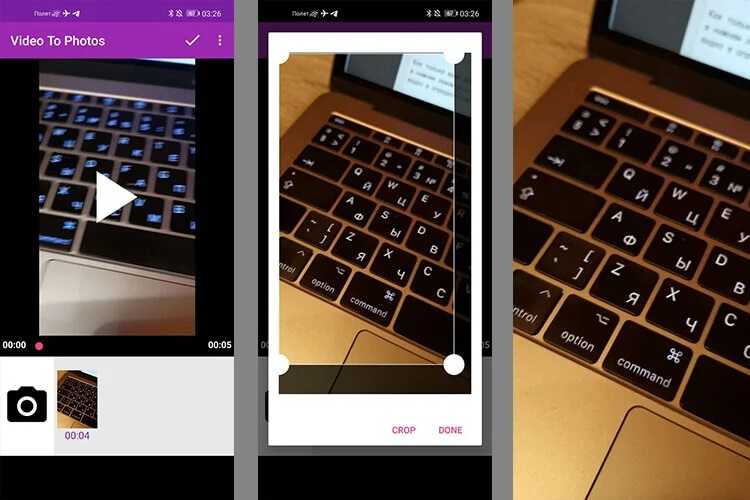
Эта функция поддерживается на всех смартфонах без исключения и работает по одному и тому же алгоритму:
- Запускаем воспроизведение видео.
- Ждем, когда ролик достигнет нужной отметки.
- Выполняем действие, приводящее к созданию скриншота.
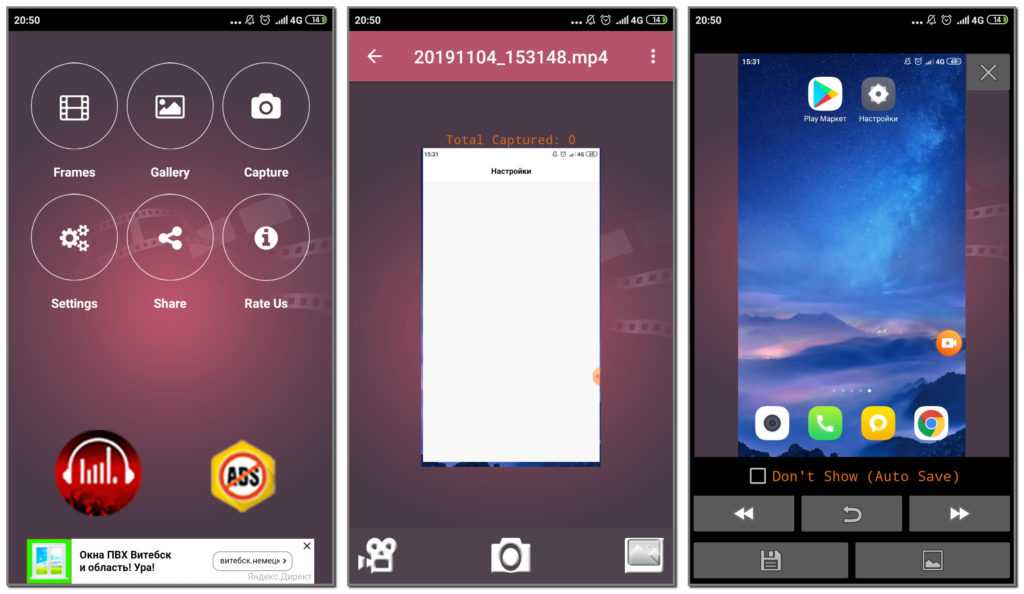
На последнем шаге нужно остановиться более подробно, так как сделать скрин можно несколькими способами.
Выбор конкретного варианта напрямую зависит от особенностей вашего смартфона, поэтому некоторые способы могут не сработать:
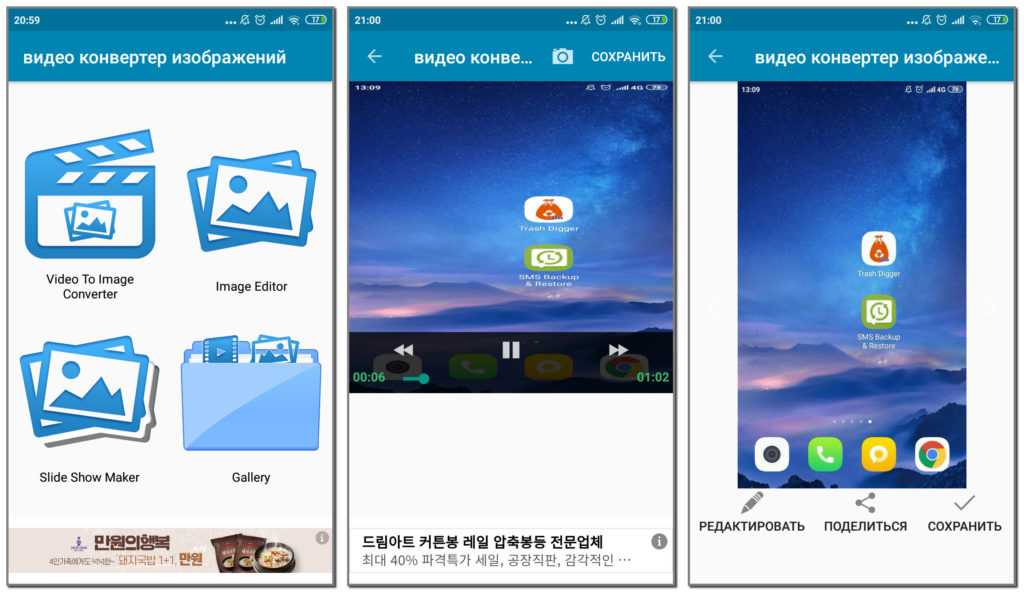
- одновременное нажатие нижней качельки громкости и кнопки питания;
- зажатие кнопки выключения и кнопки «Домой»;
- свайп тремя пальцами по экрану;
- фиксация экрана через специальную кнопку в центре управления (шторке уведомлений);
- использование специальных приложений.
Несмотря на то, что создание скриншота не вызывает проблем даже у пользователя, которому сложно назвать себя экспертом в области смартфонов, данный вариант имеет существенный недостаток. Стоп-кадр, полученный при помощи скрина, ограничивается разрешением экрана.
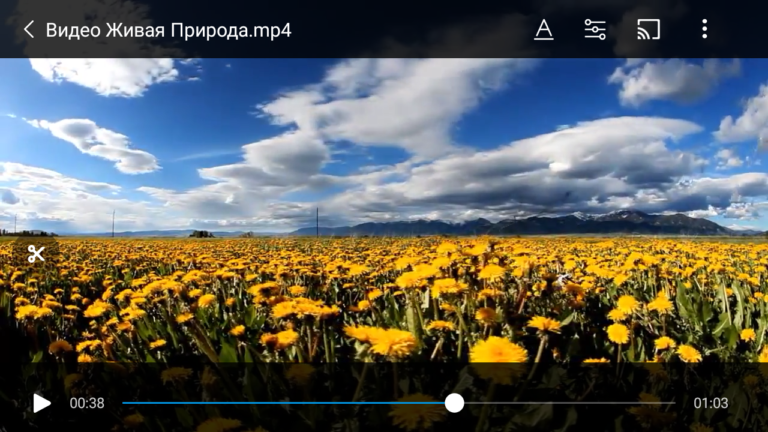
То есть, если вы смотрите фильм в разрешении FullHD, а дисплей вашего смартфона соответствует стандарту HD, у вас получится HD-фото со слабой детализацией. Поэтому для достижения высокого качества рекомендуется использовать специализированный софт, направленный на создание стоп-кадров.






























