Уменьшение силы пресета в Lightroom
Так или иначе все мы пользуемся пресетами для Lightroom. Приятно получить что то особенное, всего лишь кликнув на кнопку. Но очень часто, применение пресета дает слишком сильный эффект. Например, цвета могут стать гипертрофированно яркими, что далеко не всегда хорошо.
В таких случаях хочется слегка ослабить силу действия пресета, но в Lightroom нет штатного инструмента для этого действия.
Точнее способы есть, но они неудобные. Вы можете вручную отследить по закладкам, какие параметры изменены и уменьшить силу каждого из них. Второй способ — применение Photoshop. Берете оригинальное изображение, поверх него делаете слой с измененным при помощи пресета и меняете прозрачность этого слоя, добиваясь нужной степени воздействия.
Но есть и третий способ. Ярно Хейккинен (Jarno Heikkinen) сделал специальный плагин для Lightroom, который можно спокойно скачать с его сайта Knobroom.com. Плагин называется «The Fader» и делает именно то, что нам требуется — уменьшает силу эффекта пресета.
После того как вы скачаете и установите плагин, откройте фото и перейдите в закладку File > Plug-In Extras > The Fader Появится окно, где вы можете выбрать пресет и силу его воздействия на снимок.
Как сделать бэкап в Лайтруме
При переустановке операционной системы может понадобиться сделать бэкап каталогов Лайтрума. Чтобы не совершать лишних действий, можно хранить все каталоги фоторедактора на отдельном внешнем диске. Такой метод хранения существенно облегчит задачу, так как не нужно будет сохранять все изменения в отдельных файлах.
По сути, если каталоги ЛР хранятся отдельно от исходных файлов и не на системном диске, то нет необходимости делать бэкап. Так как после переустановки системы и установки фоторедактора нужно лишь через программу задать путь к сохраненным каталогам, и все примененные к исходникам изменения будут отображаться как прежде в программе. Как вариант можно создать резервную копию Users*имя*PicturesLightroom, и далее скопировать ее после переустановки на прежнее место.
Дополнительные возможности локальных инструментов
Используя несколько движков одновременно, как на примере выше, мы создаем комбинированный эффект. При этом, бывает удобно ослаблять или усиливать действие фильтра в комплексе. Для этого, щелкните маленький треугольник над движками, они свернуться, и на их месте будет движок общего эффекта, которым удобно регулировать силу фильтра в целом.
Еще одной интересной возможностью локальных инструментов является использование пресетов. Поскольку Градиентный фильтр часто используется для подчеркивания неба, то я создал пресет «Небо» настроив фильтр следующим образом:
Что бы сохранить настройки фильтра как свой пресет, щелкните на названии эффекта и в меню выберите пункт Save Current Setting as New Preset… После чего он становится доступным в выпадающем меню предустановок.
Почти всегда, при использовании пресета «Небо» фильтр требует дополнительной настройки, но им удобно пользоваться как некоторой начальной точкой.
Что будем делать
Особенности обработки женского портрета продиктованы стремлением прекрасной половины человечества видеть совершенно определенные вещи на портретах ее представителей. К этим вещам, или даже требованиям относятся:
- Безупречная кожа
- Яркие глаза
- Сочные губы
- Белые, ровные зубы
Все техники обработки женского портрета, в любой программе, сводятся к этим пунктам. Пожалуй, можно добавить общую цветокоррекцию, которую мы не будем рассматривать в этом уроке, и светотеневую коррекцию, которую мы будем делать сегодня.
Посмотрим, что предлагает lightroom для достижения этих целей. Что-то мне подсказывает, что нам понадобятся инструменты локальной коррекции. Причем, для всех пунктов. Так что, этот урок можно рассматривать как дополнение к уроку по инструментам локальной коррекции в lightroom.
Тонирование
Инструмент тонирования в Lightroom достаточно удобный.
Для данной фотографии я выбрал достаточно типичное сочитание — желтые светлые и синие тёмные.
Гибкость инструмента в том, что вы можете тонировать светлые и темные участки изображения разными цветами и при этом, управлять балансом светлых и тёмных участков (например, чтобы за чёрный принималось 20% гистограммы, а за светлые остальные 80%).
Вы можете выбрать цвет нажав на прямоугольник справа от названия. Цвет отразится ниже.
Highlights — светлые участки Shadows — тёмные участки
Hue и Saturation — показывают, соответственно оттенок и насыщенность цвета. Balance — баланс светлыми и тёмными участками. При значении 0 — балан делится пополам.
- +100 – вся картинка заливается тоном для светлого
- -100 – вся картинка заливается тоном для темного

Google Фото
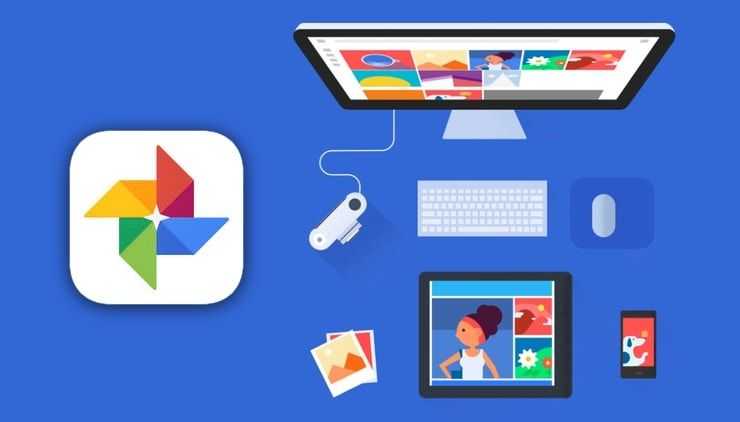
Это приложение отличается от всех остальных тем, что оно изначально основано на использовании облачных технологий. А доступ к сервису осуществляется посредством обычного браузера.
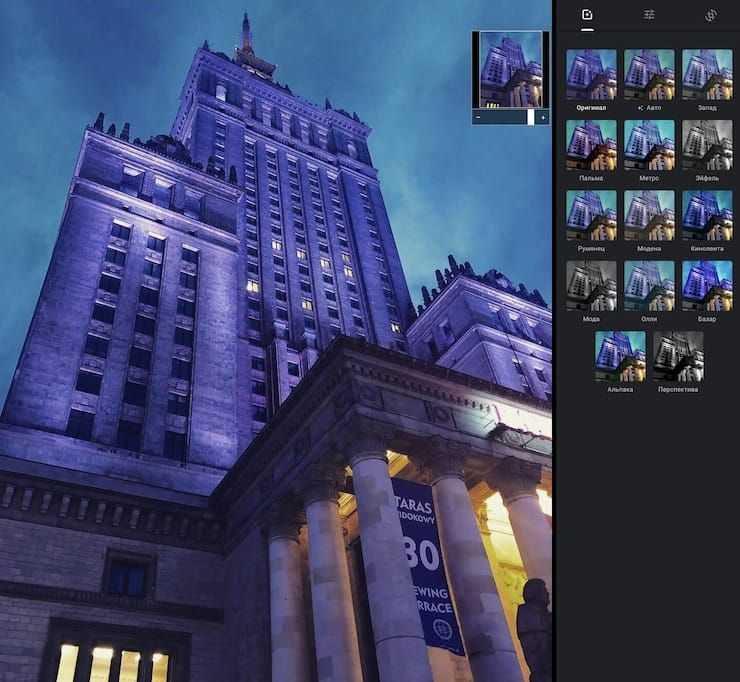
Это проще, чем устанавливать отдельное приложение. Отличная обработка осуществляется за счет технологий, позаимствованных из таких программ, как Snapseed, и алгоритмов машинного обучения Google. Поддержка формата RAW имеется, хоть и ограниченная.
Приложение от Google хорошо помогает организовывать ваши снимки. При этом пользователю не надо задумываться о том, как и какие ключевые слова надо добавлять к снимкам. Искусственный интеллект автоматически выявляет предметы на фотографии и выдает их при обычном поиске.
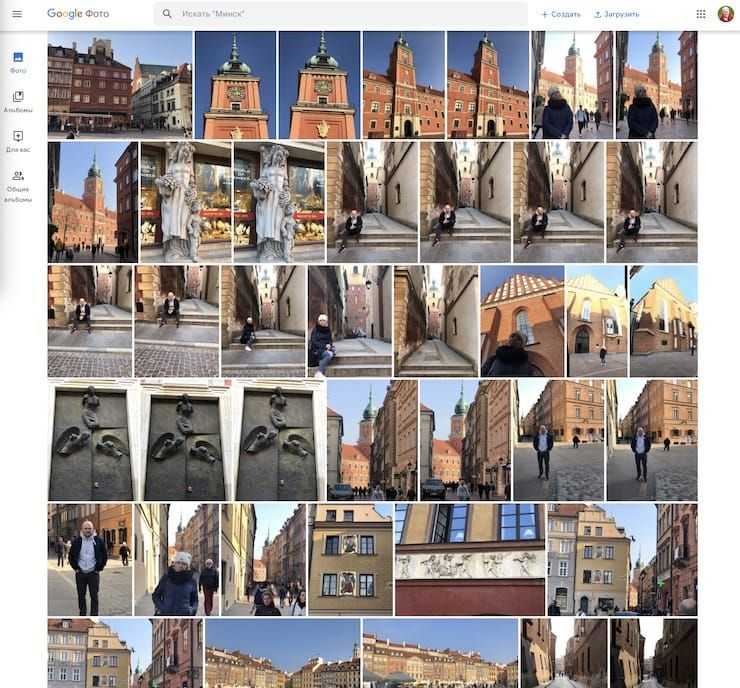
Доступно для: Windows, Mac, Linux, Chrome OS, веб и др.
Есть весьма веские причины того, почему именно Adobe Lightroom оказалась на вершине. Какими бы не были странными некоторые нюансы в работе приложения, оно заслуженно считается лучшим из того, что представлено на рынке. Но если вам не нравятся условия подписки на Lightroom, то мы рассказали о нескольких альтернативных вариантах. Их можно приобрести или сразу, или же вообще пользоваться бесплатно.
Один из главных критериев при выборе альтернативы Lightroom – уровень и возможности обработки RAW. Не все приложения так же хороши в этом отношении, некоторые лучше себя покажут с определенными камерами, чем другие. Именно по этой причине и стоит скачать и протестировать имеющиеся пробные версии продукта. Проверьте, насколько хорошо он совместим с вашим оборудованием и удобен ли рабочий процесс.
Новые пресеты для Adjustment Brush
В Lightroom 3 появилось четыре новых пресета для кисти Adjustment Brush . Их можно увидеть щелкнув по раскрывающемуся списку Effect:
Добавили пресеты: Burn (Darken), Dodge (Lighten), Iris Enhance и Teeth Whiten.
С Burn (Darken) – затемнение и Dodge (Lighten) — осветление, все понятно.
Iris Enhance призван увеличить яркость и выразительность глаз, Teeth Whiten отбелить зубы. Об этих пресетах писали в блоге Lightroom Journal еще в 2009 году, а теперь включили их в дистрибутив Lightroom.
Интересные пресеты, в Adobe как бы намекают, что в Lightroom можно не только в общих чертах обрабатывать снимки, но и работать с ними более детально. Отбеливание зубов и подчеркивание глаз, это классическая работа ретушера, которая традиционно выполняется в Photoshop. Photoshop это конечно здорово. Когда речь идет о единичных снимках, это наилучшее решение. Но если нужно обрабатывать десятки фотографий? Тут Lightroom уже может потягаться в скорости и удобстве. Имея в своем арсенале Лечащую кисть, Штамп, Корректирующую кисть, и Градиентный фильтр, для многих задач Photoshop уже не обязателен.
Итак рассмотрим Iris Enhance. Параметры Exposure 0.69, Saturation 70, Clarity 66. На мой взгляд слишком агрессивны. Я отредактировал этот пресет как Exposure 0.40, Saturation 40, Clarity 0, и остался им доволен.
Teeth Whiten по умолчанию настроен так: Exposure 0.41 Saturation -63. По моему это тоже слишком. Exposure 0.35 Saturation -15 мне нравятся больше, с такими параметрами я и сохранил пресет Teeth Whiten.
Теперь, вы знаете про инструменты локальной коррекции в Lightroom столько же сколько и я! По крайней мере если внимательно читали
Шпаргалка по горячим клавишам:
Градиентный фильтр – M
Корректирующая кисть – К
Скрыть/показать маркеры – H
Скрыть/показать маску – O
Изменить цвет маски – Shift+O
Переключение между кисточками А и B – «/» на цифровой клавиатуре
Переключение на ластик – удерживать Alt
Размер кисти – Колесо мыши или
Мягкость кисти – Shift + колесо мыши или Shift+[]
Flow (непрозрачность кисти) – цифры на клавиатуре
Adjustment Brush
Корректирующая кисть, включается соответствующей кнопкой под гистограммой, или же клавишей К (наверное от слова Кисточка)
Градиентному Фильтру
Каждая маска так же имеет свой маркер на фотографии, щелкнув по которому, можно изменить ее параметры.
Единственно отличие между Градиентом и Кисточкой, состоит в создании области воздействия. Инструмент Adjustment Brush позволяет задавать маску произвольной формы рисуя ее кисточкой.
В секции Brash, можно настроить две кисти A и B и ластик Erase. Между кисточками А и В можно быстро переключаться с помощью клавиши «/» на цифровой части клавиатуры. Ластик активируется если нажать и удерживать клавишу Alt.
Размеры кисточки удобно регулировать колесом мыши, так же работают клавиши «» или же можно использовать движок Size. Мягкость кисти регулируется движком Feather (Размытие), или же Shift+колесо мыши, или Shift+.
Параметр Flow можно описать как «Нажим», он регулирует непрозрачность мазка кисточки. Мазки накладываются друг на друга, так что можно постепенно усиливать плотность маски проводя кисточкой несколько раз по одному и тому же месту.
В отличие от Flow параметр Density жестко задает непрозрачность маски. Поставили, допустим, Density 30 и все что нарисуем такой кисточкой будет прозрачно на 70 процентов, сколько бы мы раз не проводили кисточкой по одному и тому же месту. Flow удобно задавать цифрами с клавиатуры. Работает в точности как в Photoshop. 0 = 100, 1 = 10, 7 = 70, и так далее. Если быстро нажать две цифры подряд, то задаем двузначное число, например, 7 и 5, получаем 75.
Параметрами Flow и Density мы определяем свойства кисти, которой мы будем рисовать. Нельзя нарисовать маску с Density 100 а затем уменьшить ее непрозрачность. Можно только стереть ее, например полупрозрачным ластиком, или ослабить эффект кисточки с помощью движков в секции Effect.
Обработка фотографий
Отличная схема для обработки — это использование сначала программы Adobe Lightroom, а потом — Adobe Photoshop. Если грамотно автоматизировать процесс, то длительность обработки можно свести до одной минуты на фотографию.
Прежде всего, нужно удалить все неудачные кадры. Не нужно жалеть фотографии. Если они не очень хорошие — в топку.
Только задумайтесь, кому интересно смотреть 40 фотографий, где один и тот же человек около одного дерева, только в разных позах.
Оставшиеся снимки нужно переименовать и положить в соответствующий каталог, чтобы потом было легко найти. Ко всем фотографиям применяются одинаковые первоначальные настройки:
- Усиление четкости: Clarity+50
- Усиление второстепенных цветов: Vibrance+25
- Увеличение резкости (Sharpening): Amount 40; Radius 0,8; Detail 50; Masking 0
- Шумоподавление (Noise Reduction): Luminance 65
Для всех этих настроек удобно создать user preset и дать имя, например Clarity-Detail-Noise. Можно сделать так, чтобы не пришлось применять его к каждой фотографии. Для этого нужно применить пресет к первой фотографии, затем с нажатой клавишей Shift выделить все остальные фотографии и синхронизировать кнопкой Sync, которая находится справа внизу экрана:

Каждая фотография в отдельности кадрируется:

Всё, что кажется лишним и малоинформативным следует обрезать:
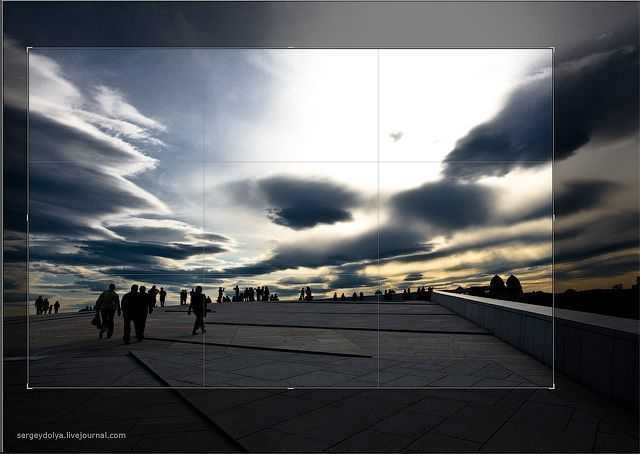
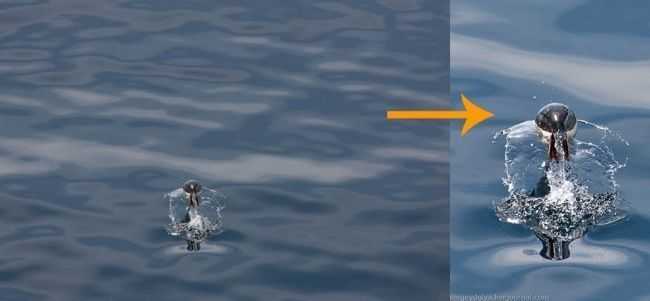
Случается, что на снимках горизонт оказывается заваленным. В таком случае кадр стоит повернуть и выровнять:

Далее убирается виньетирование, которое проявляется как затемнение в углах кадра. В проведении этих манипуляций помогает ползунок Amount, который нужно тащить вправо, ну а ползунок Midpoint, нужно переместить наоборот, влево. Нужно следить за получением удовлетворительного результата:

Довольно часто случается так, что фотографируемые сцены имеют неравномерное освещение. Это приводит к тому, что одна часть фотографии оказывается светлой, а вторая — темной. Последняя версия Лайтрум имеет отличный инструмент — градиентный фильтр. Он позволяет затемнить или осветлить часть кадра. Вызвать его можно нажав кнопку «М». К примеру, автомобиль получился слишком темный. Можно осветлить только его, не затронув остальную часть кадра:

Интенсивность фильтра можно изменять, двигая ползунок в правой верхней части экрана. Также фильтр можно использовать несколько раз. Применение этого метода обработки делает снимок похожим на HDR фотографию.
Иногда бывает полезной кнопка auto. Можно посмотреть, какие настройки предложит Lightroom. Они не всегда бывают удачными, поэтому приходится корректировать вручную.
Когда в кадре находится синее небо, его будет уместно сделать более синим, а облака более выразительными. Это можно проделать во время съемки при помощи поляризационного фильтра или с помощью пресета Matt’s Deep Blue Sky.
Добавление синевы можно проводить по трем уровням. Более естественные результаты получаются на первом — самом слабом уровне. Вот результат работы пресета. Сначала фотография без него:

И вот результат работы пресета:

Стоит заметить, что применение этого пресета увеличивает насыщенность красного, желтого и оранжевого. Если в кадре находятся люди, то их кожа после применения пресета станет неестественного цвета. Просто нужно убрать насыщенность соответствующих цветов и всё станет на свои места. В следующем примере неба нет, но использование пресета тоже дало хороший результат:

Вот и окончена обработка в Лайтруме. Теперь, для публикации в интернете нужно добавить резкость. Для этого нужно экспортировать фотографию из Lightroom в TIFF формате. Чтобы максимально упростить задачу, нужно сначала обработать все имеющиеся снимки и одновременно их все экспортировать.
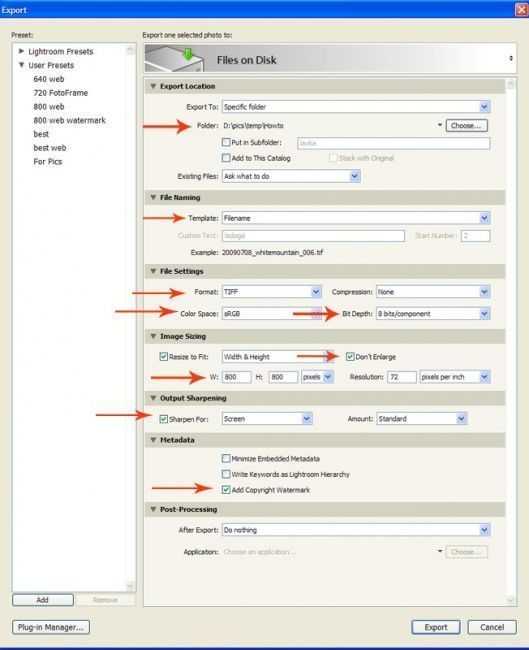
Нужно выбрать папку для экспорта снимков
- Все файлы были переименованы заранее, поэтому экспорт выполнять нужно под своими именами.
- Для файлов TIFF подойдут следующие настройки: Color space sRGB; Bit Depth 8 bits.
- Нужно поставить галочку в пункте Don’t Enlarge, а максимальный размер по каждой из сторон — 800 pixels.
- Также нужно увеличить резкость для экрана (sharpen for screen)
- Можно поставить галочку для нанесения подписи или водяного знака на фотографию.
После окончания процесса экспорта всех фотографий, можно запустить Фотошоп. Резкость всех снимков можно повысить при помощи Action для Photoshop.
Все, что нужно сделать, это в Photoshop`e выбрать File-Automate-Batch и добавить резкости при помощи экшена ко всем фотографиям в папке.

Вот и всё. Все снимки сохраняются и перекладываются в нужную папку. Теперь их можно публиковать в интернете.
Экспозиция
Давайте кратко разберём, что мы сделали:
Exposure: -1,05 – я уменьшил экспозицию на ступень, для того, чтобы затемнить пересвеченные области лица. Темная часть ещё больше затемнилась, но я компенсирую это ниже. Hightlights: -46 – эта настройка управляет светлыми областями, с её помощью я восстанавливаю всё ещё пересвеченные участки на лице Shadows: +82 – освещаю темные участки фотографии
После этого темные участки стали слишком светлыми, а пересветы на лице всё ещё остаются.
Whites: -57 – в отличии от hightlights, whites работает с самой светлой частью гистограммы, что позволит мне убрать последние явные пересветы. Blacks: -66 – из-за того, что я сильно осветлил темные участки в shadows я потерял контраст, картинка стала плоской. И в данном инструменте я затемнил самые темные участки. вытянул очень много из темных участков очень много
Clarity: +20 – сам по себе инструмент увеличивает контраст в средних тонах, то есть в нашем случае эффект будет в буквальном смысле на лице.

Осветление фото на телефоне
Если вы сделали снимок на камеру смартфона ночью или против света, то наверняка получили затемненный кадр. Это проблема, так как на таких фото, как правило, не получается толком увидеть человека в темноте. Справиться с проблемой можно прямо на телефоне при помощи специальных приложений.
1. Импортируйте изображение
Откройте окно импорта, и загрузите картинку из памяти телефона. Для этого отыщите нужный файл и нажмите на него.
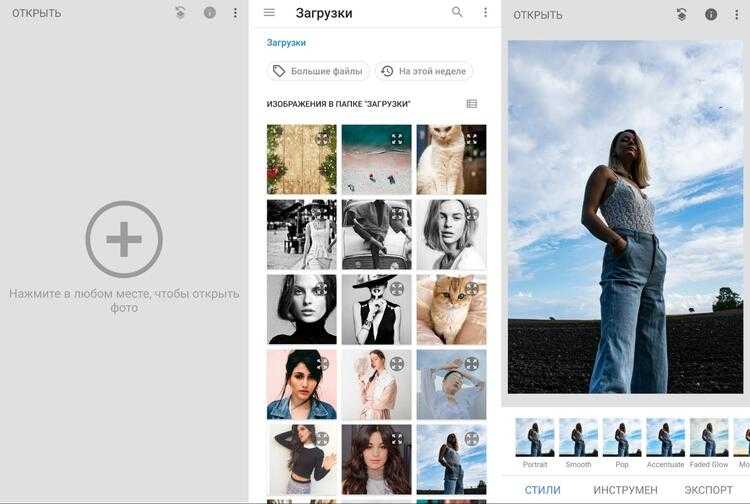
Добавьте фото в приложение
2. Осветлите фото полностью
Когда изображение откроется в редакторе, выберите вкладку «Инструменты» – «Коррекция». Вы можете запустить автоматическую обработку – для этого кликните по значку волшебной палочки внизу экрана.
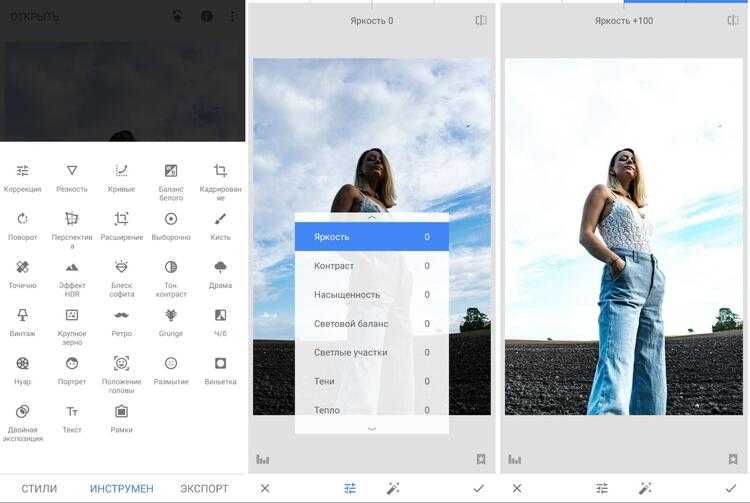
Это самый быстрый способ улучшения снимка
Чтобы обработать изображение вручную, нажмите иконку в виде трех горизонтальных полосок и выделите пункт «Яркость». Измените показатель, проведя пальцем по экрану мобильного. Если вы «свайпнете» вправо, значение параметра увеличится, картинка станет гораздо светлее.
Таким же образом повысьте значения «Светлые участки» и «Тени». Если вы обрабатываете чб картинку, можно также настроить контраст, чтобы сохранился баланс черного и белого и фото не вышло слишком светлым.
3. Обработайте отдельные фрагменты
Snapseed также позволяет высветлить фото по частям, например, если требуется обработать отдельный предмет или человека, не затронув фото в целом. Для этого в перечне инструментов кликните «Кисть». В списке опций в нижней части экрана отыщите «Экспозиция». Если требуется осветлить очень затемненное место, выберите «Dodge&Burn».
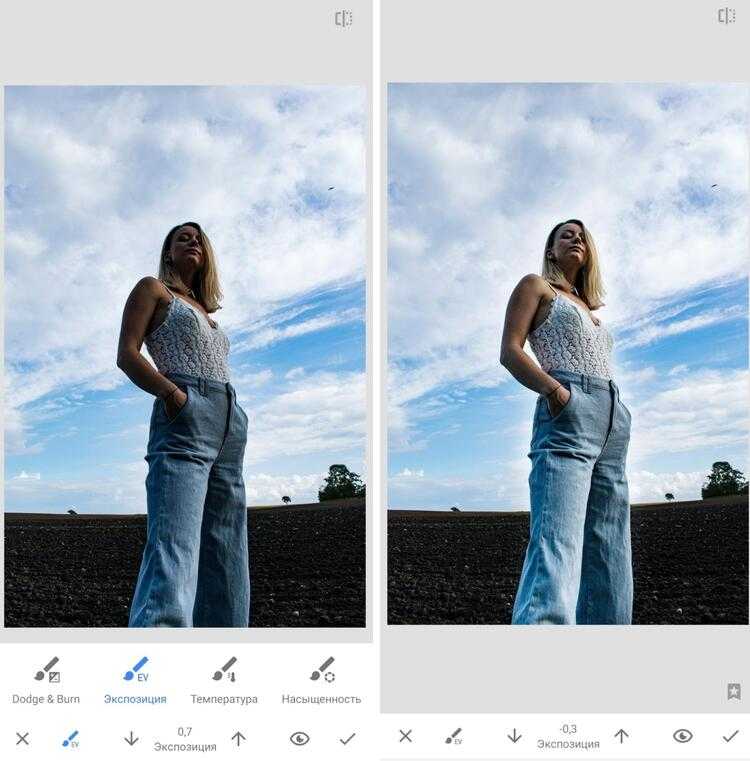
Этот способ сложнее, но результат стоит того!
Пальцем «закрасьте» часть изображения, которую нужно обработать. На панели параметров внизу максимально повысьте значение, чтобы выделенный фрагмент стал светлее. Таким образом вы можете изменить любой участок фотографии, в том числе создать светлую рамочку по краям.
4. Сохраните результат
Чтобы сохранить изменения, кликните по галочке в правом нижнем углу редактора. Дальше останется отправить измененную картинку в память телефона: выберите пункт «Экспорт» и укажите вариант сохранения.
Цветокоррекция
Бывает так, что цвета на фото тускловаты. Пример: сфотографировали красивый пейзаж, а получили пожухлую травку и бледное невыразительное небо.
Проблема в том, что интенсивность цветов низкая.
Справиться помогут ползунки Vibrance (Сочность) и Saturation (Насыщенность).
Если вы добавляете цветам сочности, а один становится, прям, ну очень выразительным, то проблема решается точечной коррекцией.
Настройте параметры у выбранного цвета на фотографии: поменяйте его Hue (Оттенок), Saturation (Насыщенность) и Luminance (Светлость).
В моих настройках стоит вкладка All (Все), поэтому я вижу все разделы цветокоррекции одновременно, а это очень удобно.
Выбрать цвет для корректировки можно с помощью странной иконки: точки в кружке (в левом верхнем углу каждого из разделов цветокоррекции).
Просто тыкаем в эту иконку, потом в цвет на фото, который хотим править. Ткнув в цвет — не отпускаем левую кнопку мыши, а движениями вверх/вниз меняем параметры этого цвета.
Стоит ли постобработка производительности или FPS?
Постобработка — ресурсоемкий процесс. Кроме того, он требует применения различных эффектов к изображению перед его отображением. Таким образом, влияние на производительность является значительным.
Конечно, это также зависит от игры, но обычно вы заметите значительное падение производительности при включении постобработки.
В целом можно сказать, что более высокая постобработка снижает FPS.
Постобработка — это задача с большим объемом графического процессора, которая, как правило, снижает нагрузку на ваш процессор.
Так что, если у вас есть мощный графический процессор, вы можете позволить себе поиграть с постобработкой, а также потеряете меньше FPS, чем младшая система.
В шутерах от первого лица скорость кадров в секунду (FPS) всегда является важным вопросом, и каждый амбициозный геймер хочет иметь как можно больше FPS.
Добавьте свое лого в Lightroom
Давайте придадим немного персональности с новой функцией Lightroom – Личная надпись (Identity Plate). С ее помощью можно добавить свой собственный логотип или изображение в верхний левый угол Adobe Lightroom.
Перейдите в меню Lightroom > Настройка личной надписи (Lightroom > Identity Plate Setup). В выпадающем меню выберите Персональный (Personalized).
Есть два варианта для личной подписи:
Галочка Текстовая личная надпись (Use a styled text identity plate) позволит использовать системные шрифты, чтобы написать свое имя или бренд.
Галочка Графическая личная надпись (Use a graphical identity plate) позволяет использовать прозрачный PNG файл в качестве логотипа.
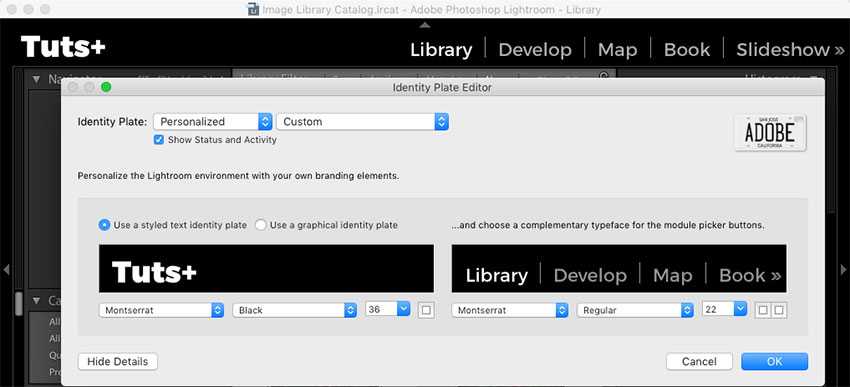
Личная подпись – идеальный вариант, если вы хотите использовать Lightroom для демонстрации снимков клиентам. Эта долька персональности придает Lightroom вид брендовой студийной программы.
Заключительные мысли
Эффекты постобработки позволяют сделать игру более красивой и реалистичной. Если вы играете в сюжетном режиме своего шутера от первого лица, не стесняйтесь включать столько эффектов, сколько может обработать ваш ПК, без падения FPS. В результате игра определенно станет более захватывающей.
Однако, как только вы попадаете в соревновательную ситуацию с другими игроками, речь идет уже не о красивой графике, а о производительности (больше FPS, меньше задержки ввода) и быстром обнаружении ваших противников, поэтому в таком случае вам следует обойтись без всех эффектов постобработки.
В мое время профессионального игрока в CS 1.6 и как конкурентоспособный игрок в PUBG и Valorant я ВСЕГДА отключал все эффекты постобработки. Однако я должен признать, что некоторые хорошие игроки в PUBG используйте эти эффекты, по крайней мере, с «низкой» или «средней» настройкой, потому что это помогает им в ситуациях с большими расстояниями и множеством деревьев и т. д. распознавать противников.
Особенно в PUBG, такие ситуации очень часты; поэтому вы должны проверить, может ли постобработка даже упростить насмешки над противниками в таких играх.
В играх типа CS:GO или Valorant, с короткими дистанциями и небольшим количеством объектов, вам всегда следует обходиться без эффектов постобработки, по крайней мере, если вы хотите играть соревновательно.
Masakari вон – моуп, моуп!
Apple Фото
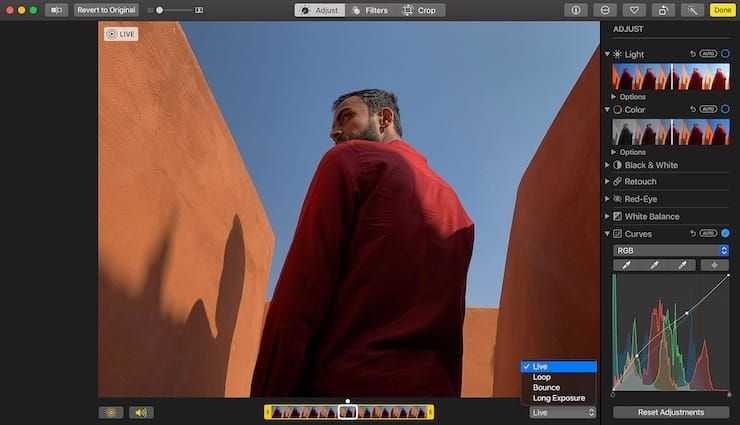
Наверняка на вашем смартфоне или компьютере уже установлено какое-то из приложений от Apple или Google. Но могут ли они дать возможность заменить своей разработкой Lightroom?
На самом деле стандартное приложение Фото на iOS, iPadOS и Mac уже неплохо работает в качестве инструмента управления фотографиями. Это приложение вполне успешно взаимодействует с любыми сторонними редакторами, выбранными пользователем. К тому же в Apple Фото на Mac есть такие инструменты, как кривая тона и ползунок четкости. Это помогает добиться тех результатов, которые предоставляет Lightroom. А поддержка RAW изначально присутствует в macOS, так что и Apple Фото тоже может получать напрямую данные с большинства фотокамер.
Доступно для: Mac (предустановлено на macOS по умолчанию)
Но что если фотография уже сделана в JPEG?
Как мы уже писали, для фотографий в JPEG работают те же инструменты, что и для файлов RAW. Разница в том, что самые-самые белые участки фотографии (те, что на гистограмме отображаются с правого края) будет невозможно изменить. Представьте, что это безвозвратно засвеченные участки пленки, которые не исправить при проявлении.
В остальном – ничто не мешает вам поэкспериментировать над снимком до того, как навсегда его удалить. Используйте те же инструменты, что мы перечислили выше. А если не получится – не расстраивайтесь. Вместо этого лучше сразу настройте свою камеру на RAW формат
Вот и все. Надеемся, наши советы помогут вам спасти пересвеченные фотографии. Удачи!
Режим Solo
Есть еще один очень интересный режим работы Lighroom под названием Solo.
Хотя в целом интерфейс Lightroom весьма удобен и продуман, из за большого количества настроек и инструментов бывает сложно быстро отыскать то что требуется. Можно тратить много времени на прокручивание скроллов панелей и их постоянное открытие и закрытие.
Специально для этого разработчики Lightroom внедрили режим Solo или режим «одной вкладки». Действует он весьма просто — каждый раз когда вы открываете какую либо панель инструментов — все другие автоматически сворачиваются. Это очень сильно увеличивает скорость работы с программой.
Вы не верите? Просто попробуйте. Уверены, что вскоре вы не сможете себе представить жизнь без этого режима.
Чтобы ключить режим, кликните правой кнопкой мыши на заголовке любой панели у активируйте пункт Solo Mode в появившемся меню
3 самых важных инструмента для работы в Lightroom


Для эффективной обработки не обязательно полностью изучать функционал Lightroom, достаточно изучить основные инструменты обработки.
В данной статье вы узнаете как быстро и красиво обработать фотографию в Adobe Lightroom с помощью трёх самых важных инструментов: экспозиция, кисть и тонирование.
Оригинал:

Давайте начнем работу с анализа фотографии. Явная проблема — большой перепад яркости из-за того, что часть лица в тени, а другая часть на солнце.
Что нужно сделать? Всё просто – осветлить тёмные участки и затемнить светлые, достав оттуда потерянную в пересвете информацию.
План работы:
- Коррекция экспозиции
- Осветление глаз
- Тонирование
- Отделение фона
Важно! Вы должны понимать, что цифры всега разные и зависят от конкретной фотографии


































