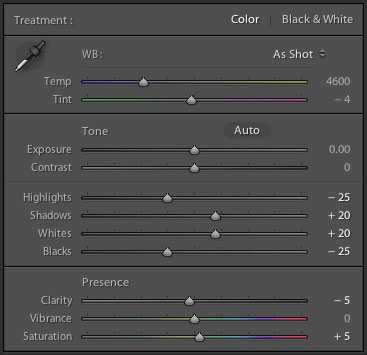Подчеркиваем небо
Традиционно градиентный фильтр применяют для создания выразительного неба. При этом, можно задействовать движки Экспозиция, Яркость, Насыщенность, Clarity и даже Контраст. Обычно используют комбинацию Экспозиция в минус, Clarity в плюс (подчеркивает облака).
Но если у нас гистограмма, не обрезается правым краем, а только прижата к нему, то имеет смысл уменьшать Яркость. Что будет соответствовать такой кривой:
Которая, будет растягивать верхний сжатый диапазон светов. Если же гистограмма выходит за правый край, то можно сначала сдвинуть ее влево понизив экспозицию, а затем дополнительно понизить яркость.
Вот наглядный пример, в обоих случаях я старался сделать облака как можно более выразительными.
В варианте слева была уменьшена экспозиция. В результате облака проявились, но сам снимок получился темным.
В варианте справа, напротив, экспозиция увеличена, а яркость снижена со стандартных +50 до -6. Результат выглядит наилучшим образом, как по яркости, так и по цвету.
Так же для подчеркивания облаков, эффектно выглядит увеличение Clarity, главное не переусердствовать. Обработка должна быть незаметной!
Добавление зернистости
Теперь осталось только сосредоточится на зернистости. Мое исходное цифровое изображение было сделано на ISO 500, что близко к ISO 400 пленки Provia. Вот увеличение исходного изображения в масштабе 1:1.
Но зернистость пленки имеет гораздо больше нюансов. Итак, давайте настроим ее на панели эффектов, исходя из наших заметок. Мы заметили, что Fujifilm Provia 400x обладает умеренным, но довольно заметным зерном. Поэтому я экспериментирую со слайдерами Значение, Размер и Грубость, пока не достигну того эффекта, который мне нужен. Не бойтесь сочетать эти слайдеры! Правильная комбинация получается только при визуальном сравнении настроек.
Вот зернистость, которую мы добавили, по сравнению с исходным изображением. При рассмотрении в масштабе 1:1 разница очевидна.
Все готово!
Финальное изображение.
Не стесняйтесь вернуться обратно, чтобы настроить экспозицию или сделать другие корректировки, чтобы получить желаемый внешний вид. Но помните, если вы измените контрастность или цвет, то ваша фотография будет менее близка к аналоговой пленке, которую вы хотите имитировать.
*Бонус* Попробуйте увеличить слайдер подавления цветового шума, чтобы удалить его. Цветовой шум является исключительной характеристикой цифровых изображений, и отсутствует в пленках.
Вот завершенная имитация пленки Fujifilm Provia 400x по сравнению с нашей цифровой фотографией.
До и после.
3. Построение Изображения
Процесс построения изображения — это процесс тонкой обработки: усиления, уменьшения акцентов, создание баланса в картинке. Если вы хорошо поработать на предыдущих этапах, то этот этап будет очень выразительным и полезным, с точки зрения результата.
Теперь, когда ваши изображения подготовлены, и у вас есть четкий план действий, то пришло самое время отправить их в Photoshop (Control-E), чтобы они действительно у вас «заиграли красками». Для этого у вас есть два основных инструмента: слои и наложения.
Слои
Слои
позволяют создавать окончательное изображение без изменения каких-либо
исходных пикселей, и они являются основой неразрушающего рабочего
процесса Photoshop. Существует несколько важных типов слоев и инструментов слоя:
Adjustment Layers (корректирующие слои) — они откровенно говоря, потрясающие. Используя комбинацию только двух корректирующих слоев — Curves и Hue/Saturation — мы можете изменить вид всего и вся на вашем изображении. Есть множество и других удобных корректирующих слоев.
Curves заслуживает отдельного внимания. Curves могут изменять определенные диапазоны тональности в вашем изображении, что очень полезно. После основных глобальных изменений, которые сделаны в Lightroom, кривые (curves) в Photoshop — это лучший способ, сделать выборочные настройки на отдельных областях, используя масочные слои (о них ниже). С помощью кривых можно так же делать изменения цвета, работая с отдельными цветовыми каналами. Всегда оценивайте яркость и контраст вместе, когда работаете с кривыми.
Растровые слои, как и ваше изображение, являются пиксельными и имеют фиксированный размер. Однако Векторные Слои являются независимыми от разрешения: они имеют математически записанную связь между точками. Будучи, созданными на основе математических зависимостей, они имеют мощные возможности, включая такие инструменты, как обтравочные контуры, маски, и текстовые наложения.
Layer Groups (Группы слоев) позволит вам комбинировать и работать с набором слоев, как с одним. Они так же удобны для организации работы, как папки.
Layer Masks позволяет выборочно решать к какой части слоя будет применяться эффект. White reveals, black conceals, и серые цвета так же работают. А так же Кисти — Brush (B) и фильтры работают в layer masks.
Наложение
Blending Modes контролируют как каждый слой смешивается с низлежащим слоем. По умолчанию стоит Normal, или полный эффект для регулируемых слоев и полная непрозрачность для растровых слоев. Есть четыер категории наложения — высветление, затемнение, изменение контраста, и ислючение — для каждого есть еще свои варианты.
https://youtube.com/watch?v=WtH-6DzSInc
Photoshop in 60 Seconds: Layer Blend Modes
Режимы наложения изменяют тональность, путем интерполяции величин на вашем изображении. Они могут быть тяжелыми, но они также сохраняют тональные отношения в вашем изображении таким образом, как не могут другие методы. Режимы наложения — эффективный способ компенсировать нежелательные изменения, внесенные другими корректирующими слоями.
Лучший и самый простой способ начать работать с наложениями — это просто настроить Opacity (Непрозрачность). Любой слой можно опускать со 100%, чтобы уменьшить его непрозрачность. Это отличный способ тонкой настройки эффектов. Фактически,
при первом применении корректирующего слоя я обычно иду дальше, чем на мой взгляд нужно для изображения, зная, что я могу вернуть эффект назад, чтобы сделать все идеально.
Соляризация
В течении многих лет фотографы в лаборатории использовали различные техники для художественного изменения фотографии. Это были соляризация и барельеф, изогелия и тонирование, «мокрая» печать и другие. Некоторые приёмы пока невозможно воспроизвести при обработке в Photoshop , имитация других приёмов даёт эффект, похожий на лабораторный. Один из очень красивых приёмов дальнейшего изменения фотографии - изготовление из неё чёрно-белой фотогравюры. В основе этого метода лежит явление соляризации.
Строго говоря, соляризация - явление, при котором переэкспонированная плёнка приобретает свойства обращения. Этот эффект обращения назвали соляризацией, потому что проявленный, но не отфиксированный фотоматериал выставлялся на солнце. (Solarize - подвергать воздействию солнечных лучей.) В соляризации нет ничего мудрёного. Обычный подход состоит в экспонировании плёнки или фотобумаги, неполном её проявлении, засвечивании и окончательном проявлении. Считалось, что соляризация - сложный для фотографа процесс. Это происходило из-за того, что далеко не всем удавалось добиваться многократной повторяемости результатов. Однако это было обусловлено не самим процессом, а отсутствием чётко установленного порядка проведения операций. По существу, соляризованный снимок представляет собой некую смесь негатива и позитива. Гораздо интересней эффект соляризации проявляется на высококонтрастных фотоматериалах, позволяющих из обычной фотографии получить гравюру.
При определённых условиях фотохимической обработки на границах первичного и вторичного изображений возникают тонкие линии, так называемые линии Макки. Изображение оказывается очень плотным, но после контратипирования получается негатив для печати фотогравюры. Если процесс повторить, то происходит раздвоение тонких белых линий. В аналоговой лаборатории способ был достаточно сложным и требовал аккуратности.
Ни один из фильтров программы Photoshop напрямую не позволяет добиться этого эффекта. Фильтр Solarize (Соляризация) применяет к изображению коррекцию согласно «треугольной» кривой и не имеет параметров предварительной настройки.

Но всё же есть несколько способов, позволяющих с помощью программы превратить цифровую фотографию в гравюру. Сначала цветное изображение переводим в чёрно-белое любым удобным методом, например, путём смешения каналов. Прямым переводом в Grayscale лучше не пользоваться, так как можно потерять важную для разделения тонов информацию. Работаем, естественно, с копией изображения.
Способ первый. Применяем команду Filter->Stylize->Solarize. Изображение получается достаточно плотным, и для его осветления и повышения контраста воспользуемся командой Curves (Кривые). Дублируем изображение и повторяем операцию для раздвоения тонких линий. Если сравнить эти два изображения, можно заметить, что некоторые детали предаются хорошо на первой соляризации и хуже на второй, а некоторые наоборот. При этом часть областей меняет тон с чёрного на белый. Переносим одно изображение на другое (при нажатой клавише Shift - это гарантирует их точное совпадение). Дальше следует добавить маску слоя и закрасить те области на маске, через которые должен быть виден нижний слой. Также можно применять эффекты к копиям основного слоя с добавлением масок слоёв. Если необходимо, можно изменить прозрачность и режим наложения. Оригинал и результат:
Фрагмент фотографии 1:1:

Оригинальный отпечаток имеет размеры 40×90 см.
Способ второй. Он немного сложней и тоньше в настройке. Применим команду Curves с параметрами, соответствующими данными,

Использование HSL в Lightroom
Как вы уже поняли, HSL является самым мощным инструментом и дает гораздо больше контроля над насыщенностью цвета. Вы можете не только увеличить или уменьшить насыщенность, но также изменить тон цвета. Регулировка с помощью HSL позволяет увеличить или уменьшить влияние цвета на кадр. Также можно уменьшить видимость насыщенности, уменьшив экспозицию цвета.
Здесь элемент управления Hue был использован для настройки цвета неба. Фото: Джейсон Роу
Чтобы сделать это, вам нужно выбрать вкладку H, S или L, а затем сдвинуть отдельный цветовой канал в соответствии с вашими потребностями. Однако существует еще один чрезвычайно полезный инструмент, который делает HSL таким мощным.
Слева вверху, на ползунках, находится маленький значок круга. Нажав на него, вы сможете выбрать определенный цвет на вашем изображении и перетащить вверх или вниз. Перетаскивая курсор вверх, вы сдвинете соответствующие ползунки вправо, а перетаскивание вниз опустит их влево. Ключевым моментом здесь является то, что при выборе цвета на изображении Lightroom определяет, какая комбинация каналов образует этот цвет, и все соответствующие ползунки будут перемещены.
Например, если вы настраиваете красный цвет, вы можете обнаружить, что оранжевый канал также движется, но не так сильно, как красный. Это чрезвычайно полезный элемент управления, который может радикально изменить внешний вид изображения.
Здесь я использовал инструмент подборщика цвета, для повышения насыщенности цветов. Фото: Джейсон Роу
Шумоподавление
Этим термином называется процесс чистки сигнала, полученного вашей камерой. С шумоподавлением у вас получается больше сигнала. Итоговая картинка выглядит чище.
Для получения хорошего качества достаточно совсем немного шумоподавления.
Это кольцо снято при выдержке 1/100 сек, f/8, ISO 3200, 100 мм макро.
Полностью устранить шум невозможно, поскольку исходный сигнал в любом случае частично отсутствует. Поэтому не стоит задирать ползунок шумоподавления на максимум, найдите идеальное сочетание шума и качества.
Результат слишком большого шумоподавления. Картинка потеряла резкость.
Продвинутые методы имитации зерна

Если вы довольны изображением после того, как добавили смоделированное зерно и смешали его, похлопайте себя по спине и загрузите, распечатайте или другим способом поделитесь своей фотографией и наслаждайтесь. Если вы хотите настроить его немного дальше, мы можем использовать несколько дополнительных приемов.
Создание слоя Micro Grain: мы можем еще больше улучшить внешний вид имитируемого зерна пленки (и сделать изображение более реалистичным в процессе), повторив наш первоначальный процесс создания слоя зерна с несколькими небольшими изменениями.
Как мы уже обсуждали во введении руководства, зернистость пленки неоднородна и создается в результате химических взаимодействий в процессе развития пленки. Хотя гауссовское распределение нашего создания шума и размытия сделало довольно солидную работу, создав иллюзию случайности, мы можем дополнительно имитировать внешний вид зернистости пленки, создав новый слой, добавив к нему шум и размыв его, как мы это делали перед.
Разница лишь в том, что мы будем использовать меньшее значение для Noise%, а затем размыть его, используя то же значение, которое мы использовали для исходного слоя шума. Создайте новый слой под названием «Micro Grain» и повторите процесс шум / размытие.
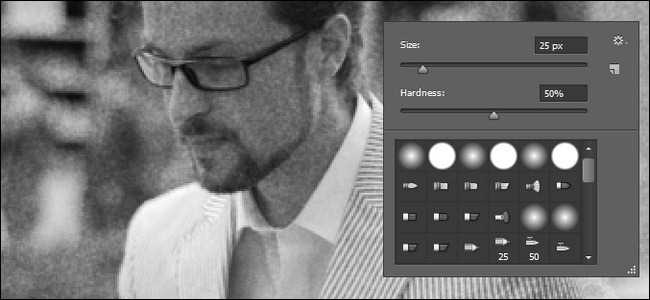
Настроить распределение зерен: в дополнение к созданию более органично выглядящего зерна с добавлением слоя Micro Grain, вы можете дополнительно имитировать вид реального зерна пленки, имитируя то, как зерно видно на светлых и темных участках фотографии. Яркие объекты будут иметь меньше видимого зерна, чем тени и темные объекты.
Имея это в виду, мы можем выбрать слой Grain Overlay (оставить слой Micro Grain в покое), а затем использовать инструмент Eraser, настроенный на 50% твердости и около 50% непрозрачности, чтобы очень легко и умеренно выцветать зерно в самых ярких точках Фото. Наша цель — не убрать зерно, а сделать его менее выраженным.
На скриншоте выше вы можете увидеть, как мы отрегулировали инструмент ластика и увеличили его. Используя очень нежную руку и только один проход для каждого раздела, мы поблекли зерно на белой рубашке, светлый зонтик на заднем плане и более светлые знаки на левой стороне изображения.
Используйте эту технику очень экономно, только один раз пропустите любую область света на фотографии, а если сомневаетесь, всегда меньше.
Тренировка: Наш последний совет — просто поиграть с вашими фотографиями. Если когда-либо существовал инструмент, с которым можно было поиграть, это Photoshop. Добавьте еще один слой Micro Grain. Дублируйте свой оригинальный слой Grain Overlay. Измените шум и размер размытия. Измените настройку слоя с Overlay на Vivid или Pin Light, например, чтобы добавить цельную окраску к фотографии.
Есть совет, хитрость или техника, чтобы поделиться? У вас есть идея для учебника, который вы хотели бы увидеть на How-To Geek? Присоединяйтесь к разговору ниже.
Подготовка: советы по съемке
Качество результата и скорость редактирования напрямую зависят от оригинального файла. Чтобы получить
изображение, которое легко превратить в шедевр, советуем сразу же правильно настроить фотокамеру.
Новички могут воспользоваться автоматическим режимом: при этом выставляются оптимальные настройки,
подходящие для большинства съемок. Однако при сложных условиях авторежим может повысить
светочувствительность и установить неправильную выдержку. Это приведет к испорченному кадру. Поэтому лучше
настраивать аппарат вручную — так вы получите больше контроля над результатом.
Движущиеся объекты нужно снимать с определенной скоростью затвора
- Выдержка
Ее настройка зависит от жанра съемки и освещения. Изменяя параметр, вы влияете на яркость и размытие
снимка.
Если вы фотографируете людей без движения или при на небольшой скорости, можно установить небольшие
параметры выдержки от 1/200 до 1/500: так на матрицу попадет достаточное количество света и кадр не
получится смазанным.
При съемке животных выставьте настройки 1/500–1/800: это значение поможет сохранить резкость при
движении. Для предметов лучшим параметром станет 1/400 — это даст оптимальную яркость и максимально
резкий кадр.
Диафрагма
Если вы создаете пейзажные снимки при дневном освещении, диафрагму следует установить на f8–f13. Чтобы
добиться наибольшей детализации снимка, выставьте настройки f16, f22 или f32. Для портретной съемки
рекомендуется максимально открыть диафрагму — это создаст мягкии контраст, идеальный для портретов.
ISO
Если вы проводите фотосъемку в помещении с достаточным освещением, ISO лучше устанавливать на минимальное
значение. При нестандартной съемке параметр подбирается, исходя от количества света, погодных условий и
пр. Имейте в виду: выше значение — больше цифровой шум.
Параметры выдержки и светочувствительности зависят от освещения при создании
фото
Еще один важный совет: старайтесь делать кадры в формате RAW. В такой файл записываются «сырые» данные,
поэтому вы можете проводить более расширенное редактирование: изменять баланс белого, делать точную
цветокоррекцию, работать с тенями и полуоттенками.
Отметим еще один важный пункт подготовки: подбор фоторедактора. Если вы только начинаете путь в
фотообработке, вам потребуется решение, которое объединит продвинутые функции, удобное управление и
понятный интерфейс. Все это вы найдете в программе для обработки фото ФотоМАСТЕР.
Что такое пресеты Lightroom?
Они просто разрабатывают настройки, включенные в приложение, с помощью которых вы можете вносить различные изменения и исправления, которые вы заранее настроили в своих видео и фотографиях.
Если вы новичок в публикации и не имеете опыта работы с лайтрум, мы можем помочь вам с простым сравнением.
Представьте, что у вас есть фотография в Instagram, и вы применяете к ней фильтр, поэтому, применив его одним щелчком мыши, вы можете мгновенно изменить внешний вид своего изображения, так работают предустановки, плюс вы можете использовать Фильтры Instagram, которые реагируют музыкой
Но это не единственное, что они делают, пресеты также позволяют вам делать много других вещей, например сохраните свои настройки . Это позволяет вам работать быстрее, потому что вы можете применять серию настраиваемых настроек в любое время, не повторяя процесс для каждого кадра.
Еще одно из его преимуществ заключается в том, что когда вы применяете предустановку и в вашей работе есть что-то, что вас совсем не убеждает, вы можете перейти на панель инструментов, где вы можете увидеть внесенные вами изменения и изменить их, если хотите.
Вот почему вы всегда должны исследовать и не применять его случайно, не зная, что делать дальше, а научитесь использовать настройки, и вы сэкономите гораздо больше времени. Имея базовое представление о том, что Пресет Lightroom, посмотрим, как можно превратить его в лут для видео.
Ретушь
Иногда бывает нужно убрать с фотографии отдельные мелкие элементы — птиц на небе, мусор, дефекты кожи. Для этого используется инструмент Spot Removal, кнопка которого расположена на верхней панели и выглядит как кружок со стрелкой.
Все настройки инструмента оставляем по умолчанию, используем режим Heal. Увеличиваем картинку до нужного размера и наводим кружок «прицела» на центр объекта, который нужно устранить. Колесиком мыши регулируем размер кружка так, чтобы он закрывал объект целиком, кликаем левой кнопкой. После этого участок под «прицелом» (цифра 1 на скриншоте) автоматически заместится соседним фрагментом изображения, и на экране появится второй кружок, отмечающий место, откуда был взят фрагмент для замещения (цифра 2 на скриншоте). Если замещение с автоматическим выбором фрагмента выглядит неудачно, кружок с замещающим фрагментом можно передвинуть вручную для получения лучшего результата.
Если ретушируются очень мелкие объекты на однородном фоне, автоматика почти всегда срабатывает хорошо и не требует корректировки. В этом случае параметр Tool Overlay в левой нижней части экрана (цифра 3 на скриншоте) можно переключить в Never. В таком режиме дополнительные кружки для выбора фрагмента появляться не будут, устранение дефектов будет проходить совсем просто, в один клик.
Когда все нужные участки отретушированы, нажимаем кнопку Done в правом нижнем углу экрана.
Вот, собственно, мы и рассмотрели основные этапы обработки. Часто после завершения цикла имеет смысл вернуться в его начало и пройти по некоторым шагам ещё раз, но с уже более тонкой подстройкой.
Ошибка №4 – Чрезмерная обрезка
Инструмент обрезки является очень удобным способом усовершенствовать композицию, удалить нежелательные элементы по краям и выровнять горизонт. Не используйте его для того, чтобы удалить все негативное пространство в вашей сцене.
Не обязательно полностью заполнять кадр объектом. Наличие свободного пространства сделает изображение интересным. Подумайте о том, чтобы создать баланс между пространством, которое занимает объект, и пространством вокруг него. Это не обязательно равный баланс.

Обрезка объекта чрезмерная.

Обрезка сделана так, чтобы оставить негативное пространство, и позволить глазу переместиться на объект.
Портрет. Цветокоррекция в Lightroom

Всем Привет! Меня зовут, Алексей Романовский. Мне 22 года, фотографией я занимаюсь примерно 2,5 года. Хотелось бы сегодня показать, как создавалась данная фотография и снята она была на Nikon d600 + sigma 35mm f/1.4 в лифте торгового центра. Фото было обработано в Lightroom. Ну и приступим.
Для начала хотелось бы показать, как выглядел исходник.
Ну и чуть не забыл) Вот ссылка на мою страницу вконтакте: https://vk.com/ral_photo Добавляйтесь в друзья, следите за мои работами ну и пишите если что не понятно, всегда поясню)

Первым делом я всегда перехожу во вкладку Калибровка Камеры. Сразу же меняю профиль AdobeStandart на CameraStandart. Ну и немного поигрался с ползунками. А также захожу во вкладку Коррекция Объектива и включаю профиль коррекции объектива. К тому же добавляю виньетирование, чтобы края на фото были не слишком светлые.


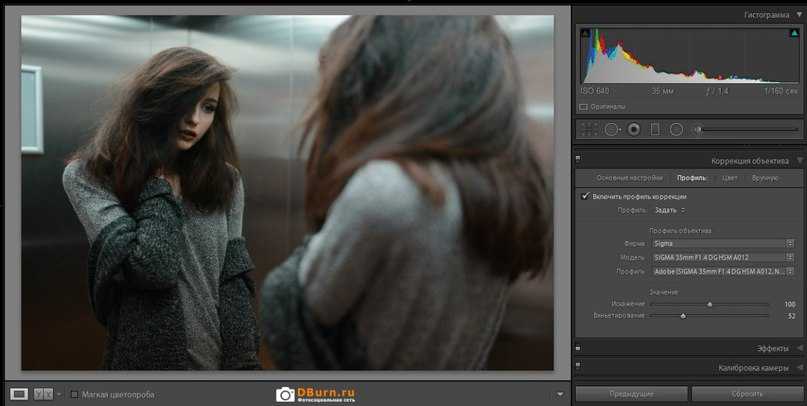
Следующий шагом я перехожу во вкладку Основные. В балансе белого я температуру фото немного сделал потеплее, а также оттенок перетащил ближе к пурпурному цвету с +35 до + 43. Добавил немного света, высветлил тени, ещё сделал побольше белого на фото и добавил немного чёрного. А так же поднимаем чёткость, сочность и понижаем немного насыщенность

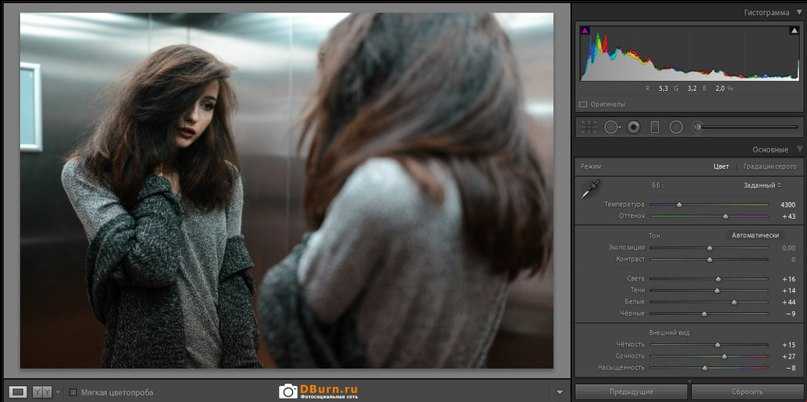
Ну, а теперь через Тоновую Кривую мы делаем тонировку
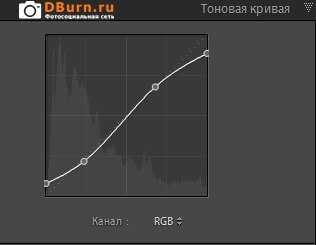

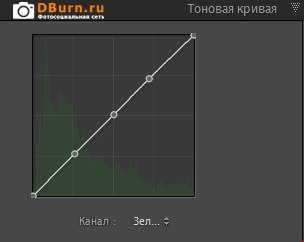

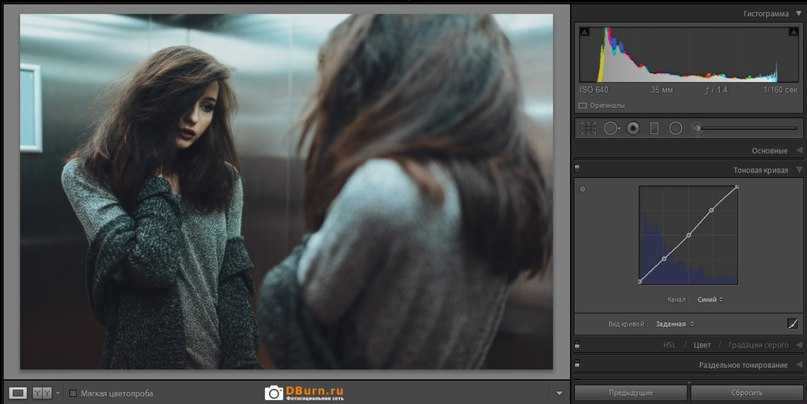
Следующим этапом я перешёл во вкладку HSL, в ней я просто опустил насыщенность лишних цветов и немного приподнял насыщенность красного.
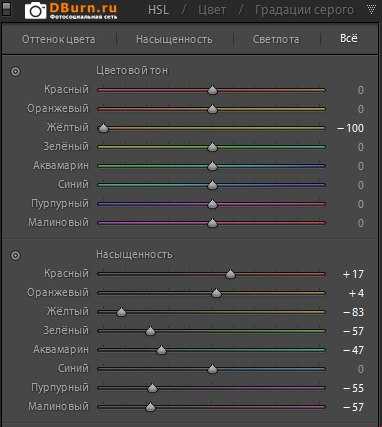
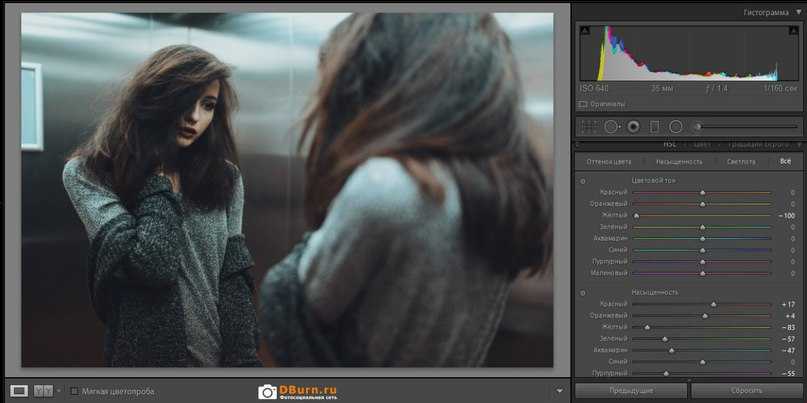
Ну и напоследок я во вкладке Детализация добавил резкости на +100, а также во вкладке Эффекты добавил зернистости на +53 и в стиле значение опустил до -10, тем самым сделал небольшую виньетку. Собственно на это вся обработка данного фото и завершилась. Обработка идентичной не получилась, т.к. в точности повторить не удалось. Но суть обработки данной фотографии я думаю Вам передал. Ничего сложного тут нет. Желаю всем творческих успехов!
Для повышения мастерства я бы вам посоветовал побольше смотреть работы крутых фотографов и пытаться повторить их. А также можете брать сцены из фильмов и также воплощать их в фото
3. Невероятный контраст

Снимок отеля Плаза

Значительное увеличение контраста можно использовать как эффект.
Отношение к сильному контрасту такое же как и к цветам. Кто-то это приемлет, а кто-то считает недопустимым. Часто контраст снимков получается недостаточно сильным. Особенно это касается формата RAW. Контраст придётся увеличивать и тут очень легко перейти грань. Чаще всего преувеличенный контраст встречается на черно-белых фотографиях. Если контраста недостаточно, то снимок выглядит плоско
Тут важно найти грань, на которой контраст будет идеален
При работе с ч/б лучше не трогать общий контраст, а работать отдельно с тонами. К примеру, накрутка значения ползунка «Blacks» приведёт к потемнению средних тонов, но при этом общий контраст более светлых участков не будет затронут. Степень контрастности сцены определяется источниками света. Если это прямые солнечные лучи, то снимок будет изначально достаточно контрастным. Если это мягкое освещение или облачная погода, то контраста будет маловато.
Гистограмма помогает увидеть недостаток контраста на графике. Если график не примыкает к левому краю, значит черного цвета на снимке нет вовсе. Подкорректируйте гистограмму так, чтобы её левый край примыкал к крайней грани, но не пересекал её, иначе появятся провалы в тенях. Это можно проделать увеличением общего контраста, уровнями или кривыми. Также доступны инструменты для местного редактирования, такие как затемнение тонов (света, средние, тени) и кисть в различных режимах наложения.
Lightroom: как пользоваться кистью
Adjustment Brush в Лайтруме предназначена для общей ретуши изображения. При помощи данной кисти вы можете изменить сразу несколько параметров. Чтобы использовать кисть, необходимо выбрать ее на панели инструментов. Для ретуши фото есть два вида кистей, а также режим ластика.
В настройках предусмотрена возможность изменить размер кистей, поэкспериментировать с растушевкой краев кисти (Feather). Изменять прозрачность корректирующей кисти можно с помощью ползунка Density. Параметр Flow предназначен, чтобы усиливать непрозрачность в зависимости от количества примененных мазков.
Изменить настройки разработки по умолчанию
Мы много говорили о создании предустановок для решения некоторых проблем с вашей камерой. Это простой способ применять один или группу настроек последовательно и одним щелчком мыши. Вы также можете установить пресет, который будет применяться при импорте изображений.
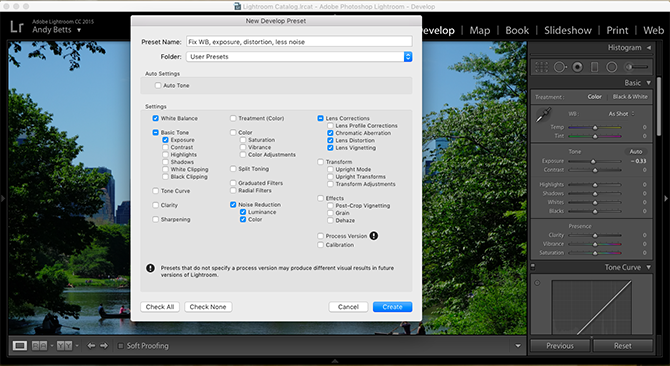
Альтернативный метод — изменить настройки разработки по умолчанию, которые использует Lightroom.
Это хороший выбор для любых изменений, которые вы хотите внести в каждое изображение. Например, исправление проблем с экспозицией или увеличение величины шумоподавления по умолчанию.
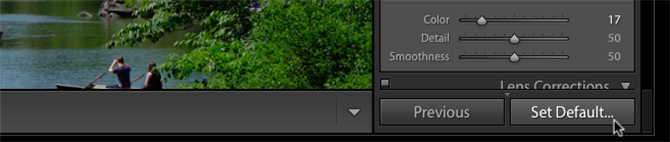
- Нажмите на Сброс кнопка в нижней части панели регулировки, чтобы случайно не сохранить нежелательные изменения. Затем сделайте настройку, которую хотите сохранить (например, наберите настройку экспозиции +1/3).
- Держи Alt ключ и кнопка сброса изменится на Установить по умолчанию… Нажмите на это.
- Откроется диалоговое окно. Нажмите Обновить до текущих настроек подтвердить. Если в поле указано, что изменения не являются отменяемыми, это не означает, что изменения настроек являются постоянными, просто вы не можете отменить их, нажав Ctrl + Z.

Изменения зависят от формата файла и модели камеры, но не от объектива. Это означает, что вы можете выполнить настройку, которая будет применяться к файлам RAW, а не к JPEG, и это идеально, если вы работаете с несколькими камерами.
Чтобы вернуться к исходным настройкам по умолчанию, Восстановить настройки Adobe по умолчанию кнопка.