Делаем запись с экрана в программе «Экранная камера»
«Экранная камера» снимает контент с дисплея ПК в высоком качестве, а затем позволяет обработать видеодорожку и экспортировать файл в популярном формате. Вы сможете захватить ролики из интернета, потоковое вещание, вебинары, онлайн-курсы, образовательные передачи и многое другое.
Установите программу
Программа предлагает простой интерфейс на русском языке и не требовательна к ресурсам системы. Совместимо с Windows 10, 8, 7, Vista, XP.
Для съемки видеоурока скачайте софт бесплатно с официального сайта разработчика: https://amssoft.ru/screencam/. Запустите дистрибутив и пройдите стандартные этапы инсталляции. По завершении процесса откройте рекордер.
Начальное окно программы
Запишите видео с монитора
Чтобы записать видео с экрана со звуком, в стартовом меню программного обеспечения кликните по кнопке «Запись экрана». Настройте параметры видеосъемки. Если вебинар можно вывести на весь монитор, то выберите полноэкранный режим. При просмотре урока в небольшом окне выделите фрагмент экрана. Также подключите аудиозапись системных звуков компьютера.
Параметры видеозахвата
Чтобы начать съемку, кликните на соответствующую кнопку. Для завершения процесса зажмите клавишу F10 или наведите курсор на панель софта и кликните на знак «стоп». Записанный материал будет загружен в проигрыватель. Для обработки данных нажмите «Редактировать».
Также можно сразу сохранить видеоклип или выгрузить на YouTube
Если вы не сможете присутствовать на трансляции занятия, запланируйте видеозапись на точную дату. Для этого кликните на соответствующую кнопку и настройте параметры съемки в новом окне:
- введите название видеоматериала;
- укажите точную дату;
- установите время начала и завершения видеозахвата;
- выберите область съемки.
Укажите папку на компьютере и добавьте внесенные сведения в расписание. В назначенную дату откройте вкладку с прямым эфиром. В нужный момент софт автоматически начнет снимать дисплей, поэтому вам не нужно находится рядом с компьютером.
Скринкаст будет завершен автоматически
Обработайте видеодорожку
В разделе «Обрезка» можно удалить лишние отрезки из начала и конца видеоряда. Для этого передвиньте черные ползунки.
Посмотрите видеоматериал
Кликните «Далее» и добавьте титульную и финальную заставки. Дизайн можно разработать с нуля или выбрать готовый шаблон. Вы сможете изменить фоновое изображение, настроить шрифт, цвет и размер текста, разместить картинки и логотипы с ПК.
Редактирование титров
Вкладка «Музыка» предлагает инструменты для наложения аудиофайлов с жесткого диска и треков из встроенной коллекции софта. Также вы можете создать озвучку с помощью микрофона, а затем настроить громкость каждой аудиодорожки.
Галерея аудиозаписей
Сохраните видеоклип
Рекордер поддерживает все популярные выходные форматы. Вы можете:
- создать видеоролик для просмотра на ПК или отправки в мессенджерах;
- перенести материал на DVD-диск или оформить ISO-образ;
- адаптировать видеофайл для публикации на YouTube, VK, Vimeo, Facebook и других платформах.
Варианты вывода видеоданных
Добавьте кинематографическое кадрирование
Мы немного рассказали вам, как сделать кадры кинематографичными во время съемки. Теперь настало время узнать, как отредактировать снятое кинематографическое видео.
Добавление кинематографического кадрирования – одна из самых простых вещей, которые вы можете сделать в области редактирования. Внезапно вы станете «настоящим кинорежиссером». Зрители будут буквально терять сознание от того, насколько профессионален ваш фильм, и умолять вас поделиться своими секретами создания такого качественного видео. Это, конечно, шутка, но качественное кадрирование имеет большее значение, чем вы думаете.
Опять же, причина кроется в «реальных фильмах». Фильмы для большого экрана снимаются с соотношением сторон 2,35:1.
Наиболее часто встречающиеся пропорции экрана
У вашего широкоформатного компьютерного монитора формат 16:9, может быть, 16:10. Преобразование вашего фильма из «стандартного» широкоформатного в сверхширокое, как для большого экрана, имеет большое значение — даже если вам придется применить кадрирование (кроп).
1.Снимайте движение
«Видео природы и дикой природы, которые лучше всего продаются для меня, имеют одну общую черту — движение», — говорит нам Дуг Дженсен. «Спрос на неподвижные кадры пейзажей или диких животных очень мал. Видео — все о движении, и именно это ищут покупатели.
«Есть два типа действий, которые вы можете использовать в своих кадрах, и самые продаваемые клипы будут иметь смесь обоих типов. Первый тип действия — это движение, которое происходит внутри сцены, которую вы снимаете. Например, река, льющаяся каскадом по водопаду, аллигатор, скользящий в воду, океанские волны, падающие на камни в замедленной съемке.
«Второй тип действия происходит от движения камеры. Даже когда вы снимаете в основном неподвижный пейзаж — например, в горах, пустыне или на пляже — вам следует добавить немного движения к сцене, выполняя медленную, плавную панораму с хорошим началом и концом. Использование портативного слайдера или тележки также может быть эффективным методом добавления движения к объектам, которые в противном случае были бы неподвижными.
Для безопасности, используйте зум по максимуму и следуйте за объектом съёмки. Video by Doug Jensen.(для просмотра видео, кликните по картинке)
«Мои наиболее продаваемые видео, которые посвящены дикой природе, — это те, которые сочетают действие в кадре и движение камеры. Например, если я снимаю лося, пересекающего реку, я хочу приблизиться как можно ближе и следить за действием, пока он движется. Статичный кадр, который не двигался с движением животного, был бы менее эффективным. И выслеживание белоголового орлана, когда он летит по небу, будет иметь больший успех, чем та же птица, которая просто сидит на ветке дерева.
Следование за движением птицы помогает захватить ваш образ. Video by Doug Jensen.(для просмотра видео, кликните по картинке)
«При съемке видео о природе и диких животных обязательно, чтобы у вас был штатив с подвижной головкой, который позволит вам плавно следить за непредсказуемым движением животных, которых вы снимаете».
Используйте цветокоррекцию
Наш последний совет – используйте цветокоррекцию кадров. Наверняка вы ранее замечали, что некоторые фильмы, как «Матрица», больше склоняются к зеленому цвету, а в старых вестернах преобладает желто-коричневый оттенок.
Хотя цветокоррекция сама по себе представляет собой целую отрасль, вы можете и самостоятельно поработать с этой возможностью, с помощью приложения, как DaVinci Resolve. И при этом вовсе необязателен опыт работы с этим пакетом редактирования.
Корректировка цвета снятого видео будет иметь большое значение, если вы хотите научиться делать действительно кинематографические видео. Если ваша сцена сразу же начинается с испорченного из-за нарушения баланса белого кадра, то это вполне возможно исправить на этапе пост-обработки. Однако, если вы все сделаете правильно во время съемок, то это сэкономит вам позже много времени.
Вы готовы начать снимать свое видео? Сделать кинематографический ролик – значит погрузить зрителей в совершенно новый мир. Есть несколько важных моментов, начиная с предварительного планирования и заканчивая цветокоррекцией. Используя эти приемы, вы сможете заметно улучшить качество продукта, сделав его профессиональным. Научиться снимать кинематографические ролики – это ваш первый шаг на пути к большому кино, что может являться вашей мечтой.
Снимайте в 24 кадрах в секунду
Подавляющее большинство роликов и фильмов снимается со скоростью 24 кадра в секунду. Это не только близкая к возможностям нашего зрения частота, но и то, что зрители ожидают от кино.
С появлением цифрового кинематографа частота кадров также принята во всем мире равной 24 кадра в секунду, как наиболее соответствующая эстетике профессионального художественного кино и не требующая неприемлемых объемов данных.
Если вы снимаете с частотой 46, 60 или любой другой, отличной от 24, то ваш фильм не будет выглядеть таким же, как «нормальные».
Наши глаза и мозг приучены ожидать 24 кадров в секунду при просмотре сотен или даже тысяч фильмов на протяжении многих лет. Ютуберы или геймеры могут убеждать, что 60 кадров в секунду – лучший вариант, но, поверьте, 24 кадра в секунду – это именно то, что требуется кинематографическим видеоматериалам.
Для большего понимания ниже приводим сравнение 24 FPS и 60 FPS на примере фильма Трансформеры.
Справочная информация: что такое Facecam?
Facecam-это камера, которая настроена для записи только вашего лица и области плеч, что является довольно стандартным при записи игрового процесса.Он может записывать ваше лицо в онлайн-видео, а также аудио-повествование.Facecam позволяет камере улавливать реакцию игрока, что более привлекательно для аудитории.
Facecams могут быть камкордерами или другими типами камер, но большинство из них являются веб-камерами.Поэтому, если вы хотите запечатлеть свое лицо во время записи учебного курса по игровому процессу, бизнес-презентации или онлайн-лекции, вам понадобится компьютер с веб-камерой и полезный рекордер с лицевой камерой.
Особенности экспозиции
Экспозиция – количество света, получаемое светочувствительным элементом (матрицей). Упростим – экспозиция отвечает за освещенность в кадре. Экспозиция = диафрагма + выдержка + ISO. Зачем ее настраивать? Чтобы не получить пересвет или, наоборот, темное пятно вместо видео. Настройка параметра зависит от погоды и освещения.
Давайте вспомним старые телефоны и фотоаппараты, на которые снимали раньше. Условия съемки были ограничены, сделать фото или снять видео в темном помещении или ночью было почти нереально. К счастью, современные зеркальные фотоаппараты снимают видео в высоком качестве и ночью, и на закате, и в туман и в дождь. Рассказываем, как настроить оборудование правильно.
Диафрагма и ISO
Правильная настройка диафрагмы фотоаппарата позволяет избежать проблем с экспозицией в видео. Представьте зрачок глаза — чем шире он открыт, тем больше света попадет на сетчатку. В фотоаппарате тот же принцип, только вместо сетчатки — матрица.
Чтобы было понятнее, посмотрите на шкалу диафрагмы:
Заметно, что чем больше открыта диафрагма, тем светлее получается изображение. На каждом фотоаппарате настройки будут меняться в зависимости от модели. Снимаете ярким солнечным днем – прикройте диафрагму, чтобы не пересветить видео. Вечерняя съемка – откройте диафрагму, чтобы обеспечить достаточное количество света.
Теперь ISO в фотоаппарате (светочувствительность). Отвечает за чувствительность матрицы к свету. Чем чувствительность выше, больше шумов окажется на видео.
Сравним примеры:
Если вы снимаете в неосвещенном помещении – поднимите значение ISO. Значение выдержки уменьшится и видео не будет смазанным.. При съемке с дополнительным светом ISO не важен – объект достаточно освещен.
Третий параметр экспозиции — выдержка. Для съемки видео нужно знать две вещи: Долгая выдержка – размытое изображение, короткая выдержка – четкое изображение.
Запишите изображение с экрана и свое лицо с помощью удивительного рекордера Facecam
Говоря о рекордере для лица, на самом деле это рекордер, который может одновременно захватывать экран компьютера и активность веб-камеры.Что ж, VideoSolo Screen Recorder позволяет вам это сделать.Эта программа представляет собой мощный инструмент записи экрана, который может записывать любые действия на экране вашего компьютера, включая онлайн-видео, игровой процесс, чат Skype и т.Д., С вашим ответом в реальном времени.Кроме того, вы можете добавить свой собственный голос к видео с аудиовходом от системного звука и микрофона.Вы можете сделать простую редакцию видео и вывести видео в подходящем формате и в высоком качестве.
Давайте в качестве примера возьмем запись игрового процесса.
Шаг 1.Войдите в «Видеорегистратор»
Загрузите программное обеспечение на нашем официальном сайте, после установки и запуская программу на вашем компьютере, нажмите «Video Recorder», чтобы войти в окно для записи экрана вашего компьютера.
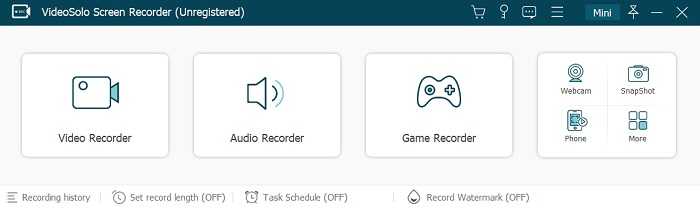
Шаг 2.Выберите область записи
Теперь вы можете установить подходящую область записи для захвата того, что вам нужно.Вы можете напрямую настроить пунктирную рамку или изменить рисунок.
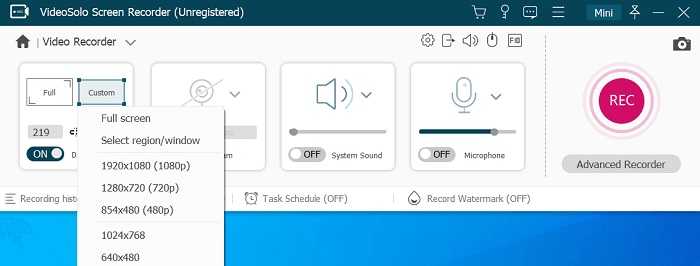
Шаг 3.Включите веб-камеру
Теперь вы можете включить веб-камеру, и появится всплывающее окно.Вы можете уменьшить масштаб окна веб-камеры и перетащить его в нужное положение, и тогда все ваши действия будут показаны на видео.
Примечание. Пожалуйста, держите окно веб-камеры в области записи.В противном случае эта программа не сможет захватить веб-камеру.
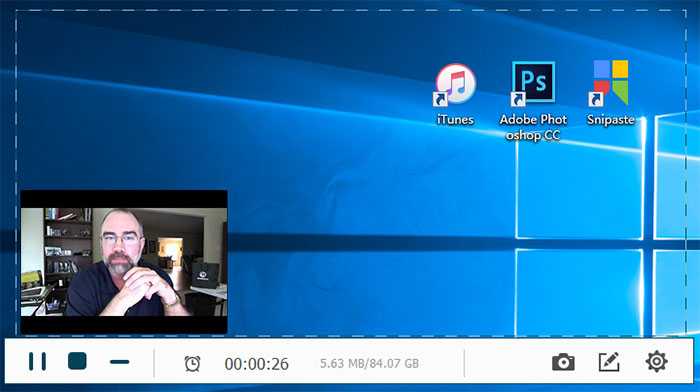
Шаг 4.Измените настройки звука
Здесь вы можете включить «Системный звук» и «Микрофон» для записи вашего голоса в видео.Вы можете объяснить, что вы делаете, или просто добавить дополнительные технические советы по победе в игре.И вы можете напрямую увеличивать или уменьшать громкость по своему усмотрению.
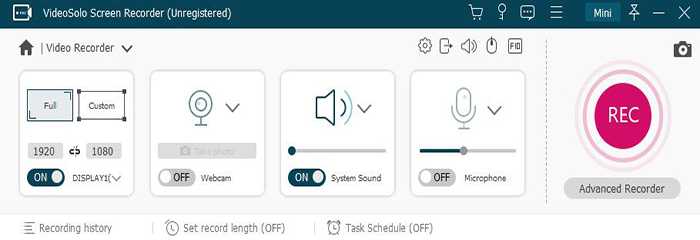
Шаг 5.Запишите экран игрового процесса
Когда все настройки выполнены, нажмите кнопку «ЗАПИСЬ», чтобы начать запись.В течение всего процесса записи вы можете делать комментарии или комментарии, основанные на реальной ситуации.
Вот как вы можете записывать игровое видео с вашим лицом и голосом.Вышеупомянутое руководство применимо для записи презентации PowerPoint, игрового процесса, видеоурока или любых других видеороликов, которые вы хотите показать на экране своего компьютера и вашей реакции на аудиторию.
В целом, эта статья предоставляет вам отличный видеорегистратор-VideoSolo Screen Recorder.Когда дело доходит до записи скринкаста вместе с комментариями в реальном времени с веб-камеры, это программное обеспечение значительно упростит вашу работу и упростит ее.Это также хороший видеорегистратор для пользователей YouTube и геймеров, которые с энтузиазмом создают интересные и привлекательные видео для своей аудитории и увеличивают количество подписчиков.Попробуйте сами, я считаю, что VideoSolo Screen Recorder принесет вам успех!
Заключение
Теперь вы знаете, как записать видео с экрана компьютера и ноутбука. Самый простой способ снять рабочий стол — воспользоваться программой «Экранная Камера». Она создает скринкасты в высоком качестве и позволяет обработать ролик во встроенном редакторе.
Вы сможете обрезать лишние отрывки, добавить заставки, наложить фоновую музыку или аудиокомментарии. Вывести клип можно в популярных расширениях или записать на DVD-диск. Скачайте ПО бесплатно и сразу приступите к захвату видеоданных с дисплея!
Репетиторы по английскому языку на Study.ru.
В базе 102 репетиторов со средней ценой 1133































