Авторизация
Я искала КАК В ЛАЙТРУМ КОРРЕКЦИЯ ФИГУРУ. НАШЛА! Инструменты локальной коррекции в Lightroom. 7 Октябрь 2010. К комментариям Написать комментарий. От новостей Adobe, снова вернемся к теме обработки в Lightroom. Сегодня, я расскажу об инструментах локальной коррекции Adjustment.
Опубликовано:
5 дек. 2012 г. Коррекция искажений средствами программы LightRoom проводится в случае. Удаляем хроматические аберрации в Lightroom 6/CC I Школа Adobe — Продолжительность:
3:
25 Kaddr.com 9 397 просмотров.
В видео уроке по шагам рассказывается как проводить быструю коррекцию изображений в программе LightRoom. БЫСТРАЯ ОБРАБОТКА ФОТОГРАФИИ В LIGHTROOM ЛАЙТРУМ — Kesto:
7:
10.
В этом уроке мы описали несколько очень полезных инструментов в Lightroom, которые многие почему то не используют для редактирования свои фото и очень даже напрасно. Инструмент Выпрямление — коррекция перспективы.
Lightroom для свадебного фотографа. Ретушь и локальная коррекция. Как в лайтрум коррекция фигуру- ПРОБЛЕМЫ БОЛЬШЕ НЕТ!
Сложную ретушь — «парадную» обработку портрета или удаление фигур с заднего плана — быстрее и качественнее получится сделать в Photoshop.
Более сложные действия — небольшая коррекция фигуры — проведены уже в Adobe Photoshop. Силуэт в лайтрум. Цветокоррекция этой фотографии полностью проведена средствами Adobe Lightroom.
В такие моменты на помощь придут несколько приемов для обработки портретов в Lightroom. 1. Spot Removal. Первое и самое очевидное действие для улучшения кожи модели — применение локальных коррекций Spot removal (быстрая клавиша.
Человеческую что ли?
— Никак, лайтрум для этого не предназначен, воспользуйтесь пластикой в фотошопе.
В данной статье будут даны советы по созданию хорошей ретуши портрета. Урок:
Пример обработки фото в Lightroom. Теперь для коррекции цвета лица и придания ему «натуральности» перейдите по пути «HSL» — «Яркость».
коррекции вы сможете выполнить непосредственно в Lightroom. Что еще нужно знать о корректирующей кисти. Это классический эффект черно-белой фигуры невесты с букетом, сохраняющим свои цвета.
Большинство коррекций фотографий выполняется в RGB (Red, Green and Blue — Красный, Зелёный, Синий). Если вы кликните на HSL, Lightroom организует все цвета организует все цвета в порядке от красного (Red) до пурпурного (Magenta).
Если коррекции в Лайтруме будет недостаточно, можно быстро экспортировать фотографию в Фотошоп. сделать спортивнее фигуру (фильтр Liquify), поменять тон кожи (маски в слоях), добавить сияния в глазах, на волосах (Dodge ).
Так же как и Photoshop, в Lightroom можно использовать различные инструменты для достижения одной и той же цели. Как в лайтрум коррекция фигуру- 100 ПРОЦЕНТОВ!
Но в лайтруме есть 6 вариантов сетки, которые вы можете использовать при кадрировании.
Виньетирование правится в Lightroom также при помощи инструмента «Коррекция объектива» — либо в ручном режиме, либо в автоматическом (при. При съемке в движении, этот способ не дает ничего, поэтому здесь надежда только на лайтрум.
Adobe Photoshop Lightroom 2. Навигация. Главная страница.
.делая одни области контрастней (Basic), после чего улучшаем детализацию границ фигуры и сглаживаем шумы (Detail). Пресеты в лайтруме позволяют экономить время на обработку фотографий, как поштучно, так и всей серии.
Тоновая коррекция — по Lightroom. Воскресенье, 10 Марта 2013 г. 05:
59 в цитатник. В этих видео-уроках изучаем тоновою коррекцию фотографий в Lightroom.
Гистограмма в лайтруме отображает не только яркостную кривую. 4,4 — Highlights служит для тоновой коррекции светов, позволяя вытянуть детали в. не только точечно, но и проводить линии и различные фигуры на изображении, что ощутимо.
При обработке HDR-изображений, сгенерированных в Lightroom, диапазон настроек коррекции экспозиции увеличивается до ±10 EV.
Источник
Что такое фотошоп?
Adobe Photoshop — это самый мощный графический редактор на сегодняшний день. Возможности этой программы охватывают весь спектр различных операций, связанных с графикой, а именно редактирование фотографий, создание собственных картинок, работа над дизайном и даже 3D-моделирование.
Более 50 инструментов для работы с изображениями. Тем не менее, если вы начинающий фоторедактор, попробуйте изучить все возможности этой программы. Вы поймете, что с фотографиями здесь можно делать все, что угодно.
Photoshop также является самым популярным фоторедактором в мире. Однако можно ли использовать только Photoshop и забыть об Adobe Photoshop Lightroom?
Конечно, функции редактирования фотографий Lightroom позволят вам выполнять базовое редактирование изображений.
Вы можете делать что угодно со своими изображениями в Photoshop. Если вы хотите очистить лицо, сделать руку тоньше или человека немного выше, убрать выбившиеся волосы или предметы с фона, убрать двойной подбородок, восстановить фотографию или вы вообще интересуетесь дизайном, вам нужно использовать Photoshop.
Вам нужно около 120 часов, чтобы освоить Photoshop на среднем уровне, потому что чем больше у него возможностей, тем больше вам нужно узнать. К счастью, у вас не возникнет проблем с поиском образовательного контента благодаря популярности Photoshop.
Если вы рассматриваете Photoshop и Lightroom, я рекомендую Photoshop для профессиональных фоторедакторов, художников или дизайнеров, которые будут активно использовать все возможности программы.
Быстрые клавиши для модуля Develop
| Действие | Windows | Mac OS |
| Конвертировать в черно/белое | V | V |
| Тональная авторегулировка | Ctrl + U | Command + U |
| Установить автоматически баланс белого | Ctrl + Shift + U | Command + Shift + U |
| Открыть в Ps | Ctrl + E | Command + E |
| Копировать / вставить настройки проявки | Ctrl + Shift + C / Ctrl + Shift + V | Command + Shift + C / Command + Shift + V |
| Вставить настройки из предыдущего фото | Ctrl + Alt + V | Command + Option + V |
| Копировать настройки “после” в “до” | Ctrl + Alt + Shift + Левая стрелка | Command + Option + Shift + Левая стрелка |
| Копировать настройки “до” в “после” | Ctrl + Alt + Shift + Правая стрелка | Command + Option + Shift + Правая стрелка |
| Поменять местами “до” и “после” | Ctrl + Alt + Shift + Up Arrow | Command + Option + Shift + Up Arrow |
| Сдвинуть влево / вправо выделенный слайдер на небольшое расстояние | Стрелка вверх / Стрелка вниз или + / — | Стрелка вверх / Стрелка вниз или + / — |
| Сдвинуть влево / вправо выделенный слайдер на большее расстояние | Shift + Стрелка вверх / Shift + Стрелка вниз или Shift + + / Shift + — | Shift + Стрелка вверх / Shift + Стрелка вниз или Shift + + / Shift + — |
| Переключаться между настройками панели Basic | . (точка) / , (запятая в анг. раскладке) | . (точка) / , (запятая в анг. раскладке) |
| Сбросить слайдер | Двойной клик на названии слайдера | Двойной клик на названии слайдера |
| Сбросить слайдеры в группе | Alt-клик на названии группы | Option-клик на названии группы |
| Сбросить все настройки | Ctrl + Shift + R | Command + Shift + R |
| Синхронизировать настройки | Ctrl + Shift + S | Command + Shift + S |
| Синхронизировать настройки, пропустив окно настроек | Ctrl + Alt + S | Command + Option + S |
| Вкл / выкл автосинхронизацию | Ctrl-клик на кнопке Sync | Command-клик на кнопке Sync |
| Вкл / выкл автосинхронизацию | Ctrl + Alt + Shift + A | Command + Option + Shift + A |
| Установить общую экспозицию для выделенных фото как на первовыделенной | Ctrl + Alt + Shift + M | Command + Option + Shift + M |
| Активизировать баланс белого (пипетка) | W | W |
| Перейти в кадрирование | R | R |
| Удерживать соотношение сторон в кадрировании | A | A |
| Кадрировать с тем же соотношением сторон как предыдущее кадрирование | Shift + A | Shift + A |
| Кадрировать от центра фото | Alt-тащить | Option-тащить |
| Пролистать вспомогательные сетки кадрирования | O | O |
| Пролистать ориентацию сетки | Shift + O | Shift + O |
| Переключает кадрирование между пейзажной ориентацией и портретной | X | X |
| Сбросить кадрирование | Ctrl + Alt + R | Command + Option + R |
| Включить пятноудалитель (Spot removal) | Q | Q |
| Select the Adjustment Brush tool (from any module) | K | K |
| Выбрать градиентный фильтр | M | M |
| Увеличить / уменьшить размер кисти | ] / [ | ] / [ |
| Увеличить / уменьшить мягкость кисти | Shift + ] / Shift + [ | Shift + ] / Shift + [ |
| Переключаться между кистью A и B | ||
| Временно переключиться на ластик | Alt-тащить мышку | Option-тащить мышку |
| Нарисовать горизонтальную или вертикальную полоску кистью | Shift-тащить мышку | Shift-тащить мышку |
| Увеличить/уменьшить силу эффекта | Тащить «кнопку» влево/вправо | Тащить «кнопку» влево/вправо |
| Показать / скрыть точку локальной коррекции | H | H |
| Показать / скрыть подсветку локальной коррекции | O | O |
| Пролистать цвета подсветки локальной коррекции | Shift + O | Shift + O |
| Включить инструмент “мишень” для выбора участка кривой | Ctrl + Alt + Shift + T | Command + Option + Shift + T |
| Включить инструмент “мишень” для выбора оттенка в инструменте “Hue” | Ctrl + Alt + Shift + H | Command + Option + Shift + H |
| Включить “мишень” инструмента “Saturation” | Ctrl + Alt + Shift + S | Command + Option + Shift + S |
| Включить “мишень” инструмента “Luminance” | Ctrl + Alt + Shift + L | Command + Option + Shift + L |
| Включить “мишень” инструмента “B&W” | Ctrl + Alt + Shift + G | Command + Option + Shift + G |
| Положить “мишень” на место | Ctrl + Alt + Shift + N | Command + Option + Shift + N |
| Показать области клиппинга | J | J |
| Повернуть фото по часовой | Ctrl + ] | Command + ] |
| Повернуть фото против часовой стрелки | Ctrl + [ | Command + [ |
| Переключать между 1:1 увеличением и loop | Spacebar or Z | Spacebar or Z |
| Увеличить / уменьшить | Ctrl + = / Ctrl + — | Command + = / Command + — |
| Воспроизвести слайдшоу-экспромт | Ctrl + Enter | Command + Return |
| Смотреть до/после лево/право | Y | Y |
| до/после в виде верх/низ | Alt + Y | Option + Y |
| до/после разделённые | Shift + Y | Shift + Y |
| Смотреть только “до” | \ | \ |
| Создать новый снимок | Ctrl + N | Command + N |
| Создать пресет | Ctrl + Shift + N | Command + Shift + N |
| Создать папку в пресетах | Ctrl + Alt + N | Command + Option + N |
| Открыть настройки вида Develop | Ctrl + J | Command + J |
Изменение пресета
Если создать отдельную предустановку прямо сейчас, то при каждом ее использовании JPEG-фотографии будут сохранены в папке Foto. Лучше сразу сбросить флажок Put in Subfolder. Затем необходимо создать новый каталог на рабочем столе. Далее следует присвоить ему подходящее имя, например JPEG, и, щелкнув по кнопке Choose, найти его в списке. Затем нужно выбрать только что созданный каталог в качестве специальной папки для экспорта фотографий. Там будут сохранены все JPEG-картинки. Поэтому следует выбрать пункт Ask What to Do («Запросить, что делать») в выпадающем списке Existing Files для того случая, когда в данном каталоге программой будут обнаружены файлы с одинаковыми именами.

Изменение пресета
Если создать отдельную предустановку прямо сейчас, то при каждом ее использовании JPEG-фотографии будут сохранены в папке Foto. Лучше сразу сбросить флажок Put in Subfolder. Затем необходимо создать новый каталог на рабочем столе. Далее следует присвоить ему подходящее имя, например JPEG, и, щелкнув по кнопке Choose, найти его в списке. Затем нужно выбрать только что созданный каталог в качестве специальной папки для экспорта фотографий. Там будут сохранены все JPEG-картинки. Поэтому следует выбрать пункт Ask What to Do («Запросить, что делать») в выпадающем списке Existing Files для того случая, когда в данном каталоге программой будут обнаружены файлы с одинаковыми именами.

Подключаем почтовый клиент
После чего в секции Post-Processing выберите пункт Go to Export Actions Folder Now. Lightroom покажет папку Export Actions, откройте ее. Затем откройте папку в которую установлен ваш любимый почтовый клиент. У меня это The Bat! и находится он в папке C:\Program Files (x86)\The Bat!
Далее создйте в папке Export Actions ярлык почтового клиента. Для этого просто перетащите правой кнопкой мыши, ехе-шник программы, и в появившемся меню выберите создать ярлыки.
После этого переключитесь в окно экспорта, в списке After Export должен появиться наш ярлык. Выберите его, если он еще не будет выбран.
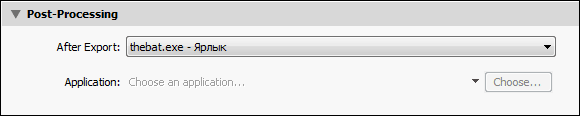
Осталось только сохранить наши настройки. В левой части окна нажмите Add и введите имя пресета. Все готово, окно можно закрывать, и тестировать нашу работу.
Идем в библиотеку, выбираем несколько снимков, а затем не открывая окна экспорта, просто через меню выбираем наш пресет:
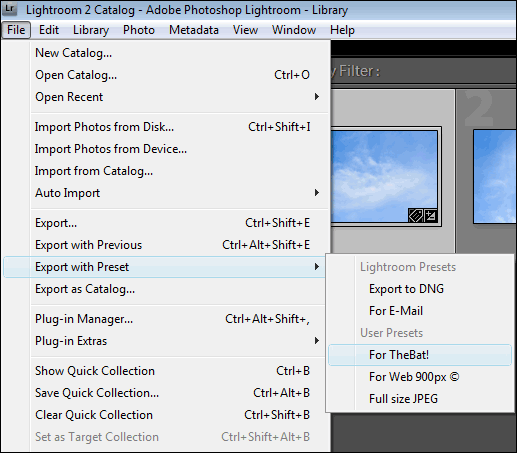
Немного ожидания… И если ваша почтовая программа не запаролена, то вы увидите созданное письмо к которому прикреплены ваши экспортированные фотографии.
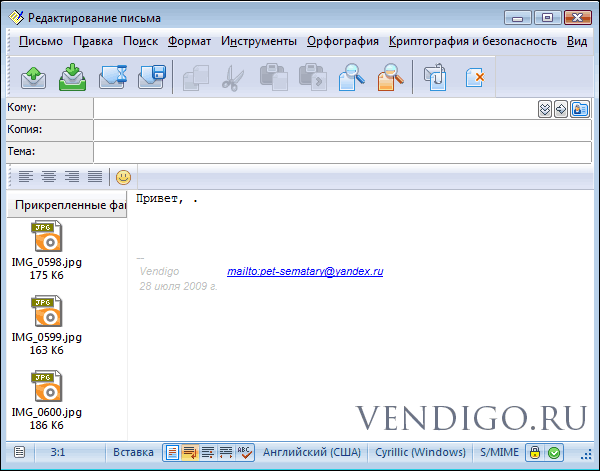
Осталось только заполнить поле: «Кому». Не плохо, правда?
DarkTable
На другом полюсе относительно Capture One находится продукт DarkTable (обзор). Он бесплатный и выделяется своим открытым исходным кодом. Тем не менее, несмотря на доступность, основные функции Lightroom этот продукт все же реализует.
DarkTable дает возможность детально управлять имеющимися в распоряжении ресурсами и предлагает достойные инструменты для редактирования. Как и в предыдущем продукте, здесь тоже присутствует поддержка формата RAW с сотен камер, что ценится пользователями. При этом в DarkTable есть некоторые инструменты, которые отсутствуют даже в Lightroom CC: настройка кривых, раздельное тонирование.
Правда, говорить об удобстве интерфейса в DarkTable не приходится – этим обычно могут похвастать лишь коммерческие альтернативы.
Доступно для: Windows, Mac, Linux
Видеоуроки DarkTable.
Adobe Lightroom
Начнем с лайтрума. Тут достаточно установить правильные параметры экспорта фотографий. После обработки фотографии мы нажимаем «экспорт» и в появившемся окошке проверяем, чтобы в разделе «формат файла» было указано «цветовое пространство» sRGB . Вот и все!

А также, если вы сохраняете фотографии для публикации в интернете, в соцсетях или на форумах, нужно заранее подготовить фотографии, чтобы при загрузке на соответствующий ресурс они не теряли качество и насыщенность.
Формат файла

Размер изображения.
Социальные сети и форумы имеют ограничение на размер загружаемой фотографии, и если фотография больше допустимого предела, то она автоматически сжимается. Ну а автоматические алгоритмы интерполяции только испортят качество вашей фотографии. Чтобы этого избежать, нужно заранее ее уменьшить. Размер фотографии стоит выбирать исходя из простой логики, чтобы при просмотре и с мобильного телефона, и с компьютера она сохранила свою резкость. Оптимальным размером для интернета сейчас являются значения от 1400 пикселей по длинной стороне, до 2100. В частности для «ВКонтакте» идеальным будет 1680 пикселей по длинной стороне.
Резкость вывода.
Для интернета – чем больше, тем лучше. В разумных пределах. В лайтруме ставим «сильная».
После этих настроек ваша фотография готова к публикации в интернете.
RAW-конвертеры
Сейчас на рынке софта множество RAW-конвертеров. Многие производители камер создают конвертеры для своих RAW форматов (DPP от Canon, Nikon Capture от Nikon и т.д.). Это самые лучшие конвертеры, потому что, только производитель досконально знает свои RAW.
Родные конвертеры лучше всего подходят для скрупулезной работы с одной или несколькими фотографиями. Проигрывая при этом в удобстве использования, скорости работы и пакетной обработке файлов.
Сторонние производители предлагают использовать универсальные RAW-конвертеры, работающие с любыми форматами RAW и изначально проектируемые под профессиональную работу с большими объемами данных. Максимально приближаясь по качеству к родным конвертерам сторонние производители делают упор на удобную и быструю работу (не в ущерб качеству) и частично или полностью заменяющую коррекцию в фотошопе.
Самые популярными сторонними RAW-конвертерами являются: Lightroom, Capture One и Aperture.
И самое удивительное, что их сложно назвать конкурентами. У каждой программы есть своя ниша: Aperture работает только на Mac. Lightroom – простая в работе программа, позволяющая легко каталогизировать фотографии и экспериментировать с цветами. Capture One – боле сложная программа рассчитанная на профессионалов. C1 умеет работать с ICC-профилями, которые обеспечивают правильную передачу информации о исходном цвете.
Я хочу рассказать вам подробнее о программе Lightroom.
Skylum Luminar 3
Luminar является одной из самых доступных альтернатив Lightroom, но это не делает его более привлекательным для пользователей. Он содержит инструменты искусственного интеллекта, которые распознают содержимое ваших изображений и позволяют легко выполнять настройки по выбору. Вы можете изменить экспозицию неба, например, не касаясь людей на переднем плане.
Имеются пакеты фильтров, мощные опции повышения резкости, способы снижения шума на фотографиях и большинство инструментов для ретуширования, которые можно ожидать от Lightroom. Галерея позволяет импортировать, упорядочивать и управлять большой библиотекой фотографий. Это отличное приложение, и его стоит посмотреть.
Доступно для: Windows, Mac
Больше информации: Skylum Luminar 3 ($69, Бесплатная пробная версия)
Фотографии: экспорт
Для начала поговорим о том, как осуществляется экспорт в «Лайтруме». Обычно результаты творчества в других компьютерных программах можно сразу сохранить как файлы. В Adobe Lightroom приходится экспортировать снимки в файлы. Разумеется, это звучит несколько необычно. Стоит попробовать спросить друга или коллегу, который никогда не использовал эту программу, о том, как сохранить фото в Lightroom и какую команду для этого следует выбрать. В ответ можно услышать лишь слово save. Почему оно отсутствует в этом приложении? Похоже, легко понятные термины в профессиональных программах не используются.
Модуль Library
После того как фото будут импортированы, вверху окна редактора появится несколько кнопок. Это основные разделы, в которых можно работать. По большей мере обработка фото в «Лайтрум» выполняется в модулях Library (библиотека) и Develop (разработка). В Library можно просматривать изображения, применять к ним быстрые настройки и перемещать картинки между папками. Последние показаны слева в меню Folders. Работать можно только с теми папками, фотографии из которых уже были импортированы. Справа под гистограммой находится список пресетов (Saved Preset), которые можно применять к фото. В меню Quick Develop выполняется быстрая поверхностная обработка в «Лайтруме». При желании здесь несложно изменить тон, яркость, контраст, экспозицию фото и т. д. Внизу справа также имеется меню Keyword Tags. Здесь можно оставлять какие-либо комментарии к изображениям.
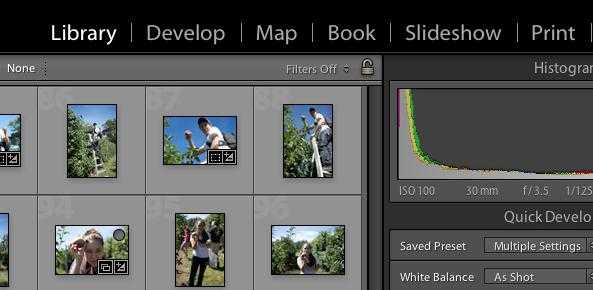
Как добавить фото в лайтрум?
Прежде чем начать, одно уточнение. Примеры я буду показывать на лайтрум 5. Но это не значит, что на лайтрум 3, вы не сможете сделать данные действия. Для всех версий, все идентично.
Я вам покажу 2 метода загрузки изображений в Lightroom.
1 метод
1. Открываем Lightroom на компьютере
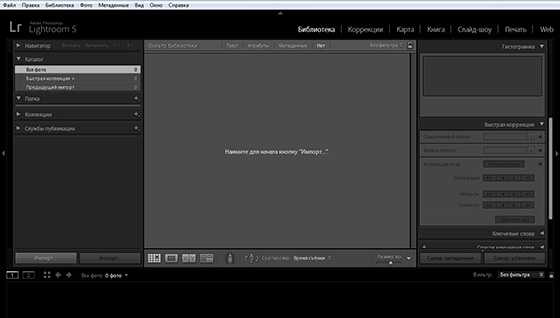
Так выглядит окно при первом запуске.
2. Нажимаем на кнопку Импорт находящуюся в нижнем левом углу. Обязательно посмотрите, чтобы ваша программа находилась в режиме Библиотека.
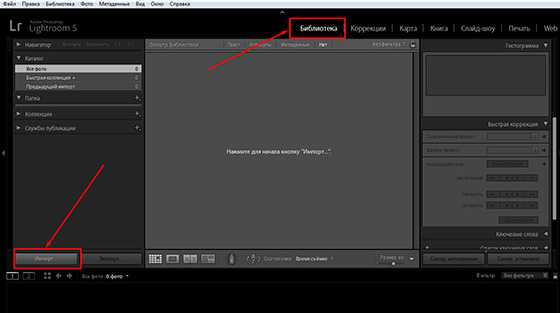
После нажатия на кнопку Импорт, откроется дополнительное меню, где вас попросят выбрать источник, где располагаются ваши изображения.
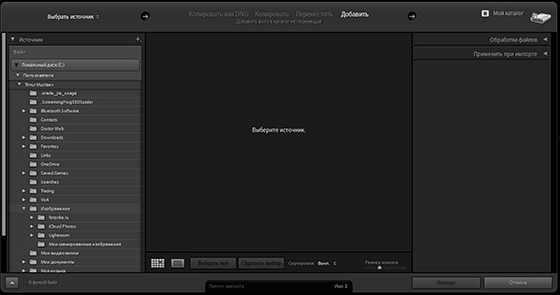
После того, как вы выберите папку с изображениями, в центральной части окна появятся все фото, находящиеся в данной папке.
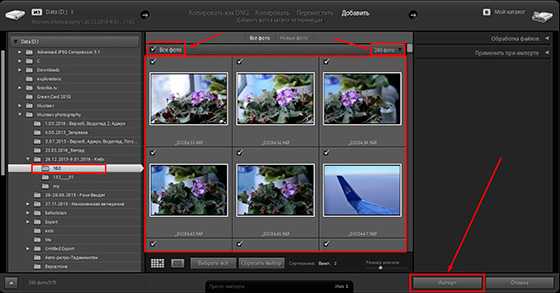
Здесь вы можете либо оставить все и импортировать в программу, нажав на кнопку Импорт в правом нижнем углу. Либо сделать выборочный отбор.
3. Делаем выборочный отбор фотографий. Здесь тоже нет никаких особых проблем. В первую очередь снимаем выделения, наживаем на кнопку Сбросить выбор. Далее выборочно ставим галочки к каждой фотографии. Если хотите, что бы больше фотографий показывались в окне, передвигаем бегунок Размер эскизов в нужную вам сторону. Они будут либо уменьшаться, либо увеличиваться. После того, как вы выбрали нужные вам фото для редактирования, нажимаем Импорт.
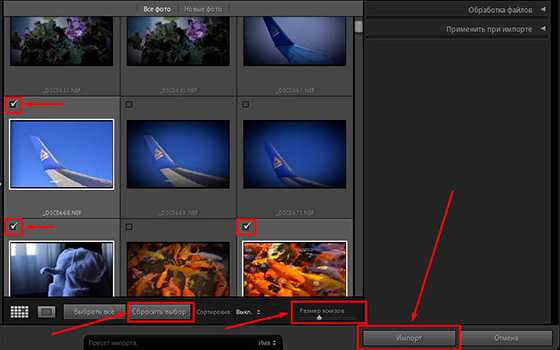
После нажатия мы видим, отобразились 3 выбранные мной фотографии. Для того, чтобы начать редактировать, переходим на вкладку Коррекции.
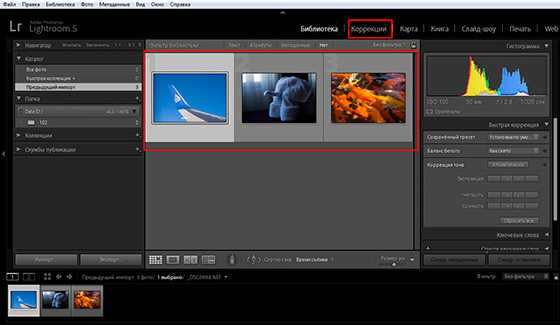
Вот так выглядит вкладка Коррекции.
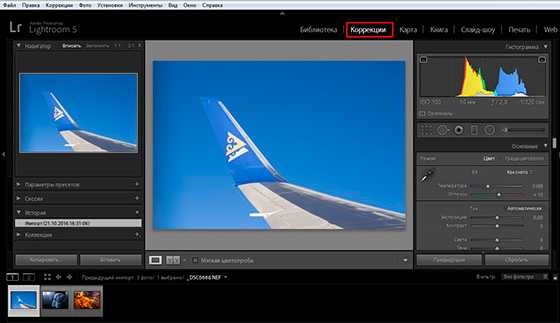
2 метод
Теперь давайте рассмотрим 2 метод импорта фото в лайтрум. Файл – Импорт фото и видео.
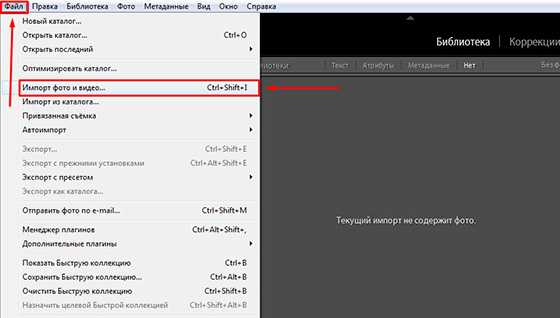
После чего появится знакомое нам окно для выбора папки с изображениями. Дальше делаем все действия аналогично, как в 1 методе.
File Naming – настройки именования файлов
При экспорте можно оставить названия снимков как есть или же переименовать их согласно какому-нибудь правилу. Раскрывающийся список Template содержит несколько шаблонов, а так же пункт Edite, в котором можно задать свой способ именования файлов.
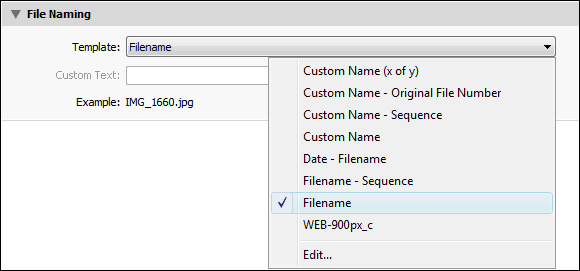
Один из самых удобных шаблонов это Custom Name – Sequence. Если вы не хотите морочить своих клиентов названиями типа IMG_1660. То выберите этот шаблон, введите название, например «Мери_Поппинс» и вы получите файлы вида:
Мери_Поппинс-1
Мери_Поппинс-2
Мери_Поппинс-3
…
Но больше всего возможностей открывается если выбрать пункт Edite
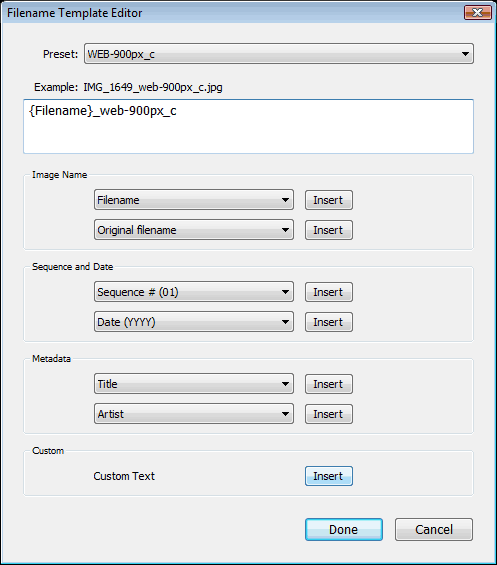
На скриншоте шаблон который к оригинальному имени файла добавляет суффиксweb-900px_C, что означает, у меня, что файлы подготовлены для интернета, с шириной в 900px и снабжены копирайтом.
В этом редакторе можно манипулировать именем файла, именем папки, способом нумерования, датой, и метаданными. Думаю, этого хватит для самых экзотических запросов. Свои конструкции так же можно сохранять в шаблоны.
Расширение файла (jpg, tiff, и т.п.) добавляется автоматически, в зависимости от выбранного типа файла.
Export Preset – использование предустановок при экспорте
Поскольку при экспорте задается множество настроек, и зачастую нужны одни и те же варианты, то удобно использовать их в виде пресетов. В Lightroom это сделано довольно удобно.
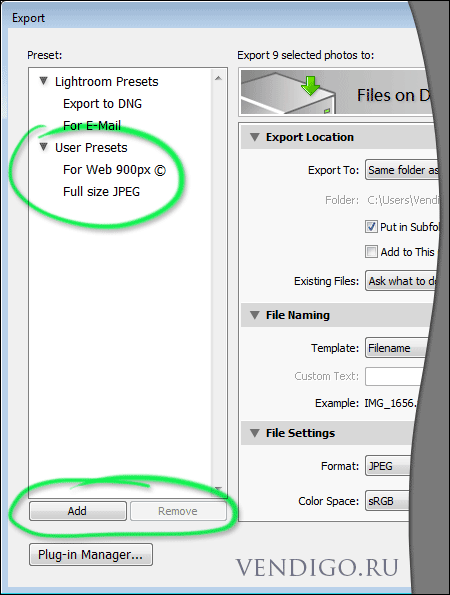
Слева в окне экспорта, есть секция, со списком пресетов, и двумя кнопками добавить Add и удалить Remove пресет.
Создать свой пресет очень просто. Настройте экспорт, и нажмите кнопку Add. После чего введите названия своего пресета, и он добавится в левую колонку.
(Как видно на скриншоте, я создал два собственных пресета, это For Web 900px и Full size JPEG).
После чего они становятся доступны в этом окне, и в меню File, где их можно использовать, не открывая окна экспорта.
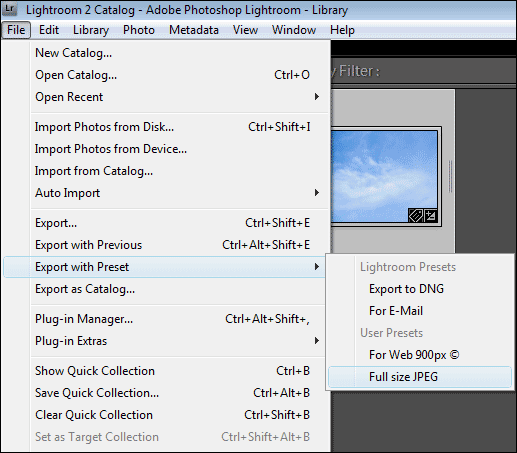
После того как экспорт запущен, его выполнение отображается в левом углу верхней панели Lightroom:
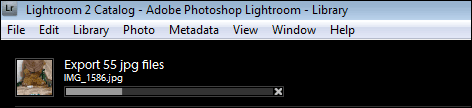
Там же его можно отменить, щелкнув по крестику.
Adobe Bridge
Задолго до Lightroom, Bridge + Photoshop был выбором для многих фотографов. Adobe Bridge является частью управления активами в этой комбинации.
Он все еще доступен, это все еще хорошая альтернатива Lightroom, и это одно из лучших бесплатных приложений Adobe, которые вы можете использовать. Для его загрузки вам понадобится учетная запись Adobe, однако хватит обычного неоплаченного аккаунта.
Adobe Camera Raw не входит в бесплатную версию, поэтому если вы снимаете в RAW, вам нужно подключить собственный процессор RAW. Вам также необходимо будет установить приложение редактирования GIMP — это отличная бесплатная альтернатива Photoshop, или посмотреть на Affinity Photo как на платную опцию.
Доступно для: Windows, Mac
Больше информации: Adobe (Бесплатно)
Тип экспортируемого изображения
В области File Settings можно выбрать формат сохраняемого файла из выпадающего списка Format.
При экспорте JPEG-изображений справа от этого перечня появляется горизонтальный ползунок Quality. От качества сохраняемых фотографий зависят размеры файлов. Отметка 80 на ползунке Quality является гарантией оптимального соотношения качества фото и размера его файла. Для передачи изображения человеку, у которого нет редактора «Фотошоп Лайтрум», следует выбрать из выпадающего списка Color Space пункт sRGB.
При указании других форматов для файла появляется возможность настроить дополнительные параметры цветового цвета и степени сжатия.
При желании можно изменить в области Image Sizing размеры фото. Для этого следует установить флажок Resize to Fit и ввести необходимые параметры снимка для экспорта.
Adobe Photoshop Lightroom
Категория сложности: опытные и профессиональные пользователи
Adobe Photoshop Lightroom – по праву считается одним из лучших редакторов фото на рынке уже многие годы. Это интеллектуальный облачный сервис, с помощью которого вы сможете довести снимки до совершенства. То есть, вы можете пользоваться программой на своем ПК, установить приложение на смартфон и синхронизировать изменения на разных устройствах. В редакторе используется технология Adobe Sensei, которая распознает лица и темы на фото, поэтому вы без труда сможете их рассортировать по нужным папкам.
Для того, чтобы настроить цветопередачу, вы можете воспользоваться цветовыми микшерами, кривыми и слайдерами. Альтернатива ручным настройкам – автоматические фильтры, с помощью которых можно задать определенное настроение всей серии фотографий. Программа позволяет работать с отдельными частями изображений и делать акцент на деталях: осветлять и затемнять их. Adobe Photoshop Lightroom прекрасно справляется с исправлением искажений перспективы, улучшением композиции кадра и выравниванием заваленного горизонта.
Программа совместима со множеством графических форматов, а результаты вы можете сохранить в JPEG, RAW, DNG, PSD, TIFF и других.
Плюсы:
- Входит в семейство инструментов Creative CLoud
- Скачиваемые плагины и пресеты
- Умная работа с цветом
- Автоматизированные фильтры
- Работа с перспективой
Минусы:
- Требовательна к объему ОЗУ (не менее 8 ГБ)
- Сложная для новичков
Совместимость: Windows 7, 10; Mac OS 10.12 и выше
Ограничения пробной версии: триальный период – 7 дней
Цена: 772,8 рублей в месяц (подписка)
Давайте подведем некоторый итог. В статье мы рассмотрели 7 программ для редактирования фото, рассказали об их возможностях и выявили имеющиеся недостатки. Так какую же выбрать?
Во-первых, исходить следует из ваших целей и уровня подготовки. Если вам хочется обрабатывать фотографии для соцсетей, то профессиональный софт вам иметь не обязательно
В этом случае советуем обратить внимание на Movavi Picverse – он прекрасно сочетает в себе простые инструменты и более продвинутые возможности. Если же вы занимаетесь фотографией на профессиональном уровне, то предпочтение стоит отдать Adobe Photoshop Lightroom или Corel PaintShop Pro
из «Лайтрума» на компьютер с помощью пресета
После создания предустановок пользователь может забыть об обращении к диалоговому окну экспорта. Подобным образом экономится немало времени. Для экспорта JPEG-изображений следует выбрать необходимые снимки, а затем последовательно пункты меню File («Файл»), Export with Preset. Далее нужно кликнуть по конкретной предустановке. После этого можно спокойно наблюдать за автоматическим экспортом изображений, осуществляемым без вмешательства со стороны пользователя. Любой человек, стремившийся узнать, как сохранить фото в «Лайтрум», согласится, что это очень просто и удобно!
Как сохранить фото в лайтруме видео
Приветствую вас дорогие читатели моего блога. С вами на связи, Тимур Мустаев. Сегодня я хочу продолжить тему, посвященную Lightroom. В прошлой статье, мы с вами научились . Сегодня мы поговорим об экспорте обработанных фотографий.
С этой проблем сталкиваются все, кто начинал работать данной программой. Зачем-то разработчики сделали эту функцию столь заумной, я до сих пор не могу понять. Ну да ладно, что есть, то есть!
Только по этим двум непониманием, многие открыв Lightroom сразу его бросают, считая, что он очень сложный и не хотят тратить своего драгоценного времени. Но сегодня я развею миф о сложности, и вы узнаете, как сохранить фото в лайтруме после обработки.
Post-Processing — пост обработка
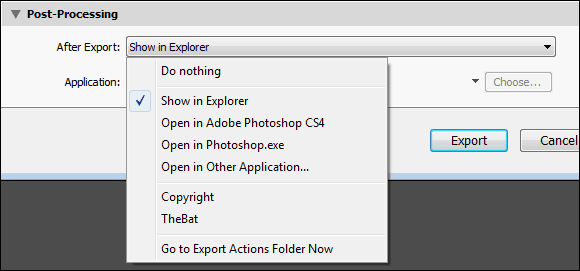
Тут можно задать действия, выполняемые со снимками после экспорта. В раскрывающемся списке After Export
содержатся следующие пункты:
Do nothing
– ничего не делать, выбрано по умолчанию.
Show in Explorer
– открывает папку с экспортированными снимками. Очень удобно, я часто использую этот пункт. Жаль только, что если папка уже открыта, то Lightroom не переключается на нее а открывает папку еще раз.
Open in …
— открыть в редакторе.
– показывает папку Export Actions
, куда можно добавлять ярлыки приложений или Дроплеты Photoshop. Довольно мощный механизм автоматизации в Lightroom. Ниже я покажу один из примеров его использования.























![Лайтрум 10.3.0.10 rus (2021) [835 mb] взломанный для компьютера скачать бесплатно](http://vernisazhdv.ru/wp-content/uploads/1/7/2/1729f10166f24a767eedbc42c87860fc.png)










