Что это такое «Image Sharpening NVIDIA»?
Компания «NVIDIA» впервые представила функцию «Image Sharpening»(в переводе «Повышение резкости изображения) как фильтр под названием «NVIDIA Freestyle». Указанный фильтр был встроен в панель управления Нвидиа, и был задействован для всех игр DirectX 9, 10, 11 и 12 с драйвером «Game Ready» версии 441.08 и выше.
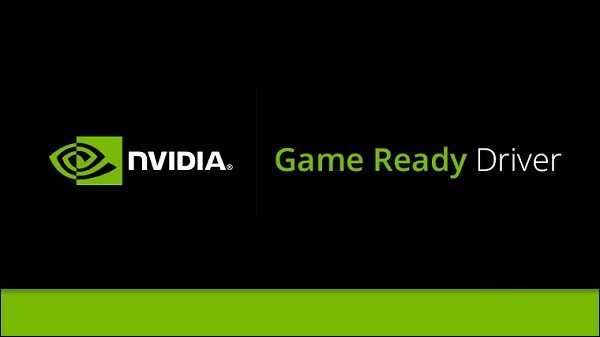
Фильтр был задействован с драйвером Game Ready
Начиная с «Game Ready» версии 441.41 Нвидиа официально добавила поддержку «NVIDIA Image Sharpening» для игр на базе API «Vulkan» и «OpenGL».

Поддержка функции была реализована на базе API Vulkan
Указанный инструмент позволяет регулировать резкость изображения для отдельной игры или используется глобально для всех установленных на компьютере игр. При этом настройки для каждой игры имеют приоритет над глобальными настройками.

Наглядная демонстрация функции увеличения резкости изображения от Нвидиа
Вдобавок, вы можете использовать ваш графический процессор NVIDIA для рендеринга с более низким разрешением для повышения производительности вашего ПК. Поняв, что это такое, вы можете масштабировать его до разрешения вашего монитора, используя функцию «Image Sharpening» для повышения четкости увеличиваемых изображений. Однако это глобальный параметр, и его нельзя включить или отключить для какой-либо отдельной игры.

Преимущества фильтра резкости очевидны
Как активировать в настройках смартфона?
Для того чтобы активировать экспериментальные настройки, воспользуйтесь любым файловым менеджером. Мы же на нашем примере использовали функционал стандартного «Проводника».
- Найдите папку «DCIM», после чего выберите пункт «Camera».
- Откройте камеру и создайте дополнительную папку, назвав ее «Lab_options_visible».
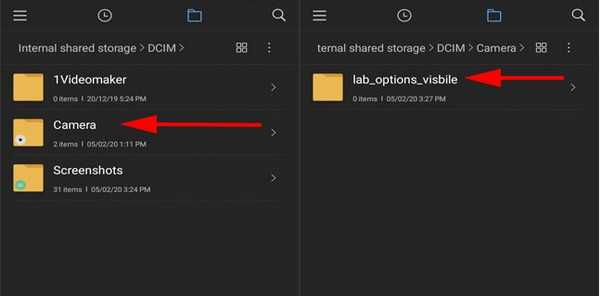
Перезагрузите телефон.
Откройте «Настройки», выберите «Приложения», затем «Камера» и «Настройки камеры». Теперь здесь должно отобразиться новое поле «Экспериментальные функции». Зайдите в него и перетащите ползунок в необходимых пунктах, значения которых подробно описаны ниже.
Часть 1: Как повысить резкость размытого изображения с помощью WidsMob Denoise
WidsMob Denoise может уменьшить резкость изображения, убрать шум, смягчить кожу лица и оптимизируйте фотографии в разных сценариях. Его функция пакетного шумоподавления также очень эффективна. Вы можете уменьшить шум изображения и повысить резкость изображения в пакетном формате в формате JPEG, TIFF или Форматы RAW. Обработка занимает несколько секунд размытые изображения. После этого вы можете получить характерный естественный вид и высокий Качество изображения в считанные секунды.
1. Отрегулируйте яркость, цветность и резкость изображения с помощью ползунков.
2. Повышение резкости изображения и уменьшение шума для изображений, снятых на смартфоны, видеокамеры и т. Д.
3. Подкрасить и украсить портретные изображения с продвинутыми алгоритмами.
4. Получите прямой эффект до и после сравнения.
Win СкачатьMac Скачать
Шаг 1: Бесплатно загрузите, установите и запустите WidsMob Denoise на вашем компьютере с Windows или Mac. Перетащите размытое изображение в основной интерфейс. Позже вы можете начать процесс повышения резкости изображения.
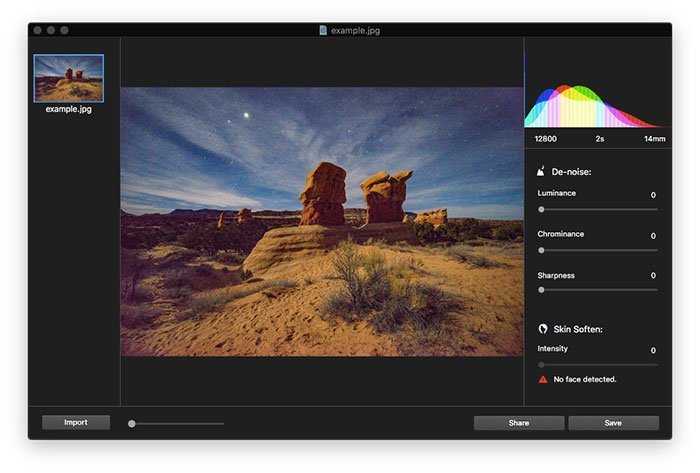
Шаг 2: На правой панели вы можете увидеть Де-шум и Смягчение кожи разделы. В этом примере нет портрета. Так что последний здесь бесполезен. Теперь переместите Яркость, цветностьи Острота ползунки. Вы можете мгновенно увидеть прямое изменение изображения в окне предварительного просмотра.
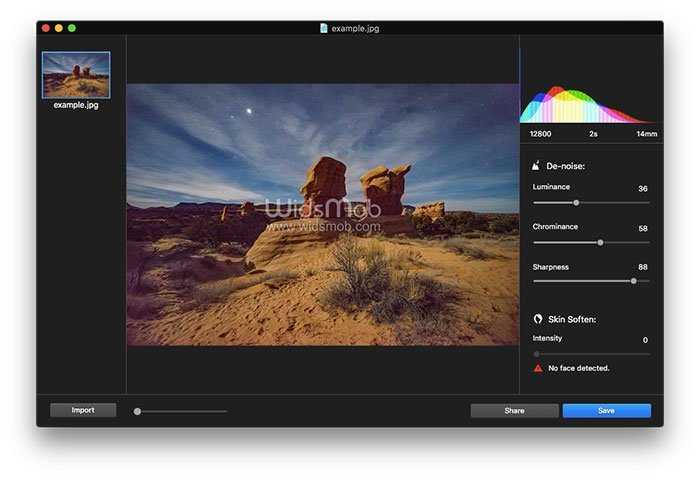
Шаг 3: Если вы хотите просмотреть подробную информацию об изображении, выберите «Увеличить» в списке «Просмотр» вверху. Или вы можете перетащить ползунок в нижний левый угол WidsMob Capture. Кроме того, вы можете выбрать До после из Вид раскрывающийся список для проверки.
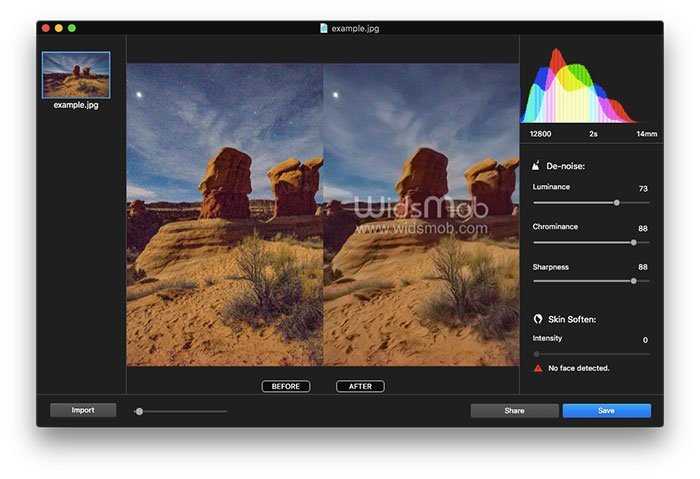
Шаг 4: Чтобы экспортировать изображение с повышенной резкостью, нажмите «Поделиться» или «Сохранить» в правом нижнем углу. Вы можете поделиться этим обработанным изображением в Facebook, Twitter, Instagram, Flickr и других и сохранить его на свой компьютер в формате JPEG или TIFF. Вы можете установить качество изображения на выходе от лучшего до самого низкого.
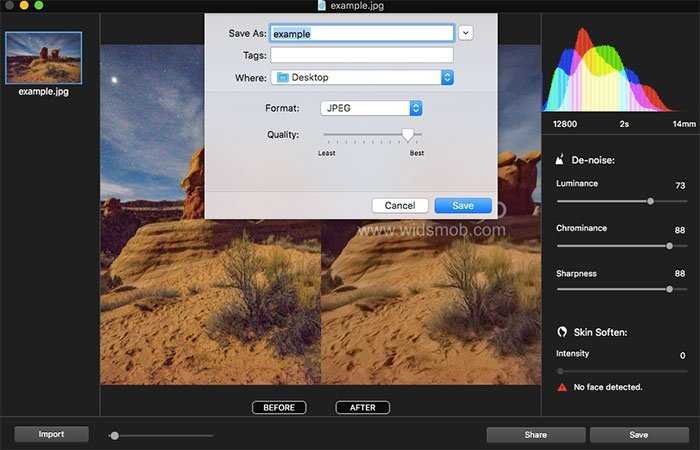
Перелинковка
В такие сервисы как «Собит», входят дополнительные компоненты, помогающие повысить релевантность основных страниц. Например, надстройка «Облако тегов», поставляется по умолчанию вместе с модулем, она даёт возможность вывести ссылки на страницы умного фильтра, а это увеличивет вес продвигаемых страниц.
Система выводит список ссылок уже созданных и оптимизированных страниц из административной надстройки «SEO умного фильтра». Названия ссылок формируются из условий по шаблону поля «Тег». Указанный компонент может быть размещён на любых страницах. Например, в каталоге с умным фильтром возле компонента bitrix:catalog.section ( для «Битрикс»).
Чтобы перелинковка заработала, следует включить компонент Sotbit:seo.meta.tags.
~ 50%текста
Список доступных настроек
На момент написания этой статьи все опции были предоставлены производителем на иностранном языке даже в русскоязычной прошивке. Ниже представлена их расшифровка, которая поможет вам определиться с рядом подходящего функционала:
- Internal magic tools – фильтры красоты, отвечающие за сглаживание кожи и удаление несовершенств;
- Face detection – обнаружение лица на фото и соответственно фокусировка на нем;
- Hide face detection frame automatically – скрыть рамку распознавания лица на фото;
- Beautify in Portrait mode – сглаживание кожи в режиме портрет;
- Turn on dual camera – активировать режим двойной камеры;
- Turn on MFNR – комбинирование нескольких фото в одно, с учетом уменьшения шумов;
- Turn on SR – активировать доступ к высокому разрешению;
- Turn on quick shot animation – выставить режим ускорения анимации;
- Turn on quick shot – активация режима быстрых снимков.
Remini
Remini — потрясающее мобильное приложение, позволяющее улучшать качество, восстанавливать резкость на размытых изображениях, делать анимации, комиксы, превращать фото в картины и рисунки, раскрашивать чёрно-белые фотографии.
Данный сервис очень удобный в использовании, даёт потрясающий результат. Каждый день начисляется 5 бесплатных кредитов, во время работы нейросети показывается реклама.
Представляю результаты нескольких моих экспериментов. Надо сказать, что это не просто сервис, это настоящий «комбайн», который предлагает целых 14(!) функций. Наберитесь терпения, чтобы посмотреть как они работают.
Будем знакомиться в том порядке, как они представлены в приложении, чтобы не запутаться. Жаль, что нет аналога для компьютера, приходится загружать фото с телефона.
Улучшить
Отличная функция по улучшению качества изображений, в том числе восстановлению резкости на размытой фотографии. Для сравнения нейросети Remini с уже рассмотренной выше (AI Face Retouch) я взяла ту же фотографию.
Восстановление размытой фотографии с помощью нейросети от Remini
Как видите, искусственный интеллект достаточно хорошо обработал такое сложное изображение. Очень точно определил головы, не затронув задний план, «воссоздал» чистые лица без шума. Конечно, появилось небольшое косоглазие и «таракан» под ухом, но я бы сказала, что результат получился даже лучше.
Я провела серию экспериментов по улучшению качества портрета, взяв один образец и обработав его тремя разными функциями, чтобы сравнить и понять разницу между ними. Итак, смотрим.
Обработка фото с помощью функции Улучшить от Remini
Надо отметить, что обработанное изображение увеличено в 2 раза, приятная неожиданность.
Улучшить+
Профессиональный инструмент по улучшению качества, уменьшению шума, восстановлению размытых фото, увеличению размера в 2 раза. Для её использования требуется приобрести карты Про.
Улучшить видео
Также платная функция, но предпросмотр можно сделать бесплатно. Мною ещё не протестирована, обязательно напишу свои впечатления.
Данная нейросеть от Remini превратит фото в рисунок.
Функция РАСКРАСИТЬ в сервисе Remini
Портрет
Данная функция аналогична с «Улучшить», но нейросеть определяет где расположено лицо и обрабатывает только эту область. Также произошло автоматическое увеличение фото в 2 раза.
Обработка лица с помощью функции ПОРТРЕТ от Remini
Аниматор лица
Работа Face Animator Remini сильно отличается от уже рассмотренной анимации от MyHeritage. На мой субъективный взгляд, она работает менее естественно, но у неё есть 3 колоссальных плюса:
- Портрет не вырезается из фотографии в виде квадрата.
- Нейросеть находит лицо на фото и «работает с ним», не трогая остальную часть изображения.
- Можно использовать групповое фото, правда нужно соблюдать дистанцию между лицами иначе начнут двигаться уши соседа.
Всего за несколько секунд нейросеть от Remini превратит портрет в эскиз.
Функция ЭСКИЗ от Remini
DeScrath
Всего за несколько секунд нейросеть DeScrath Remini отреставрировала старую фотографию со множеством царапин. Удивительно, как она смогла дорисовать обувь — достаточно сложный участок. Некоторые пятна остались нетронутыми, но это уже мелочи по сравнению с проделанной работой.
Удаление царапин на старых фото с помощью DeScratch Remini
Ретро
Данная нейронка не только улучшила изображение, но и добавила чёткости, дорисовав мелкие детали. Фото также x2.
Обработка фото функцией Ретро от Remini
Добавить цвет
Раскраска чёрно-белых фото прошла довольно хорошо: приятная цветопередача, голова не сливается с фоном, более естественные глаза. Небольшие дефекты с волосами куклы, бантом и одеждой можно доработать в Photoshop.
Раскраска чёрно-белых фото нейросетью от Remini
Загрузите портрет и получите комикс в стиле Manga Bleach.
Нейросеть выровняла фото, чтобы глаза были расположены на горизонтальной оси и применила анимацию «Подмигнуть».
Нарисуй меня
Применив данную функцию к фото, получите забавную гифку, где нейросеть от Remini сама рисует портрет.
Функция НАРИСУЙ МЕНЯ от Remini
Как определить текстовую релевантность для страниц
Процедура проводится для определения, насколько полно каждая страница удовлетворяет тем запросам, которые задаются потенциальными покупателями из числа целевой аудитории. Оптимизатор определяет:
- заголовки текста: h1, h2, h3, …, h6;
- информационное содержание страницы;
- правильность форматирования текста;
- атрибуты существующих тегов – их значения.
Пользователь, читающий описание товаров, должен получить достоверную информацию в сжатом виде и с максимальным удобством для себя. Важные фрагменты выделяют жирным, заголовки делают лаконичными и понятными. Также проверяют внешний вид страниц:
правильно ли соотносятся основной фон и цвет шрифта – например, светлые буквы на светлом фоне читаются плохо
Важно учитывать размеры шрифтов;
нет ли на странице flash-элементов или картинок, которые могут помешать пользователю или отвлечь его от основной цели – выбора товара;
проверка того, как будет выглядеть изображение на мобильных устройствах – по статистике около 15-35% покупок производятся с использованием гаджетов.. Справка
Для этой работы применяются различные инструменты: онлайн-сервисы, программное обеспечение, но главное – визуальное знакомство со страницами ресурса
Справка. Для этой работы применяются различные инструменты: онлайн-сервисы, программное обеспечение, но главное – визуальное знакомство со страницами ресурса.
Настройка ЧПУ
Формирование ЧПУ-ссылок для всех страниц – во время работы нужно учитывать, что ссылки должны быть понятными для человека. Поисковые роботы проще воспринимают такие имена, легче распознают их и намного быстрее переместят эти страницы к верхним позициям выдачи. Все ЧПУ требуется создавать по единому правилу:
Name site/ Категории товаров / Фильтры
Ссылки на страницы фильтров для покупателей, ищущих самые последние модели телевизоров 2020 года, будет изображаться в виде:
tvshop.com/tvrecord/age-2020/
Данная ссылка будет аналогична цепи шагов, которые покупателю придётся сделать с первой страницы к каталогу с выбранными пользователем телевизорами «Рекорд» по их году выпуска. В случае, когда на страницах были заданы 2 условия для поиска, то последовательности фильтров в URL-адресе будут определяться соответствующей последовательностью блоков.
Пример: потенциальный клиент указал два критерия: телевизор «Рекорд» и тип – смарт. Хотя фильтр «Год выпуска модели» был отмечен раньше, чем пункт «Smart», пересеченные фильтры займут своё место в адресе URL с учётом порядка в столбиках фильтров:
http://tvshop.com/tvrecord/smart/god-2020/
Инструкция по применению функции
Для улучшения своего внешнего вида в сервисе Zoom пользователю потребуется выполнить несколько действий.
Доступ к фильтрам еще до подключения к видеовызову обеспечивается нажатием на кнопку в верхнем правом углу для вызова меню настроек.
В «Настройках» необходимо перейти на вкладку с видео.
В настройках видео можно найти отдельный пункт с возможностью установки галочки.
В оригинале он звучит как «Touch up my appearance», что можно перевести как «Подкорректировать мой внешний вид».
Если эта галочка проставлена, то программа автоматически будет сглаживать облик пользователя при трансляции видео.
Однако и переоценивать возможности программы не стоит. Автоматический корректор с фильтром может убрать отдельные дефекты кожи и скрыть пятна с общим выравниванием, но более существенные изменения он произвести не способен.
Проблемы дистанционной работы
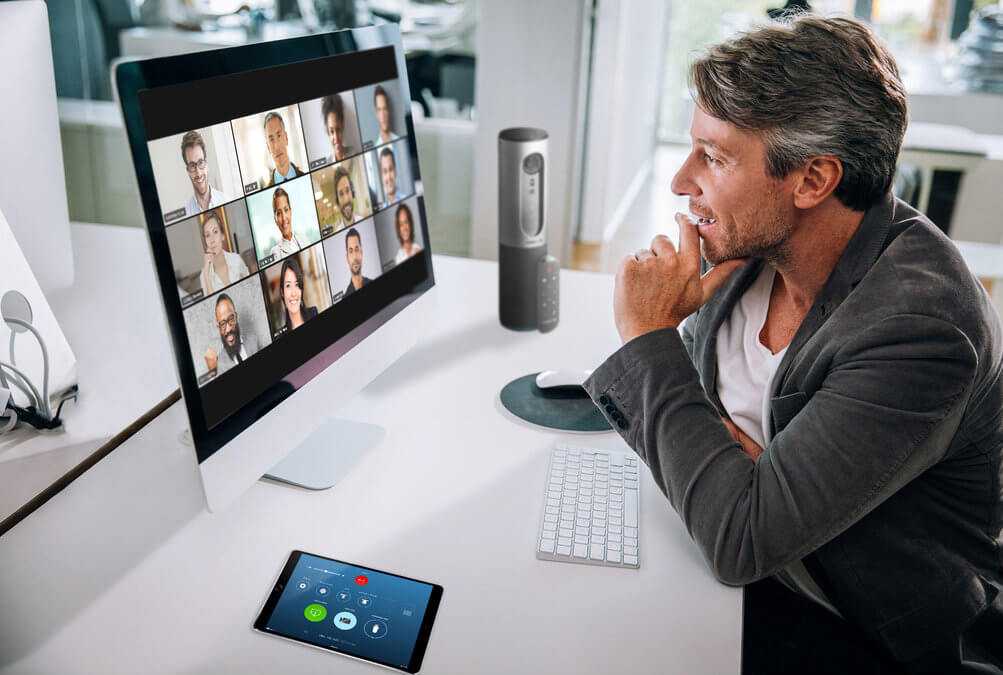
Переход на удаленный формат трудовой деятельности вовсе не означает, что сотрудник будет полностью оторван от коллег и начальства. Формат видеоконференций сегодня переживает бум спроса, так как этот способ связи оптимален в условиях невозможности проведения собраний в реальном режиме. К сервисам онлайн-видеосвязи недавно обратились и крупные автопроизводители ввиду отмены одного из крупнейших ежегодных автосалонов в Женеве.
Разумеется, и рядовые компании для обсуждения важных вопросов и повестки вынуждены использовать подобные сервисы. Проблема лишь в том, что, привыкая к новому режиму организации труда, не все работники видят смысл поддерживать свой тонус и внешний вид в обычном стиле. Понимая данную проблему, сервис видеоконференций Zoom ввел функцию коррекции кожи лица.
Трудоголизм: как рутинный самоанализ помогает справиться с ним
Зимний сезон близко: в Египте анонсировали сроки начала приема карт «Мир»
Ловушка нежелательной ситуации: пять рисков несвоевременного принятия решений
Часть 2: Как настроить резкость изображения с помощью Adobe Photoshop
Что касается подписчиков Photoshop, вы можете повысить резкость изображения с помощью Adobe Photoshop. В Photoshop есть всевозможные инструменты для редактирования и обработки изображений. Таким образом, вы можете применять другие эффекты изображения чтобы ваше фото выглядело четким и профессиональным. Вот руководство по повышению резкости изображения в Photoshop CC, которому вы можете следовать.
Шаг 1: Запустите Adobe Photoshop CC. Перетащите размытое изображение в рабочее пространство Photoshop.
Шаг 2: Щелкните правой кнопкой мыши в Слой раздел. выберите Дубликаты слоев сделать копию.
Шаг 3: Развернуть раскрывающийся список. Вы можете изменить это из Обычный в светимость.
Шаг 4: В Фильтр список, выберите Точить последующей Умная резкость. Вы будете во всплывающем окне Умная резкость Окно Photoshop. Обязательно проверьте предварительный просмотр опцию.
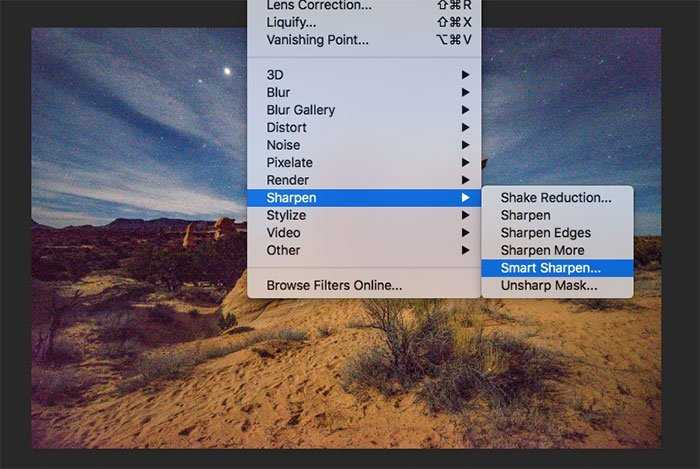
Шаг 5: Увеличивайте или уменьшайте количество медленно. Если результат вас устраивает, нажмите OK для увеличения резкости изображения в Photoshop и его применения.
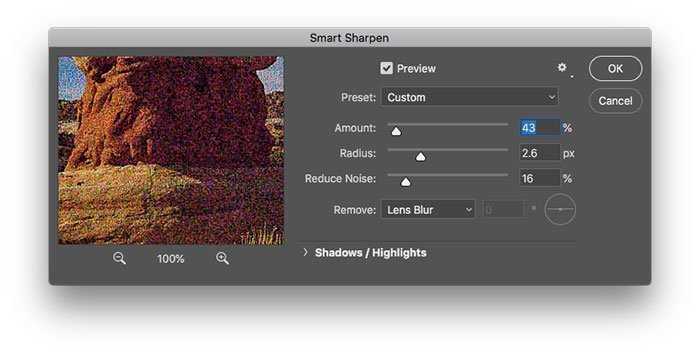
Кого считать автором фото: человека или ИИ?
В качестве итогов напомним, что на современном этапе развития мобильной фотографии не столь важно, какого размера матрица или какими линзами оснащен объектив. Гораздо важнее, какой процессор и нейромодуль скрывается за всеми действиями камеры смартфона. . Уже сегодня ИИ умеет многое – и продолжает развиваться
Благодаря умным камерам цвета на фото получаются более насыщенными, нет теневых провалов и участков пересвета, а лица людей «обработаны» косметически.
Уже сегодня ИИ умеет многое – и продолжает развиваться. Благодаря умным камерам цвета на фото получаются более насыщенными, нет теневых провалов и участков пересвета, а лица людей «обработаны» косметически.
Правда, возникает вопрос: кого считать автором фотографии, созданной с помощью ИИ? Зачастую смартфон выдает такой яркий кадр, что объект на нем выглядит более привлекательно, чем в реальности. Не являются ли такие фотографии заведомым обманом зрителя? А как же первый из законов робототехники Айзека Азимова? Ведь робот не должен причинять вред человеку своим действием или бездействием. А такой обман можно квалифицировать как вред? Вопросов пока больше, чем ответов на них. Однозначно можно сказать одно – такие фотографии наберут много лайков в соцсетях, ведь ИИ знает, как нам понравиться.
Imglarger
Imglarger.com — интересный сервис, позволяющий улучшать качество, ретушировать, уменьшать шум, масштабировать изображения, а также удалять фон. Этот бесплатный сервис включает в себя целых 6 независимых инструментов обработки изображений. И хотя на тестирование выдаётся 8 бесплатных кредитов, никаких ограничений я не заметила, так что с удовольствием поделюсь своими впечатлениями.
Каждый инструмент работает отдельно, что делает сервис очень понятным и удобным в использовании. Давайте рассмотрим внимательно работу нейросетей по каждой функции.
AI Image Enlanger — увеличение размера
Масштабировать изображения в бесплатной версии можно в 2 или 4 раза, при этом качество меня порадовало. В качестве первого образца был взят маленький фрагмент фото, снятого с большого расстояния. Размер оригинала 290х215 px после выбора функции х4 через несколько секунд я скачала изображение размером 1160×860 px.
Качество увеличения фото с помощью сервиса AI Image Enlarger
В качестве второго образца было взято фото более крупного размера 790х1000 px.
Оригинал фото
После 4х-кратного увеличения нейросетью можно распечатать плакат. Приведу здесь только фрагмент изображения, чтобы лучше увидели результат.
Фрагмент фото после 4х-кратного увеличения с помощью AI Image Enlarger
AI Image Enhancer — улучшение цвета
Image Enhancer — бесплатный сервис поможет улучшить цветопередачу изображения. Представлены два варианта обработки, как в нормальном (Normal AI) так и в широком динамическом диапазоне (HDR AI).
Коррекция цвета с помощью сервиса Ai Image Enhancer
AI Face Retouch — ретушь лица
Face Retouch — очень интересный инструмент, который не только обрабатывает лицо, но и восстанавливает размытые фотографии. Для тестирования взяла конкретно смазанное селфи, снятое ночью телефоном без вспышки. Честно говоря, даже не надеялась увидеть что-то «вразумительное». Каково же было моё удивление, получив результат через несколько секунд.
Да, результат не идеален, но впечатляющий. Нейросеть смогла определить черты лица и воссоздала их, подобно художнику.
AI Image Denoiser — уменьшение шума
Denoiser — шумоподавляющий сервис, который за несколько секунд очистит фото от ненужных пикселей, сделает изображение более чистым.
Для тестирования взяла старую фотографию, напечатанную на тиснёной бумаге, после сканирования она приобрела характерный шум.
Результат работы нейросети от AI Image Denoiser-сервиса по снижению шума
К сожалению, на тестированных образцах вместе с очисткой фото от шума произошла и потеря резкости.
AI Image Sharpener — повышение резкости
Sharpener — сервис, пытающийся восстановить резкость на размытых изображениях.
Я пробовала загрузить несколько исходников, но во всех случаях искусственный интеллект недостаточно хорошо распознавал мелкие детали… Явно нейросеть требует дополнительного обучения: если с машиной ещё как-то она справилась, то со мной — «печалька» полная.
Результат работы нейросети от AI Image Sharpener по восстановлению резкости
Надеюсь, в будущем нейросеть нас ещё удивит результатом своей работы. Хочу пожелать AI-разработчикам достижения поставленных целей в ближайшем будущем.
AI Background Eraser — удаление фона
BgEraser — сервис, который выделяет главный объект и делает фон прозрачным. Данный инструмент вырезает людей, животных, машины, товары…
Однако в моём тестовом образце нейросеть выделила только девушку на главный план, а лошадь определила как фон. Что касается участка с развевающимися волосами, то искусственный интеллект показал достаточно хороший результат.
Иллюстрация качества AI-сервиса Bgeraser.com по удалению фона с фото, содержащего волосы и шерсть
Зачем нужен AFR
AFR (Auto Frame Rate) – это способность телевизора или приставки автоматически менять частоту выходного сигнала под частоту воспроизводимого контента.
На сегодняшний день существует общепринятый мировой стандарт частоты кадров для киносъёмки – 24 кадра в секунду. Кроме этого есть множество других распространённых стандартов:
► 25 кадров в секунду – частота кадров во время съёмки видео для перевода в европейский стандарт разложения 625/50.
► 26 кадров в секунду – частота съёмки для панорамной системы Синерама (Cinerama).
► 29,97002616 кадров в секунду – используемая в телевизионном стандарте NTSC, частота кадров. Стандарт распространён в странах Северной Америки и части стран Азии.
► 30 кадров в секунду – частота кадров, которая применялась в ранних версиях широкоформатного кинематографа и IMax.
► 48 кадров в секунду – частота кадров, которая используется в современных системах IMAX HD и Maxivision 48.
► 50 кадров в секунду – частота кадров в европейском стандарте телевидения высокой чёткости.
► 59,94 кадров в секунду — точная полукадровая частота телевидения высокой чёткости для стандарта NTSC.
► 60 кадров в секунду – частота киносъёмки для американского стандарта телевидения высокой чёткости.
Добавьте к этому консоли, смартфоны, видео- и экшн-камеры и записанный на компьютере стриминговый контент, который тоже может иметь свою частоту кадров и не совпадать с телевизионной.
Как видите, во всем мире существует множество разных стандартов для производства видеоконтента, каждый из которых имеет свою частоту кадров. При этом количество фреймов из одного стандарта сложно привести к другому стандарту без видимых потерь, артефактов или побочных эффектов.
MyHeritage
MyHeritage — онлайн-сервис, разработанный для создания родословного дерева. Среди его функций есть и улучшение качества фотографий, раскрашивание чёрно-белых, восстановление яркости потускневших старых цветных фото и даже их анимация. В качестве тестирования бесплатно предоставляется по 5 проб для каждой опции.
Технология улучшения фотографий MyHeritage
 Демонстрация улучшения качества изображения с помощью ИИ на сервисе MyHeritage
Демонстрация улучшения качества изображения с помощью ИИ на сервисе MyHeritage
Для большей наглядности я специально увеличила лицо, чтобы вы в полной мере оценили работу нейросети.
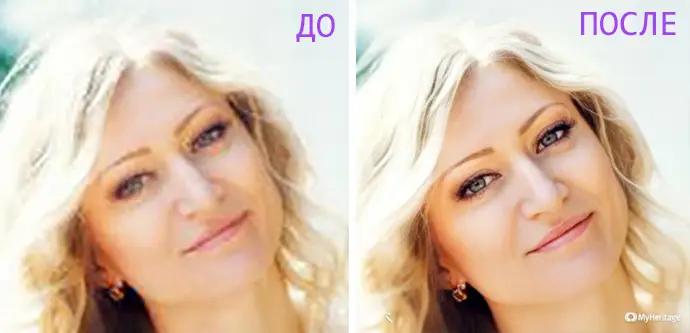 Увеличенный фрагмент фото для более детальной оценки качества работы нейросети
Увеличенный фрагмент фото для более детальной оценки качества работы нейросети
Воодушевившись полученным качеством, загрузила следующую фотографию, снятую более 20 лет назад ещё на плёнку.
 Оригинал фото, снятый на плёнку никогда не был резким
Оригинал фото, снятый на плёнку никогда не был резким
Несмотря на проваленную резкость, я сохранила её. Можете себе представить, что я почувствовала когда увидела результат (увеличила фрагмент, чтобы вы увидели разницу).
 Исправление резкости на фотографии с помощью сервиса MyHeritage
Исправление резкости на фотографии с помощью сервиса MyHeritage
Работа с цветом
Вторая функция сервиса MyHeritage — это работа с цветом. Она основана на двух различных технологиях:
- Раскрашивание чёрно-белых фотографий
- MyHeritage In Color — восстановление яркости на потускневших цветных фото
Интересно, что при загрузке файла сервис автоматически определяет какую именно технологию применить к конкретной фотографии.
Я попробовала раскрасить несколько чёрно-белых снимков, но хотелось бы более реалистичного результата. Возможно, на других образцах нейросеть справится лучше.
Вот два портрета из моих экспериментов.
 Раскрашивание чёрно-белой фотографии нейросетью c помощью AI-сервиса MyHeritage
Раскрашивание чёрно-белой фотографии нейросетью c помощью AI-сервиса MyHeritage
Хорошо раскрасились участки с травой и деревьями, но вот с людьми получилось хуже: фон приобрёл неприятный оттенок, цвет лица не очень естественный, а белки глаз и вовсе жёлтые.
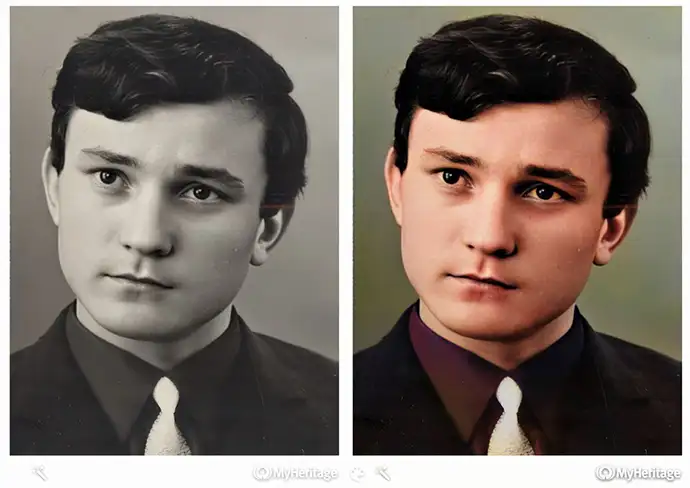 Результат работы нейросети при раскрашивании портретной чёрно-белой фотографии
Результат работы нейросети при раскрашивании портретной чёрно-белой фотографии
К сожалению, у меня не оказалось под рукой старой цветной фотографии, чтобы посмотреть на качество восстановления яркости (MyHeritage In Color) и я загрузила фото, снятое телефоном. В итоге:
- исправлена цветопередача;
- с резкостью чуда не случилось (фото осталось нерезким);
- засвеченные участки были восстановлены, причём очень качественно;
- на всём фото (кроме лица) уменьшена пикселизация.
Анимация фото
Новинка MyHeritage — это применение анимации к изображению. Только представьте, старая фотография начинает оживать: поворачивать голову, улыбаться и даже подмигивать! Аж мурашки по телу… И всё это можно попробовать абсолютно бесплатно.
Тщательно отберите и подготовьте портреты, учитывая что будет обрезана только голова. Для лучших результатов должны хорошо просматриваться оба глаза. После наложения эффектов анимации скорее всего придётся вырезать кусочек видео, наиболее подходящий для данного изображения, чтобы избежать гримас или косоглазия. Тем не менее, процесс явно захватывающий, особенно для старых фото.
Вот что у меня получилось.
Анимация фотографии с помощью AI-сервиса MyHeritage
Как с помощью фильтра увеличить продажи для Интернет Магазина
До настройки следует привести в порядок базу данных товаров, определить, какие категории и свойства будут отображаться в окне фильтра магазина. Страницы также нужно предварительно оптимизировать:
- наполнить качественным контентом: текстами с описанием, изображениями;
- указать главные метатеги: title, description, заголовки <h1>;
- страницы с фильтрами должны быть с атрибутами rel=«canonical», ссылки следует выставить на сами страницы;
- адреса необходимо добавить в sitemap.xml.
А вот настройка robots.txt должна производиться только СЕО-мастером, нужно учитывать особенности проекта и знать типовые инструкции, которые определяют возможности настройки.
Шаг 5: внесите изменения вручную
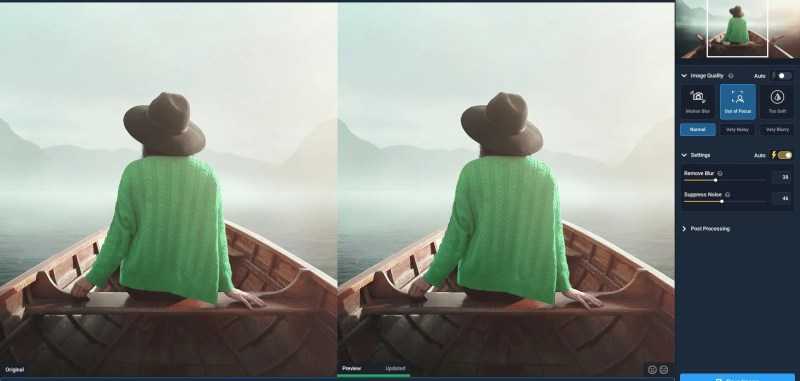
После того, как вы определились, какой вид является лучшим, вы можете перейти в меню « Просмотр» > « Рядом» для любых ручных настроек, которые могут потребоваться.
Выберите вид, который вы хотите использовать. В данном случае мы выбрали « Не в фокусе» . Установите флажок «Нормальный» и подождите, пока предварительный просмотр обновится еще раз. Теперь вы можете вручную изменить любые настройки, чтобы определить, что выглядит лучше всего. Вы можете поэкспериментировать с ползунками « Убрать размытие» и « Подавить шум» .
Есть также варианты, чтобы увидеть, как будет выглядеть изображение, если вы установите флажок « Очень шумно» или « Очень размыто» . Когда вы будете довольны результатом, нажмите « Сохранить изображение» .
Если вы используете Photoshop или любой другой редактор фотографий для дальнейшего улучшения изображения, доступны различные инструменты для улучшения резкости, включая слои, маски и ползунки непрозрачности.









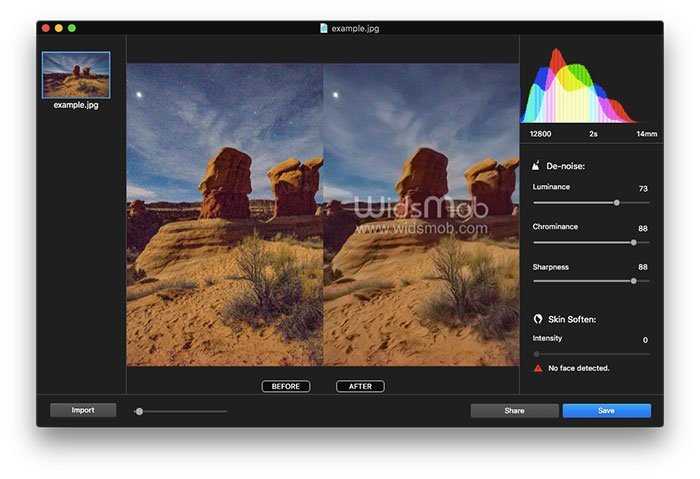







![[digital image processing series 5] пространственная фильтрация изображений: сглаживание изображений, шумоподавление и резкость изображений - русские блоги](http://vernisazhdv.ru/wp-content/uploads/f/1/4/f14eda29126b4d0ecc9ed16ddff3a59d.jpeg)














