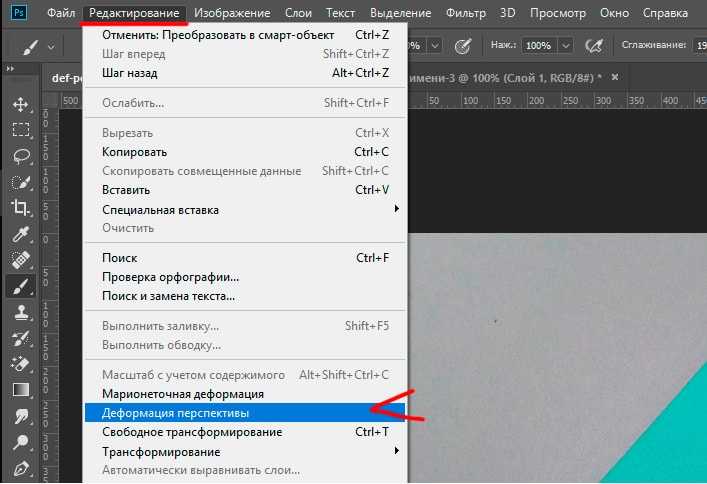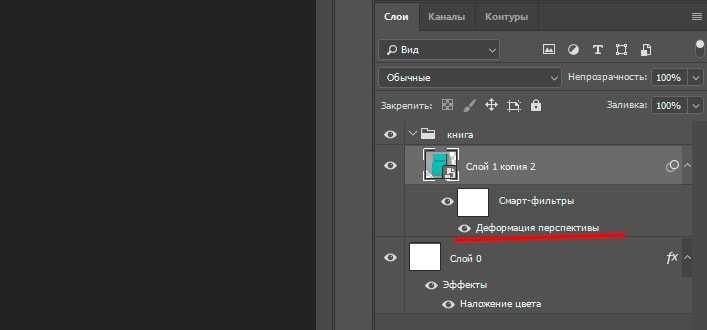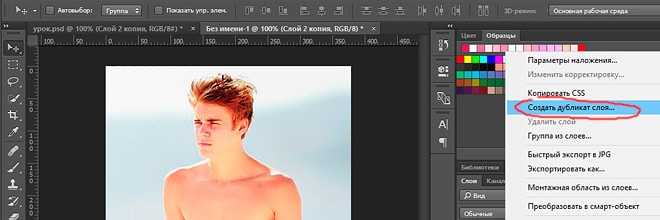Деформация перспективы фото
Довольно часто на фото видны некоторые искажения, которые могут получиться из-за не правильно взятого ракурса, не опытности фотографа или просто из-за бюджетной камеры. Особенно часто страдают фотографии с запечаьленными зданиями, улицами города и просто какими-то строениями.
Давайте посмотрим на фото улици города, которое я взял для работы в качестве примера. Если присмотреться, то создается впечатление, что здания по бокам как-то заваливаются внутрь фото (имеют некоторый наклон).
Данный момент можно легко исправить с помощью деформации перспективы. Точно так же, как и в предыдущих случаях с книгой и ящиком, первым делом, преобразовываем слой с фото в смарт-объект. Далее выбираем в верхнем меню «Редактирование» — «Деформация перспективы» и сетками выделяем либо только здания по бокам, либо полностью делим фото на две части, все зависит, от того, что вы хотите получить в результате деформации. В данном случае я просто разделю фото на две части, выделив здания слева и справа и соединив сетки перспективы по центру. При этом, центральную линию я сделаю строго вертикальной, удерживая клавишу «Shift» и кликнув по ней левой кнопкой мыши.
Далее, перемещаем точки сетки и настраиваем необходимую перспективу зданий.
После того, как перспектива настроена, просто обрезаем фото по краям с помощью инструмента «Рамка».
Вот таким образом работает функция «Деформация перспективы» в программе фотошоп и данная функция очень полезная и удобная.
https://youtube.com/watch?v=DdSc3I70j58
Помогла ли вам статья?
ДаНет
Поворот здания
Основной причиной создания инструмента Деформация перспективы – изменение перспективы объектов на фотографии. Рассмотрим работу этого инструмента на примере здания.
Вы, наверно, заметили, что на фото здание сфотографировано не совсем удачно (не подходящий угол проекции). Я бы сфотографировал его с другого ракурса. Но благодаря этому волшебному инструменту все можно исправить. Приступим!
Для начала откройте фото в Фотошоп и продублируйте слой Ctrl + J, затем преобразуйте его в смарт-объект, кликнув по копии правой кнопкой мыши и выбрав команду «Преобразовать в смарт-объект». Смарт-объект дает возможность работать с такими инструментами, как Деформация перспективы без каких-либо опасений, так как вы в любое время можете подкорректировать настройки.
Переходим непосредственно к инструменту Edit > Perspective Warp (Редактирование – Деформация перспективы). Если вы не нашли данный инструмент, то убедитесь, что работаете в Фотошоп версии CC. Если эта функция не активна, то следует перейти в меню Edit > Preferences > Performance (Редактирование – Установки — Производительность). В открывшемся окне убедитесь, что опция Use Graphics Processor (Использовать графический процессор) включена.
Так же обратите внимание, что для использования данной функции ваш графический процессор должен иметь не менее 512 Мб видеопамяти
Если ваш инструмент готов к работе, то кликните по холсту в любом месте, чтобы создать сетку. Перетащите опорные точки на сетке так, чтобы она охватила перспективу здания. Так же вы можете кликать по точкам и перемещать их при помощи стрелочек на клавиатуре. Старайтесь, чтобы линии сетки шли параллельно линиям вашего здания (объекта).
Для создания второй сетки снова кликните по холсту. На этот раз ближайшую точку перетащите к углу сетки, которую вы создали ранее. Когда вы отпустите кнопку мыши, то увидите, что две соединенные линии будут выделены синим цветом. Это позволит нам увидеть ровно ли мы соединили точки, а значит и линии.
Продолжайте перетаскивать остальные точки по отношению к другим углам здания.
На верхней панели настроек переключите режим на деформацию.
Вы можете поэкспериментировать и перемещать точки в разные направления, но вследствие этого здание (объект) сильно исказится.
Для исправления зажмите клавишу Shift и кликните по средней линии. Это позволит выпрямить линию и снова соединить две точки друг с другом. Настроив одну точку, другие последуют за ней и встанут на свои места относительно горизонтали.
Таким же образом выпрямите вертикальные линии.
При необходимости немного переместите точки, чтобы линии соответствовали контурам здания.
Если вас устраивает результат, то можете обрезать неровные края фотографии при помощи инструмента Crop tool (Кадрирование).
Если у вас все ещё остались какие-либо изъяны (прозрачный фон под фото) от деформирования на краях фотографии, то можете воспользоваться восстанавливающей кистью, чтобы скрыть все недостатки. Но вы не сможете использовать её непосредственно на смарт-объекте. Для этого создайте новый слой, затем выберите сам инструмент. Вверху на панели поставьте галочку возле функции Sample All Layers (Образец со всех слоев). Теперь вы смело можете скрыть все прозрачные области.
Ниже показаны результаты до и после использования новой функции Деформация перспективы.
Исправление перспективы
Исправить перспективу в Фотошопе можно двумя простыми способами: использовать специализированный под данную задачу фильтр «Коррекция дисторсии» или воспользоваться функцией «Свободное трансформирование». Но для начала нужно определиться с фотографией, которую мы будем обрабатывать.
Способ 1: Применение коррекции дисторсии
В данном варианте исправления перспективы, необходимо прибегнуть к помощи фильтра «Коррекция дисторсии», найти который можно в меню «Фильтр».
Но вначале необходимо скопировать исходный слой, а уже затем включить фильтр
В настройках следует перейти во вкладку «Заказная», найти блок «Перспектива» и обратить внимание на пункт «По вертикали».
Эта функция позволит скорректировать косые стены зданий, сделав их параллельными. Однако этот вариант требует наличия собственной оценки и интуиции, поскольку работать придется, ориентируясь исключительно на свои ощущения
Поэтому двигаем ползунок до тех пор пока вам не покажется, что здание теперь имеет симметрию и параллельные линии стен. После кликаем “ОК” и наслаждаемся результатом. Так получилось у нас:
Способ 2: Применение свободного трансформирования
До того, как будет произведена «Свободная трансформация», фотографию следует подготовить. Для этого необходимо включить линейки, чтобы выставить направляющие маркеры. Переходим в верхнем меню “Просмотр” и выбираем “Линейки”.
Линейки появятся сверху и слева. Вы это заметите. Часто бывает, что они предустановлены.
Чтобы определить границы, до которых будет возможно растянуть изображение, необходимо ориентироваться на вертикальные направляющие и горизонтальные. Последние корректируют высоту объекта на картинке, их несколько, и они помогут настроить размер здания после выполнения корректировки.
А теперь пошагово выполняем эти действия:
- В меню находим «Свободное трансформирование», как показано на скриншоте:
Вызвать его можно при помощи клавиш CTRL+T. Далее нажать на правую кнопку мыши (ПКМ) и выбрать кнопку «Перспектива». - Используем крайние маркеры сверху, чтобы растянуть изображение, наблюдая за вертикальными ориентирами. Необходимо следить за корректировкой фото самостоятельно, чтобы горизонт также получился правильным.
- Снова нажимаем на правую кнопку мыши и находим пункт «Масштабирование».
- Ориентируясь на направляющие, растягиваем здание вертикально.
Когда корректировка выполнена, применить трансформирование, нажав на Enter.
Прибегнув к данному методу, можно максимально гибко оптимизировать искаженную перспективу на своих изображениях.
Давайте сравним начальную фотографию и наш финальный вариант: