Сохранение больших документов
Photoshop поддерживает документы размером до 300 000 пикселов в любом измерении и предлагает три формата файлов для сохранения документов с изображениями любого размера и более чем 30 000 пикселов. Имейте в виду, что большинством других приложений, включая более ранние версии Photoshop, чем Photoshop CS, не могут обрабатываться файлы, размер которых превышает 2 ГБ, либо изображения любого размера и более чем 30 000 пикселов.
Вызовите команду «Файл» >Сохранить каки выберите один из следующих форматов файла.
Формат больших документов (PSB)
Поддерживает документы с любым размером файла. В файлах PSB сохраняются все возможности Photoshop (хотя некоторые фильтры внешних модулей недоступны, если ширина или высота документа превышает 30 000 пикселов). В настоящее время файлы PSB поддерживаются только в Photoshop CS и более поздних версиях.
Photoshop Raw
Поддерживает документы любых размеров (по размерам в пикселах или по размерам файлов), но не поддерживает слои. Большие документы, сохраняемые в формате Photoshop Raw, сводятся.
TIFF
Поддерживает файлы размером до 4 ГБ. Документы, размер которых превышает 4 ГБ, не могут быть сохранены в формате TIFF.
5 причин подготовки изображений для WEB
Большой вес изображения. Если Вы например разместите у себя на сайте фото которое весит несколько мегабайтов, во-первых Вы перегружаете и нарушаете работу своего сервера, во-вторых у Вас очень долго будет грузится страница, где Вы разместили свою картинку. А это сильно влияет на посещаемость сайта. Запомните, люди не любят посещать сайты которые тормозят и долго грузятся.
Во время вёрстки веб-дизайна, все элементы макета будущего сайта (картинки в формате .png и .jpg) обязательно подготавливаются для интернета, без этого вёрстка невозможна.
Неправильные пропорции фотографии, которые приводят к искажению. Этот пункт я думаю не нуждается в разъяснение.
Высокая потеря качества изображения. Когда Вы загружаете свои новые фотоснимки например в социальные сети или на интернет аукционы, то наверняка Вы заметили, что они становятся не такие четкие, цветные, контрастные как были изначально. Дело в том, что когда вы загружаете свои изображений на
какие-либо интернет ресурсы, они автоматически сжимают и ухудшают качество ваших изображений.
В некоторых ситуациях требуется загрузка изображения определенного размера и формата. Например Вам нужно загрузить иконку 16×16 пикселей в формате .png для своего сайта. Все это легко и просто можно сделать в Фотошоп.
Со всеми этими задачами прекрасно справляется наша любимая программа Adobe Photoshop CC. Разработчиками Фотошоп был придуман очень полезный и нужный модуль с функцией сохранения изображений для интернета (Save for Web).Это мощный модуль управления процессами оптимизации и сохранения документов, который автоматически подбирает оптимальные настройки сохраняемого файла. Этот модуль поддерживает и работает с самыми распространенными форматами файлов для интернета .jpg, .gif, .png.
выбор нескольких режимов просмотра во время оптимизации изображения для web
выбор формата в котором изображение будет сохранено
выбор качества и размера сохраняемого изображения
выбор способа оптимизации, сжатия и просмотр веса оптимизированного изображения.
На этом вся теория заканчивается, переходим к практике. Для начала давайте откроем изображение или фотографию которую будем сохранять для интернета. Я буду работать с этим изображением:

Для того, чтобы перейти к сохранению для web, заходим в верхнее меню Файл/Сохранить для web или воспользуемся горячими клавишами Ctrl+Alt+Shift+S.
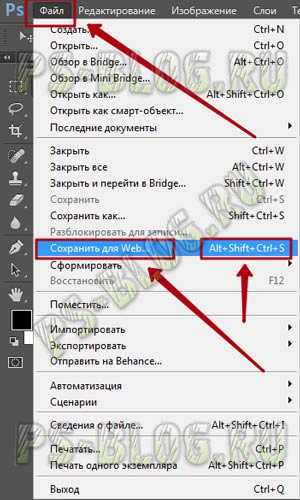
Перед нами должно открыться окошко с настройками как показано на скриншоте ниже. Не нужно бояться большого количества кнопочек и настроек, мы будем пользоваться лишь некоторой частью из них и чуть ниже подробно разберем для чего они нужны и как ими пользоваться.
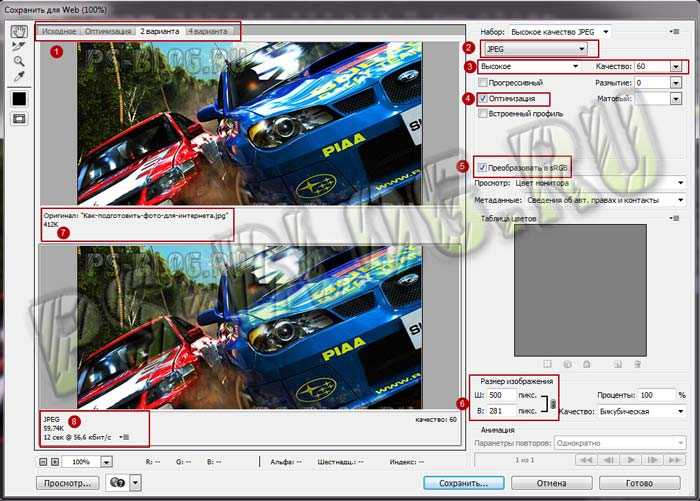
Описание опций:
1. Четыре вкладки вариантов предварительного просмотра.
— Исходное — это когда Вы видите тока своё исходное изображение
— Оптимизация — это когда Вы видите в предварительном просмотре только оптимизированное изображение
— 2 Варианта — это когда Вы видите своё исходное изображение вверху, а оптимизированное внизу. Этом вариант самый удобный и больше всего мне нравится, именно поэтому я его и выбрал.
— 4 Варианта — это когда Вы видите в предварительном просмотре исходное изображение, изображение в качестве котором Вы выбрали, изображение в качестве 22 и изображение в качестве 11.
2. Формат сохраняемого файла. В нашем случае мы выбираем JPEG.
— PNG — формат файла для сохранения Веб-графики. Бывает двух видов, 8 bit -индексированые изображения, 24 bit — «все» цвета. Обычно в этом формате сохраняют клипарты и логотипы на прозрачном фоне.
— GIF — устаревший формат файла для сохранения Веб-графики. Чаще всего в этом формате сохраняют файлы с ограниченным количеством цветов, таблицы, схемы, логотипы, так же формат поддерживает анимацию и прозрачный фон. Этим форматом пользуются всё меньше и меньше, потому что появился более лучший формат PNG.
— JPEG — Самый популярный формат. Прекрасно подходит для сохранения фотографий и изображений со множеством цветов, оттенков, эффектов.
3. Значение качества. Мне нравится «Высокое».
— Низкое
— Среднее
— Высокое
— Очень высокое
— Наилучшее
4. Здесь ставим галочку в значение «Оптимизация«
Рассматривать и заострять внимание на опциях «Прогрессивный» и «Встроенный профиль«, мы не будем так как большинство веб-браузеров их не поддерживают
5. Ставим галочку для того чтобы включить опцию «Преобразовать в sRGB«. Это нужно для того чтобы, наше изображение корректно отображалось на веб-сайте и сохранилось в цветовом пространстве sRGB.
6. Выставляем нужный размер изображения. В моём случае это, ширина 500 — пикселей, высота — 281 пиксель.
7. Размер оригинального изображения.
8. Размер оптимизированного изображения для интернета.
СОХРАНЯТЬ ИЛИ ЭКСПОРТИРОВАТЬ В ФОТОШОПЕ?😑
19283
719
50
00:07:31
03.03.2020
В этом видео поговорим о том зачем нужна функция экспорта в фотошопе.
► РЕКОМЕНДУЮ УРОКИ:
1. ЗАЧЕМ НУЖЕН ЭТОТ ИНСТРУМЕНТ?: 🤍
2. 10 СЕКРЕТОВ ПАЛИТРЫ СЛОЕВ В PHOTOSHOP: 🤍
3. КАК УЛУЧШИТЬ ФОТО В 1 КЛИК В PHOTOSHOP: 🤍
4. КАДРИРУЕМ ПЕРСПЕКТИВУ В ФОТОШОП: 🤍
5. ВСЕ О МАСКЕ СЛОЯ В PHOTOSHOP: 🤍
6. CIRCULAR PIXEL STRETCH В ФОТОШОП: 🤍
7. СОВЕТ РЕТУШЕРУ ПО РАБОТЕ В PHOTOSHOP CC: 🤍
8. КРУТАЯ ТЕНЬ В PHOTOSHOP: 🤍
9. СОЧНОЕ ФОТО В PHOTOSHOP: 🤍
10. ГОРЯЧИЕ КЛАВИШИ О КОТОРЫХ ТЫ НЕ ЗНАЛ В ФОТОШОП: 🤍
► ССЫЛКИ НА СОЦ СЕТИ:
Facebook: 🤍
Twitter: 🤍
Instagram: 🤍
Telegram: 🤍
#menchukovskiy #photoshop #фотошоп
PNG-24
В это формате качество сохраняется, потому что сжатие не предусмотрено. Поддерживается прозрачность (альфа-канал).
Никогда не публикуйте на сайте фотографии в формате PNG-24. Они в несколько раз «тяжелее» фото в формате JPG. Размер загружаемого изображения прямо влияет на скорость загрузки страницы, и файл в формате PNG-25 «весит» примерно в 4−8 раз больше этого же изображения в формате JPEG без видимого ухудшения качества (с показателем сжатия 80%).
Если вы загружаете фото в соцсети (Facebook, Instagram, Vkontakte), стоит выбрать PNG-24. Причина в том, что при загрузке изображения всё равно будут конвертированы и ужаты соцсетями, а значит, качество фото пострадает ещё раз. Вы никак не можете контролировать степень сжатия, можно лишь попытаться снизить риски. Для этого и нужен PNG-24 как формат без потери качества. Во всех других случаях используйте более подходящие форматы.
Как Вернуть нормальный Save As в Фотошопе? Решаем Проблему С Сохранением!⚡️
7553
486
58
00:06:32
14.06.2021
Привет друзья! После последнего обновления Фотошопа все заметили, что пропали форматы вроде jpg, png, gif и тд с пункта сохранения.
В этом видео я расскажу как можно вернуть старый способ сохранения файлов в фотошопе, а также почему разработчики решили изменить старый save as на новый.
После этого ролика вы без проблем сможете решить проблему того, как сохранить фото в формат jpg в фотошопе.
Если вы хотите поддержать нас и получить много полезных бонусов:
Наш канал на Boosty: 🤍
► Наши соц. сети:
Телеграм канал: 🤍
Instagram: 🤍
Tik Tok: 🤍
Discord: 🤍
Мы команда Photofox, снимаем обучающие видео для начинающих и для профессионалов по обработке фото и монтажу видео. Если Вы хотите научиться работать в программах Adobe, то Вы обратились по адресу. На нашем канале Вы можете найти обучающие видео по Photoshop, Premiere Pro, Lightroom, Illustrator. Начиная с основ обработки и до крутых профессиональных фишек, наша команда научит Вас всему, что знаем и Вы увидите, что дизайн — это круто!
► По вопросам сотрудничества:
Photofoxchannel🤍gmail.com
#Photoshop #фотофокс #photofox
Сохранение файла
Чтобы сохранить изменения в текущем файле, воспользуйтесь командой «Сохранить». Команда«Сохранить как…»позволяет сохранить изменения в другой файл.
Выберите «Файл» > «Сохранить».
Файл остается в текущем формате.
Сохранение файла с другим именем, в другое местоположение или в другом формате
Выберите команду «Файл» >«Сохранить как…».
Примечание.
С помощью внешнего модуля Camera Raw изображения Camera RAW можно сохранять в другом формате файла, например в формате Digital Negative (DNG).
Выберите формат в меню «Типы файлов».
Примечание.
При выборе формата, не поддерживающего все свойства документа, в нижней части диалогового окна появится предупреждение. Получив такое предупреждение, следует сохранить копию файла в формате Photoshop или другом формате, поддерживающем все данные изображения.
Укажите имя и местоположение файла.
В диалоговом окне«Сохранить как…»выберите параметры сохранения.
Нажмите кнопку «Сохранить».
При сохранении изображения в некоторых из форматов отображается диалоговое окно для выбора параметров.
Примечание.
Чтобы копировать изображение, не сохраняя его на жесткий диск, используйте команду «Создать дубликат». Чтобы сохранить временную версию изображения в памяти, используйте панель «История» для создания снимка.
Параметры сохранения файла
В диалоговом окне«Сохранить как…»можно задать различные параметры сохранения файла. Доступность параметров зависит от характеристик сохраняемого изображения и выбранного формата файла.
Как копия
Сохраняет копию файла, оставляя текущий файл открытым на рабочем столе.
Альфа-каналы
Сохраняет информацию об альфа-канале в данных изображения. Отключение этого параметра удаляет альфа-каналы из сохраненного изображения.
Слои
Сохраняет все слои в изображении. Если этот параметр отключен или недоступен, все видимые слои сводятся или совмещаются (в зависимости от выбранного формата).
Комментарии
Сохраняет комментарии к изображению.
Плашечные цвета
Сохраняет информацию о плашечном канале в данных изображения. Отключение этого параметра удаляет плашечные каналы из сохраненного изображения.
Использовать параметры цветопробы, ICC-профиль (Windows) или встроенный профиль (Mac OS)
Создает документ с цветовым профилем.
Примечание.
Следующие параметры просмотра изображения и расширения файла доступны только в случае, если значение «По заказу» выбрано для параметров «Просмотры изображений» и «Добавлять расширение» (в Mac OS) в диалоговом окне «Установки обработки файлов».
Миниатюра (Windows)
Сохраняет данные миниатюры для файла.
Для расширения файла используйте нижний регистр (в Windows)
Обеспечивает начертание расширения файла строчными буквами.
Параметры просмотра изображений (Mac OS)
Сохраняет данные миниатюры для файла. Миниатюры отображаются в диалоговом окне «Открыть».
Параметры расширений файлов (Mac OS)
Задает формат для расширений файлов. Установите флажки «Добавить», чтобы добавить расширение формата к имени файла, и «Строчными буквами», чтобы расширение отображалось строчными буквами.
Как сохранить фото для соцсетей в фотошопе
4761
131
6
00:03:37
25.04.2020
Первое видео в серии видеоуроков для новичков в фотошопе.
В нем я рассказываю как правильно сохранить фото для постов в соцсетях без потерь качества.
Если ты начинающий фотограф, тебе интересно развиваться в съемке, обработке и интересно следить за жизнью профессионального фотографа, то…
ПОДПИСЫВАЙСЯ НА КАНАЛ!
Видео которые тебе могут быть интересны:
Как снимать концерты — 🤍
Все про объективы — 🤍
Баланс белого — 🤍
Как выбрать студию — 🤍
Цветокор, ретушь и чем они отличаются от исходника — 🤍
МОИ СОЦСЕТИ:
ОБУЧАЮЩИЙ БЛОГ ФОТОГРАФА: 🤍
БЛОГ НЮ-ФОТОГРАФА: 🤍
ПОРТРЕТНОЕ ПОРТФОЛИО: 🤍
СТРАНИЧКА В ФБ: 🤍
ПАБЛИК ПРОДАКШНА: 🤍
#фотошоп #обработка
Как я могу исправить ошибку «Сохранить для Интернета» в Adobe Photoshop?
1. Установите последнюю версию Adobe Photoshop

Если вы намереваетесь применить наиболее надежное решение для ошибки Сохранить в Интернете, вам нужно сделать одну вещь: получить последнюю версию редактора растровой графики, которую вы любите использовать.
В целом, последние версии предлагают более функциональные возможности и простоту использования
Что еще более важно, они также приносят исправления ошибок, что дает вам шанс забыть о вашей текущей проблеме
⇒
2. Сброс настроек Photoshop

Если вы опасаетесь, что установка последней версии Adobe Photoshop является медленной процедурой, попробуйте сбросить настройки.
Все виды настроек программы хранятся в файле Prefs, и, как будто этого недостаточно для программы, новые настройки предпочтений сохраняются при каждом выходе из приложения.
Ошибка «Сохранить в Интернете» может быть признаком поврежденных настроек, поэтому нажмите и удерживайте Alt + Control + Shift сочетание клавиш при запуске Photoshop. Вам сразу же будет предложено удалить текущую конфигурацию.
Наконец, новые файлы настроек будут созданы при следующем запуске Photoshop.
3. Перезапустите Photoshop.
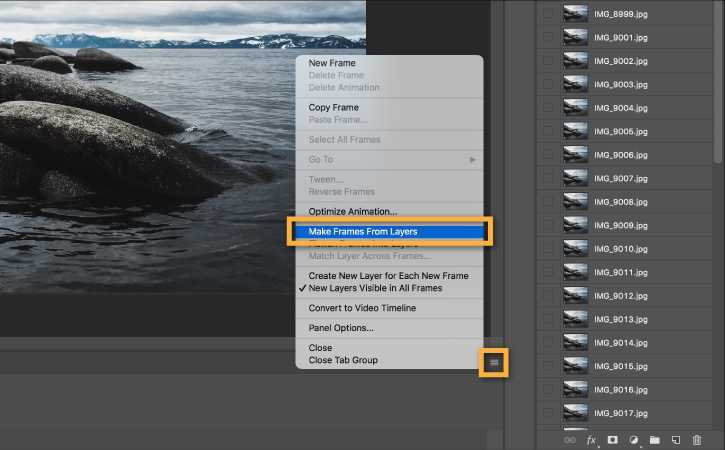
Если сброс настроек Photoshop не работает, вместо этого вы можете попробовать этот обходной путь. Многие пользователи подтверждают, что перезапуск Photoshop каждый раз, когда им нужно создать GIF, устраняет ошибку.
Вы также можете попробовать этот хитрый трюк
Тем не менее, обратите внимание, что выполнение двух GIFS подряд даст вам ту же ошибку Сохранить для веб-ошибки со второй попытки
Вот некоторые из подтвержденных решений для ошибки Сохранить в Интернете в Adobe Photoshop. Таким образом, приведенные выше решения могут решить проблему и для вас.
Если у вас есть какие-либо вопросы или предложения, пожалуйста, не стесняйтесь оставлять их в области комментариев ниже.
Часто задаваемые вопросы: узнайте больше о Adobe Save for web
Что делает Save for web?
«Сохранить для Интернета» – это одна из многих функций Adobe Photoshop, которая позволяет готовить файлы JPEG для Интернета. Кроме того, он сохраняет файлы PNG, GIF и BMP.
Как исправить ошибку Adobe Save for web?
Установка последней версии Adobe Photoshop и сброс настроек являются подтвержденными решениями для ошибки Adobe Save for web, с которой вы столкнулись в настоящее время.
Почему Photoshop не позволяет мне сохранять в Интернете?
Эта ошибка обычно возникает по одной из следующих причин: Вы используете устаревшую версию Photoshop или ваши настройки были повреждены.
GIF (Graphics Interchange Format)
Данный формат удобен в случаях, когда вы работаете с файлом с некритичной цветовой гаммой, т.е. речь идёт о 256 цветах. В случае с «gif» я бы рекомендовал использовать его для изображений, у которых нарисованные элементы представлены преимущественно одним цветом, без градиентных полутонов (чёрный, зелёный, синий, розовый и т.д). Правда, вы не потеряете ничего если сохраните свою картинку в 8-битном формате «png», но о нём пойдёт речь ниже. «gif» также поддерживает прозрачность, но опять-таки, для сохранения слоёв он не предназначен. Вместе с этим данный формат является единственным средством для создания графической анимации.
Butteraugli
В этом примере Butteraugli ищет минимальный порог качества JPEG, чтобы пользователь не заметил визуальной разницы между изображениями. Это позволило уменьшить размер файла на 65%Мне потребовалось около 30 минут для локальной настройки Butteraugli после установки Bazel и сборки исходников C++ для корректной компиляции на Mac. Его использование относительно простое: укажите два изображения для сравнения (исходная и сжатая версия) — и получите оценку
Объединение энкодеров?
без потерьАрии Хидаята
WebP: сравнение размеров файлов и оценки визуального сходства на разных уровнях качества
JPG (JPEG, Joint Photographic Experts Group)
Самый распространённый и востребованный формат изображений. Не побоюсь сказать, но в нём сохраняют большая часть всех пользователей фотоаппаратуры, начиная от простых любителей и продолжая «продвинутыми» любителями. Профи его также используют, но в основном лишь на конечном этапе создания фотографии, после того как их фотокартина на всех этапах обработки не раз перекочует из одного графического формата в другой. Картинки в формате «jpg» имеют также абсолютное превосходство и на просторах всемирной паутины.
Относительно данного формата я бы рекомендовал следующее. Если вы сохраняете именно фотографию, к тому же имеющую яркую, цветовую палитру, то смело выбирайте «jpg». Просто помните, что «jpg» не имеет никакого отношения к слоям, кроме того при дальнейшем пересохранении картинки, её качество будет постепенно ухудшаться, в связи с тем что раз от разу предусмотренный в нём алгоритм сжатия будет постоянно «подчищать» картинку от имеющихся цветов. Единожды сохранив конечное изображение в «jpg», больше его не редактируйте.
Качество картинки в формате «jpg» контролируется, причём в тесной взаимосвязи с «весом» картинки. Чем больший процент сжатия вы примените, тем больше цветов из картинки выкинется, что в свою очередь значительно урежет размер сохранённого изображения. Гонка за экономией в занимаемом на диске пространстве не проходит бесследно и изображение теряет свою привлекательность – появляются шумы, особенно на границах цветовых переходов, мелких деталях (развевающихся волос, тонких линий и т.д.)
Как вернуть JPEG и PNG в меню «Сохранить как» в новом Фотошопе?
5574
232
60
00:05:13
29.08.2021
После последнего обновления Фотошопа пользователи заметили, что в пункте меню «Сохранить как…» пропали форматы вроде jpeg, png, gif и т.д.
В этом видео я расскажу и покажу, как можно вернуть старый способ сохранения файлов в фотошопе. Вы узнаете как вернуть форматы в меню «Сохранить как» в Фотошопе.
После этого ролика вы без проблем сможете решить проблему того, как сохранить фото в формат jpeg в фотошопе.
Поддержите новый канал лайком и добрым комментарием!
Инстаграм: 🤍
Телеграм: 🤍
ВКонтакте: 🤍
TikTok: 🤍
ЯндексДеньги для поддержки автора: 4100 1873 8088 746
#photoshop #jpeg #png #фотошоп
Готовим к публикации JPG
Первое, что стоит усвоить: каждое сохранение в формате JPG увеличивает количество артефактов. Этот алгоритм сжимает за счёт усреднения однородных пикселов. Чем больше сжатие — тем меньше деталей, оттенков, тем более выражены всем знакомые «квадратики». Сохраняйте изображение в JPG для веб в самый последний момент, перед публикацией. До этого сохраняйте картинку в одном из форматов без сжатия с потерями: PSD, TIFF, или даже PNG-24.
До того, как сохранять изображение для веб, уменьшите разрешение фото. Камера сохраняет фотографии с ppi 300 или 240 (в зависимости от настроек камеры), а дисплеи (кроме ретины) понимают лишь 72 ppi. Избыточное разрешение увеличивает вес изображения без каких-либо визуальных преимуществ. Высокое разрешение нужно только для печати.
Не сохраняйте для публикации в интернет фото с избыточным разрешением. Это увеличивает размеры, но не даёт никаких преимуществСтепень сжатия JPG для публикации в web — 80% и больше (то есть 70, 60, 50%…). Ориентируйтесь на качество в первую очередь, но помните: на сегодняшний день предельный «вес» картинки, размещенной на странице как иллюстрация — около 250 кб. Придерживайтесь этой цифры.
Удаляйте метатеги из картинок для веб: данные об авторе, авторских правах, информация о камере и т. д. Они значительно увеличивают «вес» картинки.
При сохранении поставьте галочку в чекбокс «Прогрессивная развёрстка». Этот алгоритм загружает изображение за несколько проходов. Посетитель сайта уже видит загружающуюся фотографию, которая по мере загрузки становится всё более детальной.
Стоит ли включать в изображение цветовой профиль? Пожалуй, нет, если вы сконвертировали фото в sRGB-1966. Браузеры умеют работать только с ним. А вот если ваше изображение сохранено в одном из профессиональных форматов, с отображением будут проблемы. Сам по себе цветовой профиль — крохотный текстовый файлик, интегрированный в контейнер с изображением. Конечно же, он немного увеличивает вес файла, поэтому его лучше срезать вместе с метатегами.
WebP
Этот формат изображений для публикации в интернет был разработан Google почти 10 лет назад. WebP — формат, производный от видеокодека VP8. Он обеспечивает сжатие без потерь, и в отличие от JPEG поддерживает анимацию и прозрачность. Таким образом, все старые форматы — JPEG, PNG и GIF в перспективе становятся не нужны. Единственная проблема — совместимость. Но рано или поздно эта проблема будет устранена.
Главная проблема формата WebP (читается как «веппи»): его до сих пор читают далеко не все браузеры. Сейчас, в 2018, с ним справляются только Chrome и Opera, а Microsoft Explorer, Microsoft Edge, Firefox и Safari его не понимают. Поэтому вам придётся предусмотреть подмену изображений этого формата на изображения традиционных для интернет форматов. А это ровно в два раза больше картинок, которые придётся загружать на сервер.
Ещё одна проблема: актуальная реализация работы с этим форматом подразумевает и конвертацию «налету», значительно утяжеляющую исходный ход веб-странички. Иными словами, соотношение «текст/код html» меняется в сторону html. Это плохо для поисковой оптимизации. Вот и получается: с одной стороны, картинки быстрее грузятся, но не каждым браузером, и надо держать картинки в двух форматах. С другой стороны, страничка становится тяжелее
И что более важно: зачем пережимать уже оптимизированную картинку во второй раз?
У формата изображений для интернет WebP может быть большое будущее: он действительно сильнее сжимает картинки. Фото с большой степенью сжатия становится чуть более мутным, другие артефакты сжатия не обнаружены. Но использовать этот формат сейчас — тема для размышления вебмастера. Лично я пока использовать этот формат не готов.
GIF и PNG-8
Разница между этими форматами — в лицензировании, и нашей темы это не касается. Кроме того, GIF умеет работать с анимацией, а PNG-8 — нет. Если ваше изображение содержит ограниченное количество цветов (от 1 до 256), а также области прозрачного — сохраняйте в одном из этих форматов.
Старинная гравюра содержит минимум цветов и построена на штрихах. оптимальный формат — GIF или PNG-8GIF использует сжатие без потерь в формате LZW и поддерживает анимацию.
Его основное ограничение — палитра в 256 цветов. В конце 80-х, когда формат был создан, это было оправдано. Тогдашние дисплеи больше цветов и не поддерживали. Однако с развитием технологий такая цветопередача оказалась недостаточной. GIF не справляется с градиентными переходами цветов.
Однако, если говорить об анимации, проблемы с цветопередачей отходят на задний план: в этом случае мы менее чувствительны к качеству картинки.
При сохранении GIF и PNG-8 «Фотошоп» предлагает несколько опций. Первая: выбрать количество цветов. Больше цветов — больше вес. Смотрите, чтобы не уходило качество и не терялась резкость, и ориентируйтесь на минимальную по размерам палитру.
Если изображению не нужна прозрачность — снимите соответствующую галочку.
В некоторых случаях в индексированное изображение надо подмешать немного «шума», чтобы скрыть артефакты. Это используется для сохранения GIF и PNG-8, создаваемых из фотографий и видео (если речь о GIF). «Фотошоп» предлагает несколько типов такого шума, выбирайте подходящий.
Напомню: GIF и PNG-8 не стоит масштабировать! Сохраняйте их в том размере, в каком они должны отображаться на мониторе.
Улучшенный JPEG
Каково текущее состояние с форматами JPEG в интернете?
tl;dr: поддержка в браузерах сильно отличается. Если использовать современные разработки, то часто придётся выдавать разным браузерам разные форматы.Различные современные форматы (и оптимизаторы) показывают качество сжатия при целевом размере файла 26 КБ. Качество сравнивается инструментами SSIM (структурное сходство) и Butteraugli, которые мы более подробно рассмотрим позже.
- JPEG 2000 (2000) — улучшение сжатия за счёт замены дискретного косинусного преобразования на вейвлеты. Поддержка в браузерах: десктопный Safari и iOS.
- JPEG XR (2009) — альтернатива JPEG и JPEG 2000, поддерживающая HDR и широкие цветовые гаммы. Создаёт файлы меньшего размера, чем JPEG, со слегка с меньшей скоростью кодирования/декодирования. Поддержка в браузерах: Edge, IE.
- WebP (2010) — основанный на прогнозировании блоков формат от Google поддерживает сжатие с потерями и без потерь. Обеспечивает лучшее сжатие, чем JPEG, и поддерживает прозрачность, как PNG. Не хватает настройки цветовой субдискретизации и прогрессивной загрузки. Скорость декодирования ниже, чем у JPEG. Поддержка в браузерах: Chrome, Opera. Экспериментальная поддержка в Safari и Firefox.
- FLIF (2015) — формат сжатия без потерь, превосходящий PNG, WebP без потерь, BPG без потерь и JPEG 2000 без потерь по коэффициенту сжатия. Поддержка в браузерах: нет, но есть JS-декодер.
- HEIF и BPG. С точки зрения сжатия они одинаковы, но поставляются в разных обёртках:
- BPG (2015) — замена JPEG более эффективным сжатием на основе HEVC (High Efficiency Video Coding). Кажется, обеспечивает меньший размер файлов по сравнению с MozJPEG и WebP. Вряд ли получит широкую поддержку из-за проблем с лицензированием. Поддержка в браузерах: нет, но есть JS-декодер.
- HEIF (2015) — формат для изображений и последовательностей изображений, закодированных HEVC с межкадровым предсказанием. Apple анонсировала на WWDC, что будет изучать переход c JPEG на HEIF в операционной системе iOS, что даст уменьшение размера файлов до двух раз. Поддержка в браузерах: нет на момент написания статьи. Должна появиться в десктопном Safari и iOS 11.
одинподдержка в браузерах сильно отличаетсяуказать content-type
PNG (Portable network graphics)
Сущетвуют два варианта сохранения в формате «png» — в 8-битном и 24-битном виде. Данная операция осуществляется через меню File>Save for Web & Devices…
Коротко о каждом варианте.
«png (8 bit)» также как и «gif» различает только 256 цветов, что уже делает его самым непривлекательным средством для сохранения фотографий. 8-битный «png» оптимален в случаях с картинками имеющими градиентные переходы, поскольку предусмотренный в этом формате алгоритм сжатия более лоялен к оттенкам. Также как и «gif», 8-битный «png» поддерживает прозрачность, но уже не подходит для создания анимированых картинок.
«png (24 bit)» по сравнению с 8-битным вариантом, а также «jpg» и «gif» имеет одно важное достоинство – он единственный, кто может сохранять полупрозрачность, то есть если «gif» и «png (8 bit)» способны только на два значения прозрачности – прозрачно/непрозрачно, то в 24-битном варианте предусмотрено гораздо большее количество промежуточных значений. Это качество в основном востребовано в области веб-дизайна
В повседневной работе с изображениями оно вам врядли пригодится.
И ещё.. Все перечисленные форматы, за исключением «psd» можно открыть в любом стандартном просмотрщике изображений, а также без проблем загрузить в интернет.
А теперь несколько слов о предлагаемых в Photoshop’е методах сохранения. Итак, File>Save As… Для сохранения в «psd» предусмотрен только такой способ, таким же образом можно сохранить в «gif», «jpg» и «png (24 bit)», но прибегать к такому виду сохранения желательно лишь в случаях, когда вам не важны размеры конечной картинки.
Метод сохранения через меню File>Save for Web & Devices… в свою очередь не подходит для формата «psd», зато с остальными форматами данная операция проходит как по маслу. Главное достоинство в этом случае – возможность очень тонкой настройки качества получаемой на выходе картинки, а значит и контроль объёма файла. Также удобна опция предварительного просмотра результата сохранения картинки ещё в процессе подбора оптимальных параметров сжатия
И что ещё важно в случае с форматом «gif» — методом сохранения File>Save for Web & Devices… вы можете сохранить gif-анимированное изображение!
Новые форматы изображений для WEB: WebP и HEIC
Алгоритмы, используемые видеокодеками для сжатия потоков, можно разделить на 2 основных типа: межкадровые и внутрикадровые. Межкадровые алгоритмы избавляют от лишних данных на временной шкале. Внутрикадровые сжимают информацию в рамках каждого кадра, вне зависимости от остальных кадров. И такой алгоритм вполне применим к статическим изображениям.
Развитие мобильного видео и увеличения разрешения дисплеев стали причиной появления новых стандартов кодирования, а с ними — и новых форматов изображений. Эти форматы предлагают намного больше возможностей сжатия, чем JPEG. Качество — выше, «вес» — меньше.
Цветовая субдискретизация
Цветовая субдискретизациядо 15−17%JPEG поддерживает различные типы подвыборки: отсутствие подвыборки, горизонтальная, горизонтальная+вертикальная. Здесь иллюстрация из статьи «JPEG для крабов» Фредерика Кайзера
- В нет сжатия, цвет и яркость передаются полностью.
- В половинный сэмплинг по горизонтали и полный по вертикали.
- В используются цвета из половины пикселей первой строки.
Варианты цветовой субдискретизации для JPEG с качеством 80В работе с текстом учебник «Изучение JPEG» рекомендует придерживаться субдискретизации 4:4:4 (1×1)«Почему вы не используете цветовую субдискретизацию?»
Как конвертировать изображения в WebP?
XnConvert
XnConvertXnConvert поддерживает пакетную оптимизацию изображений, выполняя прямое преобразование из исходных файлов в WebP и другие форматы. Кроме сжатия, XnConvert умеет удалять метаданные, обрезать картинки, настраивать глубину цвета и выполнять другие преобразования
- Метаданные: редактирование
- Преобразования: поворот, обрезание, изменение размера
- Регулировки: яркость, контраст, насыщенность
- Фильтры: размытие, рельеф, резкость
- Эффекты: маски, водяные знаки, виньетирование (частичное затемнение)
Imageminimagemin-webp
Плагин WebP для Gulpзагрузчик WebP для WebPack
cwebp
jpeg-recompress
svgo
оптимизации изображений в Bashраспараллеливании
Другие приложения для обработки и редактирования WebP
- Leptonica — целый веб-сайт свободных приложений для обработки и анализа изображений.
- Sketch поддерживает сохранение в WebP.
- GIMP — бесплатная альтернатива Photoshop с открытым исходным кодом.
- ImageMagick — создание, компоновка, преобразование и редактирование растровой графики. Бесплатный, работает из командной строки.
- Pixelmator — коммерческий редактор изображений для Mac.
- Photoshop WebP Plugin — бесплатный плагин от Google. Импорт и экспорт изображений в Photoshop.
«Создание изображений WebP с помощью Android Studio»
































