Как скачать
Существуют способы скачать обложку видео YouTube на свой компьютер. Самый простой из них – воспользоваться специальным сервисом.
Например, сервис Thumbnailsave.com поможет вытащить превью с Ютуба за считаные секунды. Достаточно лишь скопировать ссылку на видео Ютуба из строки браузера, перейти на Thumbnailsave.com и вставить туда ссылку. Картинка будет доступна для скачивания в нескольких разрешениях.
Другие способы извлечения обложки в коротком видео:
В конечном счёте, создать обложку для видео и загрузить её на Ютуб не так и сложно, а отсутствие навыков Фотошопа и вовсе не является проблемой
Важно сделать картинку интересной и узнаваемой, чтобы привлечь как можно больше зрителей
Какой должна быть заставка на видео?
Вместе с советами Академии Ютуб для авторов хочу дать несколько рекомендаций.
Цель заставки — привлечь внимание зрителя и дать понять, о чём данный ролик. Делайте её такой, чтобы она выделялась среди остальных
Придерживайтесь простых правил:
Берите изображения, соответствующие содержанию и названию видео
Не стоит ставить значок лишь бы привлечь внимание. Помните, что любое несоответствие содержанию ролика является нарушением правил Ютуба.
Для каждого видео ставьте уникальный значок.
Подбирайте интригующие и качественные изображения.
Добавляйте элементы фирменного стиля своего канала
Круто, когда заставки на канале делаются в одном стиле с элементами бренда.
Используйте текст. Сочетайте его с названием ролика. Главное, делайте его таким, чтобы он хорошо читался. Лучше использовать в тексте только заглавные буквы.
Создавайте значки в высоком разрешении. Чтобы их можно было разглядеть не только на большом экране, но и с мобильного телефона.
Используйте правило третей. Шаблон, который вы можете найти ниже, будет размечен по этому правилу.
Ну и самое последнее — анализируйте в YouTube Analytics по каким значкам кликают лучше, а по каким — наоборот. Меняйте значки и добивайтесь лучшей конверсии.
Рекомендованные разделы
На главную страницу канала можно добавить до 12 глав. По умолчанию отображаются четыре раздела: с короткими видео, загруженными видео, созданными плейлистами и общедоступными подписками.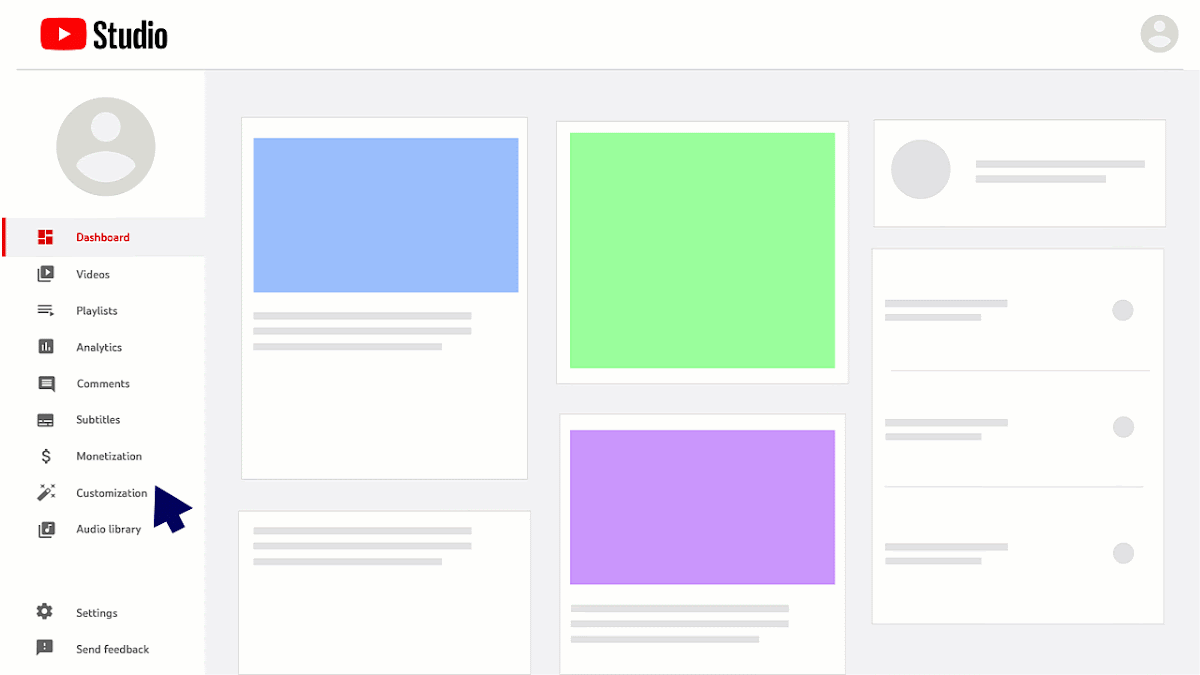
Чтобы создать раздел, выполните следующие действия:
Войдите и откройте YouTube Creative Studio.
В левом меню выберите Настройка канала
Вид страницы «Обзор».
Внизу нажмите Добавить раздел.
Выберите нужный контент
Прокрутите вниз, чтобы увидеть весь список в меню.
Если вы хотите привлечь внимание зрителей к загруженным вами видео, выберите параметр в разделе «Видео: все видео, популярные видео, короткие видео, текущий поток, завершенный поток или входящий поток».
Чтобы рекомендовать пользователям плейлисты с вашего канала или других каналов, выберите один из вариантов в разделе «Плейлисты»: «Один плейлист», «Созданные плейлисты» или «Несколько плейлистов».
Чтобы уведомить зрителей о ваших подписках и избранном, выберите Каналы.
Щелкните Опубликовать.
Чтобы изменить раздел, выполните следующие действия:
- Войдите и откройте YouTube Creative Studio.
- В левом меню выберите Настройка канала
Вид страницы «Обзор». - Найдите раздел, который хотите изменить, и внизу нажмите «Действия»
… Выберите Изменить содержимое раздела
. - Внесите любые изменения, которые хотите.
- Щелкните Опубликовать.
Чтобы изменить порядок разделов, выполните следующие действия:
- Войдите и откройте YouTube Creative Studio.
- В левом меню выберите Настройка канала
Первая страница. - Найдите раздел, который хотите переместить, щелкните две горизонтальные полосы слева и перетащите его.
- Щелкните Опубликовать.
Как создать картинку для видео на YouTube: пошаговая инструкция
Если вы не владеете графическими редакторами, то можете создавать картинки для превью с помощью сервиса Canva.
Шаг 1. Зайдите на главную страницу сайта: canva.com и активируйте пробную подписку (позже от неё можно отказаться и пользоваться сервисом бесплатно).
Шаг 2. Вкладка «Шаблон». Тут можно выбрать обложку для своего значка. Есть в шаблонах специальные обложки для ютуба на разные темы. Если кликнуть по клавише «Все» то появится больше дизайнов. Темы с животными тут нет, поэтому мы опустимся ниже и найдем подходящий шаблон из предложенных.
Пролистав ниже мы увидели картинки с животными, за основу превью возьмем нижнюю картинку с собачкой.
Чтобы загрузить свое изображение вместо собачки нужно кликнуть по вкладке «Загрузки» и перетащить изображение со своего компьютера.
Шаг 3. Вкладка «Элементы». Тут можно добавить изображение для своей обложки. У нас на картинке осталось мало места, а поэтому мы решили не перегружать превью и не стали добавлять элементы.
Шаг 4. Вкладка «Текст». В этой вкладке можно добавить надпись на вашу обложку, выбрав стиль, размер и цвет шрифта.Мы оставили стиль шаблона, изменив только размер и оттенок шрифта.
Шаг 5. Вкладка «Фон». В этой графе можно выбрать фон для своего изображения. Мы подобрали фон травы, которая ассоциируется с природой и животными. И чтобы он не перекрывал текст, надпись подняли немного выше.
Шаг 6. Картинка для превью готова, чтобы она появилась на компьютере, кликните по клавише «Скачать». Вы можете выбрать разные форматы изображений, но для загрузки на Ютуб лучше воспользоваться первым вариантом.
После этого картинка сохранится на ваш компьютер. Останется поставить её в ролик.
Статья в тему: Как выложить видео на YouTube
Стабильные фирменные цвета
Кажется, что этот совет банальный и сам собой разумеющийся, но убедитесь, что ваш баннер на YouTube соответствует тому, как вы представляете свой бренд в остальных каналах интернета. В противном случае зрители запутаются.
Даже если ваше присутствие на YouTube не особенно активное, чем других социальных каналах. Вы же не хотите дезориентировать зрителей, которые с большей вероятностью подпишутся, если они поймут, что получили «правильную» вашу версию на YouTube, когда увидят вашу ютуб-шапку.
Совет для профессионалов. Обязательно обновляйте оформление шапки канала при обновлении бренда. Журнал WIRED обновляет свои изображения на YouTube для каждого выпускаемого ими номера.
Или вот например, Варламов, к осени обновил шапку на своем канале.
И не забудьте добавить в свою шапку ютуб-канала ссылки в социальные сети
Обратите внимание, у Варламова в шапке в нижнем правом углу, пиктограммы социальных сетей плохо видно. У вас не так много подписчиков, поэтому не повторяйте его ошибку, позаботьтесь заранее о том, чтобы фон социальных сетей в шапке был однородным
Ниже предлагаю взглянуть как со временем менялась шапка ютуб канала «Трансформатор», потому что у него она меняется очень часто, вот несколько обложек, которые я смог найти:
Что такое превью на ютубе?
Известный хостинг видео предлагает множество роликов, но по каким параметрам мы выбираем, что смотреть, а на что не обращать внимание?
Вариантов не так уж много:
- По названию;
- По картинке;
- По рекомендациям от самого сайта;
- По популярности.
И если вы только начали покорять эту площадку в качестве человека, который делает видео, о популярности и попадании в список рекомендованного придётся забыть. На некоторое время.

Остаётся лишь два варианта – громкое название или зазывающая картинка. И это самое изображение – не первый кадр ролика, а превью:
- Предварительный показ, формирующий представление о содержании клипа;
- Такого кадра в ролике на самом деле может и не быть;
- Слишком часто используется именно с целью привлечения внимания.
Всем, кто заливает видео на свой канал, предлагают перед публикацией выбрать кадр или картинку, в качестве превью. Именно это будет отображаться у всех зрителей, именно с этого момента человек начинает знакомство с роликом.
На «Youtube» имеет место такое явление, как «кликбайт». Если дословно – приманка на клик, зрителей заманивают перейти к просмотру клипа за счёт интригующего превью. Но в итоге мы имеем лишь обманутые ожидания.

Что такое обложка видео на YouTube и зачем она нужна
Обложка видеоролика на YouTube призвана привлекать внимание зрителей, чтобы им точно захотелось его посмотреть. Благодаря подбору привлекательных элементов метаданных пользователи будут знать, чего стоит ожидать от просмотра
Удачно подобрав обложку, можно привлечь больше людей посмотреть определенное видео и сделать публикуемый контент более привлекательным для рекламодателей.
Как известно, судят по обложке. Именно на нее падает первый взгляд зрителя, изучающего результаты поиска. Далее пользователь решает, стоит ли ознакомиться с содержанием конкретного видеоролика или пролистать дальше
Поэтому визуальные элементы необходимо выбирать так, чтобы они отражали суть конкретного видеоролика и активно привлекали внимание
Чем больше пользователей просмотрит конкретное видео до конца, тем чаще YouTube-канал будет появляться в результатах поиска. Если же зрители завершат просмотр на середине видеоролика или раньше, это приведет к тому, что видеоролики конкретного автора начнут редко демонстрировать в результатах поиска и понизятся в ранжировании.
Изображения для обложек должны быть яркими и отлично смотреться в небольшом формате. Также они должны четко отражать содержание видеоролика. Шрифты необходимо подбирать таким образом, чтобы они легко воспринимались и были контрастными по отношению к фону.
Кроме того, немаловажно учитывать возраст целевой аудитории, и ориентироваться на их интересы. Обложки для видео следует делать масштабируемыми, так как их просмотр может осуществляться с устройств с различными диагоналями экрана
На них недопустимо использовать отталкивающие аудиторию сцены или факты, вводящие в заблуждение. Не стоит забывать и о соблюдении правил платформы YouTube, нарушение которых грозит удалением видеоконтента.
Как сделать обложку для канала YouTube
Существует несколько инструментов, при помощи которых пользователь может сделать оригинальную шапку: стандартный растровый графический редактор Microsoft Paint и более профессиональный вариант – Photoshop.
Чтобы сделать обложку для Ютуб-канала, следует придерживаться простого алгоритма действий. В частности, необходимо:
- Зайти на видеохостинг и нажать на кнопку «Добавить оформление канала».
- Далее система предложит пользователю несколько вариантов: загрузить фотографию с компьютера, использовать собственные или выбрать из галереи. Если картинка еще не готова, следует нажать на кнопку «Как добавить фоновое изображение».
- После чего в разделе рекомендаций нужно перейти в категорию «Параметры изображения» и скачать шаблон, по которому нужно ориентироваться при работе в графическом редакторе.
Стоит помнить, что минимальное расширение изображения для канала на YouTube – 2560×1440 пикселей. Связано это с тем, что при открытии видеохостинга с разных устройств картинка отображается по-разному.
Если пользователь не желает самостоятельно заниматься разработкой шапки, он может воспользоваться специальными сервисами, которые позволяют создать шапку с нуля, без необходимости разбираться в фотошопе и прочих программах. Среди лучших онлайн-конструкторов можно отметить:Canva – это платный сервис, однако часть функционала представлена на бесплатной основе; FotoJet – это англоязычный сайт, где пользователи могут не только создавать изображения с нуля, но и загружать шаблоны и работать с ними; Photovisi – это полностью платный веб-ресурс, обладающий широким функционалом и отличным встроенным редактором.
Технические требования к превью на YouTube
Объем обложки не должен превышать 2 МБ. Разрешение картинки в пикселях – 1280х720 с соотношением сторон 16:9. Относительно форматов, допустимо использовать JPEG, PNG, BMP или GIF.
Перед публикацией нового видеоролика YouTube предложит выбрать один из трех вариантов стандартных обложек. Либо создать оригинальную версию обложки
Так как этот элемент имеет действительно важное значение в привлечении аудитории, следует поработать над его оформлением, чтобы получить действительно уникальный вариант
Чтобы обложка действительно эффективно влияла на формирование заинтересованности у зрителей, важно, что она соответствовала следующим требованиям:
Точно отражала смысл: пользователи сразу должны понять, какую именно пользу принесет им просмотр конкретного видеоролика, и что нового они смогут узнать;
Наличие красиво оформленной картинки: в качестве обложки можно использовать удачный стоп-кадр из видеоролика, обработанный в редакторе и дополненный графическими элементами
Главная деталь при этом должна приковывать к себе внимание, находясь на переднем плане. Задний фон желательно отделить или сделать размытым;
Изображение не следует перегружать изобилием расцветок и мелких деталей
Количество крупных элементов не должно превышать трех-четырех. На небольших дисплеях такая картинка может слиться в единое пятно. А ведь большая часть смотрит YouTube со смартфонов;
Необходимо соблюдать правильное расположение элементов: важную информацию не нужно размещать в правом нижнем углу, поскольку эта область будет перекрыта надписью с указанием продолжительности видеоролика;
Оригинально составленный текст, который не должен дублировать название самого видеоролика. Заголовок должен более полно раскрыть и дополнять смысл названия. Иногда уместным оказывается добавление к изображению короткого описания, не перекрывающего другие элементы
Шрифт при этом должен быть четко читаемым;
Добавление интриги к обложке: важно задействовать включение воображения у аудитории, чтобы все захотели узнать, что рассказывается в видеоролике. Если видеоролик состоит из сюжета, его можно обыграть эмоциями на лице
Однако не следует прибегать к кликбейту, используя кричащие заголовки, которые не совпадают с содержанием видео. Такой прием в перспективе способен ухудшить репутацию YouTube-канала;
Соответствие тематике: при необходимости продвижения бизнеса изображение на обложке должно отражать вид деятельности;
Соблюдение принципа уникальности: недопустимым является использование готовых шаблонов или полное копирование обложек с других YouTube-каналов. Необходимо уникализировать картинки путем добавления собственных элементов дизайна.
Как в Ютубе поменять страну проживание через выбор местоположения
Также существует ситуация, когда YouTube не может самостоятельно распознать, где вы находитесь в определенное время. Поэтому в большинстве случаев показаны США. Но если вам нужно внести изменения, то вам нужно приложить некоторые усилия.
Алгоритм запускается при нажатии на аватар профиля.
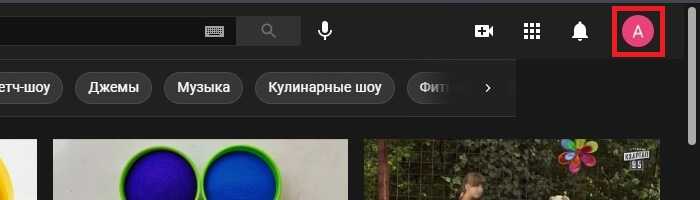
В этом случае вы увидите меню, в котором нужно обратить внимание на строку «Страна»

В результате нашему вниманию будет представлен список всех возможных стран. Находим то, что нас интересует, и нажимаем на это.
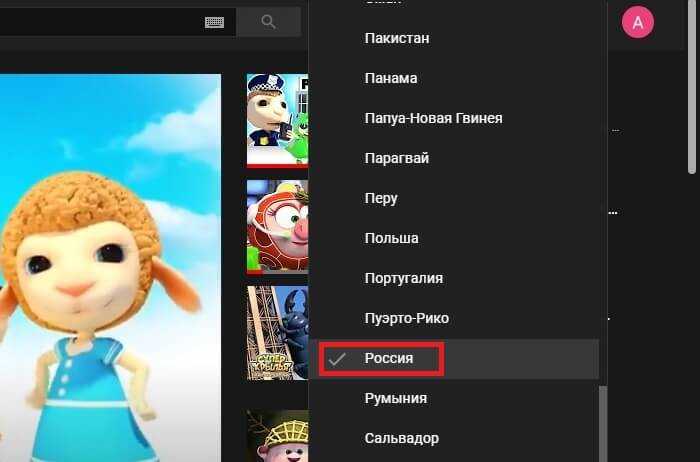
Вы должны перезагрузить страницу, чтобы изменения вступили в силу. Для этого используйте комбинацию клавиш «Ctrl + F5».
Плохие и хорошие примеры
На видеохостинге огромное количество роликов, но не все из них могут похвастаться эффектным выразительным содержанием. Почему так происходит? Все просто, далеко не каждый владелец канала стремится узнать, как делать превью для видео на YouTube правильно. В завершающей главе разберемся, что нужно предпринять, чтобы привлечь посетителей своим видеороликом, а от чего лучше вовсе отказаться.
Сначала перечислим, какие детали можно задействовать на изображении:
Следует позаботиться о лаконичной подписи
Так зрителю будет заранее понятно, о чем ваше видео.
Необычные картинки и шок-контент неизменно привлекают к себе внимание пользователей, побуждая их к просмотру. Заразительный смех, дикий восторг, полное уныние, ужас — все эти яркие эмоции вызывают интерес.
Конечное изображение только выиграет, если грамотно расположить на нем нужные маркеры в виде стрелочек, подчеркивания или облачков.
Теперь рассмотрим, чего стоит избегать при оформлении обложки:
- Чрезмерного количества текста. Задействуйте 2-4 слова, выполненных красивым броским шрифтом, который легко читается и не забивает собой все остальное. Оставлять буквы на пустой основе без картинки — тоже не лучший вариант.
- Ошибкой будет использовать эмоции, которые не выражены в самом видео. Изображение обязано передавать суть содержимого, а не противоречить ему.
- Слишком много маркеров — это плохо. Они перегружают общую композицию, а уловить смысл при взгляде на превью становится очень сложно. Это обязательно оттолкнет потенциальных зрителей.
Ниже приведем положительный пример обложек, в которых все сделано как надо. Текст, персонажи, яркость, эмоции — все это вызывает у пользователей интерес, заставляет посмотреть видеоролик.
В завершении хочется еще раз напомнить, просто знать, что такое превью на Ютубе — не достаточно для эффективного продвижения канала
Необходимо понимать, какие функции выполняет обложка, уметь оформлять ее правильно и тем самым привлекать внимание большого числа зрителей. Надеемся, сегодняшние наши рекомендации окажутся для вас полезными
Как добавить описание канала на ютубе
Мы с вами уже красиво оформили наш канал: сделали шапку, поставили иконки, значок канала. Визуально он уже узнаваем, теперь надо наш канал описать. Где это делается?Открываем наш канал и переходим в раздел О КАНАЛЕ
И возникает вопрос – что же писать в описании. Если канал чисто ваш, то значит пишите о вас, раскрываете тему на какую будете выкладывать полезный контент. Например, вот мое описание канала:
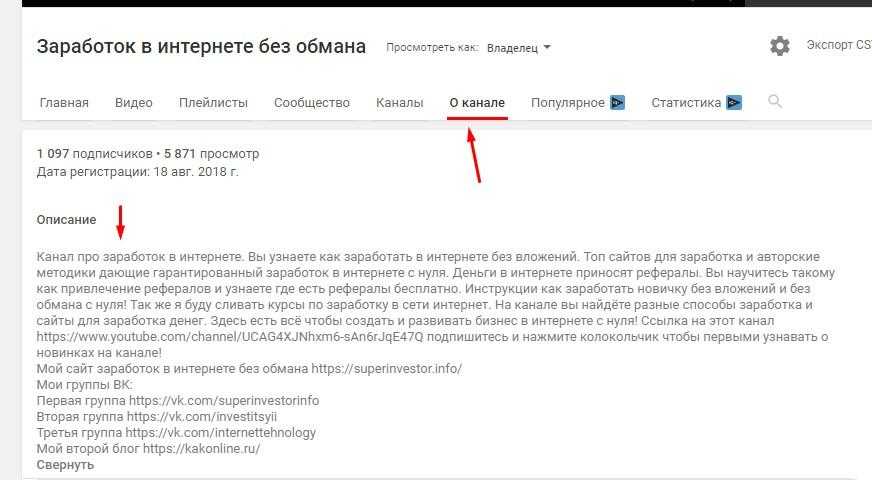 Описание канала
Описание канала
Это я вам даю для примера, не копируйте точка в точку. Не спеша, продумайте что будете писать. Можете текст набрать в ворде или в блокноте. Потом нажимаете кнопку – добавить описание. И добавляете описание. Дальше можно и нужно добавить ссылки.
Ссылки можно ставить на ваш сайт (если есть), на ваши подписные странички (если есть), на группу ВКонтакт, на ваш аккаунт ВКонтакт, на Фейсбук, да, в принципе на любые социальные сети. Все, нажимаем сохранить.
И теперь у нас есть описание канала! Посмотреть его можно, перейдя так же, в раздел О КАНАЛЕ. На этом оформление канала мы закончили.
Вместо заключения:
Мы с вами узнали и научились тому как оформить канал ютуб правильно. Надеюсь эта статья вам помогла и вы смогли правильно оформить свой канал на ютубе. В следующей статье я вам дам очень ценную информацию. Вы узнаете как правильно прописать теги канала и где это сделать
Самое важное это правильно оптимизировать ваш канал. Так больше шансов что его найдёт больше людей и целевой аудитории
До скорых встреч друзья!
На моём канале много полезных видео о том как зарабатывать в сети интернет. Есть разные способы заработка в интернете. Так что вы не пожалеете, я всегда помогаю моим подписчикам и партнёрам!
Технические требования к обложке в IGTV: формат, размер, предпросмотр в ленте
Формат — PNG или JPG.
Размер — минимум 420 х 654 пикселей, соотношение сторон 1: 1,55 (у самого видео для IGTV соотношение 9:16).
Предпросмотр в ленте — позволяет отобразить видео в общей ленте Инстаграм. При нажатии, открывается предпросмотр после чего пользователь может перейти в IGTV. Если не включить функцию предпросмотра при загрузке видео, то оно будет опубликовано только в IGTV, в общей ленте его не будет. При включении предпросмотра в основной ленте, можно выделить только квадратный кадр обложки, это нужно учитывать при ее создании.
Вот так выглядит превью видео из IGTV в общей ленте Инстаграм:
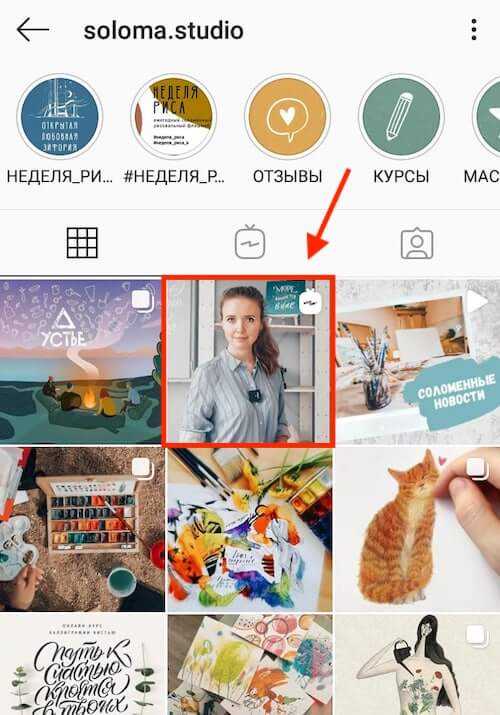
На ней не обязательно должен быть текст, большинство обложек — это просто фото без текста или кусок видео.
Пример, как выглядят правильно сделанные обложки в разделе IGTV:
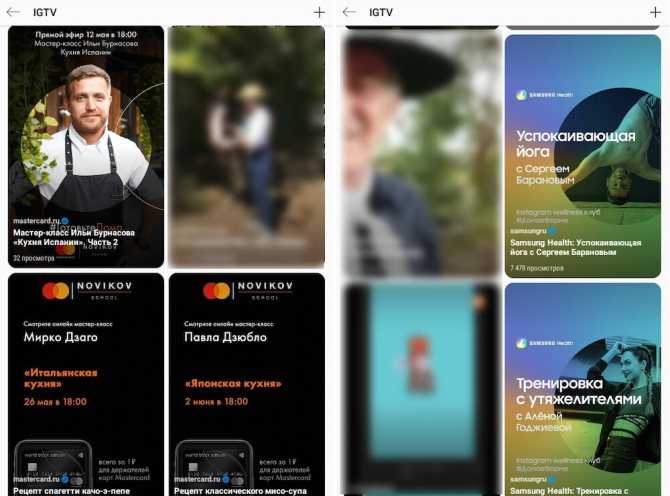
Базовые настройки канала на Ютубе
Аватар – это «лицо» канала, поэтому нужно выбрать максимально подходящее для него изображение. Разумеется, для корпоративного канала лучше всего подойдет логотип фирмы. Для личного видеодневника реальные личные фотографии предпочтительнее, чем абстрактные картинки:
- Зайдите в раздел «Мой канал» и наведите курсор мыши на аватар. Он выглядит как серый прямоугольник с силуэтом человека по центру.
- Справа вверху вы увидите кнопку «Редактировать» в виде карандаша. Нажмите на нее.
- Затем во всплывшем окне кликните на «Изменить». Если вы попали на страницу профиля в Google, то все сделано верно.
- После нажатия кнопки «Загрузить фото» в проводнике следует открыть выбранное вами изображение.
После загрузки аватара может возникнуть вопрос о том, как сделать оформление канала Ютуб. При переходе на другие каналы вы должны были заметить, что, помимо маленького фото, над ними есть большое. Оно называется шапкой канала.
Создание шапки.

Чтобы канал выглядел полностью оформленным, нужно сразу после логотипа загрузить шапку. Этот длинный прямоугольник тянется по всей ширине экрана и привлекает к себе много внимания, поэтому нужно над ним поработать. Профессиональные блогеры нанимают дизайнеров, которые создают информативную и красивую шапку в специальных программах.
Однако если канал новый и пока не монетизируется, можно выбрать обычную картинку. После того как изображение выбрано:
- Наведите курсор на место, где должна быть шапка канала.
- Вы увидите появившийся карандаш, на который необходимо нажать.
- Выберите из перечня кнопку «Изменить оформление канала».
- После нажатия на вкладку «Загрузка фотографий» кликните на пункт «Выберите файл на компьютере».
- Во всплывшее окно следует загрузить выбранное изображение.
По такому принципу можно понять, как сделать описание канала на Ютубе. Для этого следует под шапкой найти вкладку «О канале» и нажать на кнопку в виде карандаша возле пункта «Описание».
Как скрыть видео.
У каждого блогера может возникнуть ситуация, когда хочется скрыть видео от других людей, при этом не удаляя его. Либо же ролики должен просматривать лишь определенный круг лиц, но остальные не должны видеть этот материал. Обе проблемы решаются одной инструкцией:
Добавление превью в видеоролик
Поставить превью на видео в Ютубе можно двумя способами: с помощью смартфона или компьютера. В обоих случаях на устройстве должна быть загружена картинка, которая будет выступать в качестве обложки. Но перед выполнением инструкции нужно прочитать об основных требованиях оформления ролика.
Основные требования
Поставить обложку на видео в Ютубе может не каждый, так как есть определенные требования. Первостепенно, у автора должен быть подтвержден аккаунт на YouTube. Эта тема была затронута в отдельной статье на нашем сайте, там же можно узнать все необходимые подробности.
Также добавляемая обложка к видео не должна нарушать правил сообщества, которые в полной мере изложены на странице сайта Google.
Основные моменты, которые могут привести к отклонению заявки на публикацию превью:
- дискриминационные высказывания;
- вредный или опасный контент;
- изображения обнаженного тела или контент сексуального характера;
- сцены жестокости и насилия.
На площадке также действует ограничение на количество добавляемых превью в сутки. Для каждого региона это число отличное, поэтому при появлении соответствующей ошибки попробуйте повторить действие через 24 часа.
Hекомендации по выбору подходящего изображения, их соблюдение не обязательно, но приветствуется сообществом:
- формат — PNG, JPG или GIF;
- соотношение сторон — 16:9;
- разрешение — 1280 на 720 (но по ширине не менее 640 пк);
- размер — не более 2 МБ.
Это основные положения в требованиях к загружаемому изображению превью. Соблюдайте строгие правила, чтобы в будущем это не привело к блокировке канала.
Способ 1: С помощью компьютера
Чтобы сделать превью для Ютуба с помощью компьютера, потребуется открыть в «Творческой студии» желаемое видео и во время редактирования установить значок записи.
Пошаговое руководство:
- Зайдите на сайт и откройте меню профиля, щелкнув по иконке в верхнем правом углу экрана. Выберите пункт «Творческая студия YouTube».
- На боковой панели слева перейдите в раздел «Контент» и в списке добавленных видео кликните по тому, на которое нужно поставить обложку на Ютуб.
- В блоке «Значок» выберите превью из трех предложенных или нажмите по пункту «Загрузить значок».
- Во втором случае в появившемся файловом менеджере проложите путь к нужному изображению и щелкните по кнопке «Открыть».
- Примените внесенные изменения нажатием по кнопке «Сохранить», расположенной на верхней панели в правой стороне.
Помогла ли инструкция в решении задачи?
Да, помогла26Нет, оказалась бесполезной122
Способ 2: Через мобильное приложение
Сделать обложку на Ютуб можно и через приложение на мобильном устройстве. Для этого потребуется скачать «Творческую студию YouTube» на Android или iOS.
После установки приложения необходимо сделать следующее:
- Откройте боковую панель слева, коснувшись функциональной кнопки на верхней панели.
- В списке разделов выберите пункт «Видео».
- Находясь на вкладке «Загрузки» нажмите по превью видеоролика, изображение которого нужно изменить.
- Начните редактирование основной информации, коснувшись кнопки в виде карандаша, расположенной на верхней панели.
- На вкладке «Основная информация» начните редактирование значка видео, нажав по соответствующей кнопке на действующем изображении.
- В новом меню выберите одно превью из предложенных или коснитесь пункта «Свой значок», чтобы загрузить картинку с телефона.
- В списке всех фотографий выберите необходимую и настройте ее отображение. После завершения нажмите «Выбрать» на верхней панели.
- Подтвердите все изменения, коснувшись кнопки «Сохранить» в верхней части экрана.
Получилось ли загрузить новую обложку видео через смартфон?
Да, все получилось8Нет, возникли трудности38
Шаг 4. Сохранение и загрузка
Чтобы сохранить выполненную работу, используйте кнопку «Скачать» на верхней панели. Выберите формат PNG, чтобы качество изображения было высоким.
Изображение загрузится на компьютер и будет полностью готово к публикации – размеры готовых миниатюр в сервисе Canva соответствуют требованиям Youtube.
Рис.7 Скачиваем готовую обложку для Youtube
Оформляем шапку канала
После знакомства с основными инструментами графического редактора Canva создать шапку канала несложно. Следуйте простому алгоритму:
- В поиске на главной странице набираем Оформление канала YouTube.
- Подбираем шаблон или начинаем с чистого макета.
- Добавьте/отредактируйте изображение фона – оно должно либо удачно выделять текст, либо выступать самостоятельным акцентом.
- Измените фильтр, настройки контраста, оттенка и других параметров.
- Добавьте название канала на вкладке «Текст».
- Отредактируйте надпись, используя инструменты панели над макетом.
- Добавьте графические объекты с вкладки «Элементы» — «Графика».
- Сохраните работу в формате PNG и добавьте на канал.
По такому алгоритму можно создать любой дизайн, а в будущем оформлять миниатюру или обновлять баннер еще проще на базе уже готовых работ. Их Вы найдете на главной странице сервиса. Стремитесь к уникальному стилю, чтобы завоевать собственную аудиторию!
Как поставить превью картинку для видео
Если вы справились и смогли сделать обложку для видео на YouTube, то рассмотрим, как теперь её можно добавить на видео. Для этого переходим в творческую студию YouTube и зайдя в любое из своих видео, нажимаем Свой значок.
Рис.8 Переходим в Творческую студию
Рис.9 Загружаем обложку-превью
View the discussion thread.
Для чего нужно превью
Чтобы раскрутить канал, недостаточно востребованного и актуального наполнения
Не менее важно корректно и привлекательно оформить короткие видео. Не стоит забывать, что пользователи еще до просмотра видят превью — микроананосы роликов, и по ним судят о содержании и направленности канала
Хорошая заставка:
- адекватно отражает суть ролика. Не стоит использовать фото самолета, если речь в дальнейшем пойдет о кулинарии или цветоводстве;
- не содержит запрещенных изображений (список нежелательных тем содержится в пользовательском соглашении YouTube);
- отличается узнаваемым стилем: в идеале все обложки канала оформляются в едином ключе, так зритель легко «опознает» видео любимого блогера в общей ленте.
Важно! Превью можно не создавать самостоятельно: система автоматически сгенерирует обложку ролика. Но в этом случае велик риск получить вместо качественной картинки размытое изображение низкого разрешения
Резюме – эффективные миниатюры на YouTube
Не стоит недооценивать силу привлекательного дизайна, который может привлечь внимание людей и заставить их щелкнуть, чтобы посмотреть ваши видео. При создании дизайна помните о следующих рекомендациях YouTube для миниатюр:
При создании дизайна помните о следующих рекомендациях YouTube для миниатюр:
Убедитесь, что вы используете идеальный размер миниатюр YouTube – 1280 на 720 пикселей.
Убедитесь, что миниатюра точно отображает ваш видеоконтент.
Включите сокращенную версию вашего заголовка в миниатюру YouTube.
Убедитесь, что текст вашего достаточно велик, чтобы его можно было читать даже на смартфоне.
Используйте контрастные цвета, чтобы ваши миниатюры выделялись и привлекали внимание.
Используйте пробелы и негативное пространство, чтобы добавить классности вашим эскизам YouTube.
Разместите логотип вашего бренда в одном месте на каждой из ваших миниатюр.
Протестируйте несколько различных эскизов, чтобы найти эффективный дизайн.
Последовательно используйте один и тот же шаблон миниатюр для видео на YouTube, что усилить эстетику бренда.
Выделите различные потоки контента цветом, чтобы зрители могли легко определить свой любимый тип видео.
Наконец, не забудьте потратить немного времени на создание отличного дизайна.
Чек-лист настройки канала на YouTube
Теперь, если вы заходите на мой новый канал с компьютера, он выглядит совершенно пустым. Если вы только что создали свой собственный канал, вам он кажется таким же.
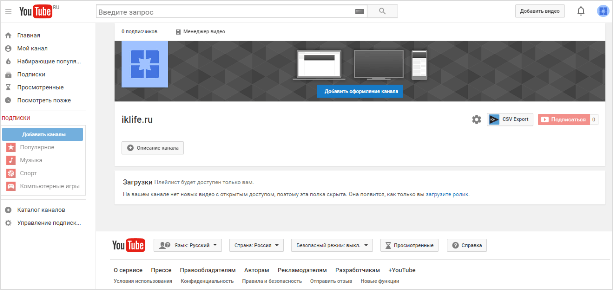
В настройках YouTube на самом деле большой беспорядок, и многие новички даже не могут найти, где они находятся.
С какими проблемами мы столкнемся на этом пути? В этой статье я дам лишь небольшой обзор и предоставлю ссылки на подробные инструкции для каждого элемента конфигурации. Если вы уже выполнили некоторые настройки, просто пропустите ненужный шаг.
Шаг 1. Подтвердить аккаунт и дополнительные функции
Первый шаг, с которого мы начнем, — это проверка вашей учетной записи. Чтобы включить дополнительные функции YouTube и подключить монетизацию канала в будущем, вам необходимо подтвердить это по номеру телефона и указать страну.
Шаг 2. Придумать и изменить название канала
Второй шаг, думаю, — найти каналу интересное и оригинальное название. В отдельных статьях я дам несколько советов по поиску имени и инструкции по его изменению.
Шаг 3. Добавить ключевые слова
В этом уроке мы разберемся, что такое ключевые слова и почему их нужно регистрировать в настройках. Не путайте ключи каналов с тегами, присвоенными каждому видео. О тегах будет отдельный разговор, когда мы оптимизируем до и после загрузки видео.
Шаг 4. Сделать описание для канала
Создайте красивое описание и вставьте его на YouTube. В инструкции я подробно описал, на что это влияет, и дал несколько советов, как это написать.
Шаг 5. Добавить ссылки на внешние ресурсы и соц сети
Сразу после описания в той же вкладке вы можете добавить полезные ссылки для подписчиков на внешние сайты и свои социальные сети. Все ссылки будут хорошо отображаться в правом нижнем углу шапки.
Если у вас есть собственный веб-сайт, на этом же этапе вы можете связать его со своим каналом.
Шаг 6. Установить аватар канала
Переходим к части внешнего оформления канала. Аватар (иконка) — это лицо канала, в отдельной инструкции я дам несколько советов, как его создать и установить.
Шаг 7. Сделать шапку (обложку)
На седьмом шаге настройки канала нам нужно создать фоновую заставку (заголовок) канала. Важный элемент, потому что он создает общее впечатление о проекте и визуально завершает его.
Шаг 8. Сделать трейлер канала
Прицеп — один из основных элементов кастомизации и дизайна. Это первое, что увидит новый гость, попав на вашу страницу YouTube. Поэтому нужно более ответственно относиться к его созданию и сделать его супер интересным для вашей целевой аудитории.
Шаг 9. Создать плейлисты (по необходимости)
Помимо информации о том, как создавать, настраивать и работать с плейлистами, в этом руководстве вы найдете информацию о том, как их просматривать на полке на главной странице канала
Разбиение на разделы также является очень важной настройкой
Шаг 10. Установить логотип канала
Основные настройки канала на YouTube сделаны, теперь пошли другие, не столь важные, но они также играют незначительную роль и помогают в работе. Для начала разберемся, как настроить корпоративный логотип канала, который будет отображаться в каждом видео.
Шаг 11. Установить настройки для загрузки новых видео
Эта функция с настройками по умолчанию не только делает процесс загрузки новых видео более удобным, но и экономит в целом большую часть вашего времени. Если вы планируете загружать много новых видео еженедельно, стоит изучить и настроить его.
Как форматировать комментарии
Иногда нужно изменить форматирование комментария, например, чтобы обратить на него внимание автора и других пользователей. В Ютубе есть такая возможность
Изменение шрифта
Изменить шрифт будет довольно просто. Для этого потребуется добавить всего пару символов:
- Чтобы текст стал жирным, поставьте звездочки с двух сторон, будет выгдядеть так: *жирный*.
- Для выделения фразы или отдельного слова курсивом, нужно написать так: _выделяемое слово_.
- Чтобы слово или часть текста были
зачеркнуты, поставьте в начале и конце дефис: -зачеркнуто-.
Как добавить ссылку
С добавлением ссылки трудностей тоже возникнуть не должно. Достаточно просто скопировать URL-адрес, которым вы хотите поделиться, а затем вставить его в поле, в котором пишете отзывы.
Виды нарушений и их последствия
Заявка Content ID
Content ID — это система в YouTube, которая автоматически ищет и распознает неправомерное использование аудио и видео контента. И если находит, то нарушителю приходит уведомление на почту, в личный кабинет на ютубе (т.е. в творческую студию), а на самом видео появляется дополнительная метка:
Чем это грозит?
Во-первых, теперь правообладатель может манипулировать вашим видеороликом, и получать от этого доход. Он может вставлять туда свою рекламу (иногда совсем недетскую), и ссылки на свои ресурсы.
Во-вторых, он может кинуть вам страйк (предупреждение) — а это намного хуже.
И в-третьих, хотя YouTube и заявляет об обратном, но наличие заявок из системы Content ID негативно отражается на репутации вашего канала.
В упомянутом мной видео с танцем «Наш сосед» система нашла песню Эдиты Пьехи. Я написал правообладателю (компании Creativ Media), и они любезно согласились отозвать свою заявку Content ID. Но это единичный случай, остальные правообладатели даже не отвечали на подобные запросы. В этом случае приходится или вырезать звук из видео, или удалять весь ролик.
Предупреждение о нарушении авторских прав (страйк от правообладателя)
Предупреждение о нарушении (так называемый «страйк») — это уже очень серьезно, и за три таких нарушения канал блокируется.
Проверить статус своего канала можно на странице «Статус и функции», расположенной по адресу https://www.youtube.com/features:
Такие предупреждения могут появляться как с использованием системы Content ID, так и без нее. В первом случае YouTube ищет нарушения и сообщает о них. Во втором случае правообладатели сами ищут нарушения.


































