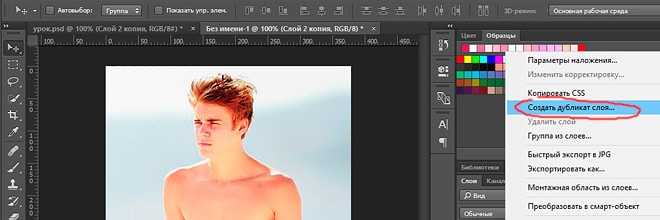Как создать и использовать экшен?
Экшены—это запись с последовательными действиями. Они дают нам возможность записывать стадии обработки изображения и применять использованные эффекты к другим картинкам, нажав всего одну кнопку. Давайте попробуем создать свой экшен. Пример максимально прост, так как сегодня мы хотим показать принципы создания экшенов, а не научится обрабатывать фотографии.
Допустим, у нас есть 50 изображений размером 320*480px, которые нужно уменьшить, так чтобы их размер был 200*300px, обесцветить, а затем добавить им шум. Естественно, если мы будем повторять эти действия 50 раз, это займёт кучу времени. Намного проще записать нужные шаги и применить их для всех изображений сразу.
Шаг1: Приступаем к работе
Откроем наше изображение (В данный момент его размер 320 *480px).
Перейдём в Windows->Actions (Alt+F9), чтобы открыть окно с экшенами.
Нажмём кнопочку Создать новый экшен внизу на панели экшенов. У нас должно появится такое окно:
Давайте назовём наш экшен preview. Нажмём Record. Теперь мы можем записывать.
Обратите внимание: вы можете выбрать любую горячую клавишу для своего экшена (Function Key), и вызывать его всё время при помощи этой клавиши
Шаг2: Записываем экшен
Сначала изменим размер нашего изображения, сделаем его 200 на 300 px/ Image->Image Size.
Перейдём в Image->Ajustment->Desaturate (Shift+Ctr+U), чтобы обесцветить изображение.
Теперь добавим шум (Filter->Noise->Add Noise). Вот такой результат у нас получился:
Наше окошко с экшеном теперь должно выглядеть так:
Как видим, в папку фильтром сохранились все действия, которые мы совершали над изображением. Чтобы прекратить записывать, нажмите на кнопку Stop playing/recording внизу .
Примечание: вы можете в любой момент остановить запись, для того чтобы удалить ненужные настройки (вы не сможете это сделать, пока идёт запись). Чтобы вернуться к записи нужных действий, нажмите кнопку Begin Recording.
Шаг3: Используем наш экшен:
Для начала попробуем применить наш экшен к одной фотографии. Для этого существует 2 способа:
- Откройте любое другое изображение, перейдите в Windows->Actions (Alt+F9), выберите нужный фильтр (в данном случае, тот который мы только что создали) и нажмите кнопку Play внизу окна с фильтрами.
- Второй способ более простой и удобный: если вы указали значение горячей клавиши для вашего фильтра, просто нажмите нужную кнопку (например, F12).
Теперь давайте попробуем применить наш экшен для большого количества изображений. Для начала создайте папку и поместите туда все картинки, которые нужно обработать.
Зачем перейдите в File->Automate->Batch
Выберите нужную папку с изображениями, нажав кнопку Choose и нажмите OK.
Наш экшен применится ко всем изображениям, которые находятся в выбранной папке.
Вы можете использовать экшены для того, чтобы добавлять водяные знаки к картикам, создавать миниатюры изображений, применять различные эффекты для ваших фотографий, ну и т.д.
Для закрепления материала можете посмотреть этот видеоурок на английском.
Загрузка набора операций
По умолчанию в палитре Actions (Операции) отображаются предопределенные операции (поставляются вместе с приложением) и любые созданные операции. Туда можно также загружать дополнительные операции, скачанные с разных сайтов. Операции можно переносить на другие компьютеры так же, как кисти, фильтры или стили. Файлы операций имеют расширение *.atn.
2 способа загрузки операций:
1. В меню палитры Actions (Операции) выберите пункт Load Actions (Загрузить операции). Найдите и выберите файл набора операций, а затем нажмите кнопку Load.
2. Обычно файлы набора операций хранятся в папке С:\ProgramFiles\Adobe\Photoshop\Presets\Photoshop
Actions. Переместите туда скачанный файл с расширением *.atn и вы увидите операции в палитре Actions
(Операции).
Общие сведения об Actions (Операции)
Actions (Операции) – это последовательность действий, которые можно записывать, редактировать, настраивать, и использовать много раз.
В программе Photoshop есть готовые встроенные операции для выполнения наиболее часто встречающихся задач. Эти операции можно использовать как есть, изменить их в соответствии с вашими требованиями или создать и сохранить новые операции.
Операции хранятся в наборах, что весьма удобно в работе.
Операции могут содержать точки остановок, которые позволяют выполнять задачи, которые не могут быть записаны (например, при использовании инструментов рисования).
Операции могут содержать модальные элементы управления, позволяющие вводить значения в диалоговом окне во время выполнения операции.
Советы:
Первым шагом каждой операции делайте новый снимок в палитре History.
При создании экшена всегда давайте новым слоям и каналам конкретные имена, лучше латиницей. Это нужно для того, чтобы при использовании созданного набора операций для другого изображения или при работе на другом компьютере не возникали ошибки (типа в английской версии фотошопа не задавалось имя Слой1 русскими буквами или задавалось по умолчанию имя Layer1 для слоя тогда как слой с таким именем уже есть).
Некоторым командам можно задать дополнительные параметры. В экшене сохраняются те значения, которые вы задали в диалоговом окне при записи операции. Но при выполнении записанного набора эти значения могут не
подходить и их нужно изменить. Например, параметры для фильтров. Чтобы при выполнении нужной команды, фотошоп открывал диалоговое окно для ввода значений. щелкните на пустом прямоугольнике слева от имени команды. Появится пиктограмма, изображающая диалоговое окно. Теперь когда фотошоп дойдет до выполнения этой команды откроется диалоговое окно и вы сможете, если нужно, ввести желаемые параметры.
Запись операции:
1. В палитре Actions (Операции) нажмите кнопку Create new set (Создание нового набора операций).
2. В диалоговом окне New Set (Новый набор) введите название набора операции.
3. В палитре Actions (Операции) нажмите кнопку создания новой операции в данном наборе Create new action
(Создать новую операцию).
4. В диалоговом окне New action (Новая операция) введите название операции, укажите с чем она работает, со
слоем или с выделенной областью.
5. Нажмите кнопку записи Record (Запись). И с этого момента все ваши действия будут записаны, пока вы не
остановите запись.
Полезно каждую операцию снабжать комментарием, описанием требований для работы и т.п. Для этого:
1. выберите в палитре Actions (Операции) заголовок операции.
2. Выполните команду Insert Stop. Введите сообщение и поставьте галочку Allow Continue (Разрешить продолжение). Нажмите ОК.
3. Переместите команду Stop в палитре на первое место (перетащите мышкой, так как перетаскиваете слои).
Пример создания операции:
В этом примере рассмотрим создание простенькой операции для рисование фигур увеличивающегося размера от единого центра. Конкретно — концентрических колец.
Нарисовать кольцо очень просто используя векторные фигуры и удерживая клавишу Shift, чтобы кольцо получилось симметричным. Сложнее совместить несколько колец, чтобы они расходились из одного центра.
Решать задачу будем таким образом: создаем контур, создаем новый слой, заливаем контур основным цветом в этом новом слое, затем трансформируем контур, снова создаем новый слой, заливаем цветом трансформированный контур. И так столько раз, сколько нужно колец.
1. На панели инструментов выбираем Custom Shape Tool (Произвольная векторная фигура) — кольцо.
Создаем векторный контур.
Открываем палитру Actions (Операции). Нажимаем внизу этой палитры Create New Set (Cоздать новый набор операций), называем его как-нибудь осмысленно (у меня primer), затем нажимаем там же Create New Action (Cоздать новую операцию в выбранном наборе) и задаем ей имя.
При этом включаемся кнопка запись и все, что мы дальше будем делать будет записываться.
Создаем новый слой (в палитре Actions (Операции) появилось действие make layer)
Выделяем созданный контур, нажимает Ctrl+T и переходим в режим трансформации.
На панели параметров задаем следующие значения ширины и высоты
Выполняем заливку контура.
Нажимаем кнопку Stop внизу палитры Actions (Операции).
Должно получиться следующее.
Переходим в палитру History (История), удаляем все свои действия после создания первоначального контура-кольца. На палитре Actions (Операции) выделяем операцию созданную операцию (у меня Actions prim) и нажимаем треугольную стрелку Play Selection (Запустить набор или операцию). Появляется кольцо. Нажимаем несколько раз – появляются кольца большего размера.
Можно создать другой контур и использовать тот же экшн, получится такое, например.
Пакетная обработка:
Часто возникает необходимость обработать много однотипных изображений. Нет смысла обрабатывать каждое в отдельности, гораздо лучше сделать это пакетом: задать папку с исходными изображениями, указать набор операций и папку, куда сохранять результаты обработки.
Последовательность действий такая:
1. File — Automate (Автоматически)- Batch (Пакет)
2. в списке Set (Набор) указывают название набора операций которые надо выполнить со всеми изображениями. В списке Action указывают название операции. В списке Source(Источник) выберите Folder (папка)
3. Нажмите кнопку Shoose. Выберите папку в которой находятся изображения, с которыми будете работать.
4. отметьте Override Action «Open» Commands. Если эта галочка не стоит, то будет использоваться папка указанная в операции, а не та, которую указали выше.
5. В списке Destination выберите Folder. Ниже нажмите на кнопку Choose и укажите папку для сохранения готовых изображений. Включите галочку ниже, чтоб использовалась именно эта папка.
6. Создаваемые в результате выполнения операций изображения должны иметь свои имена. Для них можно задать правила в группе File Naming. Здесь есть имя документа, расширение, дата создания, порядковый номер и т.д. в Document Name введите имя, вextension — расширение.
Нажмите O’K.