Группировка слоев
Ранее мы узнали, что для удобства в работе с большим количеством слоев можно давать осмысленные названия каждому слою. Другой путь заключается в группировке слоев. В нижней части панели слоев есть значок папка Create a New Group (Создать новую группу). Но имеются и другие способы создания группы.
При нажатии на этот значок в панели слоев появится группа в виде слоя, но она будет пустая. Нам потребуется перетащить нужные слои в эту папку. Опять повторюсь, что если вы работаете с большим количеством слоев, то это неудобно и отнимет много времени. Конечно, это не страшно, но существует более удобный способ. Допустим, я хочу поместить в эту группу размытый и корректирующий слои, для этого нужно их выделить, удерживая клавишу Shift.
После того, как вы выбрали, какие слои будете группировать, нажмите на значок меню в верхнем правом углу панели слоев (в более ранних версиях Photoshop значок меню выглядит как маленькая стрелочка). В открывшемся меню слоев выберите New Group from Layers (Новая группа из слоев).
После этого на экране появится диалоговое окно New Group from Layers (Новая группа из слоев), в котором вы можете изменить название группы, а также некоторые другие параметры. Затем нажмите на кнопку ОК, чтобы принять настройки по умолчанию или какие-либо изменения, если вы что-то изменили.
Photoshop создает новую группу, дает ей название по умолчанию Group 1 (Группа 1) и перемещает два выбранных слоя в эту группу. Вы можете открыть папку и посмотреть, что находится внутри и снова закрыть, чтобы панель слоев была удобной для работы. Чтобы открыть папку нужно нажать на маленький треугольник слева от значка папки.
Чтобы снова закрыть группу, так же нажмите на значок маленького треугольника.
Очень много интересных и полезных вещей можно проделать с помощью группы слоев в Photoshop. Но в этом уроке я не буду вдаваться в подробности.
Вкладка Layers
В верхней части панели слоев имеется отдельная вкладка Layers (Слои). По ней-то мы и определяем, что данная панель именно для слоев.
Вы, наверно, заметили, что рядом имеются две другие вкладки Channels (Каналы) и Paths (Контуры), они отображаются серым цветом.
Эти две панели сгруппированы с панелью Layers (Слои). На самом деле панелей в Photoshop очень много и, если их все отобразить на экране, то они просто закроют всю рабочую область и работать в такой обстановке будет не комфортно. Именно поэтому производители Adobe Photoshop решили оставить только небольшую группу из нескольких панелей для экономии места.
Чтобы переключиться на другую панель в этой группе, нужно просто нажать на нужную вкладку. Но, несмотря на то, что все вкладки находятся в одной группе, панели Channels (Каналы) и Paths (Контуры) не имеют никакого отношения к панели Layers (Слои). Кроме одного факта, что они так же широко используются в Photoshop. Так, что пока мы конкретно рассматриваем панель слоев, другие вкладки мы можем игнорировать.
ADOBE PHOTOSHOP
Стиль слоя в Photoshop
Теми двумя-тремя настройками слоя, которые мы с вами видели на палитре
Layers, дело не ограничивается. Причем далеко не ограничивается.
К каждому слою можно применить преизрядное количество обработок — создать
тень, светящиеся края, имитировать объем (например, для изготовления кнопки)
и многое другое, и для этого не требуется создавать дополнительные слои,
не надо ничего выделять, проводить какие-то линии или заливать — все делается
только за счет настроек самого слоя, именуемых стилем слоя (Layer Style).
Выберите мышкой слой, который
хотите обогатить какой-нибудь дополнительной обработкой, и
щелкните по кнопке Add a layer style — самой левой на
нижней панели палитры слоев. Увидите список всех доступных обработок
(см. рис. 1.65). Выбрав тут любую строку, вы попадете на одну из 11 страниц
окна Layer Style (см. рис. 1.66).
В это же окно на страницу Blending Options приведет нас и двойной щелчок
по слою.
Слева показан список страниц, каждая из которых посвящена настройке того
или иного спецэффекта. Чтобы включить обработку, достаточно поставить
галочку в ее строке, а чтобы поменять ее параметры, вы должны перейти
на соответствующую страницу — то есть выбрать строку мышкой.
По ходу настройки любого из спецэффектов на вашем рисунке сразу же, в
реальном времени будут отражаться результаты всех производимых вами манипуляций.
Чтобы сравнить то, что у вас получается, с тем, что было, убирайте и снова
ставьте галочку в строке Preview (предварительный просмотр).
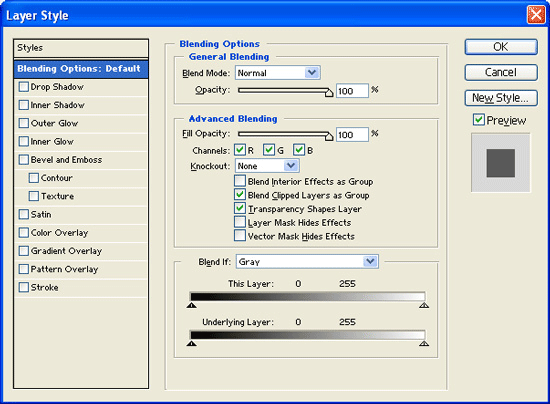
Рис. 1.66. Стиль слоя, страница основных свойств
Но даже если из строки Preview галочка убрана, это вовсе не значит,
что вы остались слепы и глухи и работаете наобум: квадратик-образец под
словом Preview всегда показывает вам, что дает та или иная настройка,
на примере темного квадрата, расположенного на светлом фоне.
Когда вы все настроите и нажмете ОК, список примененных обработок окажется
в палитре слоев (см. рис. 1.67), каждая такая обработка будет показана
в отдельной строке, помеченной буковкой .
Строку можно утащить мышкой в мусорный бачок (если ее применение оказалось
ошибкой) или дважды по ней щелкнуть (если вы просто хотите изменить ее
параметры).
Как видите на странице Blending Options (рис 1. 66.) гораздо больше
настроек, чем можно было ожидать, глядя на палитру слоев. У каждого слоя,
кроме параметра непрозрачности Opacity, есть еще три спецэффекта одна
похожая регулировка — Fill Opacity (непрозрачность заполнения). На панели
слоев она называется сокращенно — Fill (см. рис. 1-67), а в окне дополнительных
параметров полностью (рис. 1.66). В отличие от непрозрачности Opacity,
параметр Fill Opacity влияет только на рисунок, но никак не влияет на
обработки. Рисунок становится полупрозрачным, а тень от него, как была,
так и остается четкой.
Рис. 1.67. В слое Layer работают три спецэффекта.
Копирование слоя
Вы уже знаете, как добавить новый слой, сейчас я вам покажу, как сделать копию уже существующего слоя. Для этого сделайте клик на нужном нам слое и перетащите его вниз на значок, указанный ниже. Я сделаю копию фонового слоя.
Находясь над значком, отпустите кнопку мыши. Копия слоя появится над оригиналом. В результате Photoshop сделал копию фонового слоя и присвоил ему название Background Copy (Фон копия)
Обратите внимание, что новый слой стал активным
Теперь я хочу применить пару фильтров для размытия слоя Background Copy (Фон копия). Вот, что получилось после применения нескольких фильтров.
Посмотрите на изображение вам покажется, что все изображение размыто, но это не так. Размытие было применено только к слою Background Copy (Фон копия), так как он был активный (был выделен синим цветом). А теперь посмотрите на миниатюры двух слоев, вы увидите, что слой оригинал не был затронут.































