Способы добавления изображений в тексты редактора Word
Существует три основных способа, как вставить картинку, фотографию или любое другое изображение в Word: методом Copy-Past, посредством переноса рисунка в окно текущего документа, а также с помощью программного меню Word. Рассмотрим все три способа более подробно.
Использование буфера обмена
Это универсальный механизм Windows, чаще всего используемый для переноса фрагментов текстов. Оказывается, он вполне применим для объектов практически любой природы, в том числе для изображений. Метод заключается в помещении объекта копирования в буфер. Это участок оперативной памяти, в котором хранится копируемый объект сколь угодно долго для возможности его последующего использования неограниченное число раз. Буфер можно очистить, если программа, в которой произошло его формирование, при её закрытии умеет отслеживать это. Word, кстати, таким функционалом обладает: если вы скопируете весь текст или значительную его часть и затем попытаетесь выйти из программы, она предупредит, что в буфере обмена содержится фрагмент и спросит, не желаете ли вы его очистить. Помещение в буфер нового объекта автоматически удаляет старый.
Чтобы вставить картинку в текстовый документ Word, используя буфер обмена, необходимо скопировать изображение любым удобным способом и затем вставить его в Word. Допустим, вы искали рисунок в интернете, и нашли его на некоем сайте. Вам нужно, находясь в браузере, поставить курсор на это изображение и нажать правой кнопкой мыши, вызвав контекстное меню. В нём должен содержаться пункт «Копировать картинку». Нажав его, мы поместим изображение в буфер обмена. Теперь достаточно перейти в Word, установить курсор в месте, где нужно вставить картинку, и нажать Ctrl-V или ПКМ и выбрать пункт «Вставить».
Правда, данный метод помещения изображения в буфер работает не всегда. Скажем, если вы открыли картинку в графическом редакторе Photoshop, нажатие правой кнопки мыши здесь обрабатывается особым образом, поэтому для копирования картинки следует её выделить (Ctrl-A) и затем поместить в буфер комбинацией Ctrl-C. Останется только вставить её в текстовом редакторе.
Если нужный рисунок, который требуется вставить в текст в Word, находится у вас на жёстком диске (многие пользователи хранят архивы фотографий на компьютере), достаточно открыть проводник, найти нужную папку, выбрать картинку и скопировать её. Здесь работают оба метода, так что затруднений возникнуть не должно. Единственный момент – при использовании ПКМ название пункта контекстного меню для копирования может немного отличаться, но смысловая нагрузка одинаковая.
Использование программного меню
Классический способ, которым предпочитают пользоваться многие пользователи Word. Вставить изображение с использованием кнопки «Рисунок» не предполагает применения комбинаций клавиш. Функция доступна во вкладке «Вставка», где имеется кнопка «Рисунок» (в новых версиях она называется «Рисунки»). После её нажатия откроется контекстное меню, в котором нужно нажать пункт «Из файла». Дальше – выбираем на диске папку с нужным рисунком и кликаем по выбранному файлу, подтверждаем выбор нажатием «Вставить», и изображение появится в документе Word в месте, где стоял курсор.
Отметим, что в качестве картинки можно использовать объекты из встроенной библиотеки редактора (опция «Картинки»), из раздела «Автофигуры», или непосредственно с цифровой камеры или сканера. В версии редактора, начиная с 2010, в ленте возле кнопки «Рисунки» можно найти пиктограмму «Изображения из Интернета». Нажав на эту кнопку, можно добавлять картинку в Word непосредственно из сети.
Перенос изображения в документ
Кроме вставки рисунка в Word при помощи копирования или кнопки «Вставить», существует ещё один способ добиться желаемого, при условии, что нужная иллюстрация находится в одной из папок жёсткого диска. Для этого открываем Проводник, ищем нужный файл, перемещаем курсор на него и, зажав кнопку мыши, перемещаем его в область документа Word. После позиционирования картинки отпускаем кнопку мыши.
Все перечисленные способы вставить картинку в Word являются одинаково правильными и равноценными, но чтобы добиться нормального, ровного и пропорционального расположения рисунка на листе, одного этого недостаточно.
Как редактировать изображения в Google Docs
После добавления изображения Google Docs предлагает различные функции для его редактирования.
Чтобы разместить текст рядом с изображением или сбоку от него, необходимо изменить стиль обводки. Google Docs предлагает пять стилей:
- Встраивание в текст. Изображение добавляется как текст, т.е. является частью текста.
- Обернуть текст. Текст может располагаться по обе стороны от изображения.
- Разрыв текста. Текст располагается над или под изображением.
- За текстом. Изображение находится за текстом.
- Перед текстом. Текст находится за картинкой.
Чтобы изменить стиль, щелкните по изображению. Появится всплывающее меню. Нажмите на значок «три точки» и выберите «Все параметры изображения».
Добавление текста поверх фотографии
Есть еще целых два метода, позволяющих добавлять текст поверх фотографий. Первый – это использование объектов WordArt. Второй – это добавление текста в качестве надписи. Поскольку он ничем не отличается от описанного выше – нужно воспользоваться вкладкой «Вставка».
Последовательность действий очень простая:
- Добавление фотографии к электронной таблице.
- После этого нужно найти группу «Текст» на вкладке «Вставка», где найдите подходящий дизайн и укажите подходящую информацию. 12.png
- Затем ищем курсором внешнюю границу самого объекта (не непосредственно текста, а именно объекта), нажимаем по ней и не отпуская мыши перемещаем текст на фотографию. Появятся также управляющие элементы, с помощью которых можно изменять размеры и поворачивать надпись под любым удобным пользователю углом.
- Затем нажимаем на фотографию (точно так же, на внешнюю ее границу), а потом выделяем еще и надпись, зажав клавишу Ctrl. Получится два выделенных объекта. То есть, последовательность действий следующая. Сначала выделяется картинка, потом нажимается Ctrl, а потом делается клик по тексту. После этого нажимаем на кнопку «Группировать» и в выпадающем меню нажимаем на «Сгруппировать».
Последнее действие необходимо, чтобы сделать из двух объектов один. Если же нужно оставить их разделенными, то можно не предпринимать никаких шагов.
§ 1. Как вставить картинку
Для вставки картинок в HTML используется тег IMG с обязательным атрибутом SRC. Этот атрибут указывает браузеру путь к файлу изображения. Т.е. для вставки картинки с названием logo.jpg в определенное место страницы (при условии, что и страница, и картинка расположены в одной папке (каталоге)) нужно в этом месте вставить следующий html-код:
src=»logo.jpg»>
Если картинка и страница расположены в разных каталогах (папках), то нужно указать путь к изображению относительно страницы. Например, если html-страница лежит в каталоге (папке) site, в этом же каталоге (папке) расположен подкаталог (папка) images, в котором и находится наша картинка logo.jpg, то для её вставки нужно написать так:
images/logo.jpg»>
А можно не мучиться и указать полный адрес картинки. Например, так:
http://www.seoded.ru/image/seoded.png»>
В последнем случае браузер отобразит код так:
!
Примечание. Если картинка расположена на вашем компьютере, а вставить вы её хотите на страницу в Интернете, то ничего не выйдет. Для этого картинку нужно сначала переместить в какое-нибудь место в Интернете (например, на файловый хостинг). И указать в коде страницы полный адрес до этого места с картинкой.
Помимо обязательного атрибута SRC у тега IMG есть ещё несколько необязательных атрибутов. Рассмотрим их подробнее.
Пошаговая инструкция по размещению картинки за текстом в Эксель
Давайте приведем для начала общую инструкцию, которая опишет все необходимые аспекты, а потом уделим внимание конкретным трюкам, которые можно выполнить с текстом и картинками. Это поможет сэкономить время, поскольку нет необходимости идти дальше, если последующая информация не нужна в конкретном случае
С ней можно ознакомиться через некоторое время, когда потребуется выполнить действие, предусмотренное в определенном разделе.
Описанный нами метод несколько искусственный и явно не создавался для этого. Но через колонтитулы действительно можно вставить картинку за текст. Все начинается с того, что мы открываем книгу Excel и ищем на ленте вкладку «Вставка».
1
Далее ищем раздел «Текст», в котором можно найти кнопку «Колонтитулы». Нужно осуществить левый клик мышью по ней.
2
На этом скриншоте видно, как сворачиваются все элементы группы в единое выпадающее меню.
3
После нажатия на кнопку «Колонтитулы» появится еще одна вкладка с параметрами. В появившемся меню и находится функция вставки рисунка. Человек, которому нужно интегрировать картинку в документ, может отыскать ее в группе «Элементы колонтитулов».
4
Далее появится диалоговое окно, в котором есть множество параметров выбора местонахождения изображения. Наша картинка находится непосредственно на компьютере, поэтому мы можем ее найти через кнопку «Обзор», которая находится рядом с полем «Из файла».
5
После этого ищем подходящую картинку и вставляем ее стандартным способом, как это происходит во всех остальных программах. После того, как картинка будет вставлена, вы будете перенесены в режим редактирования. Во время него вы не увидите самой картинки. Это не должно Вас пугать. Вместо нее будет отображен знак &. В режиме редактирования можно расположить картинку в то место, которое подходит. Например, мы его разместили ровно по центру документа. Вы же можете выбрать расположение слева, справа, сверху, снизу или любое другое в рамках листа документа.
6
После того, как вы осуществите левый клик мышью по любой ячейке, которая не входит в колонтитул, то увидите, как выбранная картинка расположилась за ячейками. Все их содержимое будет показываться сверху.
Единственный аспект, который нужно учитывать – если изображение не имеет ярких цветов, а также их количество слишком большое, то отображаться оно будет плохо. Будьте готовы к искажениям изображения, добавленного на фон в такой способ.
7
Правда, пользователь может в определенных пределах регулировать яркость картинки. Это делается на той же вкладке «Работа с колонтитулами». Управление форматом рисунка осуществляется через одноименную кнопку. А находится она в подменю «Элементы колонтитулов».
8
Далее откроется диалоговое окно, в котором нас интересует вторая вкладка. На ней в поле выбора режима отображения цвета нужно найти кнопку «Подложка», после чего подтвердить свои действия (то есть, нажать на ОК).
9
Картинка сразу станет не такой яркой.
10
Не только картинка может быть вставлена в качестве фона. Даже текст можно разместить позади других ячеек. Для этого нужно открыть поле колонтитула, после чего вставить этот текст туда. Цвет при этом нужно выставить светло-серый.
И наконец, для удаления фонового рисунка не нужно особо заморачиваться. Достаточно просто открыть колонтитул, выделить его, после чего удалить стандартным способом. После того, как будет осуществлен левый клик мышью по любой свободной ячейке за пределами верхнего или нижнего колонтитула изменения будут автоматически сохранены.
Обтекание рисунка текстом в HTML
Если большие картинки обычно вставляются между абзацами, то маленькие чаще вставляются в текст, то есть текст обтекает картинку. Однако если в HTML не принять дополнительных мер, то картинка будет вставлена в текст просто как “буква”, и текст будет продолжаться после картинки одной строкой. Соответственно, если рисунок имеет размер более одной строки, то между строками получится большое пустое пространство, что не очень красиво:
Для выравнивания картинки в тексте в теге можно
применить атрибут . Выравнивание как раз и позволяет добиться обтекания картинки текстом.
Стандарты HTML определяют пять значений для атрибута :
- — выравнивание по левому краю
- — выравнивание по правому краю
- — выравнивание по верхнему краю
- — выравнивание по нижнему краю (это значение по умолчанию)
- — выравнивание по середине
Если вы не используете атрибут , то выполняется выравнивание картинки по нижнему краю (как на рисунке выше).
Некоторые браузеры могут поддерживать и другие значения, но мы о них говорить не будем, поскольку это уже за рамками стандарта.
Итак, если вы хотите, чтобы текст обтекал картинку справа, то значение
атрибута должно быть равно . Это немного странно, если думать о выравнивании текста. Но мы то выравниваем не текст, а картинку. Поэтому всё правильно — картинка будет слева, а текст — справа.
Пример выравнивания картинки по левому краю (обтекание текстом справа):
А вот так примерно это будет выглядеть в браузере:
Прикрепленные и неприкрепленные картинки в медиабиблиотеке
Некоторым изображениям стоит присвоить статус «прикрепленные». Для чего это нужно и как это сделать?
Прикрепление медиафайлов к определенным статьям позволяет грамотно организовать их хранение и сортировку в Вордпресс. Определение графического объекта как вложения конкретного поста позволяет навсегда связать эти два элемента (графику и текст), а значит в случае сбоев один из них не потеряется (воспринимаются базой данных практически как единое целое). Эта функция позволяет в критических ситуациях избежать необходимости восстанавливать оформление всех записей вручную.
Отвязывать (откреплять) иллюстрации от поста стоит тогда, когда вы запланировали замену фотографий или решили загрузить какое-то заново (после некоторого редактирования).
Откроем библиотеку. Отобразим содержимое не в формате сетки, а списком. В таблице напротив названий мы увидим автора, комментарии, дату загрузки и для какой записи предназначен. Если напрямую в библиотеку (не в статью), файл не будет «прикрепленным». Но его можно в любой момент прикрепить, нажав на соответствующую надпись, а прикрепленные – отвязать.
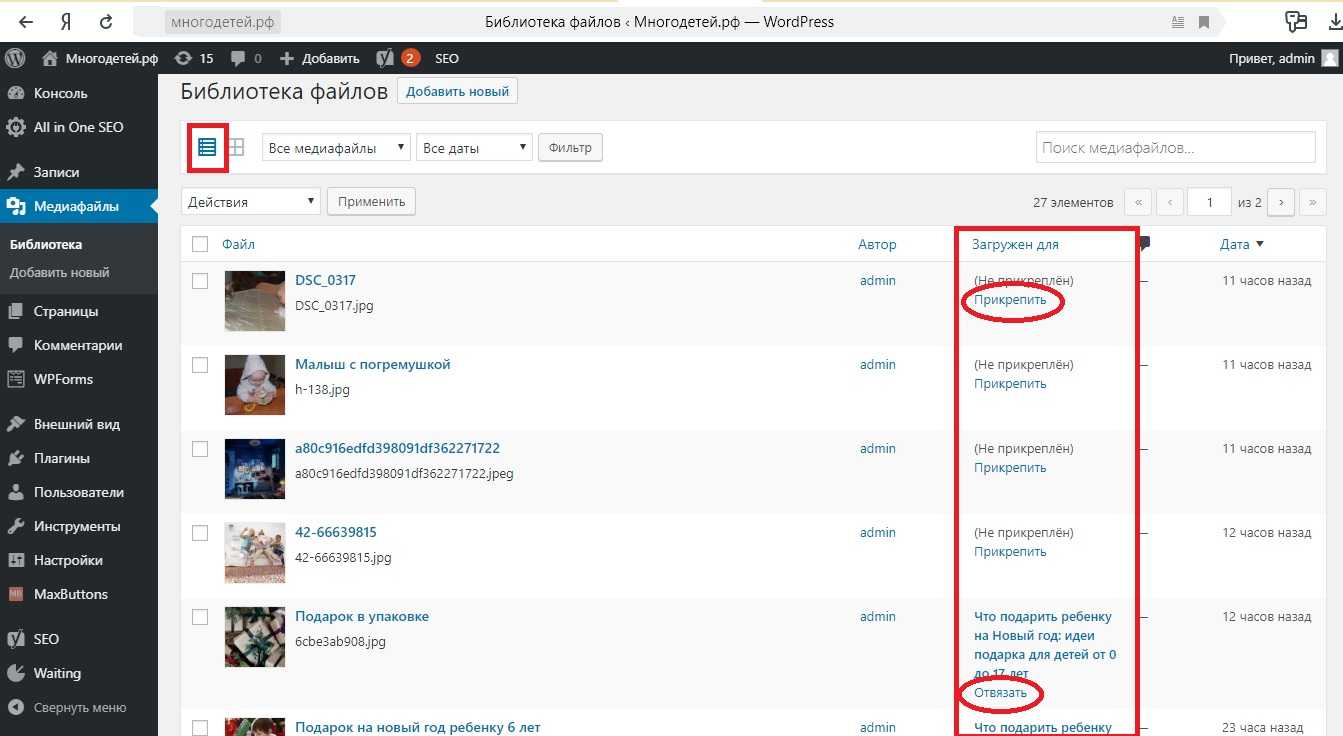
Прикрепленными также оказываются фотографии, загруженные в качестве изображений записи (но не во всех темах). Неприкрепленными оказываются не только загруженные через медиабиблиотеку, но и загруженные в качестве логотипа или фонового изображения.
Все способы вставки картинок в Word
Вставка картинок в документ Word — операция простая и интуитивно понятная. Но даже для нее разработчики предусмотрели несколько интересных тонкостей, о которых обязательно нужно знать, если Вы хотите добиваться максимальной эффективности в работе.
Существует несколько основных способов вставки изображения в документ:
- Вставка через буфер обмена (обычный копипаст, CTRL+C — CTRL+V );
- Вставка из интернета (в старых версиях Office — из коллекции картинок);
Вставка скриншота одного из открытых в системе окон
Вставка изображения с локального или сетевого диска
Если с первыми тремя способами всё понятно и вариативность при работе с ними минимальная, то вот вставка изображения с диска не так проста, как кажется.
Когда Вы вставляете изображения с помощью команды » Вставить » — » Рисунки «, в правом нижнем углу окна вставки есть кнопка » Вставить «. Рядом с ней расположена небольшая стрелка, нажатие которой раскрывает полный список вариантов вставки.
Итак, есть три способа вставки изображения с диска:
1) Вставить . Изображение внедряется в документ и никак не связано с исходным файлом на диске;
2) Связать с файлом . В документ вставляется ссылка на изображение, которое всякий раз подгружается с диска при открытии документа;
3) Вставить и связать . Изображение внедряется в документ, но остается связанным с исходным файлом.
Чтобы лучше понять, как это работает, давайте разберем все 3 способа на примере вставки в документ одного и того же файла.
На первом этапе результат совершенно одинаковый. Одна и та же картинка вставлена в файл три раза. Сохраним и закроем файл.
Теперь в папке, из которой мы вставляли картинку, заменим исходное изображение на новое, оставив его под тем же именем. Снова откроем сохранённый документ Word.
Как видите, в первом случае картинка не поменялась, а вот во втором и третьем успешно обновилась. Теперь понятно, чем отличается связанная картинка от обычной. А чем же отличаются друг от друга второй и третий способы? Сохраним текстовый документ, закроем его и удалим на диске файл с картинкой. Теперь снова откроем документ Word.
Изображение, которое было вставлено обычной связью, после удаления стало недоступно. А вот вставленный и связанный объект остался на месте. Третий способ позволяет вставлять обновляемое изображение таким образом, что при недоступности файла-источника (удалении, перемещении и т.д.) остается доступной последняя подгруженная в текстовый документ версия.
Посмотреть список связей и управлять ими можно в меню » Файл » — » Сведения » — » Связанные документы » — » Изменить связи с файлами «.
- обновить связь (например, если исходная картинка была заменена и в документ ее нужно подтянуть без закрытия/открытия файла),
- сменить источник (указать путь к другому изображению на локальном или сетевом диске),
- разорвать связь (тогда в документе останется последнее подгруженное изображение в виде обычной внедренной картинки).
Изображение, которое было » Вставлено и связано » отличается от обычного связанного наличием галочки » Хранить в документе «.
Если после удаления файла-источника Вы вручную обновите ссылку на вставленное и связанное изображение, то оно исчезнет из документа. Будьте аккуратны.
Еще одно отличие в способах вставки кроется в размере текстового документа. Давайте попробуем вставить в 3 разных файла одну и ту же картинку тремя изученными способами.
Как видите, файл в который была вставлена одна только связь получился существенно меньше в объеме. И это только одна картинка. А что, если их будут десятки? Экономия налицо. Обратная сторона медали — изображения всегда должны быть доступны и лежать на одном и том же месте. Само собой, передать такой файл другому лицу можно только в том случае, если у него тоже есть доступ к файлам-исходникам (например, коллега, у которого есть доступ на сетевой ресурс, хранящий изображения).
Возможность связать файл с исходником доступна только при вставке изображений с диска. Остальные способы не предполагают наличия надежного файла-источника, на который можно создать ссылку (например, из буфера можно вставлять картинку, которая вообще не сохранена на диске отдельным файлом).
Теперь Вы знаете разные методы вставки изображения в Word и сможете подобрать оптимальный под Вашу конкретную задачу.
Поддержать наш проект и его дальнейшее развитие можно вот здесь .
Ваши вопросы по статье можете задавать через нашего бота обратной связи в Telegram: @KillOfBot
Как вставить картинку в текст в Word
Открываем приложение Microsoft Word для написания текста. Чтобы вставить картинку в текст, надо на панели инструментов нажать на вкладку «Вставка». А затем нажать на вкладку «Рисунок».
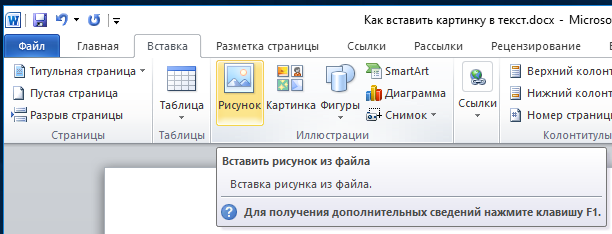
Откроется диалоговое окно для выбора изображения. Находим нужную картинку в наших папках с изображениями. Выделяем изображение. Нажимаем на выбранное изображение левой кнопкой мыши. Затем нажимаем на «Вставить». Картинка откроется в текстовом документе, но она будет очень большой. Если вас устраивает такой размер, то можете ничего не менять. Возможно, вам именно большие картинки нужны для иллюстрации вашего текста.
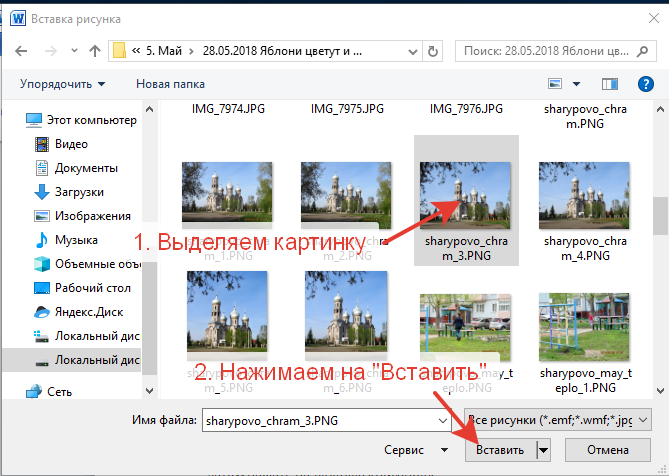
Чтобы отредактировать изображение, нажимаем на него один раз левой кнопкой мыши. Вокруг изображения появится рамка. Мы можем менять размер, потянув за уголки или за края рамки.

А можем перейти на вкладку «Работа с рисунками. Формат».
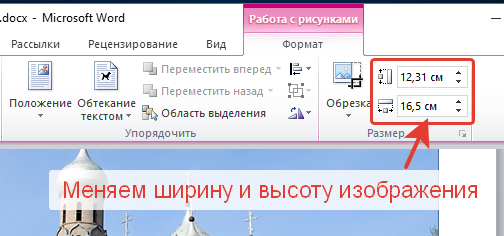
Справа находятся два окошка для изменения параметров ширины и высоты картинки. Можно выбрать только один параметр для изменения. Второй выставится сам автоматически. После того, как будет выбран новый размер картинки, его надо закрепить. Щелкните по чистому полю листа за пределами картинки. Новый размер сохранится.
Картинку можно обрезать по краям. Нажимаем на картинку, затем на вкладку «Формат», затем на «Обрезка». Вокруг картинки появится рамка с маркерами. Двигая эти маркеры, мы выполняем обрезку ненужных фрагментов картинки. После обрезки сохраняем результат. Щелкаем по чистому полю листа за пределами картинки.
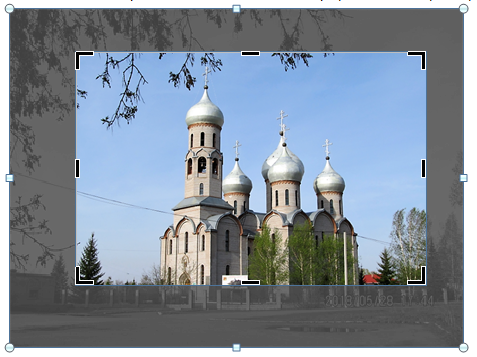
Картинку можно обрезать по фигуре, сделать ее еще более интересной.
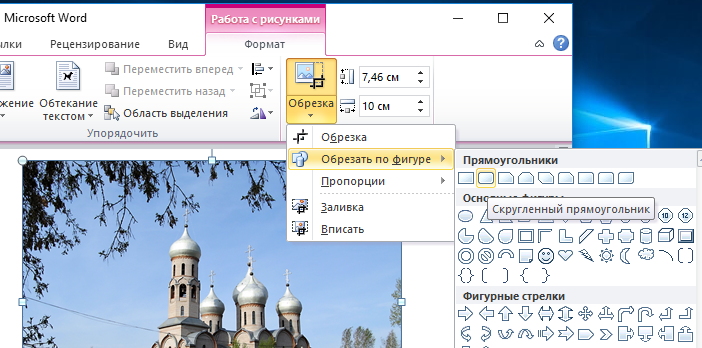
Обрезка по фигуре позволяет выбрать не только плоские форматы, но и объемные. Например, вот такой.

Маленькая картинка будет не очень хорошо смотреться на большом листе с текстом. Поэтому лучше выбрать более выигрышный вариант расположения картинки. На вкладке «Положение» представлено несколько вариантов обтекания картинки текстом. Ее можно переместить в любое место на странице с текстом. Нажимаем на выбранный вариант и перемещаем картинку.
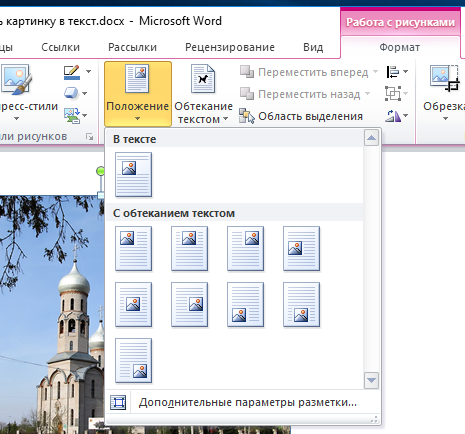
Вкладка «Экспресс-стили» позволяет выбрать стиль оформления картинки. Это могут быть тени, рамки, отражение, поворот картинки.
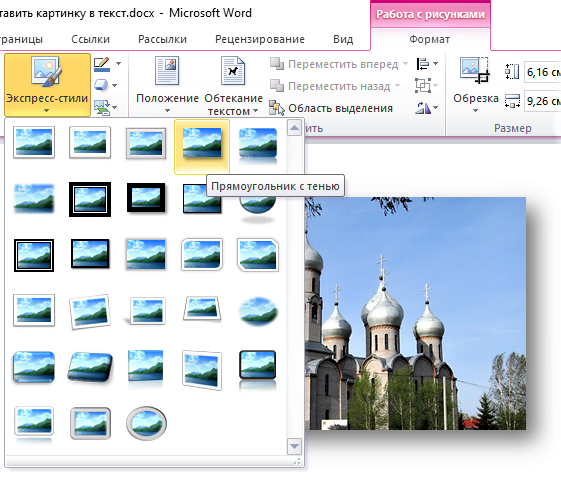
Можем добавить рамку вокруг изображения. Выбрать цвет границы рамки, ширину и тип линии для контура.
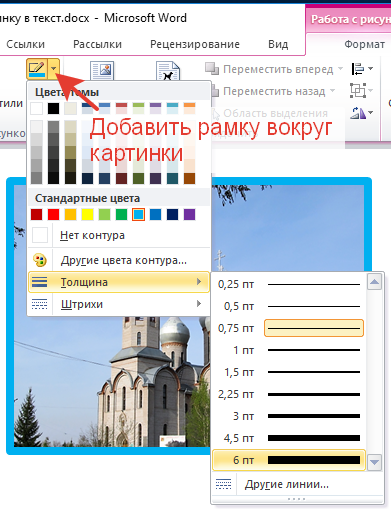
Применить эффекты для рисунка. Сделать их объемными, светящимися, с наклоном или тенью. Есть эффекты сглаживания и отражения.
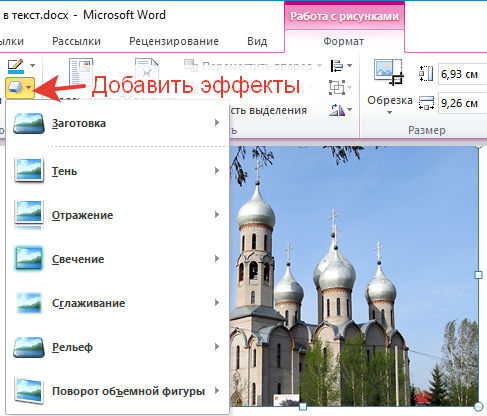
Всем удачи и красивого оформления текстов! Теперь при написании текстов вы сможете вставить картинку в текст. Не только вставить, но и красиво оформить картинку. И даже обойтись без редактора изображений.
Вставляем фотографии в буквы текста
Теперь будем поочерёдно вставлять скачанные заранее фотографии в каждую отдельную букву нашей надписи.
Шаг 1
Выберите в меню Файл – Открыть как слои. И для начала загрузите в рабочее окно фотографию, на которой изображён бокал с трубочкой и напитком.
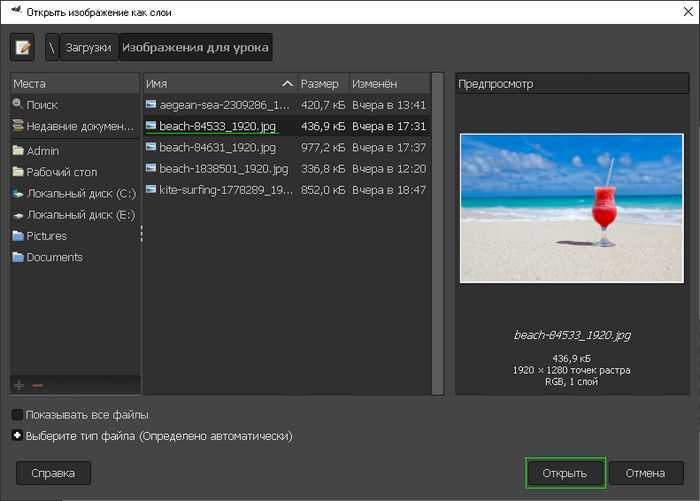
Шаг 2
Для удобства дальнейшей работы уменьшите непрозрачность нового слоя с фотографией примерно на половину.
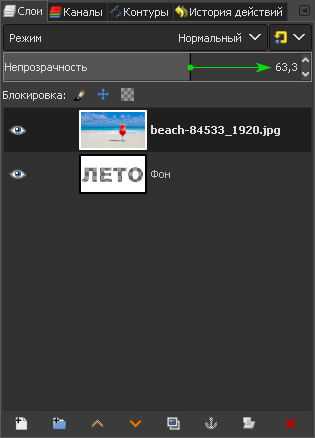
Это действие вскроет надпись на холсте и упростит дальнейшую подгонку размера и позиционирование картинки под буквой.

Шаг 3
Возьмите инструмент Масштаб и сделайте клик на полупрозрачном слое с фотографией.

б) Захватывая изображение за углы, уменьшите картинку до размера примерно 920×613 px. Затем за центральное перекрестие переместите фотографию так, чтобы бокал оказался в центре буквы Т.
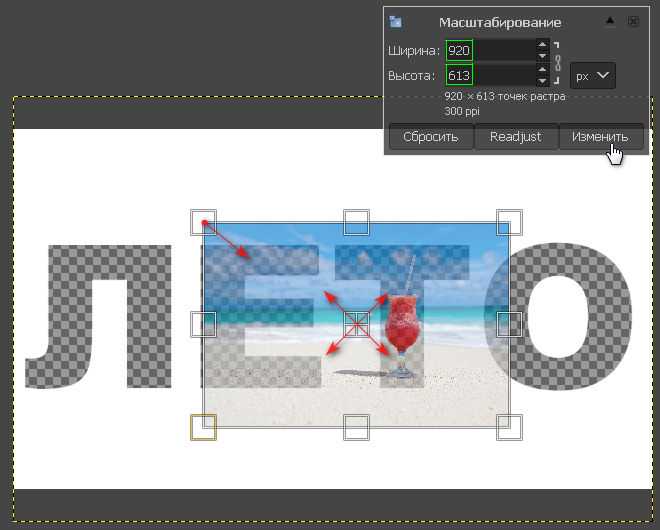
в) Добившись желаемого размера и позиционирования, нажмите кнопку Изменить.
Шаг 4
В диалоговом окне Слои:
- Восстановите непрозрачность слоя с фотографией до 100,0;
- Перетяните слой с фотографией под фоновый слой.
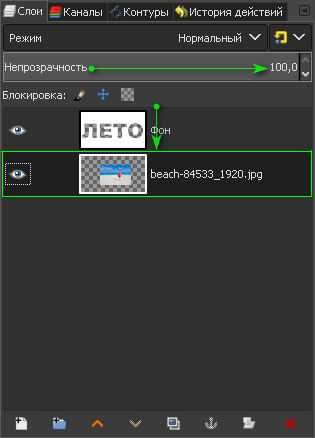
Первая картинка в тексте будет выглядеть так.
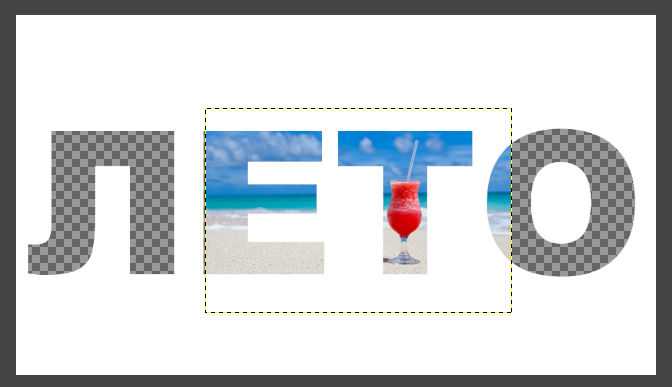
Шаг 5
Возьмите инструмент Ластик. С помощью кисти 2. Hardness 100 размером 250 px, сотрите части изображения, попавшие на соседние буквы Е и О.
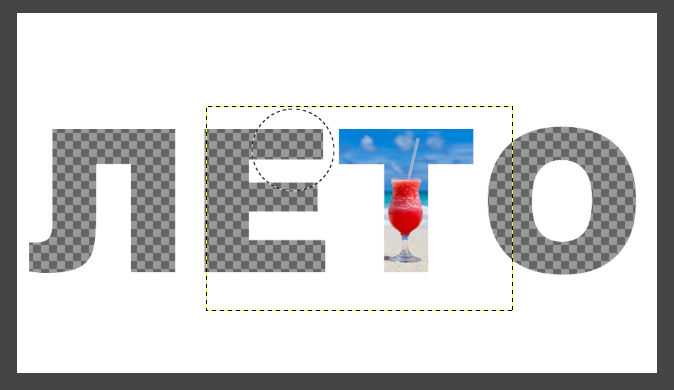
Шаг 6 и далее
Теперь повторите шаги с 1-го по 5-ый из этой части урока:
- Загружайте новую картинку для вставки в следующую букву текста;
- Уменьшайте непрозрачность, масштабируйте и располагайте в нужной букве;
- Восстанавливайте непрозрачность слоя с картинкой (по необходимости опускайте/поднимайте его в стопке слоёв);
- Стирайте ластиком части слоя, попавшие на соседние буквы.
После выполнения всех шагов, ваш текст с картинками будет выглядеть примерно так.
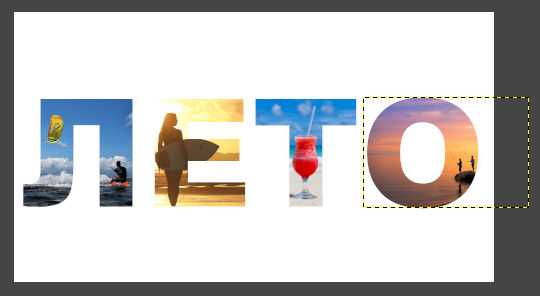
Вставка картинки в ворде 2003
Имеется два способа вставить изображение в ваш документ:
- Через меню «вставка».
- Перемещением файла в лист ворда.
Оба варианта достаточны просты, рассмотрим их по порядку.
Способ №1
Создаем или открываем документ и обращаем внимание на верхнюю панель, а именно на меню «вставка». В раскрывшемся меню выбираем пункт «Рисунок», наведя на него курсором и нажимаем на пункт «из файла» в еще одном раскрывшемся меню
Откроется окно, в котором вам необходимо выбрать рисунок. Укажите до него путь через него и после этих действий картинка появится в вашем документе.
Способ №2
Второй способ еще проще. Просто найдите изображение на своем компьютере, и перетащите файл прямиком в документ. Для этого выделите файл однократным щелчком мыши, после чего, зажав левую кнопку мыши, перетаскивайте его в окно открытого документа. Проще простого
После вставки у вас должна появится так же панель под названием «Настройка изображения». Ее вы можете увидеть на скриншоте выше. Если ее вдруг у вас нет, то вам следует нажать правой кнопкой на картинку и из контекстного меню выбрать пункт «Отобразить панель настройки изображения».
Данная панель позволяет отредактировать графический объект и настроить его расположение. По теме нашей сегодняшней статьи, нас интересует лишь один пункт «обтекание текстом».
При нажатии на данную кнопку раскроется меню, в котором вы сможете выбрать нужный вам тип обтекания.
Каждый из пунктов объяснен в таблице выше, так что выбирайте необходимый вам и перемещайте в нужное вам место.
Так же вы можете обрезать или растянуть рисунок до нужного размера. Масштабирование выполняется не через данное меню, а не посредственно в документе. Вам необходимо потянуть за один из краев рамки изображения левой клавишей мыши или за точки, расположенные по периметру рамки.
Этим самым вы можете растянуть изображение хоть на весь лист. Вам потребуется просто растянуть объект до больших размеров, чтобы расположить ее на всю страницу.
Для добавления картинки в таблицу вам необходимо выполнить все те же действия, что и в начале заголовка. Первый способ подразумевает, что перед вставкой вы поставите курсор набора текста в необходимую ячейку таблицы.
А во-втором способе вы просто перемещаете её в нужную вам ячейку. Очень просто.
Теперь предлагаю рассмотреть, как вставить картинку в ворде на примере более современных версий Microsoft Office.
Как сделать картинку-подложку в Эксель
Подробная инструкция о том, как сделать подложку в Эксель, была приведена выше. Если сказать просто, то нужно вставить изображение в верхний или нижний колонтитул документа. После этого настроить параметры подложки, и мы получим что-то типа такого.
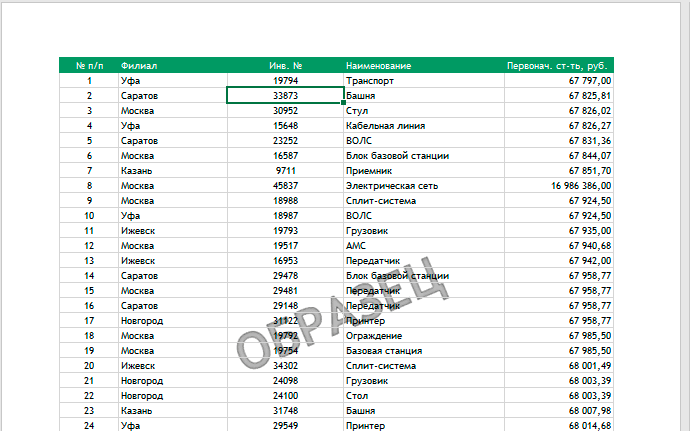 13
13
Изменение существующей подложки
Чтобы сделать это, необходимо удалить старую подложку и вставить новую. После этого она будет добавлена на фон таблицы.
Водяной знак
По сути это та же подложка, только которая выполнена в виде текста. Это может быть как существующая картинка с текстовой надписью, так и сделанная вами самостоятельно. Можно ее нарисовать в графическом редакторе (например, вставить адрес сайта), после чего просто добавить ее в качестве фоновой. Все, водяной знак готов.
Можно еще сделать картинку полупрозрачной, чтобы еще лучше сымитировать эффект водяного знака. Давайте детальнее рассмотрим, что нужно для этого.
Как вставить картинку в Ворд
На странице узнаем, как вставить картинку в Ворд, а также научимся перемещать, разворачивать и менять размер изображения в документе.

Используем буфер обмена, чтобы добавить картинку в документ Word
Откройте картинку в графическом редакторе или окне веб браузера. Нажав правую клавишу мышки, выберите опцию «Копировать изображение».
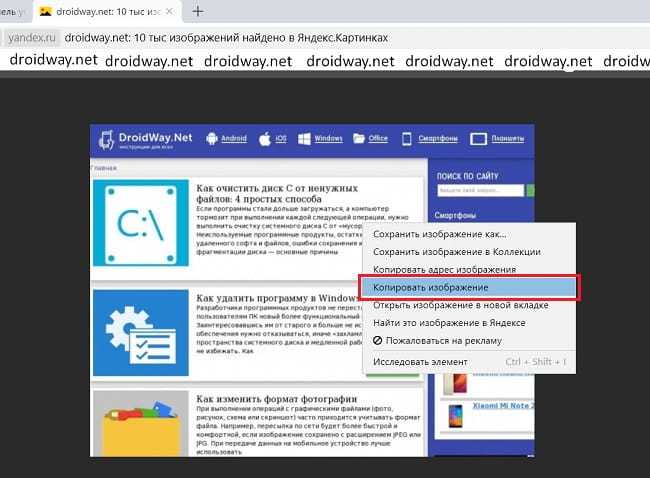
Вернитесь к документу и в нужном месте нажмите комбинацию клавиш «CTRL+ V». Альтернативно, можно кликнуть правой кнопкой мыши, выбрав опцию «Вставить».
Переносим изображение в документ
Вначале, следует изменить размер окна редактора, чтобы оно не занимало всю область монитора. Откройте каталог на диске или ссылку в веб браузере с нужным изображением. Зажмите курсор на картинке и, удерживая ее, переместите иллюстрацию в нужное место редактора.
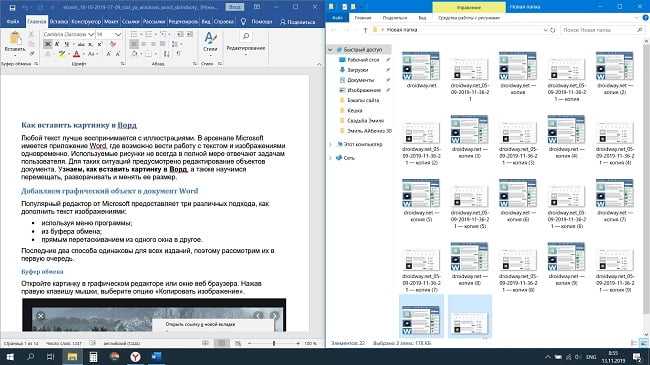
Использование программного меню
- Выбрать пункт «Вставка» программного меню.
- Поставить курсор в строке, куда желательно поместить картинку.
- Кликнуть на пиктограмме с надписью «Рисунок» на ленте.

Возможности редактирования добавленной картинки
- ближе к левому краю страницы;
- сместить к центру;
- передвинуть вправо.
Перемещение
Однако центрирования картинки бывает недостаточно. Тогда надо использовать альтернативный способ. Наведите курсор мыши на графический объект и кликнете левой клавишей. Вокруг изображения появится рамка (см скриншот).
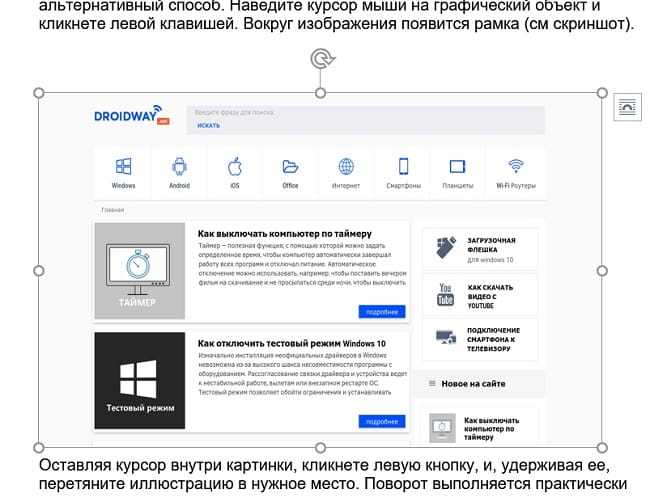
Оставляя курсор внутри картинки, кликнете левую кнопку, и, удерживая ее, перетяните иллюстрацию в нужное место. Поворот выполняется практически аналогично: нажимаем круг, заполненный зеленым цветом, удерживая левую клавишу мыши, поворачиваем объект в нужном направлении.
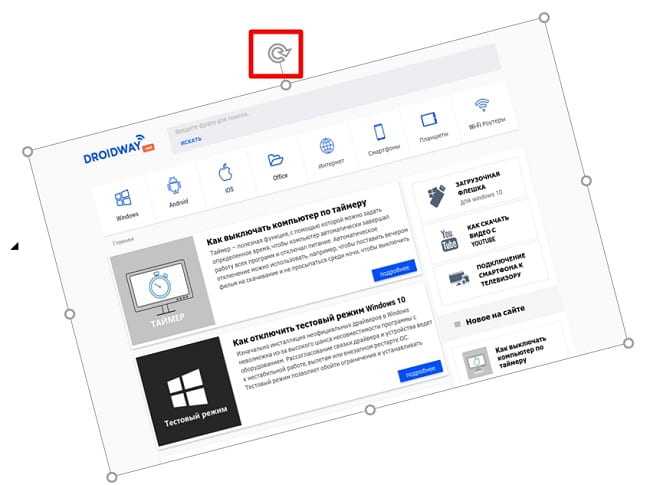
Увеличение/сжатие
Изменять масштаб можно тремя способами: по горизонтали, вертикали или пропорционально. В первых двух случаях необходимо навести курсор на квадратные метки снизу/сверху или по бокам изображения. Когда появится стрелка действия, следует, удерживая левую кнопку мыши нажатой, увеличить или сжать рисунок по горизонтали/вертикали.
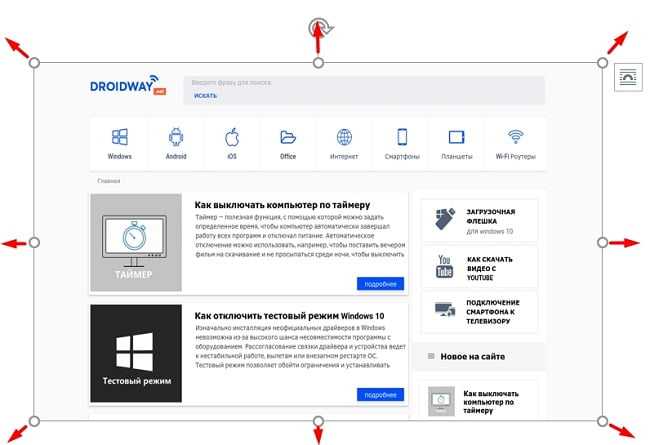
Аналогично изменяется размер картинки пропорционально: действие активируют круглые маркеры, расположенные по углам объекта.
Обтекание текстом и редактирование
Чтобы вставить картинку рядом с текстом, необходимо кликнуть правой кнопкой мыши по картинке. В контекстном меню остается перейти к опции «Обтекание текстом» и выбрать один из вариантов, как показано на рисунке.
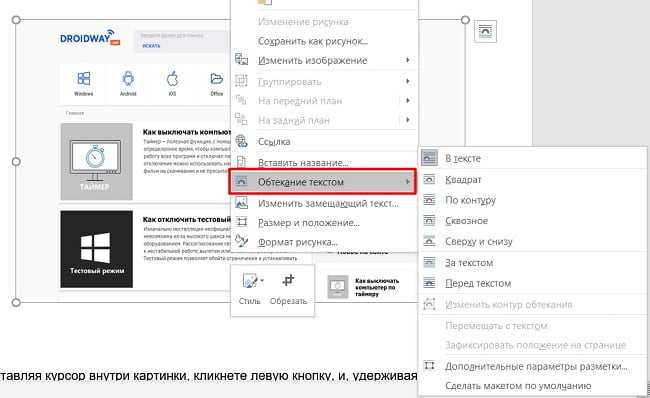
Еще больше возможностей предоставляет пункт меню «Формат рисунка». Его выбор сопровождается появлением отдельного окна с разнообразными функциями по редактированию изображения.
Рамка вокруг рисунка в HTML
Вообще этим пользуются редко, но иногда всё-же необходимо сделать рамку
вокруг рисунка. Для этого можно использовать атрибут . Делается это примерно так:
Здесь мы обводим рисунок рамкой шириной 5 пикселей. По умолчанию цвет рамки будет чёрным. К сожалению, я не знаю простых способов изменить цвет рамки только средствами HTML, а в CSS и прочие прелести я погружаться не буду, так как мой рассказ про HTML.
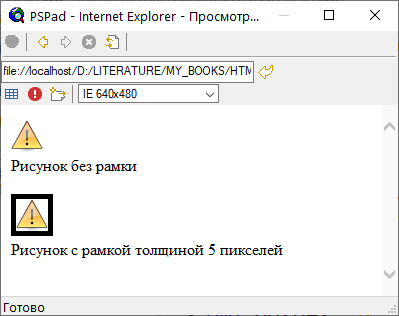
Некоторые браузеры могут обводить рисунок рамкой по умолчанию, если атрибут
не указан. Поэтому, чтобы быть уверенным в том, что
рамки вокруг рисунка не будет, лучше всегда использовать атрибут с нулевым значением.

































