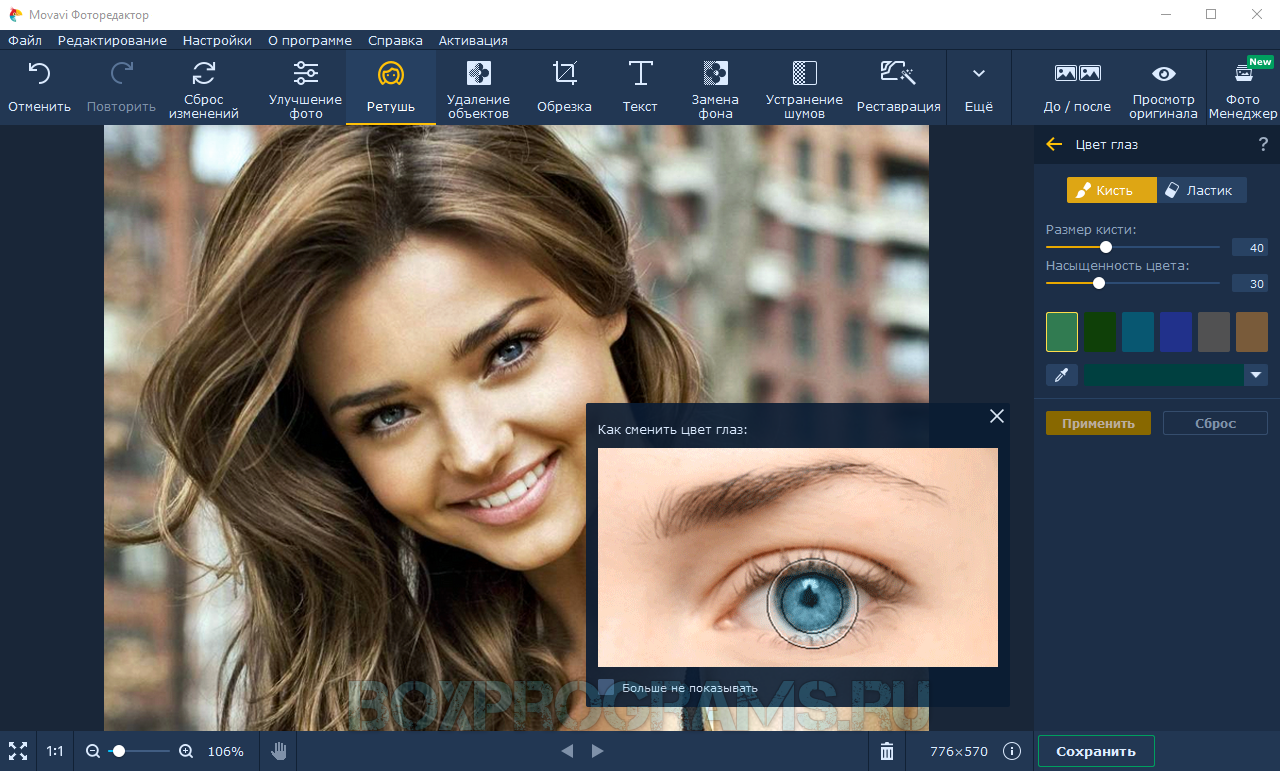Как убрать людей с фото в Adobe Photoshop
432
52
20
00:02:24
15.11.2021
Привет! Илья Миллер на связи!
Снял для вас короткий ролик про то как буквально за пару минут убрать лишнее объекты с ваших фоточек. Люди, кони, всякий мусор который портят ваш крутейший кадр.
Так, что погнали!
Я в соц сетях:
Задавай любые вопросы в наш маленький уютный чатик в TELEGRAM: 🤍
А это моя инста — 🤍
Telegram — 🤍
Мой сэтап️:
Видео пишу на SONY Alpha a7 III: 🤍
Объектив Sony FE 24-70 mm f/2.8 GM: 🤍
Звук Zoom H5: 🤍
Фоновый RGB свет YONGNUO YN300AIR II RGB: 🤍
Фоновый RGB свет YONGNUO YN360 III: 🤍
Мои любимые светильники Ninlite PavoTube: 🤍
SmallRig Magic arm брал тут: 🤍
SmallRig Клэмпы (суперзажимы) тут: 🤍
Дымогенератор 900W: 🤍
Солнечный отражатель: 🤍
️Офигенский карбоновый штатиф: 🤍
FPV дрон для съемки GEPRC CineLog 30: 🤍
Самая ТОПовая музыка для каждого уважающего себя блогера только тут( Месяц подписки в подарок по моей ссылке):
️ 🤍
Убираем с фото лишние предметы
Кисть «Штамп» позволяет избавляться на снимках не только от людей, но и удалить с фото ненужные объекты иного плана. Однако бывают ситуации, когда лучше воспользоваться другими инструментами. В этом разделе вы узнаете о работе с ними: здесь мы поближе познакомимся с восстанавливающей кистью и функцией замены фона.
Восстанавливающая кисть
Этот инструмент подойдет для удаления мелких элементов на фотографиях. Отчасти он похож на уже знакомый нам «Штамп». Работа начинается с настройки размера, растушевки и прозрачности кисти. Дальше нужно кликнуть по проблемному месту (или закрасить его, если участок большой). Когда отпустите кнопку мыши, программа автоматически замаскирует нежелательный объект, заменив его подходящей текстурой.
Щелкните по проблемному месту, чтобы программа удалила ненужный объект
Замена фона на фотографии
Если посторонние предметы и люди занимают более 60% фотографии, то проще переснять кадр или вырезать объект из фото и поместить его на более приятный и симпатичный фон. Это тоже можно без труда сделать в программе ФотоМАСТЕР. Загрузите фотографию и перейдите в раздел «Инструменты» > «Замена фона». Зеленой кистью отметьте фигуру, которую надо вырезать, а красной — фон для удаления.
Удалить фон в программе ФотоМАСТЕР можно за пару кликов мыши
Обратите внимание: вам не надо скрупулезно обводить объект или полностью закрашивать фон. Достаточно сделать несколько схематичных штрихов
Программа автоматически отделит одно от другого. Останется выбрать новый фон. Это может быть изображение с компьютера, картинка из каталога или конкретный цвет.
Как посмотреть и удалить технические данные с фотографии, которые могут раскрыть без вашего ведома время и место съемки
Каждый раз, когда вы делаете снимок с помощью цифровой камеры или на камеру смартфона, устройство автоматически, не спрашивая владельца, добавляет дополнительную информацию в файл изображения, так называемые метаданные о фотографии, которые сохраняются в самом изображении. Эти данные имеют аббревиатуру EXIF, что является сокращением от «Exchangeable Image File Format». Стандарт позволяет включать дату, время и географическое местоположение в исходный файл фотографии.
Он также может включать в себя такие важные данные о настройках камеры, как:
- Модель;
- Информация о правообладании,
- Диафрагма;
- Светочувствительность в ед. ISO;
- Фокусное расстояние;
- Размер матрицы;
- Разрешение кадра;
- Ориентация изображения (альбомная или портретная);
- Миниатюра снятого вами изображения и так далее
Как вырезать человека из сложного фона в Фотошопе? Уроки Фотошопа.
39269
1062
56
00:15:39
04.08.2020
В этом уроке вы узнаете как вырезать сложный объект из сложного фона в Фотошопе. Для примера мы выбрали любительскую фотографию девушки и вырезали ее из фона. Для вырезания я использовал инструмент «Быстрое выделение», а волосы вырезал с помощью инструментов «Цветовой диапазон», «Выделение и маска». Все манипуляции проводил в маске прозрачности. Как убрать фон в Фотошопе.
Хочешь изучить Фотошоп с нуля?
🤍
Таймкоды:
00:00 Вступление
01:33 Начинаем выделение
03:48 Применяем маску
04:27 Применяем инструмент «Выделение и маска»
05:23 Ручная корректировка маски
08:57 Работа с волосами
14:03 Выводы
Уроки Фотошопа для начинающих.
Бесплатные уроки по Photoshop с нуля.
Заходи на сайт Школы дизайна: 🤍
Мы в соцсетях:
Вконтакте: 🤍
Instagram: 🤍
Дзен-канал: 🤍
Twitter: 🤍
Facebook: 🤍
Уроки Фотошопа с нуля. Уроки Фотошопа для начинающих. Обучение Фотошопу cs5, cs6, cc. Видео уроки Фотошопа (Photoshop) для начинающих на русском. Как научиться фотошопу с нуля. Как научиться работать в фотошопе с нуля. Фотошоп для новичков.
#Фотошоп, #Уроки, #Photoshop, #Lesson, #Prepress, #Препресс, #Обработка фото, #Ретушь
Зачем и как использовать EXIF данные
В-третьих
, в интернете полно онлайн-сервисов по работе с EXIF-метаданными. Их преимущество в том, что не придется ничего устанавливать на компьютер. Один раз сделал эту операцию и забыл.
Из минусов отмечу скорость работы — она напрямую зависит от возможностей вашего интернет-тарифа.
Пример сайта для удаления EXIF онлайн — IMGonline.com.ua .
Заметили ошибку в тексте — выделите ее и нажмите Ctrl
+ Enter
. Спасибо!
А в случаях с фотографиями, сделанными со смартфона или мобильного телефона, вы можете узнать координаты этого места. Не думаю что все хотели бы делится данной информацией. Эта статья для тех, кто хотел бы скрыть все эти данные.
Как удалить EXIF информацию данные с фотографий
Для ОС Windows существует бесплатная программа , которая может помочь вам справиться с данной задачей. Просто перетащите фотку в открывшееся окно программы, кликните на кнопку «Clean MetaData», и вся информация будет безвозвратно удалена. Данная программка создаст новую копию фотографии но при этом не перезапишет оригинальное фото.
Программа не только удалит все EXIF информацию и данные , но еще и удалит все XMP и IPTC теги, которые может добавить программа для обработки фотографий, в которой вы редактировали ваше фото.
Есть ещё программа , которую также можно использовать для
того
, чтобы
удалить
общую
информацию
о фото
и GPS.
Как удалить информацию с фото без программ
Ещё вариант удалить личную EXIF информацию средствами Windows. Для этого перенесите все фотографии в одну папку. Выделите все файлы, кликните правой кнопкой и выберите Свойства. Потом передите на вкладку Детали и выберите «Удалить Свойства и Персональную информацию».
В данной короткой статье мы показали 2 способа как можно удалить личную информацию с ваших фотографий. При помощи программ и средствами самой Windows. Лично я советую пользоваться именно программами.
А в статье « » мы рассказывали как изменить или полностью удалить информацию о фотографии на Android устройствах.
Как удалить exif?:
Здравствуйте, уважаемые читатели! Сегодня речь пойдет об удалении exif из фото. Для некоторых заголовок статьи покажется странноватым. Поэтому сразу дам определение слова exif.
Просмотреть exif можно любыми программами, работающими с изображениями. Самый простой способ – с помощью встроенных средств в Windows. Заходим в контекстное меню файла (правая кнопка мыши) и во вкладку “Подробно”. Здесь только основные метаданные, список далеко неполный. Выглядит примерно так:
Самый быстрый способ, как удалить людей с фотографии
Отлично работает на Windows 10, 8, 7, Vista, XP
Программа весит мало, поэтому установка займет примерно 5 минут. Следуйте подсказкам на экране: изучите лицензионное соглашение, выберите папку для установки и создайте ярлык для быстрого доступа к программе в дальнейшем.
После вы сможете запустить редактор и удалить объект с фотографии. Откройте снимок: нажмите на соответствующую кнопку в стартовом меню или перетащите нужный файл прямо из проводника. Используйте изображение RAW, JPG, PNG или любое другое. С совместимостью не возникнет проблем — программа читает все современные графические форматы. Перейдите в раздел «Ретушь»
и активируйте функцию«Штамп» .
В разделе «Ретушь» выберите инструмент «Штамп»
Появится список возможных настроек:
- размер,
- растушевка,
- прозрачность.
В большинстве случаев нужно изменить только размер: кисть должна быть чуть больше области, которую требуется закрасить. Необходимо удалить несколько элементов разного размера? В будущем вы сможете скорректировать масштаб инструмента.
Теперь необходимо убрать лишнее с фотографии. Наведите курсор на ту область, которую нужно спрятать. Зажмите левую кнопку мыши и проведите по постороннему человеку. На обозначенном участке появится полупрозрачное белое выделение.
Отпустите кнопку мыши. Поверх фото появятся два контейнера. Один будет расположен в месте, которое вы обозначили. Второй необходимо перетащить в место, с которого нужно копировать пиксели для заполнения выделенной области.
Закрасьте постороннего человека на фотографии
Нажмите «Применить». Программа запомнит внесенные изменения. Продолжите работу над фото и улучшите его с помощью других инструментов или сохраните полученный результат, кликнув по соответствующей кнопке сверху.
По аналогии закрасьте все остальные ненужные элементы на фото и сохраните результат
Photoshop Fix
Убрать ненужный предмет или людей с фото на телефоне поможет приложение Photoshop Fix. Оно абсолютно бесплатно доступно для скачки в официальных магазинах.
Как убрать предмет с фото через приложение:
- Открыть приложение Photoshop Fix.
- Зарегистрироваться или авторизоваться через почту или Google Play.
- Открыть нужное фото.
- В нижнем меню нажать на значок пластыря «Восстановление».
- В этой программе есть Точечное восстановление, есть Штамп, Заплатка, Эффект красных глаз и Ластик, который восстанавливает, если что-то вам не понравится.
- Для обработки лучше всего приблизить фото касанием пальцев.
- Если вы выбрали пункт «Штамп», то сначала нужно кликнуть по поверхности рядом с ненужным предметом и поставить отметку (кружочек), но там, где его нет. Именно клонированием это области мы будем убирать предмет с фото.
- Коснуться пальцем того элемента, который нужно удалить с фото, и аккуратно шаг за шагом стереть его.
- Сохранить фото в Галерею!
Как Удалить Человека с Фотографии в Photoshop CC
7591
197
6
00:01:07
08.04.2014
Зарабатывай на своих покупках! Регистрация — goo.gl/AvWhps
Google Chrome расширение от Letyshops: goo.gl/33umJ2
ПАРТНЕРСКАЯ СЕТЬ YOUTUBE — 🤍 ПОДКЛЮЧАЙТЕСЬ!
Добрый день, с вами канал «Чаво ТВ». В данном уроке мы расскажем, как удалить человека с фотографии при помощи графического редактора «Adobe Photoshop CC». Запустим программу «Adobe Photoshop». Кликнем на меню «Файл» и нажмем пункт «Открыть…». В открывшемся окне проводника выберем подходящую фотографию. Жмем «Открыть». В окне профиля цвета нажимаем «ОК». На панели слоев кликнем на пиктограмму «замок». В новом окне жмем «ОК». На Панели инструментов выбираем «Прямолинейное лассо». Обводим инструментом вокруг человека, которого надо удалить. Появится выделенная область. Кликнем на ней правой кнопкой мыши. Из контекстного меню выбираем «Выполнить заливку». В новом окне «Заполнить» нажимаем «ОК». Человека на фотографии больше нет. Откроем меню «Выделение» и нажмем на пункте «Отменить выделение». Наше фото готово.
Как редактировать и удалять данные EXIF?
Данные EXIF могут многое рассказать о фотографии, но вы можете легко удалить или изменить метаданные, которыми не хотите делиться или, наоборот, желаете ими уведомить других людей (скажем, тех, кто без спросу берет ваши фотографии из общего доступа в сети Интернет). Это, с одной стороны, поможет сохранить вашу конфиденциальность, но также может оповестить других людей о том, что у картинки из Интернета есть свой правообладатель.
Редактировать данные EXIF позволяют такие программы, как Adobe Photoshop или Lightroom, а платформы социальных сетей Instagram, Vk.com и Twitter удаляют данные EXIF из изображения перед его загрузкой на серверы.
Вы также можете сделать это непосредственно с рабочего стола Windows:
1. Щелкните правой кнопкой мыши на файл изображения, который вы сохранили;
2. Выберите «Свойства»;
3. Выберите вкладку «Подробно»;
4. Нажмите «Удаление свойств и личной информации»;
5. Выберите, хотите ли вы создать резервную копию со всеми возможными метаданными или просто желаете удалить указанные данные, не сделав копии:
6. Поставьте галочки напротив той информации, которую вы хотите удалить, затем нажмите «ОК».
С Mac
Пользователям Mac потребуется дополнительное приложение для удаления данных EXIF. Как уже упоминалось, Photoshop и Lightroom могут в этом помочь. Есть также несколько бесплатных сторонних программ, которые вы можете использовать вместо этого, например ImageOptim или EXIF Purge .
С Android и iOS
Пользователи Android и iOS могут отключить геотеги, чтобы смартфоны не добавляли геолокационные данные к фотографиям, но другие данные EXIF по-прежнему будут записываться каждый раз, когда вы делаете снимок. Существуют приложения, которые могут удалить эти метаданные за вас, но многие либо содержат рекламу, либо дороги, либо потенциально некачественные. Самый безопасный вариант — использовать одно из вышеперечисленных десктопных приложений для удаления EXIF-данных с фотографий.
Как заменить ФОН в ФОТОШОП, УБРАТЬ ЛЮДЕЙ и лишние ОБЪЕКТЫ на фотографии
1141
94
25
00:30:26
28.09.2022
В этом уроке дизайнер Мария Муляр покажет вам приемы обработки в программе Photoshop:
1. Как заменить фон в фотошоп
2. Как убрать людей в фотошоп
3. Как скрыть детали и убрать лишние объекты в фотошоп
4. Цветокоррекция в фотошоп
️Скачать исходники: 🤍
️Загрузить свою работу на Creativo: 🤍
Узнайте, как заменить фон в фотошоп, как убрать людей и объекты на фотографии, сделанной на пляже возле моря. Изучайте методы обработки в фотошоп и вы сможете с легкостью улучшить свои работы, а также сделать красивые арты для заказчика.
️Курс Photoshop с нуля: 🤍
#фотошоп #обработка #photoshop
Способ 3. Удаление человека с фотографии с помощью Snapseed на iPhone и Android
Чтобы бесплатно удалить людей с фотографий на вашем iPhone или телефоне Android, вы можете положиться на Snapseed. Snapseed — это бесплатный инструмент, разработанный Google, предлагающий множество полезных инструментов для редактирования изображений. В отличие от Adobe Photoshop, им легко пользоваться, вы можете легко избавиться от нежелательного содержимого на своих фотографиях. Выполните простые шаги, чтобы удалить человека с изображения с помощью Snapseed:
Шаг 1. Перейдите в App Store, установите Snapseed на свой iPhone или телефон Android, затем откройте его.
Шаг 2. Добавьте свое изображение к инструменту из Фотопленки и коснитесь значка «Редактирование».
Шаг 3. Теперь выберите инструмент «Исцеление», нарисуйте на человеке или объектах, которые хотите удалить.
Шаг 4. Наконец, нажмите кнопку «Сохранить», чтобы сохранить фотографию без нежелательного человека.
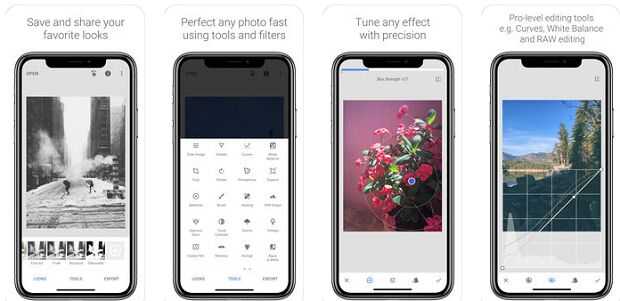
Заключительные слова
В этом уроке вы узнали, как легко удалять людей и объекты с ваших изображений с помощью 3 полезных средств для удаления фото людей, включая UkeySoft Photo Watermark Remover, Inpaint и Snapseed. Сравнивая функции, качество вывода и скорость, я думаю, что UkeySoft Photo Watermark Remover — это наиболее полезное программное обеспечение, которое стоит попробовать. Я очень надеюсь, что это руководство и письменные инструкции помогут вам легко удалить людей с фотографий. Если вы найдете лучший инструмент, оставьте свои комментарии и дайте нам знать.
Удалить человека с фотографии
Вернуться к >>
Попробуйте!
Pixelmator
Многие люди считают Pixelmator лучшей альтернативой Photoshop из-за его удивительных инструментов редактирования. В этом ремонтном инструменте пользователям просто нужно почистить нежелательные элементы. Инструмент клонирования поможет вам скопировать одну часть изображения и добавить ее в другую часть. Этот инструмент может легко удовлетворить потребности фотографов, художников и графических дизайнеров.
Особенности
- Содержит неограниченное количество инструментов редактирования.
- Возможно редактирование изображения с размером до 100МП.
- Мгновенный обмен отредактированными изображениями на Facebook, Twitter.
- Поддерживает многие популярные форматы файлов, включая PNG, JPEG, PSD и др.
- Легко смешивать, объединять, группировать и вставлять слои в изображение.
Способ 1. Удаление людей с фотографий с помощью UkeySoft Photo Watermark Remover на ПК
UkeySoft для удаления водяных знаков с фотографий это многофункциональное программное обеспечение для редактирования фотографий для Mac и ПК, которое хорошо разработано для удалить с фотографий нежелательных людей и предметы без потери качества. Также пользователи могут удалить водяной знак, штамп с датой, логотипом, линиями или пятнами и т. д. с фотографии несколькими щелчками мыши. Между тем, он позволяет пользователям добавлять водяной знак и логотип к изображению по желанию. Кроме того, он может волшебным образом восстановить старые фотографии до нормального состояния!
Особенности UkeySoft Photo Watermark Remover:
- Волшебным образом удалите с фотографии туристов или других нежелательных лиц.
- Удалите водяной знак, логотип, текст, штампы даты и т. Д. С изображения.
- Позволяет при необходимости добавлять водяной знак и изображение логотипа к изображению.
- Эффективно удаляйте с фотографий крупные и мелкие нежелательные объекты.
- Проста в использовании, поставляется с инструментами кадрирования, поворота, отражения и штампа клонирования.
- Высокая совместимость с новейшими версиями Mac OS и Window OS.
- Один клик, чтобы восстановить старые фотографии, легко исправить царапины, пятна и разрывы.
Убираем лишние предметны с телефона
Как поступить если под рукой не оказалось компьютера или ноутбука, а заходить на сайт и проводить там все действия с телефона неудобно? На помощь придут приложения, которые можно установить из фирменных магазинов на платформах IOS и Android. Их очень много, и все они аналогичны, но имеют свои различия и особенности.
Snapseed
Удобное, простое и бесплатное приложение от компании Google для Android и iOS устройств. Легкое в управлении, на русском языке, позволит убрать лишний объект со снимка. Здесь отсутствуют встроенные покупки, что является огромным плюсом.
Присутствуют кривые, фильтры, размытие, стандартные инструменты для работы с фото, такие как – контрастность, резкость, экспозиция, тени, светлые участки и др.
С помощью инструмента «Точечно» можно удалить лишние объекты, вместо ненужного предмета, на фото будет цветовая гамма рядом располагающегося участка.
Adobe Photoshop Fix
Adobe Photoshop Fix – удобная мобильная версия компьютерного фотошопа. С помощью данного графического редактора, у пользователей появляется возможность избавиться от лишней детали на фотографиях. Сначала установите приложение на свой телефон из магазина приложений. После этого нужно зайти в программу, открыть фотографию и выбрать пункт под названием «Лупа». Теперь необходимо увеличивать фото, пока в доступности не появится наш лишний объект. После этого выбираем «Лассо» и обводим предмет, который нам не нужен.
После данная область будет выделена пунктирной линией, нужно нажать Delete, и выбрать каким цветом будет закрашено данное место. Дополнительная удобная фишка – в разделе под названием «Содержимое» можно выбрать «С учетом содержимого». Тогда после удаления ненужного объекта программа автоматически подберет расцветку для пустого участка в зависимости от общего фона снимка.
Facetune
Приложение подойдет тем, кто не может жить без селфи. Оно способно фантастически преобразить вашу фотографию. Вы можете накладывать фильтры, убирать недостатки, сглаживать лицо и множество других полезных функций. Фэйс тюн предлагает и удалить лишний предмет со снимка или даже надпись. Чтобы сделать:
- Запустите приложение Facetune;
- Откройте раздел «Заплатка»;
- Теперь аккуратно выбрать две области – ту, где лишний объект, и ту, которой будем его заменять.
Pictureeditoronline.com — простой инструмент для обмена лицами
Предназначение сервиса pictureeditoronline.com – это добавление к фотографии различных визуальных эффектов. Вы можете украсить картинку различными цветами, вставить в какой-либо графический шаблон, добавить различные анимированные эффекты и многое другое. Среди богатого перечня возможностей сайта есть функция обмена лицами, которой мы и воспользуемся.
Выполните следующее:
- Перейдите для вырезания лица на pictureeditoronline.com;
- Нажмите слева на «Обзор» и загрузите фото с лицом на ресурс;
- Нажмите на «Обзор» справа, и загрузите фото, в котором лицо человека должно быть заменено на портрет, загруженный на ресурс первым;
- Поставьте галочку на опции «I Agree to Privacy Policy»;
- Нажмите на «Upload image» внизу и просмотрите полученный результат;
- Кликните на «Download» для сохранения результата на ПК.
Как удалить лишнее с фото при помощи онлайн-сервисов
Если вам нужно быстро подправить фото на компьютере, но нет времени искать подходящий софт, можно вырезать объект из фото онлайн на специальных сайтах. Большинство сервисов справляется только с небольшими объектами, но для быстрой обработки это вполне подходящий результат.
Photoshop Express
Adobe выпустили онлайн-версию фоторедактора Photoshop Express для быстрого исправления мелких недостатков. Функций здесь не так много: коллекция фильтров, удаление заднего фона, исправление перспективы. В том числе онлайн-ресурс позволяет убирать из кадра лишние предметы, людей и косметические дефекты.
- Откройте онлайн-фоторедактор и загрузите фотографию кнопкой «Добавить файл».
- В левой колонке выберите инструмент «Ретушь».
- Отрегулируйте размер кисти в столбце справа и зарисуйте ненужный объект в кадре.
- Нажмите «Скачать» в верхней части сайта. Укажите имя, выберите формат и качество.
В присутствуют Photoshop Express минимальные возможности ретуширования
Онлайн-редактор не очень хорошо справляется с крупными объектами, подменяя участок неподходящим содержимым. Поэтому его лучше использовать для небольших дефектов.
Inpaint
- На сайте нажмите кнопку «Upload image». Загрузите картинку для обработки.
- В левой колонке выделите красный круг и отметьте ненужный объект на снимке. Чтобы изменить размер кисти, воспользуйтесь слайдером в верхней части сайта.
- Нажмите «Erase», чтобы запустить удаление.
- Нажмите «Download», чтобы скачать исправленную картинку.
Inpaint справляется с трудными задачами, но качество картинки значительно снижается
Недостаток сервиса становится понятен на этапе скачивания: изображение можно экспортировать только в низком разрешении. Чтобы сохранить оригинальное качество, придется покупать PRO-аккаунт и потратить определенную сумму денег.
Как убрать людей со сложного фона в PHOTOSHOP | [2020]
10988
398
13
00:09:06
10.04.2020
В этом видео я очень подробно показала как можно убирать лишние предметы или людей с фотографии. Как это делать красиво и правильно. Вы научитесь работать с разными инструментами, которые навсегда лишат вас вопроса «Как убрать людей со сложного фона?» ))
Приятного вам просмотра и лёгкой работы в фотошоп)
_
Подписаться на канал:
🤍
Я в INSTAGRAM:
🤍
Я в FACEBOOK:
🤍
Моё портфолио, блог и заказ услуг фотографа:
🤍
Музыка для видео:
🤍
_
На что я снимаю
Камера для YouTube: 🤍
Мой любимый объектив: 🤍
Светосильный портретный объектив: 🤍
135 mm: 🤍
Моя вспышка: 🤍
На что пишу звук: 🤍
#обработкафото #убратьлюдейсфона #урокифотошоп
Enlight Photofox
Это еще одно изящное приложение и творческий инструмент в одном лице для редактирования, который отлично работает, если вы хотите удалить кого-то из фото на вашем смартфоне. Enlight Photofox Photo Editor имеет различные полезные функции, включая инструмент клонирования, разнообразные кисти, патч-инструмент и многие другие компоненты, которые вы просто не можете получить во многих приложениях. Enlight также загружается с выбором слоев, специальных эффектов, шрифтов и многое другое.
Удалить объект с помощью Photofox
- Выбираем инструменты, далее выбираем режим исправление.
- Скопируйте одну часть области поверх другой, поместив один круг над областью, которую вы хотите удалить, а другой над областью, которую вы хотите скопировать.
- Нажимайте на кнопку сгладить, пока объект не исчезнет.
- Если скопированная часть не исчезает, тогда коснитесь вкладки Инструменты и поэкспериментируйте с кистью и предохранителем.
Удаление EXIF на мобильном телефоне (Android)
Scrambled Exif
Google Play f-droid
Максимально простая программка для полного удаления всех метаданных из фото. Работает она очень просто — при первом запуске, программе необходимо дать права на доступ к Вашему хранилищу (для того, чтобы программа могла перезаписывать Ваши фото без метаданных).
Затем, необходимо следовать предложенной на экране программы инструкцией — нужно просто найти нужное фото с помощью любой другой программы, и выбрать пункт «Поделиться». В раскрывшемся списке приложений, будет Scrambled Exif — как только выберете его, фото будет пересохранено, но уже без любой мета информации.
- Весьма простое использование
- Открытый исходный код
Photo Exif Editor
Замечательная утилита для удаления метаданных из фотографий для Android. Пользоваться ей проще простого — сразу после запуска, нужно найти уже отснятую фотографию, воспользовавшись одной из двух кнопок — «Фото» (откроет локальный просмотрщик изображений) или «Обзор» (откроет встроенный в программу просмотрщик изображений).
Далее, открыв нужное изображение, можно сразу просмотреть его информацию.
Для удаления нужных или всех метатегов, достаточно нажать на зачернутую надпись EXIF в верху окна программы.
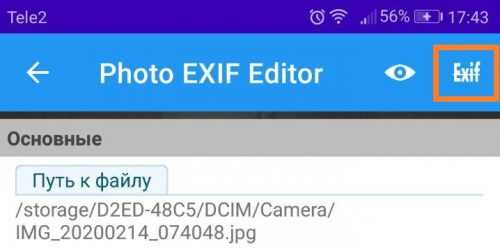
После этого появится окно, где будет предложено выбрать нужные поля для очистки — и по нажатию на кнопку дискеты произойдет сохранение фотографии без метатегов.
Как сделать человека худее в Фотошопе?
Некоторых начинающих пользователей также интересует, как сделать лицо худее в фотошопе, и эта задача особенно интересна девушкам. Ведь всем хочется выглядеть стройнее. К сожалению, не всегда удается сделать женщину стройнее на фотографии. Возможности Adobe Photoshop пока не безграничны. Программа требует фото, сделанного под определенным углом, также важна осанка человека. Постараемся сделать девушку стройной, что явно не мешает диете.
После открытия изображения в Photoshop перейдите в Filter> Liquify. В результате изображение откроется в специальном окне. Слева находится небольшая панель инструментов. Щелкните значок «Сжатие». Как вариант, вы можете просто нажать клавишу S.
В правой части окна настраивается выбранный инструмент. Размер кисти зависит от разрешения фотографии. Вы также можете настроить давление, жесткость и насыщенность. Это делается путем установки флажка рядом с «Расширенный режим». Когда будете готовы, попробуйте сжать ее с помощью щелчков мышки на талии девушки. Если вы допустили ошибку, используйте опцию «Отменить» или сочетание клавиш Ctrl + Z. Ниже представлен результат, который вы получите через три минуты. Если поработать над фото 10-15 минут, можно получить вполне удовлетворительный результат. Однако рассчитывать на волшебное превращение не стоит. Уловить фальшь можно будет, посмотрев на фон.
Почему данные EXIF могут иметь для вас значение?
Фотоприложения могут использовать его для упорядочивания фотографий по дате (точной реальной дате съемки), времени и местоположению
Профессиональные фотографы могут использовать данные EXIF со старых фотографий для того, чтобы увидеть точные настройки камеры, которые они использовали, что важно для создания идентичных по качеству снимков или даже для добавления информации об авторских правах в EXIF-данные фотографии
С другой стороны, если человек не желает по каким-то причинам (необязательно преступным), чтобы его вычислили правоохранительные органы, он точно не должен оставлять дополнительные улики в своих фото. К примеру, данные EXIF были неоднократно использованы полицией для поиска преступников.
Данные EXIF также могут даже использоваться для доказательства подделки метаданных фотографий, например, если в последних были изменены время съемки, данные о местоположении и так далее. Недавний интерес к проверке фотографий президента Трампа по метаданным после выздоровления от COVID — прекрасный тому пример .
Как выделить человека в Фотошопе?
Не все начинающие пользователи умеют выделять человека в фотошопе и считают, что достаточно выделить контур с помощью «Магнитного лассо». Но на самом деле необходима дальнейшая доработка кромки. После нажатия соответствующей кнопки фон становится черным. Также появляется диалоговое окно, которое поможет вам уточнить ваш выбор.
В этом диалоговом окне установите флажок Smart Radius. Ниже находится ползунок, который регулирует значение этого радиуса. Увеличьте это число до такого значения, чтобы на изображении не было артефактов вокруг контура человека. Иногда это невозможно (слишком много лишнего было выделено вместе с мужчиной). Вы также можете попробовать увеличить сглаживание. Когда результат вас устроит, нажмите кнопку «ОК».
После этого вы вернетесь к процессу выбора. Перейдите по пути «Правка> Копировать» или нажмите сочетание клавиш Ctrl + C. Это добавит выделение в буфер обмена. Теперь остается только открыть новую фотографию. В нашем случае это пейзаж, изображающий океанские волны. Открыв изображение, добавьте информацию из буфера обмена. Делается это переходом по пути «Правка> Вставить» или нажатием сочетания клавиш Ctrl + V. С большой долей вероятности человек будет большим. Это связано с несоответствием разрешений двух фотографий. Изображение с мужчиной было больше.
Удаление EXIF
Сейчас я расскажу о четырех способах редактирования и удаления метаданных.
— встроенными средствами Windows
— с помощью Photoshop
— утилитой Meta Stripper
— с помощью программы Show Exif
Последние два способа наиболее интересны и удобны. Первые два представлены исключительно для ознакомления или мелкой правки. Так что тем, кому интересна сугубо практическая сторона вопроса, рекомендую прокрутить статью в конец.
1) Удаление метаданных встроенными средствами
Заходите туда, куда я указывал выше (контекстное меню файла, вкладка “Подробно”). Нажимайте на ссылку “Удаление свойств и личной информации” внизу вкладки (подчеркнуто красным).
Откроется окошко “Удаление свойств”. Галочкой выбирайте “Удалить следующие свойства для этого файла”. Я отметил изготовителя, модель камеры, ISO и жмите ОК.
Теперь возвращаемся в предыдущее меню и видим, что отмеченные данные отсутствуют.
2) Удаление метаданных с помощью Photoshop
Открываем фото в Photoshop.
Чтобы просмотреть метаданные, зайдите в меню “Файл – Сведения о файле”. Выскочит окошко с данными:
По умолчанию стоит “Метаданные – Не показывать”. Это значит, что при сохранении они будут удалены. Качество установлено на 100%. Так что можно спокойно нажимать на кнопку “Сохранить”. Недостаток удаления метаданных в Photoshop – низкая скорость, точнее очень низкая скорость. И нет возможности пакетной обработки. Таким образом обрабатывать 200 фотографий – ужас. А если их больше
3) Удаление метаданных с помощью утилиты Meta Stripper
В меню “Start Folder” укажите папку, в которой находятся исходные фото (те, из которых необходимо удалить exif). Если отметить галочкой “Include subfolders”, то все фотографии в папках внутри выбранной папки также будут обработаны. Все галочки “Strip EXIF tags”, ”Strip COM text”, ”Strip IPTC info” должны быть отмечены. Об EXIF и IPTC мы говорили в начале статьи, а что такое “Strip COM text”, я и сам не знаю.
В “Save to new folder” выбираете папку, куда будут сохраняться обработанные фото. Если отметить галочку “Copy unchanged files to target folder”, то исходные фото будут также скопированы в эту папку. Во избежание мешанины ее лучше не отмечать.
Можете поставить галочку на “Save using filename prefix”. Из выпадающего списка выберите то, что будет стоять в названии файла в измененных файлах. Это может понадобиться, если у вас и оригиналы, и обработанные файлы в одной папке, чтобы различать их.
Программа имеет очень простой интерфейс, не требует установки, работает очень быстро и хорошо справляется со своей функцией – поэтому рекомендую.
4) Удаление метаданных с помощью программы Show Exif
Программа выглядит следующим образом:
Слева выбираете папку. В центральном окне открывается ее содержимое. В нем нажимайте на имя фото. В левом верхнем углу появится миниатюра. А справа вы увидите полный набор параметров EXIF. Правда, немало
Для работы с программой многим, думаю, будет удобнее переключиться на русский язык:
Show EXIF – очень удобная программа для просмотра метаданных. Во всяком случае, удобнее, чем ACDSee и, тем более, проводник Windows. Но, как вы видели, параметров там чересчур уж много. Допустим, нам нужно просмотреть EXIF сотки фоток. А конкретно интерес представляет модель камеры и некоторые параметры съемки и настройки камеры. Для этого нужно настроить фильтр. Идем в меню “Фильтрация – Настроить фильтр для EXIF”.
В правой колонке представлены все возможные параметры. Выделяйте интересующие и нажимайте “Добавить” или просто перетаскивайте их.
Теперь нажмите “Фильтрация – Применить фильтр для EXIF”. В среднем окне выбирайте файл, EXIF которого хотите просмотреть. Теперь в правом окошке появится только интересующая вас информация:
Все, теперь в любом текстовом редакторе можно вставлять посредством “Ctrl+V”.
Подводя итог
Так какой же из рассмотренных способов дает лучший результат? Если вы хотите вырезать человека с фото онлайн, будьте готовы к тому, что исходная картинка получится намного хуже качеством, чем оригинал. Мобильные приложения, хоть и не изменяют разрешение, редко способны скрыть крупные дефекты, так как предлагают только один способ удаления. На этом фоне самым оптимальным вариантом становится ФотоМАСТЕР. Сравните сами, какой результаты приложения Photoshop Fix и фоторедактора:
Слева направо: оригинальное фото, вариант PS Fix и ФотоМАСТЕР
На картинке, обработанной в приложении, заметны серые пятна там, где был человек. ФотоМАСТЕР убрал объекты более плавно и улучшил качество. Фоторедактор предлагает три варианта удаления, так что вы сможете быстро справиться даже со сложной задачей.