Способ 4: Paint 3D
Paint 3D — одно из стандартных приложений в Windows 10, позволяющее работать как с двухмерной, так и 3D-графикой. Второй вариант нас сейчас не интересует, поскольку фотографии всегда представлены в качестве двухмерных изображений. Paint 3D предлагает очень удобное средство для удаления фона, которое работает автоматически — пользователю нужно лишь слегка настроить его.
- Откройте «Пуск», через поиск найдите приложение Paint 3D и запустите его.
- При появлении экрана приветствия щелкните по плитке «Открыть».
- В отобразившемся на экране меню вам нужна плитка «Обзор файлов».
- В «Проводнике» найдите интересующее изображение и дважды кликните по нему для открытия.
- На верхней панели находится инструмент «Волшебное выделение», который и требуется активировать для выполнения поставленной задачи.
- Сузьте область выделения так, чтобы в нее попадал только необходимый объект. Не переживайте, некоторые детали можно добавить потом.
- После перехода к следующему шагу отмените автозаливку фона.
- Если требуется добавить области для захвата выделением, зажмите левую кнопку мыши и аккуратно обведите ее.
- По завершении фигуры выделятся в независимый слой, доступный для перемещения отдельно от заднего плана.
- Перейдите на вкладку «Кисти».
- Используйте «Ластик» и настройте его ширину так, чтобы быстро стереть весь фон.
- Предварительно переместите фигуру за холст, чтобы не стереть и ее.
- Закрасьте ластиком весь холст и верните вырезанные ранее объекты обратно.
- После этого перейдите на вкладку «Холст».
- Активируйте режим «Прозрачный холст».
- Ознакомьтесь с полученным результатом и убедитесь в том, что он вас устраивает.
- Откройте «Меню» для дальнейшего сохранения файла.
- Выберите вариант для сохранения.
- В окне настройки установите формат PNG, чтобы сохранить прозрачный фон.
Используйте другие функции редактирования изображения перед сохранением, если это требуется. Не забывайте сохранять прозрачность и тщательно стереть задний фон, чтобы не осталось ни единого лишнего пикселя.
ЭЛЕМEHТАРНЫЕ СЛЕДЫ
| Виды | Физические факторы | Поверхность | |
|---|---|---|---|
|
Лужи(скопления) * |
Тяжесть. |
Невпитывающая,горизонтальная или с небольшим наклоном. |
|
|
Пропитывания |
Капиллярность. |
Впитывающая. |
|
|
Затеки |
Поверхностное натяжениеи явление смачивания |
Щель между двумяневпитывающимиповерхностями. |
|
|
Потеки |
Тяжесть и явлениесмачивания |
Вертикальная или с большим наклоном. |
|
|
Капли |
Вес крови, равный силеповерхностного натяженияпо периметру отрыва. |
Следи образуютсятолько ниже уровняотрыва капель. |
|
|
Брызги |
Ипульс кинетической энергиии вес крови, меньший силыповерхностного натяженияно периметру отрыва |
Любая по структуреи положению. |
|
|
Помарки |
Мазки |
Трение и абсорбция. |
Любая. |
|
Отпечатки |
Давление и абсорбция. |
Ровная. |
|
|
Пятна |
Общий термин для обозначения всякого следа, когда определение его вида затруднительно из-за плохого оснащении, нечеткости или же вообще невозможно — на ворсистых либо влажных предметах, после попыток смыть, соскоблить и т. д. |
* Небольшие сосредоточения крови на горизонтальных поверхностях, особенно когда они расположены на различных предметах и орудиях, удобнее именовать «скоплениями».
Таблица 2
Часть 3. Как быстро удалить фон из PNG в автономном режиме
Если вы хотите удалить фон из файлов PNG с помощью автономного инструмента с расширенными возможностями, мы предлагаем Wondershare UniConverter как лучший выбор. Совместимая с Windows и Mac программа поддерживает основные форматы изображений и автоматически удаляет фон с помощью ИИ. Детали файлов можно проверить до и после процесса. Кроме того, программа поддерживает редактирование изображений, конвертирование видео, загрузку, запись и многое другое. С помощью программы можно даже конвертировать JPG в прозрачный PNG.
Шаги о том, как быстро удалить фон из PNG:
Шаг 1 Запустите Wondershare и добавьте изображения
Откройте установленную программу и в разделе Инструментарий перейдите на вкладку Удаление фона.
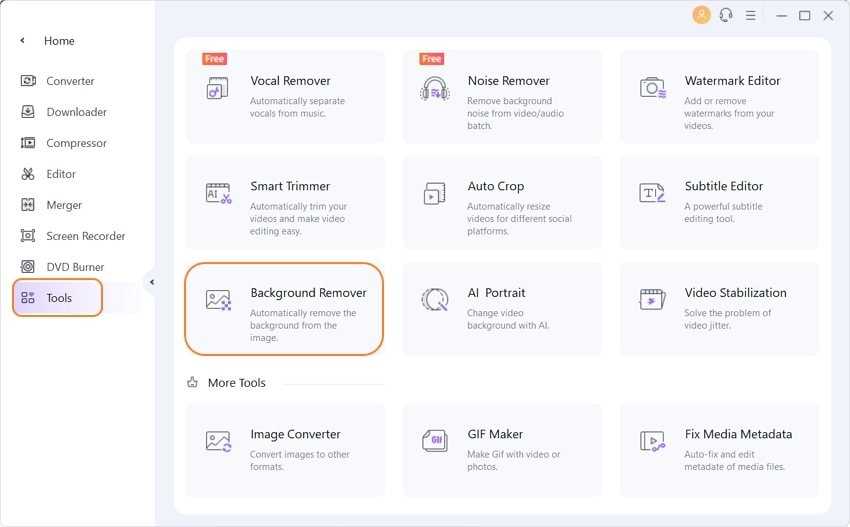
Нажмите на значок Добавить файлы или знак +, чтобы просмотреть и импортировать локальные файлы изображений. Можно добавить несколько файлов.
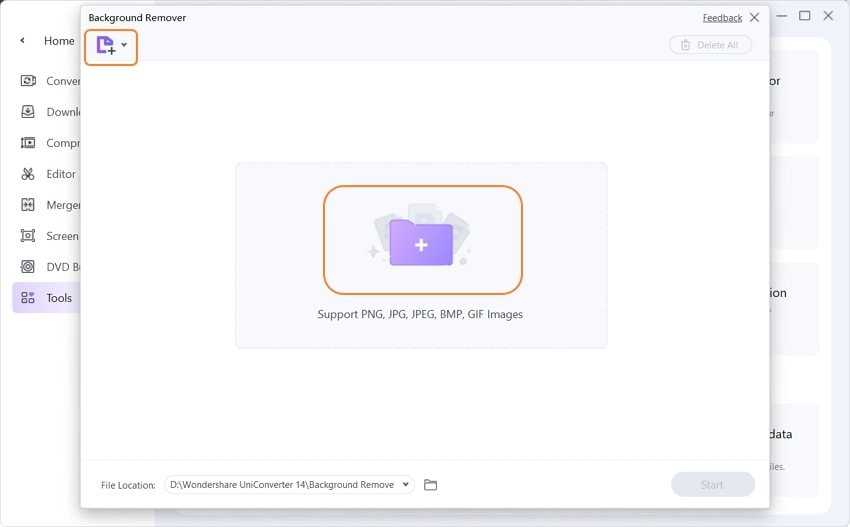
Шаг 2 Проверка сведений о файле
Все добавленные файлы появятся на экране. Наведите курсор на нужное изображение и нажмите на кнопку Нажмите, чтобы узнать подробности, которая откроет изображение в большем всплывающем окне.
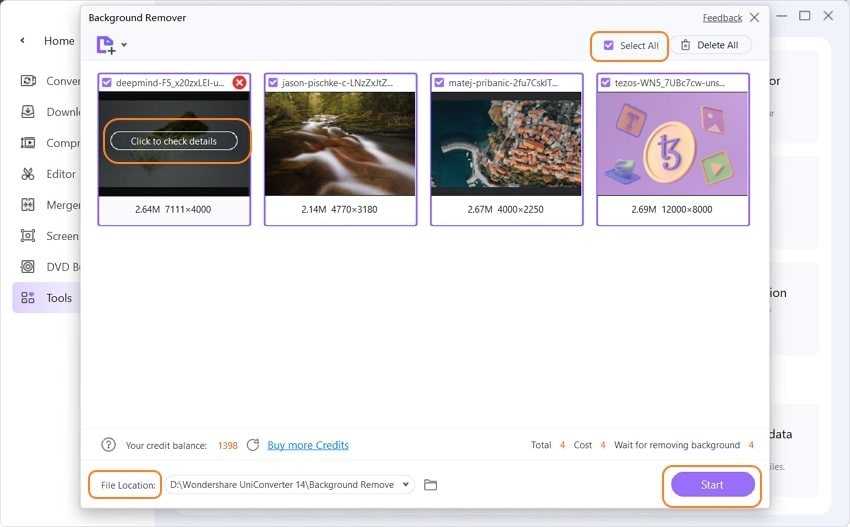
Шаг 3 Удалить фон
На вкладке Расположение файла можно выбрать папку для сохранения обработанного файла. Наконец, нажмите на кнопку Начать, чтобы программа начала обработку и удаление фона.
Онлайн-инструменты просты и бесплатны, их можно использовать, когда нужно обработать всего несколько изображений без дополнительных функций. Для обработки нескольких файлов сразу и расширенных функций лучше всего подходит программа Wondrshare UniConverter.
Сделать белый фон прозрачным в MS Paint
Microsoft Paint может отфильтровывать цвет фона любого изображения, содержащего фон сплошного цвета. После фильтрации изображение должно быть немедленно вставлено на другое изображение. Мы объясним, как отделить изображение от фона в MS Paint в Windows 10, выполните следующие действия:
1]Из «Стартовое меню‘ открыто ‘Microsoft Paint‘
2]Теперь откройте изображение, которое хотите отредактировать. Нажмите на ‘Файл‘и ударил’Открыть‘, чтобы просмотреть, откройте свое изображение или просто щелкните файл изображения правой кнопкой мыши и наведите указатель мыши на значок’Открыть с‘вариант и выберите’Краска‘в списке приложений.
Выбранное изображение должно иметь сплошной цвет фона или белый фон.
3]Выбрать ‘Цвет 2‘на панели инструментов.
Здесь вам нужно будет выбрать цвет фона для изображения, то есть здесь Color 2. Например, если ваш фоновый цвет белый, вам нужно будет установить цвет 2‘к подобному оттенку белого здесь.
4]Нажмите на ‘Инструмент «Пипетка»‘на панели инструментов.
5]После выбора инструмента «Пипетка» щелкните фон вашего изображения, чтобы выбрать цвет фона. Это действие выберет ‘Цвет 2‘на фон вашего изображения.
5]Далее вам нужно будет отделить изображение от цвета фона. Итак, нажмите на ‘Выберите меню‘на панели инструментов в верхнем левом углу. Откроется раскрывающееся меню, как показано ниже.
6]Выбрать ‘Прозрачный выбор‘из меню. Это позволит включить опцию прозрачного выбора для всех сделанных вами выборов и поставить галочку рядом с тем же меню, которое появляется здесь.
7]Теперь, в зависимости от области, которую вы хотите выбрать, выберите ‘Прямоугольное выделение‘ или же ‘Выбор произвольной формы‘из того же’Выберите меню‘ под ‘Формы выделения‘. Оба эти инструмента можно использовать, когда активен режим прозрачного выделения.
8]Выберите изображение, которое вы хотите вырезать из фона. Удерживая левую кнопку мыши, медленно обведите изображение. Во время трассировки появится черный контур, но как только вы отпустите кнопку мыши, контур исчезнет.
9]После завершения выбора щелкните правой кнопкой мыши в области выбора.
10]В контекстном меню нажмите «Резать‘ или же ‘Копировать‘. Это скопирует ваш выбор в буфер обмена.
11]Теперь откройте новое изображение в MS Paint, куда вы хотите вставить скопированное изображение.
12]Щелкните правой кнопкой мыши новое изображение и вставьте скопированное изображение с предыдущим фоном как прозрачное.
Примечание — В этом примере мы вставили отредактированное изображение с прозрачным фоном на то же старое изображение.
Вот и все! Изображение заполнит прозрачную область, и вы можете изменить его размер и повернуть для настройки.
Вы можете сохранить вырезанные изображения?
К сожалению, в Microsoft Paint невозможно сохранить изображения с прозрачным фоном. Когда вы пытаетесь сохранить такое изображение, фоновая область изображения перестает быть прозрачной и превращается в сплошной цвет; в большинстве случаев белый, т.е. цвет 2.
Но, опять же, для этого есть хак, который позволяет использовать изображения с прозрачным фоном. В этом случае вам нужно будет использовать Microsoft PowerPoint.
Читать дальше: Советы и рекомендации по Microsoft Paint.
Инструменты для удаления фона
Для начала давайте разберёмся с инструментами, которые нужны для удаления фона.
На панели инструментов вам потребуются:
« (Magic Wand), клавиша W.
« (Lasso), клавиша L.
« (Brush)», клавиша B.
« (Pen), клавиша P.
Мы рекомендуем запомнить и в дальнейшем использовать горячие клавиши, поскольку это делает работу значительно быстрее. Узнать горячую клавишу инструмента можно, подведя курсор мыши к инструменту на панели инструментов и задержав курсор на некоторое время. Во всплывающей подсказке будет указано как название инструмента, так и клавиша, которая ему соответствует.
Горячая клавиша инструмента расположена под картинкой справа от названия и обведена в рамкуИзображение: Freepik / Skillbox Media
Режим слоя
Перед началом работы вам нужно убедиться, что ваше изображение расположено не в фоновом слое ― такой слой не поддерживает прозрачность.
- Откройте панель слоёв и найдите на ней слой с вашим изображением.
- Если он имеет название «Фон» или Background, кликните по маленькому замочку справа от названия этого слоя.
- Название автоматически изменится на «Слой 0» или Layer 0 ― теперь можно работать!
Чтобы разблокировать фоновый слой, нужно нажать на замочек справа от его названия на панели слоёвИзображение: Freepik / Skillbox Media
Маска слоя
Самый простой способ стереть фон с картинки ― воспользоваться инструментом «Ластик» (Eraser, клавиша E) или же нажать клавишу Delete. Но в этом случае область будет удалена безвозвратно. Поэтому профессионалы предпочитают использовать маски слоя. Маска ― это дополнительный параметр изображения, в котором содержится информация, какие области должны стать прозрачными.
Преимущество маски в том, что её всегда можно отредактировать, восстановив удалённые участки или добавив дополнительные области
Также маски поддерживают полупрозрачность, что очень важно при вырезании объектов с размытыми краями ― например, волос
Вот как маски работают:
Видео: Женя Травкина / Skillbox Media
Чтобы создать маску на основе выделения, нужно нажать на иконку «Добавить слой-маску» (Add Layer Mask) внизу панели «Слои» (Layers). Белые участки на слое-маске отвечают за непрозрачные области. Чёрные ― прозрачные участки.
При создании маски автоматически скрылись области, которые вошли в выделение, ― на маске они целиком закрашены чёрным.
После того как был выделен фон и нажата кнопка создания маски, со стола пропали все предметы ― они закрашены на маске чёрнымИзображение: Freepik / Skillbox Media
Если то же выделение инвертировать, при создании маски чёрным на ней будет закрашен фон. Он исчезнет, а предметы останутсяИзображение: Freepik / Skillbox Media
Если выделен фон, но изолировать вам нужно объект, выделение придётся инвертировать ― поменять местами выделенные области с теми, которые свободны от выделения. Это делается так:
- кликните по выделенной области правой кнопкой мыши с любым активным инструментом выделения (например, «Волшебная палочка» ― Magic Wand);
- в появившемся меню выберите «Инверсия выделенной области» (Select Inverse). Теперь маска скроет фон, оставив нетронутым ваш главный объект.
Видео: Женя Травкина / Skillbox Media
В этом руководстве после создания выделений мы будем использовать именно маски как более профессиональный метод удаления фона с изображения.
Подробно работу со слоями-масками мы объясняем в этом видео.
СЛОЖНЫЕ СЛЕДЫ
| Разновидности | Условия | Признаки |
|---|---|---|
|
Лужи от натекания |
Истечение кровибез иных воздействий на нее |
Четкие края, чистая периферия |
|
Лужи с расплескиванием |
Удары по луже илистекание крови с высоты |
Лучеобразные ответвления у краев, множество брызг вокруг |
|
Следы волочения |
Скольжение обильноокровавленного массивногопредмета |
Полоса с продольной линейностью |
|
Отклоненные и пересекающиесяпотеки |
Изменение первоначальногоположения поверхности |
Направление некоторых или всех потеков отклоняется от вертикали |
|
Следы струйного истечения |
Движение обильно кровоточащегопредмета на некоторой высоте(переноска пострадавшегоили частей трупа) |
Извилистые полосы с фестончатыми краями (ширина полос соответствует диаметру при той же высоте падения) |
|
Свободно падающие капли |
Скудное выделение кровис постоянной высоты |
Группа следов капель одинакового размера. Их диаметр, контуры и периферия зависят от высоты падения |
|
Скатывающиесякапли |
Скудное выделение кровииз раны при вертикальномположении тела с отрывомкапель на разной высотеи соударением их |
Следы капель имеют разные размеры и контуры, между ними множество следов брызг |
|
Брызгиот фонтанирования |
Артериальное кровотечение |
Цепочки брызг, в которых преобладают элементы одинаковых размеров, интервалы относительно равномерны |
|
Брызги от размахивания окровавленнымпредметом |
Ясны из названия |
Дорожки следов брызг с беспорядочным варьированием размеров и интервалов |
|
Брызги от ударов по окровавленной поверхности |
Ясны из названия | Веерообразно расходящаяся группировка |
|
Инерционнаядеформация следов |
На предмет попадает кровь в виде капель, брызг или потеков, после чего, пока кровь еще жидкая, этим предметом наносят удары, вызывающие смещение крови в вышеуказанных следах |
От первичных следов отходят узкие полоски, направленные центробежно и вперед |
|
Прочие |
Раздавливание кровососущих насекомых, плевки кровью и т. д. |
При описании следов крови на месте происшествия в протокол можно вносить только те термины, которые составляют содержание первой классификационной группы, то есть наименования различных видов элементарных следов, ибо для их распознавания не требуется специальных познаний. Кроме того, в этот протокол необходимо вносить объективное описание признаков, характерных для каждой разновидности сложных следов (третья графа второй таблицы). Выводы об условиях образования сложных следов и разграничение их по разновидностям осуществляются в процессе последующего лабораторного исследования и документируются в заключении физико-технической экспертизы.
Если предмет со следами крови сам по себе не имеет четких конструктивных отличий верха и низа, правой и левом сторон (например, подушка, шарф и т. п.), то прежде чем допускать его перемещение — следует нанести на него условную пометку (приколоть булавку, прошить ниткой) и сделать запись об этом в протоколе осмотра. Тем самым будет обеспечена возможность воспроизведения его первоначального пространственного положения. Перед упаковкой и транспортировкой всех изъятых объектов со следами крови их обязательно нужно тщательно высушить в расправленном состоянии при комнатной температуре. Не допускать прямого освещения их солнечными лучами и защитить от мух и других насекомых.
ЗАТЕКИ
Затеки образуются при попадании жидкой крови в щель между двумя близко расположенными поверхностями, куда она втягивается под влиянием силы поверхностного натяжения. Распространение крови внутри такой шели может происходить в любом направлении, в том числе и снизу вверх.
Признание затеков крови самостоятельным классификационным видом важно потому, что эти следы отличаются от других кровяных следов своей скрытностью. Они не бросаются в глаза, и поэтому при попытках преступника уничтожить имеющиеся улики — именно затеки нередко остаются сохранившимися и могут быть использованы для раскрытия преступления
Найти их удается только при умелом поиске. Их следует искать в щелях мебели, пола, под плинтусами. Легкую мебель нужно переворачивать и искать затеки на нижних поверхностях ножек, где они могли сохраниться после тщательного замывания луж крови. Тяжелую мебель необходимо приподнимать и осматривать ножки снизу при помощи зеркала. Такими же приемами надлежит осматривать нижние торцевые поверхности дверей (либо снимать их и переворачивать, либо применять зеркало). При наступи ими обувью на лужу кропи затеки распространяются между стелькой и подошвой, где они могут быть выявлены после разделения этих слоев. Их нужно искать и в щелях возле пряжек поясных и часовых ремешков.
Если во время совершения преступления два предмета соприкасались, а потом, после высыхания попавшей между ними крови, оказались разъединенными и хранились отдельно, то форма затеков на каждом из них остается одинаковой. Это позволяет доказать их прежний контакт между собой и с кровью.
ИНЕРЦИОННАЯ ДЕФОРМАЦИЯ СЛЕДОВ КРОВИ
На тупых и рубящих орудиях, применявшихся для нанесения повреждений, часто обнаруживаются весьма своеобразные следы крови, отличающиеся от кровяных следов на всех остальных окружающих предметах.
Эти следы формируются под влиянием сил инерции, действующих в моменты нанесения очередных ударов на жидкую кровь, попавшую сюда от предшествующего удара
Вследствие указанных условий первично возникшие следы претерпевают дополнительную деформацию, специфичную именно для таких обстоятельств, что очень важно для установления травмирующих орудий среди многих других окровавленных объектов. Анализ механизма следообразования позволяет различить здесь:
- А — первичные следы — чаще всего брызги, но иногда капли, потеки и скопления;
- Б — центробежные смещения, возникающие при очередных взмахах, когда от первичных следов отходят полосы, направленные вдоль оси орудия к его свободному концу;
- В — ударные смещения, возникающие в моменты остановок орудия, когда от первичных п центробежных следов по инерции отходят узкие полоски, направленные вперед по ходу прежнего движения;
- Г — следы причудливых «кометообразных» очертаний или обычные следы брызг, но направленные суженными концами в противоположные стороны, — и те, и другие образуются вследствие суммирования разнонаправленных движений от попадания на орудие тех брызг крови, которые находятся в воздушном полете от предыдущих ударов.
Обнаружение инерционных смещений любых следов до типам «Е» и «В» как порознь, так и их сочетаний, достоверно указывает на применение этого орудия для нанесения ударов; признак «Г» не является таким убедительным и подлежит оценке но совокупности всех других данных.
Наличие на орудии следов брызг без признаков инерционной деформации пе исключает предположения о нанесении пм ударов, ибо следы брызг иногда бывают весьма устойчивыми (особенно если они мелкие) и при ударах не очень большой силы могут оставаться неизмененными.
Нахождение на предмете следов капель, потеков либо скоплений крови без инерционной деформации позволяет отвергнуть возможность нанесения им ударов в период времени после попадания на него крови и до ее высыхания.
Когда в качестве первичных следов на предмете обнаруживаются капли, потеки или скопления крови, подвергшиеся затем центробежной или ударной деформации, то можно сделать вывод также и о произведенной преступником смене орудий, ибо упомянутые первичные следы могли возникнуть только при условии, что сначала это орудие было неподвижным и на него попадала кровь, выделявшаяся от нанесения первых повреждений чем-то другим.
ПРОПИТЫВАНИЯ
Пропитывания обнаруживаются на рыхлом грунте, на текстильных и иных пористых материалах. В некоторых случаях они помогают установить место, где происходило кровотечение, в других — позволяют утверждать, что те или иные предметы входили в соприкосновение с кровоточащим объектом или с лужей крови.
Пропитывания могут распространяться по всем направлениям. в том числе и снизу вверх, например, по портьере, под которую подтекла кровь. Они сохраняются гораздо лучше, чем лужи, в частности пропитывающие пятна на зимней одежде и мягкой мебели бесследно устранить вообще невозможно.
Ценную информацию дают пропитывания, обнаруживаемые на многослойных текстильных объектах; по расположению корочек от высохших свертков и степени импрегнации разных слоев часто удастся определить направление просачивания крови (попала ли она на одежду или постель снаружи, либо распространялась со стороны изнанки), иногда достоверно восстанавливается первоначальное взаиморасположение слоев, состояние складок и застежек, что нередко дает основания для установления точного положения одежды и иногда, тем самым, и позы. Изучение пропитывающих следов крови на мешках позволяет выяснить, применялись ли они в качестве упаковки, или в качестве подстилки для трупов, либо их частей (оба слоя подстилок имеют пятна сходной конфигурации).
ЛУЖИ
Образование луж является следствием истечения крови, распространяющейся по невпитывающей поверхности, не имеющей крутого наклона. Небольшие количества крови такого происхождения удобнее описывать, именуя их «скоплениями». Принципиальной разницы между этими терминами нет.
Особенно обширные лужи обнаруживаются непосредственно на месте нанесения обильно кровоточащих повреждений, но не составляет редкости образование луж также и после перемещения пострадавшего в другое место. Для проверки предположения о возможном перемещении тела необходимо сопоставить объем крови в луже со свойствами повреждений у потерпевшего и степенью его анемизации. Если форма лужи относительно правильная, то для определения объема крови достаточно перемножить числа, полученные измерением ее площади и средней толщины, Надежнее пользоваться маcштабной фотографией, дающей возможность определить площадь лужи самой разнообразной конфигурации. Для этого изображение лужи на фотоснимке нужно вырезать по контуру и взвесить на аналитических весах, затем из этой же фотобумаги вырезают квадрат, сторона которого равна длине изображения 10 сантиметров на масштабной линейке снимка, и взвешивают его на тех же весах. Разделив первую весовую величину на вторую, получают площадь лужи в квадратных дециметрах.
При осмотре к описании луж следует обращать внимание на их края и состояние окружающей поверхности. Четкие края и свободная от брызг периферия характерны для постепенного истечения и распространения крови
Лучеобразные ответвления у края лужи и множественные брызги за ее пределами указывают на имевшее место расплескивание. Это явление наблюдается при отекании крови, когда источник кровотечения находится на некоторой высоте, а также в результате получения обширной травмы с последующим падением с высоты или отбрасыванием пострадавшего внешней силой (транспортное происшествие, взрыв), либо после нанесения ударов по уже формирующейся луже. Вышеуказанные механизмы расплескивания могут быть распознаны по различиям в деталях структуры следов вокруг таких луж: отекание крови с высоты приводит к образованию здесь множества однотипных вторичных брызг, тогда как после ударного расплескивания преобладают явления выброса по типу веерообразно-радиальных постепенно суживающихся полос, переходящих в цепочки уменьшающихся брызг.
После сформирования в луже достаточно плотного свертка крови он сохраняет блестящую поверхность только при условии неприкосновенности самой лужи н тех предметов, которые в ней находятся. Всякие механические воздействия оставляют на свертке отчетливые дефекты. Необходимо описывать наличие или отсутствие таких повреждений на поверхности лужи и перечислять все те предметы, которые спаяны со свернувшейся кровью (одежда потерпевшего, кромки дверей, различные орудия и т. д.), это может оказаться очень важным для последующей оценки выдвигаемых версий.
Если к моменту начала осмотра пострадавший по тем или иным причинам уже не находится возле лужи крови, то его первоначальное положение можно установить по дугообразным ступенчатым гребням, часто образующимся на ее поверхности в процессе поэтапного свертывания постепенно изливающейся крови, они обращены вогнутостью в ту сторону, откуда происходило кровотечение, а высота их уменьшается по мере отдаления от его источника.
В случаях перемещения и сокрытия трупа оставшаяся лужа крови может оказаться единственным источником объективных сведений а времени нанесения травмы. Тогда для ориентировочного определения давности кровотечения по изменениям излившейся крови необходимо описать состояние поверхности лужи — блестящая или покрытая корочкой, указать ширину каймы прозрачной сыворотки, отделившейся по краям от свертка, и зафиксировать ее масштабным фотоснимком, измерить среднюю толщину свертка и слоя сыворотки, кроме того надлежит определить относительную влажность воздуха и его температуру. В особо важных случаях для оценки полученных данных следует экспериментально разлить такое же количество свежей крови убойного скота в аналогичных условиях и определить примерное время, необходимое для наступления сходной степени ретракции свертка и его высыхания.
Способ 5: Paint
Если возможности использовать Paint 3D нет или вы считаете, что в этом нет необходимости, рассмотрите как альтернативу стандартный Paint. В нем есть функция обрезки, однако прозрачный фон сохраняется только в том случае, если вы копируете вырезанный объект и вставляете его на другую картинку, так же открытую в отдельном окне программы. Если же вы планируете сохранить изображение с прозрачным фоном, этого сделать не получится — он заменится на белый и понадобится дополнительное редактирование. С наложением же функциональность Paint поможет справиться без надобности обращения к другим программам. Заранее подготовьте два изображения для наложения и выполните такие действия:
- Откройте меню «Пуск», найдите там «Paint» и запустите данное приложение.
- Разверните меню «Файл» и выберите вариант «Открыть».
- Откройте ту картинку, которая должна наложиться на другую, разверните инструмент «Выделить» и используйте функцию «Выделить все». Вместо этого можно зажать горячую клавишу Ctrl + A.
- Используйте комбинацию Ctrl + C для копирования выделенного.
- Запустите Paint в новом окне, где откройте изображение для наложения подготовленной картинки с прозрачным фоном. Разверните блок с инструментами «Выделить» и активируйте галочку возле пункта «Прозрачное выделение».
- Нажмите «Вставить» или примените стандартную горячую клавишу Ctrl + V.
- Переместите вставленное изображение с прозрачным фоном в любое удобное место на изображении, после чего переходите к его сохранению.
- Снова откройте меню «Файл», наведите курсор на «Сохранить как» и выберите вариант «Изображение в формате PNG».
- Выберите название для файла и сохраните его в удобном месте на компьютере.
Если ни один из предложенных вариантов вас не устроил, предлагаем прибегнуть к помощи онлайн-сервисов, представленных в виде графических редакторов. Их преимущество заключается в том, что никакую программу не придется скачивать на ПК, и сразу же можно произвести редактирование и сохранению изображения.
Подробнее: Создание прозрачного фона для картинки онлайн
Способ 2: GIMP
GIMP — бесплатный аналог описанной выше программы, обладающий примерно таким же набором основных инструментов. Он поддерживает создание прозрачного фона при помощи специальных ластиков или автоматического выделения. Принцип действий практически не меняется, но вот расположение элементов в интерфейсе в этих двух редакторах разное, и у некоторых могут возникать трудности при поиске необходимого инструмента. Предлагаем прочесть следующую инструкцию, чтобы получить объяснение того, как происходит удаление фона на фотографии в GIMP.
Подробнее: Создание прозрачного фона в программе GIMP
Точные способы
Цветовой диапазон
Инструмент работает примерно по тому же принципу, что и «Волшебная палочка», но при этом он гораздо более гибкий и потому подходит для сложных изображений. Если «Волшебная палочка» захватывает в выделение лишь пиксели одного конкретного цвета или близких цветов, то при помощи инструмента «Цветовой диапазон» (Color Range) в выделение можно добавить сколько угодно цветов.
- Убедитесь, что слой с вашим изображением активен, и выберите в верхнем меню «Выделение» → «Цветовой диапазон» (Select → Color Range);
- в открывшемся окне кликните пипеткой по цвету фона ― на превью он окрасится белым. Изображённое на превью получилось похожим на маску;
- к этой маске можно добавлять сколько угодно областей новых цветов: выберите пипетку со знаком «+» и кликайте по тем областям, которые вы также хотите убрать. Параметр «Разброс» (Fuzziness) отвечает за то, насколько точным будет выделение;
- после того как вы выбрали все цвета, которые хотите удалить, нажмите кнопку ОК и создайте маску, как описано в начале статьи. В данном случае её инвертировать не нужно, поскольку она будет точно совпадать с превью из окна «Цветовой диапазон».
Видео: Женя Травкина / Skillbox Media
Кисть и маска
При помощи кисти можно стереть абсолютно любые участки изображения, в том числе фрагменты. К изображению достаточно лишь добавить маску слоя и далее, кликнув по её превью на панели слоёв, рисовать инструментом «Кисть» (Brush) прямо поверх неё.
Для более точной работы:
- лучше увеличить масштаб изображения ― он регулируется сочетаниями клавиш Ctrl + «+» и Ctrl + «−»;
- можно регулировать размер кисти и её жёсткость. Для этого кликните правой кнопкой с активным инструментом «Кисть» на любом участке изображения ― появится меню с настройками;
- если какой-то штрих ошибочен, то отмените действие сочетаниями клавиш Ctrl + Z или же подкорректируйте неудачное место, изменив цвет кисти на белый.
Видео: Женя Травкина / Skillbox Media
Такой метод удаления фона требует усидчивости и внимательности, поэтому подходит только для небольших участков. Обычно его используют для коррекции уже готовой маски, созданной одним из автоматических методов ― «Волшебной палочкой», «Цветовым диапазоном», через каналы.
Читайте об истории Adobe:
- Компания, навсегда изменившая дизайн: Adobe
- Люди, на которых держится современный дизайн: создатели Figma, Photoshop и других сервисов
«Выделение и маска» (Select & Mask)
Этот способ также подходит, если нужно оставить лишь фрагмент изображения со сложной фактурой. Например, таким образом хорошо вырезать один куст из зарослей или несколько опавших листьев на осеннем газоне.
Чтобы попасть в рабочее пространство «Выделение и маска» (Select & Mask):
- выберите инструмент «Прямоугольная область» (Rectangular Marquee, клавиша М);
- в правой части панели настроек вверху нажмите на кнопку «Выделение и маска» (Select & Mask).
Суть этого инструмента в том, что он выделяет не целое поле сразу, как это делает «Волшебная палочка» или «Цветовой диапазон», а вы задаёте программе размер участка, который хотите обособить.
В рабочем пространстве «Выделение и маска» существует несколько вариантов отображения будущего выделения, наиболее удобны «Марширующие муравьи» (Marching Ants) или «На слоях» (On Layers). Изменить режим отображения можно в выпадающем меню «Просмотр» (View) в правой части рабочего пространства.
Три типа предпросмотра: «Марширующие муравьи», «Перекрытие», «На слоях»Изображение: Freepik / Skillbox Media
- Подберите размер кисти, которой будете выделять участок, ― кисть должна не выходить за его границы, но и не быть сильно меньше.
- Для этого на панели настроек в окне рабочего пространства в поле «Размер» (Size) введите числовое значение размера кисти и примерьте её на отделяемый объект.
- Изменить размер кисти можно также на панели настроек или воспользовавшись горячими клавишами «».
- Кликайте этой кистью по нужному фрагменту изображения ― программа сама определит границы объектов на основе контраста.
- Участки можно расширять, двигая курсор безотрывно, или же добавлять к выделению новые места, изменив при желании размер кисти.
- Если в выделение попало что-то лишнее, участок можно подкорректировать ― для этого нужно перейти в режим кисти «Вычитание» (Subtract), нажав на знак «−» в кружочке слева на панели настроек.
- Под меню «Просмотр» справа находятся тонкие настройки выделенной области, при помощи которых сразу же в режиме предпросмотра вы можете модифицировать уже созданное выделение.
- После того как всё будет готово, нажмите Enter, чтобы вернуться в рабочее пространство Photoshop. При этом маска для слоя будет создана автоматически.






























