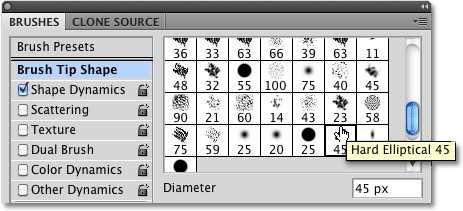Придание кистям различных эффектов
Продолжаем дальше рассматривать инструмент Кисть в Adobe Photoshop. В следующей панели имеются дополнительные настройки для придания кистям различных эффектов. Динамика формы – позволяет придать мазку вид динамически изменяющегося размера некоторых частей мазка (какие то части будут уменьшаться, другие оставаться как есть. Эффект Рассеивание позволяет создать распространение частей мазков вокруг рисуемой области. Чтобы видеть эффект более отчетливо, выберите кисть более неоднородной формы. Включенный параметр Текстура помогает рисовать текстурами. В настройках эффекта можно выбрать нужную текстуру. Чтобы в свою очередь, создать свою текстуру, выделите участок изображения и нажмите Редактирование – Определить узор. Двойная кисть позволяет комбинировать между собой две разные кисти. К уже выбранной вами кисти следует добавить одну из кистей, доступных в настройках эффекта. С остальными эффектами можно поэкспериментировать самим. Обратите внимания, что для каждого параметра имеются свои индивидуальные настройки.
Режим смешивания кистей
Переходим к следующей панели. Тут имеется возможность выбрать режим смешивания. Смешивание определяет, каким способом разные мазки будут накладываться поверх друг друга. Этот параметр общий как для смешивания кистей, так и для смешивания слоев. Все способы можно подразделить на несколько групп — режимы затемнения, режимы осветления, режимы контраста, режимы сравнения, режимы составляющих цвета.
Методы затемнения делают светлые пиксели изображения, а темные – более насыщенными.
Режимы осветления – наоборот, делает черные пиксели прозрачными и засветляет светлые.
Следующая группа смешивания работает как с белыми, так и с черными пикселями, и влияет на контрастность изображения. Перекрытие – для всех ярких пикселей изображения затемняет темные и осветляет светлые пиксели, остальные пиксели делает прозрачными. Остальные режимы группы усиливает или ослабляет цвет пикселя, в зависимости от цвета или яркости лежащего поверх пикселя.
Следующая группа предназначена для совмещения изображений между собой. Можно использовать для вычитания одной кисти(или слоя) друг из друга.
И наконец, последняя группа предназначена для смешивания только определенных параметров изображения, таких как яркость или насыщенность, при этом не затрагивая других параметров. Можно смешивать яркость, цветность, цветовой тон, насыщенность.
Следующий важный параметр – Непрозрачность. Позволяет установить степень прозрачности мазков выбранной кисти.
Включение следующего параметра позволяет регулировать степень прозрачности силой нажима (настраивается в последующем слайдере).
Еще ряд полезных настроек кисти содержится в панели Форма отпечатка кисти (первый пункт в панели кистей). В ней можно указать размер диаметра кисти, сделать зеркальное отображение мазков по осям, установить угол наклона. Если необходимо создать зазоры между мазками, нужно задать параметр Интервалы. Все изменения при этом можно наблюдать в окне предпросмотра.
Ну, и наконец, настройки цвета доступны в соответствующей панели.
Инструмент Кисть в Adobe Photoshop — очень полезный и мощный инструмент с обширными возможностями. При должном подходе он станет вашим незаменимым помощником при работе с Photoshop.
Лечащая кисть (Healing Brush)
Лечащая кисть (Healing Brush), находящаяся в лечащей группе инструментов и откликающаяся на горячую клавишу J, очень похожа на Штамп (Clone Stamp Tool). Начинать ее использование нужно точно так же — с задания места «источника» лечения. Как и в случае со Штампом, делается это Alt+Кликом на «донорскую» область, схожую по текстуре с зоной, где располагается ретушируемый дефект. После определения «источника», необходимо аккуратно зарисовать дефект, и Лечащая кисть перенесет туда информацию из зоны «источника».
Стоит отметить, что Лечащая кисть, в отличие от Штампа, не просто копирует информацию, но и подстраивает яркость и контраст копируемых пикселей «источника» к контрасту области ретушируемой зоны. Таким образом, визуально видимые следы использования инструмента на границах отретушированной области в большинстве случаев полностью незаметны.
Эта автоматическая адаптация Лечащей кисти по яркости и контрасту (да и по цвету) делает ее невероятно полезным инструментом при работе со сложными поверхностями, формами и градиентами.
Также это свойство Лечащей кисти позволяет до определенной степени отказаться от использования мягкой кисти, что особенно важно при ретуши кожи, когда задачей является по максимуму сохранить ощущение ее оригинальной текстуры.
Дело в том, что у любой мягкой кисти, в том числе и Лечащей, существует зона спада непрозрачности. При ретуши зон со сложной текстурой (например, текстура кожи) мягкой Лечащей кистью в зоне спада непрозрачности «новая» текстура полупрозрачно накладывается на оригинальную, в результате чего происходит ее общее визуальное ослабление. Таким образом, при большом числе ретушируемых дефектов или большом радиусе кисти текстура кожи может стать сильно «замыленной» в целом, что ухудшит качество результата.
На практике нужно стараться всегда работать максимально возможно жесткой кистью. Исключение составляет либо 1) работа кистями крайне малого радиуса (1-6 пикселей), когда зона спада непрозрачности становится пренебрежительно малой, либо 2) работа с высококонтрастными текстурами, когда использование жесткой кисти влечет за собой появление визуально заметных артефактов на границах ретушируемой области.
Контрастные границы
При работе Лечащей кистью (Healing Brush) следует проявлять определенную осторожность при работе около контрастных границ объектов. Данный инструмент стремится адаптироваться к ретушируемой области по яркости и контрасту, поэтому в случае сильного несовпадения данных параметров области «источника» с ретушируемой областью эта адаптация может привести к возникновению артефактов в виде «градиентов»
Особенно часто такие артефакты возникают при ретуши выбившихся из прически волос.
Поэтому для ретуши контуров прически инструментом выбора в большинстве случаев является Штамп (Clone Stamp Tool). Способы его наиболее корректного применения для ретуши границ прически описаны в статье «Обработка волос и прически (ретушь волос). Часть 2».
В общем же случае, для того, чтобы избежать возникновения артефактов при использовании Лечащей кисти (Healing Brush) в области контрастных границ объектов, необходимо, чтобы «источник» уже содержал в себе необходимый яркостной перепад. Иными словами, для ретуши дефектов на абстрактной границе объекта, необходимо при выборе «источника» Alt+Кликнуть на «здоровый» участок той же самой границы, а при ретуши «попасть» кистью в соответствующей части границы с дефектом так же, как если бы в качестве инструмента использовался Штамп (Clone Stamp Tool).
При таком подходе яркостная и цветовая адаптация будет происходить только по внешней границе ретушируемой области. В итоге это исключит возможность возникновения паразитных градиентов и обеспечит высокое качество полученного результата.
Стив Ласмин, октябрь 2015
Если Вам понравился этот материал, то мы будем рады, если Вы поделитесь им со своими друзьями в социальной сети:
Фотожурнал / Уроки ретуши и постобработки / Основы работы со Штампом и Лечащей кистью в Adobe Photoshop
Тэги к статье: Adobe Photoshop, начинающим, Стив Ласмин
Дата: 2015-10-30 | Просмотров: 26280
|
|
Тематические уроки по фотографии:
- Снимаем видеообзор на продукт заказчика. Бесплатный урок
- Портрет частного заказчика. Тонкости обработки
- Бэкстейдж. Видеосъемка и монтаж для начинающих
- Делай сам: 3 суперспособности фотографа
- Приручи музу: как вырваться из шаблонных съемок