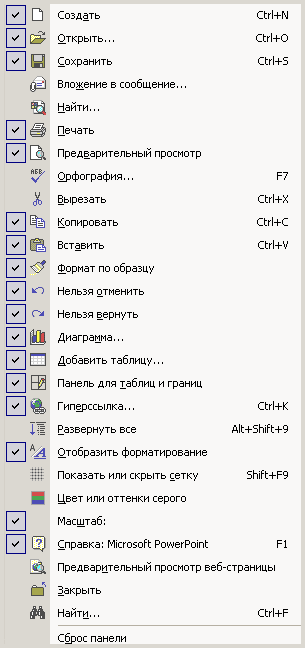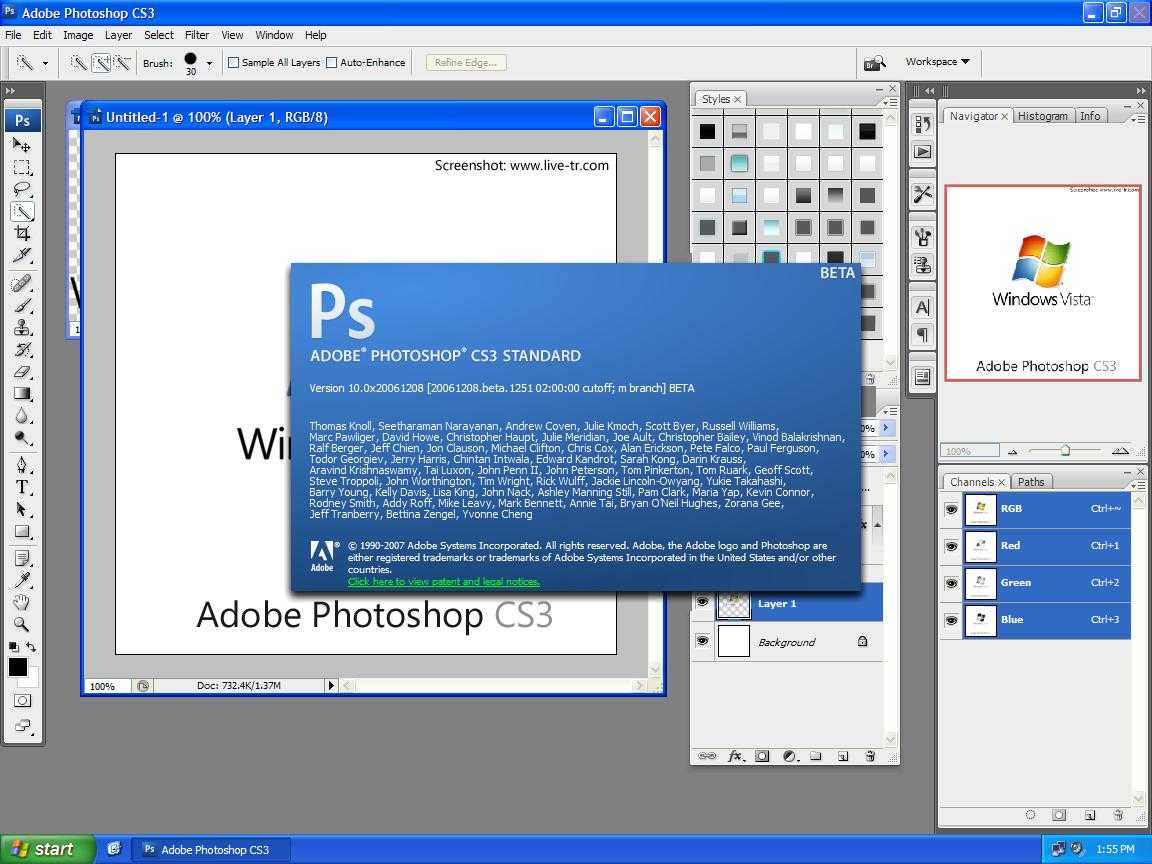Список панелей инструментов
В начале изучения интерфейса окна мы говорили о трех панелях инструментов:
Стандартная, Форматирование, Рисование (не считая Строку
меню, которая в общем-то тоже является панелью инструментов).
В Программе существует ряд других панелей инструментов. Эти панели можно активировать (отобразить на экране) с помощью меню Вид.
Для такого отображения щелкните меню Вид и наведите курсор на строчку
Панели инструментов… Раскроется соответствующее подменю с перечислением
всех имеющихся панелей. Открытые панели помечены галочками.
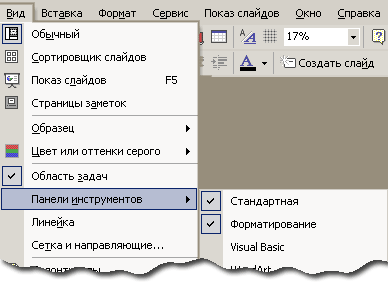
Отсюда видно, что если Вы закрыли какую-то панель, а она потом оказалась нужна,
то Вы можете её восстановить указанным способом.
Домашний экран
Перед тем как непосредственно перейти к обзору рабочего пространства в программе Adobe Illustrator, нам необходимо рассмотреть такой важный элемент, как домашний экран.
Домашний экран (англ. Home Screen) – это своеобразная заставка, которая появляется в программе Adobe Illustrator после запуска. Что обычно в ней отображается?
Домашний экран содержит следующий контент:
- Обучающие уроки.
- Последние документы с которыми вы работали.
- Популярные шаблоны для новых документов.
- Последние изменения в программе.
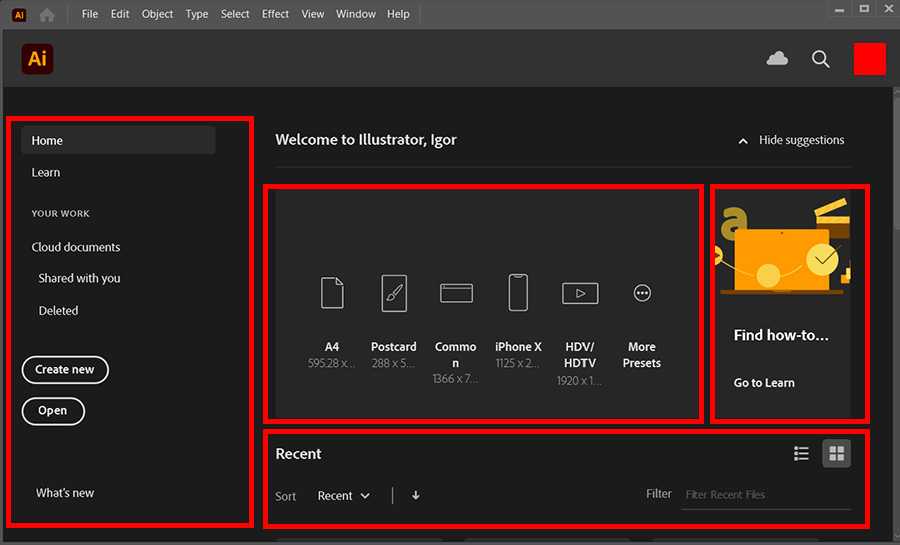 Зачастую, домашний экран, в программе Adobe Illustrator, отключается профессиональными пользователями в настройках.
Зачастую, домашний экран, в программе Adobe Illustrator, отключается профессиональными пользователями в настройках.
Контент, находящийся на главном экране, зависит как от оформленного плана подписки на продукты от Adobe, так и на основе вашего знакомства с программой.
При постоянном использовании Иллюстратора, скорее всего вам захочется отключить домашний экран. Как это сделать, читайте в этой статье:
Как отключить начальный экран в Adobe Illustrator?
Панель инструментов
Панель инструментов (англ. Toolbar) – это часть рабочего пространства, в которой находятся различные инструменты, которые используются при работе с документами. Инструменты помогают выполнять самые разнообразные задачи: перемещение объектов, создание и редактирование точек кривых, раскрашивание, работа с текстом и др.
Панель инструментов бывает двух типов:
- Basic – эта панель инструментов включает в себя выборочный набор инструментов, которые используются чаще всего. Открывается по умолчанию при открытии Adobe Illustrator. Чтобы просмотреть или добавить другие инструменты, необходимо кликнуть на значок Edit Toolbar, расположенный в нижней части панели инструментов. Откроется панель All Tools. Простым перетаскиванием вы сможете добавить недостающие инструменты.
- Advanced – эта панель инструментов включает в себя все инструменты, доступные в Adobe Illustrator.
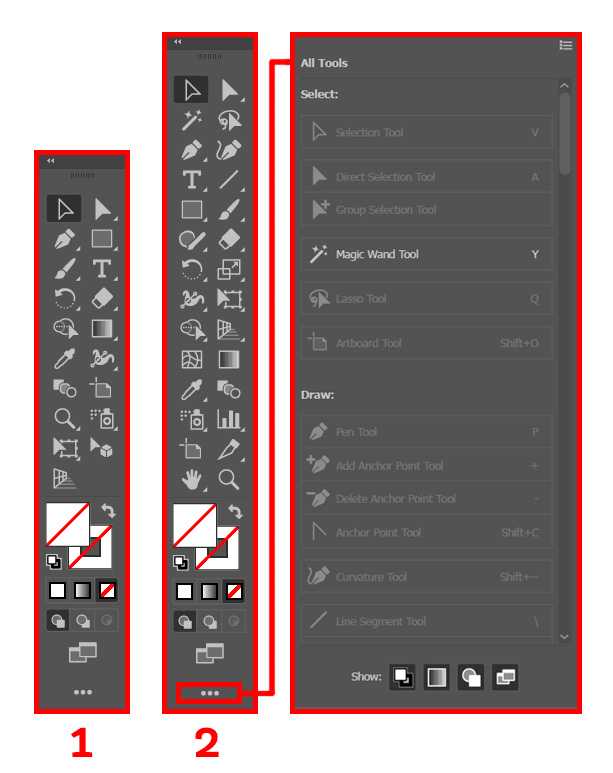
Как переключиться с одной панели на другую?
Переключиться можно через меню приложения. Выбираем пункт Window -> Toolbars -> Advanced/Basic.
Строка статуса
Строка статуса представляет собой панель в нижней части окна.
Расчет базовых агрегатов выделенного диапазона ячеек производится
с помощью команд контекстного меню строки статуса:
-
Среднее. Среднее
значение числовых данных выделенных ячеек; -
Количество. Количество
ячеек, которые содержат данные; -
Количество чисел. Количество ячеек, которые
содержат числовые данные; -
Минимум. Наименьшее
из выделенных числовых значений; -
Максимум. Наибольшее
из выделенных числовых значений; -
Сумма. Сумма числовых
значений выделенных ячеек; -
Нечисловые данные.
Количество ячеек, которые содержат нечисловые данные.
Примечание.
Расчет базовых агрегатов выделенного диапазона ячеек доступен только
в отчетах и формах ввода.
По умолчанию установлены флажки для команд «Среднее»
и «Сумма». При установке/снятии
флажка меню остается открытым, что позволяет осуществить выбор нескольких
агрегатов. Выбранные агрегаты сохраняются для текущего отчёта и при
следующем открытии отчёта отображаются в строке статуса. Если размеры
окна меняются и нет возможности отобразить все выбранные агрегаты
в строке, то скрываются агрегаты, начиная с последнего отображаемого.
На строке статуса всегда отображена индикация работы режимов, включаемых
и выключаемых клавишами клавиатуры.
| Режим | Клавиша | Описание |
| CAP | CAPS LOCK | Режим ввода прописных (заглавных) букв. |
| NUM | NUM LOCK | Режим использования дополнительной цифровой клавиатуры. |
| SCRL | SCROLL LOCK / SCRLK | Режим для изменения поведения клавиш управления с помощью курсора. |
Режимы просмотра
Устанавливая тот или иной режим просмотра, вы можете отключать видимость отдельных элементов рабочего пространства. Данная функция используется достаточно редко, но знать о ней необходимо.
В программе Adobe Illustrator существует четыре режима просмотра документа:
- Режим презентации (англ. Presentation Mode) (Shift+F) – при его активации скрываются все панели, меню и рамки.
- Обычный экранный режим (англ. Normal Screen Mode) – при его активации показываются все элементы рабочего пространства. Верхнее меню остается активированным, отображаются полосы прокрутки по бокам.
- Полноэкранный режим со строкой меню (англ. Full Screen Mode with Menu Bar) – при его активации документ отображается в полноэкранном режиме. Верхнее меню остается активированным, полосы прокрутки не отображаются.
- Полноэкранный режим (англ. Full Screen Mode) – при его активации документ отображается в полноэкранном режиме. Верхнее меню и полосы прокрутки отключаются. Чтобы получить доступ к панелям, в этом режиме, необходимо поместить курсор мышки к левому или правому краю экрана, панели появятся.
Переключение между режимами происходит с помощью кнопки с иноками окошек, расположенной снизу в панели инструментов.
Что делать, если на панели инструментов нет кнопки переключения режимов?
Если по каким-то причинам с панели инструментов пропала данная кнопка, то ее можно легко туда вернуть.
Шаг 1. Редактируем панель инструментов. Необходимо нажать на кнопку с тремя точками в самом низу панели инструментов.
Шаг 2. Включаем отображение кнопки смены режимов просмотра. Кликаем по кнопке Show Screen Mode Controls:
Ввод значений в панелях и диалоговых окнах
Программа Adobe Illustrator предлагает всем пользователям очень удобную систему ввода различных цифровых значений. В чем ее прелесть? В-первую очередь она прекрасна тем, что позволяет делать базовые математические вычисления прямо в окне ввода. Вы спокойно можете проводить операции умножения, деления, сложения и вычитания. Система все просчитает самостоятельно.
Например, нам необходимо повернуть фигуру на нестандартный угол. Вводим в поле 360/15, жмем Enter и получаем готовый результат.
В полях ввода, вы можете выполнять операции только с одним математическим оператором: + (сложение), – (вычитание), / (деление), * (умножение) или % (процент). Если вы введете два оператора сразу, то система не поймет это выражение. Не забывайте нажимать на Enter для выполнения операции.
Допустимые выражения:
- 10mm+10=20mm
- 5cm+20%=5cm+0,2*5cm=6cm
- 20pt*10%=2pt
Недопустимые выражения:
- 10mm+50-30
- 7cm+10%*10
- 20pt-10%*5
Управление окнами и панелями
Пользовательское рабочее пространство поддается многочисленным изменениям и настройкам. Вы можете открывать и перемещать необходимые вам панели, изменять их размер и отображение, а также сохранять все настройки в отдельное рабочее пространство.
Настройка яркости интерфейса
Первое на что необходимо обратить внимание при настройке рабочего пространства – это яркость пользовательского интерфейса и различных панелей. Как ее настроить?. Шаг 1
Отрываем настройки программы. В меню выбираем пункт Edit -> Preferences -> General (Ctrl+K)
Шаг 1. Отрываем настройки программы. В меню выбираем пункт Edit -> Preferences -> General (Ctrl+K).
Шаг 2. Настраиваем яркость. Выбираем подраздел User Interface и подбираем яркость интерфейса под собственный вкус.
Программа предлагает четыре варианта яркости интерфейса: Dark, Medium Dark, Medium Light и Light. По умолчанию цвет холста за пределами артборда подстраивается под яркостную схему, выбранную пользователем. Если вам хочется сделать холст белым, то для этого есть специальная настройка. За это отвечает пункт Canvas Color. Чтобы сделать холст белым необходимо переключить опцию с варианта Match User Interface Brightness на White.
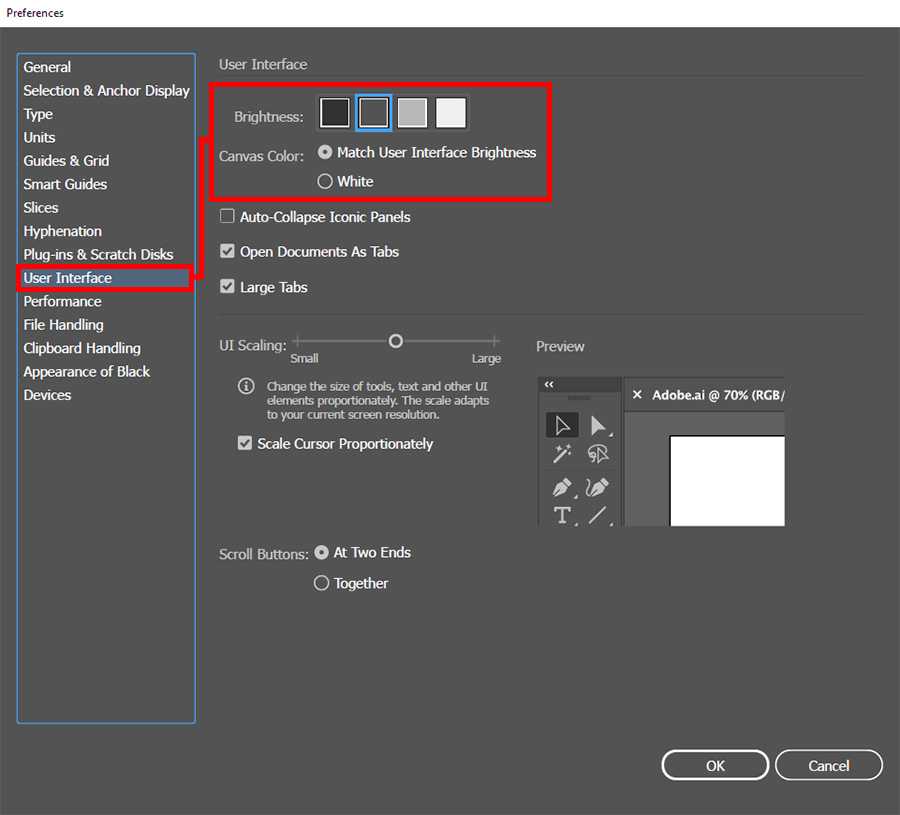
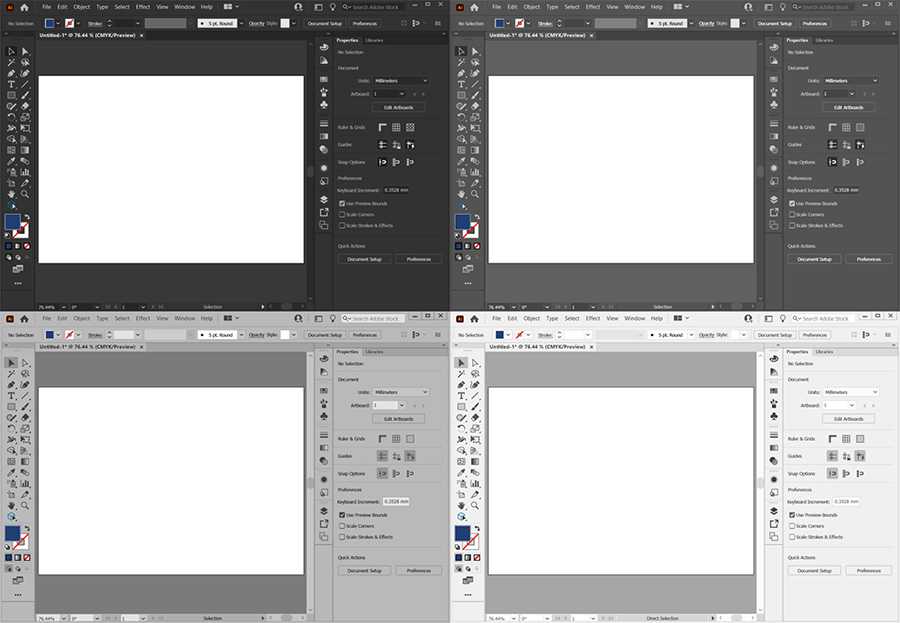 Программа Adobe Illustrator предлагает четыре варианта яркости интерфейса: Dark, Medium Dark, Medium Light и Light.
Программа Adobe Illustrator предлагает четыре варианта яркости интерфейса: Dark, Medium Dark, Medium Light и Light.
Что такое 3ds Max и где он применяется
Autodesk 3ds Max — это один из самых мощных 3D-редакторов, которому под силу решать самые разнообразные задачи. Он по многим причинам считается программой архитекторов и дизайнеров интерьера, одна из которых — возможность качественного создания фотореалистичных визуализаций.
Современный 3ds Max — это не только архвиз, но ещё и 3D-моделирование, качественная физика объектов на основе реальных законов физики, настройка анимации, система частиц и многое другое.
Для чего нужен 3ds Max
Основное направление программы — 3D-моделирование — моделирование на основе примитивов, сплайнов, полигональное моделирование, NURBS-кривые для моделирования сложных органических форм и так далее.
3D-визуализация также играет немаловажную роль — программа интегрирована с мощными системами рендеринга, такими как V-Ray, Mental Ray, Arnold и многими другими.
Отлично выполненная функция анимации может качественно оживить сцену. Помимо настройки анимации объектов, можно создавать всевозможные эффекты на основе движения частиц: дым, дождь, огонь, симуляцию ткани и многое другое.
Где применяется 3ds Max
- 3D-моделирование, визуализация и презентация архитектурных сооружений.
- Дизайн, 3D-моделирование и визуализация интерьеров.
- 3D-моделирование мебели и предметов интерьера.
- Киноиндустрия и спецэффекты.
- В рекламе — создание рекламных роликов.
- Веб-дизайн и сайтостроение.
- Геймдев — локации и персонажи для компьютерных игр.
Окна проекции
Окна проекций в интерфейса 3ds Max
Окна проекций занимают большую часть интерфейса программы. Всего доступны четыре вида отображения проекции — Вид сверху (Top), Фронтальный вид (Front), Вид слева (Left), Перспектива (Perspective). В контекстном меню можно выбрать любой нужный вам вид проекции.
Обратите внимание: напротив каждого пункта выбора проекции указаны горячие клавиши, которые существенно экономят время при моделировании. Горячие клавиши отображения проекций в 3ds Max
Горячие клавиши отображения проекций в 3ds Max
Активное окно проекции подсвечивается жёлтой рамкой, чтобы вы понимали, какая проекция активна в данный момент.
Активная проекция подсвечивается рамкой
Для удобства работы над объектом или сценой активное окно можно развернуть на весь экран: достаточно нажать сочетание клавиш Alt+W на клавиатуре.
Разворачиваем активное окно на весь экран по Alt + W
Повторное нажатие этих клавиш вернёт раскладку окон в прежнее состояние.
Обратите внимание на трёхмерный кубик в правом углу экрана — это ViewCube, так называемый видовой куб, который позволяет менять проекцию. ViewCube — инструмент для быстрой смены проекции
ViewCube — инструмент для быстрой смены проекции
Если вы по какой-то причине решите его убрать (например, вы его случайно задеваете при работе), сделать это можно следующим образом — в окне проекции в левом верхнем углу нажмите на плюсик, появится контекстное меню. Там выберите Configure Viewports, далее в открывшемся окне выберите вкладку ViewCube и уберите галочку напротив Show The ViewCube.
Галочка, убирающая видовой куб
Теперь видовой куб не будет смущать.
Убираем видовой куб и возвращаем на место
Специальная панель Viewport layout tabs (Макеты окон проекций) по умолчанию находится в левом нижнем углу интерфейса программы. Она отвечает за разнообразную раскладку окон проекции.
Стандартом считаются четыре одинаковых окна, но разработчик предлагает на выбор предустановленные шаблоны. Если, например, для пользователя какое-то из окон важнее остальных, можно выбрать раскладку — одно большое и три маленьких окна, а также расположение основного окна слева или справа.
Убрать панель Viewport layout tabs или отобразить при необходимости можно там же, где и любую панель — в контекстном меню, которое мы рассматривали чуть выше.
Специальная панель Viewport layout tabs
Выберите любую раскладку, которая вам нравится.
Боковая панель
Боковая панель — инструмент для управления свойствами активного
объекта.
Боковая панель содержит набор вкладок, предназначенных для настройки
параметров объекта. Набор вкладок и их название зависит от типа объекта,
с которым ведется работа.
Вкладки боковой панели объединены в группы. Для перехода по группам
вкладок используйте одноименные переключатели, расположенные в верхней
части боковой панели.
Пример боковой панели при работе с диаграммой:
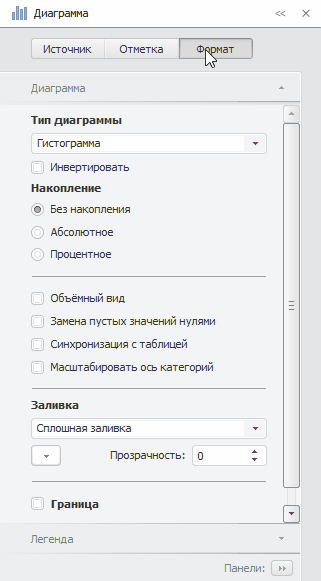
В верхней части панели отображаются наименование и пиктограмма активного
объекта. На примере активный объект — диаграмма.
Для отображения списка скрытых вкладок нажмите кнопку «Панели».
Для перехода к требуемой вкладке щелкните по её наименованию.
Операции с боковой панелью:
Для отображения/скрытия боковой панели:
-
Перейдите на вкладку «Главная»
или «Вид» ленты инструментов. -
Нажмите/переведите в ненажатое состояние кнопку «Боковая панель».
Для скрытия панели также можно использовать кнопку , расположенную в верхней
части боковой панели.
Используйте кнопки, расположенные в верхней части боковой панели:
-
. Свернуть панель;
-
. Развернуть панель.
Окно документа
Окно документа (англ. Document window) – это область рабочего пространства в которой происходит вся основная работа с документами. В Adobe Illustrator с открытыми документами мы можем работать двумя основными способами: документы как вкладки и документы как плавающие окна. Чуть ниже вы узнаете в чем основные отличия и как переключаться между этими двумя способами.
Документы как вкладки
По умолчанию, Adobe Illustrator открывает все новые документы как вкладки, которые располагаются в верхней части рабочего пространства. Это очень удобный и зачастую единственно предпочтительный способ работы. Открывая документы во вкладках, вы можете видеть и работать только с одним документом одновременно.
- Чтобы переключаться между документами с вкладками, просто нажимайте на нужную вкладку.
- Чтобы изменить порядок вкладок открытых документов, просто перетащите ее в новое место. Перетаскивание необходимо производить строго в горизонтальной плоскости.
- Чтобы отстыковать/закрепить/открепить вкладку открытого документа от группы вкладок, просто перетащите ее в другое место.
По умолчанию, в Adobe Illustrator все новые документы открываются как вкладки.
Переключение между вкладками с помощью клавиатуры
Переключаться между вкладками в Adobe Illustrator можно не только мышкой но и с помощью горячих клавиш на клавиатуре. Нажмите Ctrl + Tab для перехода слева направо от одной вкладки к другой. Чтобы переместиться между вкладками справа налево, нажмите Shift + Ctrl + Tab.
Документы как плавающие окна
Второй способ просмотреть документы в Adobe Illustrator – отобразить их с помощью плавающих окон. Чтобы превратить одну из вкладок в плавающее окно, необходимо кликнуть по ней мышкой и удерживая открепить от группы вкладок:
Отпуская кнопку мышки, документ отобразиться в плавающем окне, перед документами во вкладках. Плавающие окна можно перемещать по экрану, зацепив курсором мышки за область с заголовком.
Если вы работаете с несколькими мониторами, то плавающие окна – один из способов расширить свое рабочее пространство. Используйте их!
Отображение всех открытых документов в виде плавающих окон
Если вы хотите, чтобы все открытые документы превратились из вкладок в плавающие окна, необходимо выбрать следующий пункт меню: Window -> Arrange -> Float All in Windows
После этого, каждый открытый документ будет отображен в собственном плавающем окне. Текущее активное окно будет отображаться поверх остальных.
Возврат к документам со вкладками
Чтобы переключиться с плавающих окон обратно на документы с вкладками, необходимо выбрать следующий пункт меню: Window -> Arrange -> Consolidate All Windows:
После этого, все документы будут отображаться в виде вкладок.
Распределение открытых окон по рабочему пространству
Если у вас возникает необходимость расположить несколько открытых документов перед собой на рабочем пространстве, то программа Adobe Illustrator дает нам эту возможность. Чтобы это сделать, необходимо нажать на специальную кнопку справа от основного меню:
Выбрав тот или иной тип распределения, вы сможете расположить открытые документы в том или ином порядке на рабочем пространстве.
Просмотр списка открытых документов
Одним из преимуществ просмотра изображений в виде плавающих окон является то, что мы можем видеть более одного изображения одновременно. Но если у нас открыто множество окон, это может стать проблемой. Слишком много открытых окон могут загромождать экран и перекрывать друг друга. Но в Adobe Illustrator есть простой способ, благодаря которому можно выбрать любое изображение, даже если вы не видите его.
Для этого нам необходимо обратиться к меню Window. Прокручиваем его до самого низа. Там вы увидите удобный список, в котором будут все открытые изображения. То изображение, которое активно в данный момент, будет помечено галочкой. Щелкните любое изображение в списке, чтобы выбрать его, это сделает его активным и выведет на передний план:
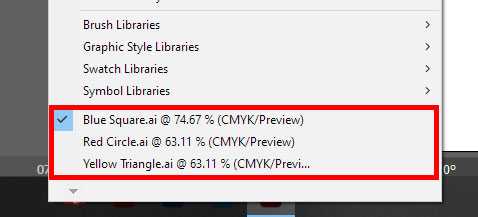
Кнопки панелей инструментов
На панелях инструментов обычно отображаются не все кнопки.
Это происходит, если на экран не помещаются все кнопки панелей
инструментов. Тогда в панели остаются только те, которые использовались чаще
всего. Остальные значки перемещаются в раскрывающуюся палитру
дополнительных кнопок.
Вы можете добавить недостающие кнопки их списка (на самом
деле вы можете даже добавлять кнопки с других панелей!)
Для того, чтобы увидеть ВСЕ кнопки, принадлежащие данной
панели инструментов, подведите курсор к вертикальной кнопке со стрелкой,
находящейся на правом краю панели инструментов, например, Стандартной
панели. Появится подсказка Параметры панелей инструментов, как
это показано на рисунке.
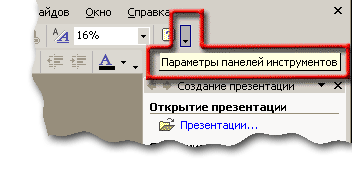
Щелкните эту кнопку. Откроется меню, в котором
будут присутствовать кнопки, Из этого списка вы сможете выбрать
дополнительные кнопки.
Команда Отображать кнопки на одной строке эквивалентна команде Показывать панели Стандартная и
Форматирование в одной строке (в правильном варианте).
Если же вы захотите убрать какие-то кнопки, чтобы они не мешали или
добавить недостающие, то в выпадающем меню
щелкните команду Добавить или удалить кнопки (см. рисунок ниже). В
открывшемся меню щелкните название панели инструментов — в данном
случае Стандартная. Откроется список всех кнопок, которые могут
быть добавлены или удалены с панели Стандартная.
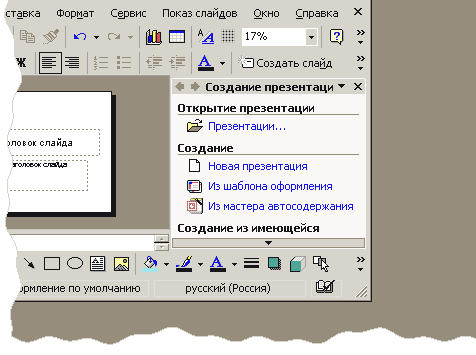
(Меню обрезано, чтобы вместилось в экран просмотра).
Аналогичная картина будет возникать и для панели Форматирование, а
также для других панелей инструментов.
Полные
палитры кнопок Стандартной панели и панели Форматирование
Ниже для справки приведены полные палитры кнопок двух основных Панелей
инструментов.
|
Кнопки Стандартной панели инструментов |
|
|
|
Кнопки панели инструментов |
Кнопки,
отмеченные флажком, присутствуют на панели инструментов.
Если у Вас на экране мало места для редактирования слайда, Вы
можете оставить на обеих панелях минимальное количество кнопок и поместить эти
две панели инструментов в ОДНУ строку, как это описано выше.
Нажатие на строку Сброс панели восстанавливает стандартные
настройки панели.
Основная панель инструментов
Основную панель вы найдёте под главным меню. Здесь находятся кнопки быстрого доступа к самым востребованным, по мнению разработчиков, функциям программы. При наведении указателя мыши на нужную кнопку появится подсказка с описанием функций этой кнопки.
Основная панель инструментов
Панели в 3ds Max, как и в любом другом современном 3D-пакете или графическом редакторе, переносятся и пристыковываются в любом месте интерфейса, что достаточно удобно и позволяет очень гибко настроить его под себя.
Панели вы можете расположить так, как вам удобно
Чтобы управлять панелями — показывать или скрывать их, нажмите правой кнопкой мыши на пустом месте основной панели. Появится контекстное меню:
Контекстное меню с настройками для основной панели
Галочками отмечены активные панели в интерфейсе. Если, например, вы случайно отключили Main Toolbar (основную панель инструментов), просто нажмите правой кнопкой мыши на панели главного меню — появится контекстное меню, где вы сможете выбрать пункт Main Toolbar и вернуть отображение основной панели инструментов в интерфейсе.
Возвращаем основную панель инструментов в интерфейс программы
Помимо того, что вы можете переносить панели, прикреплять и откреплять их от элементов интерфейса или делать при необходимости плавающими, 3ds Max позволяет настраивать элементы этих панелей или создавать уникальные панели с нужными вам инструментами.
Создать новую панель можно двумя способами:
1. Нажмите правой кнопкой мыши на основной панели инструментов и в выпадающем меню выберите пункт Customize.
Создаём свою панель в 3ds Max, способ 1, шаг 1
2. В главном меню выберите пункт Customize — Customize User Interface.
Создаём свою панель в 3ds Max, способ 2, шаг 1
Далее в открывшемся окне выберите вкладку Toolbars.
Создаём свою панель в 3ds Max, шаг 2
Чтобы создать новую панель инструментов, нажмите кнопку New, в открывшемся окошке введите наименование панели, например, New Tools.
Задаём название своей панели инструментов
После подтверждения созданная панель будет доступна в рабочем пространстве программы.
Ваша панель появилась в рабочем пространстве программы
Теперь нужно наполнить эту панель необходимыми инструментами, которые можно выбрать вот из этого списка:
Инструменты, которые можно добавить в свою панель
Также можно выбрать нужную вам группу и категорию. Зацепите мышкой любой пункт из этого списка и перетащите на созданную панель.
Наполняем панель инструментами
Структура рабочего пространства
Перед тем как перейти к обзору структуры рабочего пространства, необходимо познакомиться с таким понятием как Фрейм приложения (англ. Application frame). Фрейм приложения – это область рабочего пространства, в которой группируются все элементы рабочей среды в единое интегрированное окно.
Фрейм приложения позволяет работать с программой как с единым целым. При масштабировании фрейма, все элементы рабочего пространства продолжают взаимодействовать между собой и не перекрывают друг друга. На компьютерах с системой Mac, если вы привыкли к традиционному интерфейсу, вы можете отключить фрейм приложения. Чтобы это сделать, в меню выбираем следующий пункт: Window -> Application Frame.
Рабочее пространство Adobe Illustrator состоит из следующих элементов:
- Панель приложения (англ. Application bar) – это область, находящаяся в верхней части рабочего пространства. Содержит в себе: главное меню, переключатель рабочих сред, строку поиска и другие элементы управления приложением. Если работаете с системой Mac, то панель приложения включается только при отключении фрейма приложения.
- Панель инструментов (англ. Toolbar) – это область, расположенная в левой части рабочего пространства. Содержит в себе все инструменты, необходимые для создания графических элементов, работы с текстом, редактирования изображений и др.
- Панель управления (англ. Control panel) – это область, которая появляется при создании нового документа и располагается под панелью приложения. Панель управления показывает опции конкретно выбранного объекта в документе.
- Окно документа (англ. Document window) – это область, в которой отображается находящийся в работе документ. В этой области также могут располагаться вкладки документов, если вы работаете с несколькими файлами одновременно.
- Палитры или Панели (англ. Panels) – это небольшие области, которые помогают вам работать с документом, изменять его и следить за различными параметрами. Панели можно, группировать, прикреплять или свертывать.
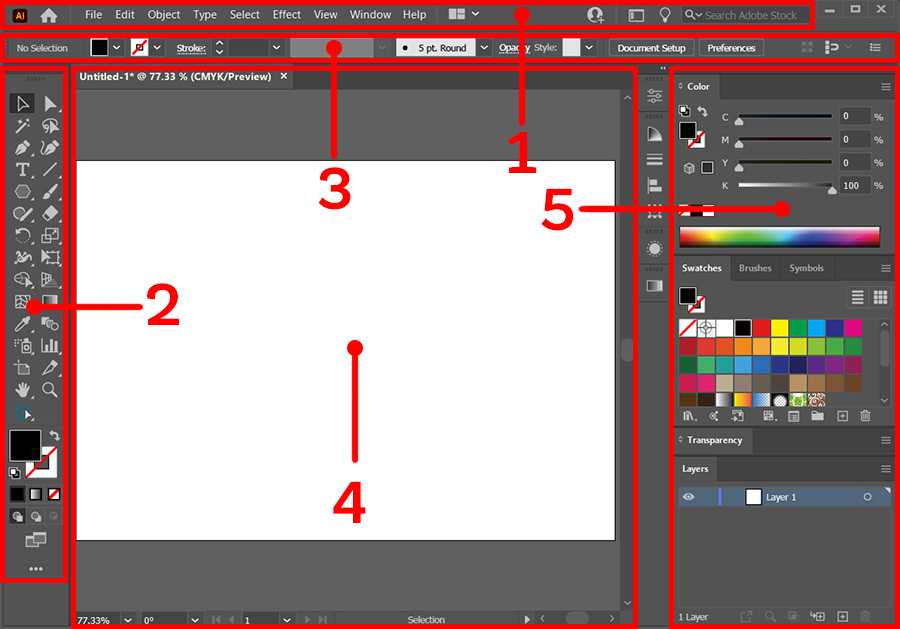
Обзор рабочего пространства
Виды предустановленных рабочих пространств
По умолчанию, в программе Adobe Illustrator, на выбор доступны десять предустановленных рабочих пространств:
- Automation
- Essentials
- Essentials Classic
- Layout
- Painting
- Painting and Proofing
- Tracing
- Typography
- Web
- Touch
Дефолтное рабочее пространство – Essentials. Если вы только начинаете работать с программой, то выбирайте именно его. Рабочее пространство Touch – разработано и применяется на сенсорных устройствах. Все остальные рабочие пространства отличаются лишь расположением и составом открытых панелей и окон. При смене рабочего пространства – функциональность программы не меняется. В любом случае, все функции будут доступны и функционировать на 100%.
Первый способ
В панели приложения, справа от основного меню, есть специальная кнопка, предназначенная для смены рабочих пространств. Нажав на нее вы можете быстро сменить пространство и начать в нем работать:
![]()
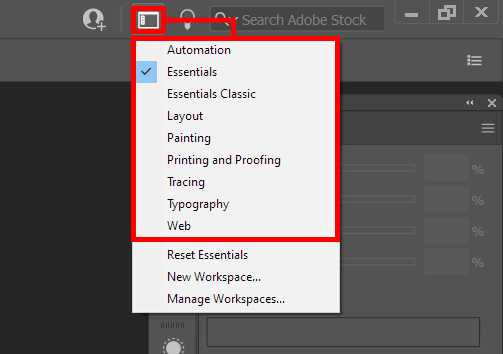 Essentials – это дефолтное рабочее пространство.
Essentials – это дефолтное рабочее пространство.
Track bar
Это панель для работы с анимацией, проставление ключевых кадров и отслеживание тайминга. Находится в нижней части интерфейса 3ds Max.
Панель Track bar
Как правило, эта панель не нужна при обычной работе с объектами, тем более в начале изучения программы. Необходимость в ней возникает на завершающих этапах проекта, когда нужно продемонстрировать анимацию движения объекта в сцене, для чего сначала настраивают камеры.
Если, к примеру, вы работаете не на большом мониторе, а на ноутбуке, то эта панель может существенно уменьшать полезное рабочее пространство. Чтобы её спрятать, перейдите в главное меню выберите пункт Customize — Show UI и снимите флажок с пункта Show Track Bar.
Прячем панель Track bar: она может понадобиться только под конец проекта
Также можно просто открепить эту панель от нижней части интерфейса и нажать крестик в правом верхнем углу.
Закрываем панель Track bar кликом по крестику
Панель для ввода команд встроенного языка 3ds Max — MAXScript
MAXScript нужен для автоматизации рутинных задач, создания новых инструментов редактирования и решения задач по оптимизации использования существующих функций. Также через скриптовую документацию (API) можно контролировать и модифицировать геометрию объектов, текстуры, анимацию и так далее. С помощью MAXScript можно создавать всевозможные плагины и утилиты для выполнения нестандартных задач.
Строка поиска
Строка поиска в Adobe Illustrator находится в правой части панели приложения. Условно, поиск в программе Adobe Illustrator разделен на две части:
- Поиск по справке Adobe
- Поиск по микростоку Adobe Stock
Переключение между поиском происходит через выпадающее меню поля поиска:
 Чтобы переключить поиск, необходимо нажать на стрелочку рядом с лупой.
Чтобы переключить поиск, необходимо нажать на стрелочку рядом с лупой.
Поиск по справке Adobe
Поиск по справочным материалам от Adobe позволяет найти ответы на многие возникающие вопросы. Данная функция работает только при активном подключении к сети интернет. При его отсутствии, поиск будет выполняться по скудным материалам, установленным вместе с программой, а то и вовсе не будет работать.
Поиск по микростоку Adobe Stock
Используя строку поиска в Adobe Illustrator вы также можете искать различные материалы в микростоке Adobe Stock. В вашем распоряжении тысячи бесплатных векторных иллюстраций и миллионы платных изображений. Результаты поискового запроса будут отображаться в новом окне браузера.
Панель управления
Панель управления (англ. Control panel) – это область рабочего пространства, которая дает быстрый доступ к параметрам выделенных объектов. По умолчанию, она размещается под панелью приложения в верхней части рабочего окна.
Стоит обратить внимание, что ее внешний вид и внутреннее содержание зависит от объекта, с которым идет работа. Ниже на скриншоте вы можете убедиться в этом:

Панель управления можно закреплять либо в верхней части рабочего пространства, либо в нижней. Делается это с помощью простого перетаскивания за область захвата, располагающуюся в левой части панели, либо через меню панели:
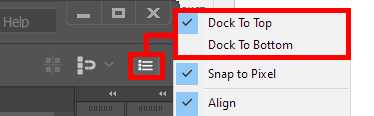 Чтобы закрепить панель в верхней части, выбираем Dock to Top, в нижней части – Dock to Bottom.
Чтобы закрепить панель в верхней части, выбираем Dock to Top, в нижней части – Dock to Bottom.
При необходимости панель управления можно сделать плавающей. Для этого, ее необходимо потянуть за область захвата и расположить в нужном месте. Чтобы вернуть ее на место, нужно перетащить ее либо к верхней, либо к нижней границе рабочего пространства. Она автоматически примагнитится.
Кастомизация панели управления
Через меню панели управления, вы можете настроить показ тех или иных элементов управления.
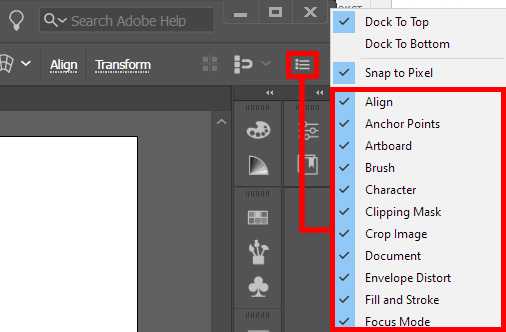 Снимая или устанавливая флажки, вы соответственно включаете или отключаете показ элементов управления.
Снимая или устанавливая флажки, вы соответственно включаете или отключаете показ элементов управления.
Панель свойств
В рамках рассмотрения и изучения структуры рабочего пространства программы Adobe Illustrator нельзя пройти мимо панели Свойств (англ. Properties Panel). Это совсем недавно разработанная панель, которая призвана облегчить работу с приложением и помочь новым пользователям соориентироваться в многообразии настроек и свойств используемых инструментов.
По умолчанию, панель свойств доступна в рабочем пространстве Essentials. Если вы ее отключили, и хотите вернуть обратно, необходимо в меню выбрать пункт: Window -> Properties.
Панель свойств призвана заменить панель управления, которая располагается сверху рабочего пространства. Я пользуюсь Иллюстратором начиная с версии 15.1 и лично мне удобнее и привычнее использовать панель управления. Мне морально очень сложно перейти на использование панели свойств. Поэтому у меня она отключена. Если же вы только начинаете использовать Иллюстратор, то у вас есть все шансы попробовать вписать эту панель в свой рабочий процесс.
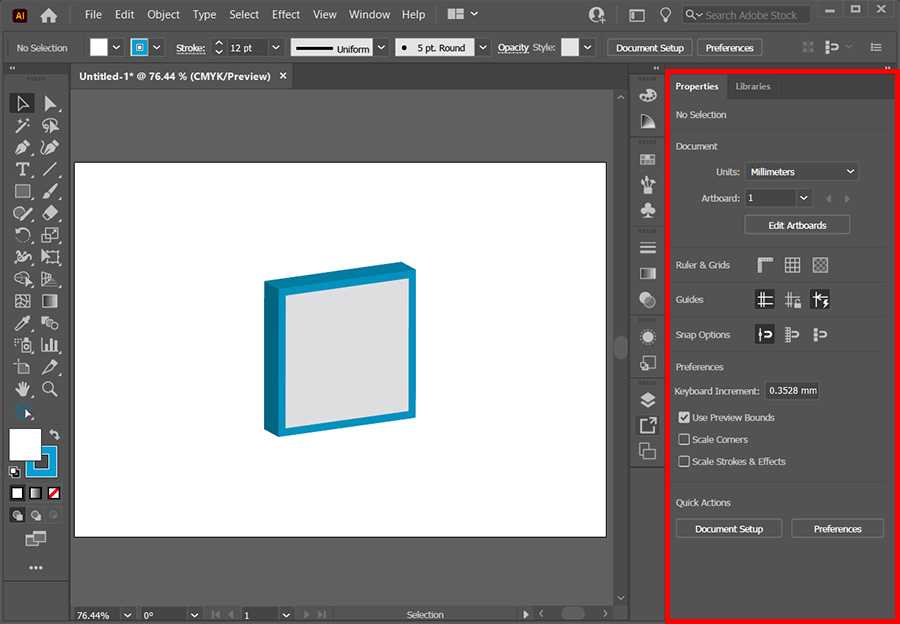
Лента инструментов
Лента инструментов позволяет быстро находить необходимые команды.
Команды упорядочены в логические группы, собранные на вкладках. Каждая
вкладка связана с видом выполняемого действия, например, работа с
данными или с разметкой страницы.
Некоторые вкладки выводятся на экран только по мере необходимости.
Такие вкладки называются контекстными,
так как для их появления необходимо срабатывание какого-либо события.
Например, вкладки «Объект.Диаграмма»
и «Объект.Формат» отображаются
в инструменте «Отчёты» при
выделении диаграммы на листе отчёта.
При уменьшении размера окна группы кнопок сжимаются до одной кнопки.
При нажатии на такую кнопку во всплывающем окне будет отображена вся
группа команд, например:
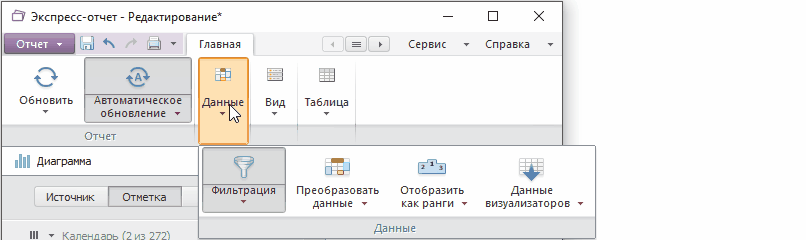
Основные возможности и функции ленты:
Для экономии места на экране лента может быть свёрнута. В свёрнутом
виде отображаются только названия вкладок.
Полная лента:

Свёрнутая лента:
![]()
Для того чтобы свернуть/восстановить ленту:
-
дважды щёлкните имя активной вкладки;
-
нажмите сочетание клавиш CTRL + F1;
-
установите/снимите флажок напротив команды «Скрыть
ленту» в контекстном меню ленты.
Для прокрутки вкладок ленты:
-
наведите курсор на ленту и прокрутите колесико мыши;
-
в случае, если какие-то вкладки не помещаются на экран
и скрыты, используйте кнопки для прокрутки
вкладок.
Примечание.
Доступно только в настольном приложении.
Прокрутка панелей необходима, если все группы команд, сжатые
в кнопки, не помещаются на экран.
Для этого используйте стрелки, которые появляются на вкладке
ленты: