Как сделать скругление в css?
Для скругления уголков у элементов в CSS3 предназначено свойство border-radius, значением которого выступает радиус закругления. Если взять квадратное изображение и добавить к нему это свойство, то мы получим уже не квадратное, а круглое изображение. В качестве значения следует задать половину ширины рисунка.
Как сделать треугольник в CSS?
Напрямую сделать треугольник средствами CSS нельзя, поэтому доступны два метода, позволяющих его добавить — через border и transform.
Как работает Border-Radius?
border-radius — это CSS-свойство, позволяющее разработчикам определять, как скругляются границы блока. Закруглённость каждого угла определяется с помощью одного или двух радиусов, определяя его форму: круг или эллипс.
Как закруглить углы на фото?
- Открыв в программе файл с изображением создаем копию исходного слоя (“Фон”) с помощью комбинации клавиш Ctrl+J. .
- На боковой панели инструментов выбираем “Прямоугольник со скругленными углами”.
- В верхней строке параметров задаем радиус скругления на своем усмотрение.
Как сделать закругленные углы в квартире?
Самые популярные способы получить скругленный угол – это прибегнуть к использованию штукатурки и гипсокартона. Первый, более простой, позволяет с помощью штукатурки получить плавное скругление как угла на стыке двух стен, так и угла между потолком и стеной.
Как сделать круглый Border?
Чтобы сделать круглый блок, необходимо воспользоваться CSS-свойством border-radius и задать ему значение 50%, то есть округлить каждый угол на половину ширины/высоты.
Как настроить прозрачность в CSS?
- Свойство opacity. Свойство opacity позволяет сделать любой элемент веб-страницы частично или полностью прозрачным. .
- Функция rgba() .
- Функция hsla()
Что означает символ в виде треугольника?
* Треугольник, обращенный вершиной вверх, является солнечным и имеет символику жизни, огня, пламени, жара (отсюда горизонтальная линия, символизирующая воздух), мужское начало, лингам, шакта, духовный мир; это также троица любви, истины и мудрости. Означает королевское величие и имеет в качестве символа красный цвет.
Как сделать закругленные углы HTML?
Как закруглить углы: свойство CSS3 border-radius
Закругление углов в CSS можно сделать для любого элемента HTML-страницы. Для этого необходимо применить к нему свойство border-radius с соответствующим значением.
Как закруглить углы картинки в Illustrator?
- В палитре «Слои» выделите элементы, которые необходимо скруглить. .
- Выберите команду «Эффекты» > «Стилизация» > «Скругленные углы» (команда находится в первом подменю «Стилизация»).
- Введите значение в текстовое поле «Радиус» и нажмите кнопку «ОК», чтобы определить кривизну скругленной кривой.
Как закруглить углы картинки в ворде?
Например, чтобы закруглить углы изображения . Msgstr «Вставить> Фигуры> Скругленный прямоугольник». Затем с выбранной формой выполните «Инструменты рисования> Заливка фигуры> Рисунок» и выберите нужное изображение. Чтобы настроить радиус угла, просто потяните за желтую точку.
Прямоугольник со скругленными углами (Rounded Rectangle).
Радиус
угла определяет скруглением углов
прямоугольника.
Радиус
скругления по умолчанию задает в окне
установок: Редактирование>Установки>
Основные
(Edit>Preferences>General).
Поле «Радиус угла» (Corner
radius).
Изменить
радиус скругления интерактивно (при
работе с инструментом «Прямоугольник
со скругленными углами»):
в
окне «Прямоугольник со скругленными
углами» (которое появляется при щелчке
в рабочей области);
при
перетаскивании инструмента нажимать
клавиши «Стрелка вверх» или «Стрелка
вниз» (увеличить или уменьшит радиус
скругления), «Стрелка влево» (получить
прямые углы), «Стрелка вправо» (получить
углы с максимальным скруглением).
Как вновь открыть окно свойств фигуры, если Вы его случайно закрыли
Отвечаю на вопрос читателей сайта. Если Вы закрыли окно свойств прямоугольника и Вам надо его случайно открыть, то:
Убедитесь, что выбрана нужная фигура. Если фигура не выбрана, то выбрать её можно с помощью инструмента «Выделение контура » (Path Selection Tool)
Открываем вкладку главного меню «Окно» (Window) и кликаем по строке «Свойства» (Properties). Скриншот на английском .Примечание.
О том, как русифицировать интерфейс Photoshop CS6, рассказано .
Эллипс.
Многоугольник.
Линия.
Произвольная фигура
. Позволяет создавать разнообразные фигуры, которые сразу заливаются цветом переднего плана. Для создания всех фигур, кроме произвольной фигуры, надо выбрать фигуру, поместить курсор в нужный участок изображения, и удерживая левую кнопку мыши, путем перемещения курсора создаем фигуру. Если после того как фигура создана нажать клавишу пробел, то фигуру можно переместить в любую точку изображения. Если держать нажатой клавишу Alt во время создания фигуры, то фигура будет создана из центра. Для создания произвольной фигуры, нужно ее выбрать в строке настроек инструментов в пункте Shape. Для изменения радиуса закруглений у фигуры прямоугольника с закругленными краями, в той же строке настроек, поставить нужное значение в пункте Radius.
Рука
– если изображение не помещается в рамку экрана, мы можем его перетаскивать.
Поворот вида.
Поворачивает полностью лист со всеми слоями.
Масштаб
— если навести курсор на изображение,он принимает форму,крестик в кружке, и с каждым щелчком левой кнопкой мыши изображение будет увеличиваться. Если нажать клавишу Alt, то с каждым щелчком, изображение будет уменьшаться.
Цветовые квадраты
-основной (верхний) цвет и фоновый (нижний) цвет.
Режим быстрой маски
. Вызывается кнопкой Q. полупрозрачное изображение (что-то вроде пелёночки прикрывающей рисунок), на котором можно рисовать как на самом обычном слое, а потом преобразовать эту маску обратно в выделение.
Режимы просмотра документов
. Первый, стандартный режим, ставится по умолчанию, второй-полный экран с полоской меню, третий-полный экран. Переключаться между режимами можно так же нажатием клавиши F.
Группа
1 (окно свойств инструмента появляется
при щелчке в области действия, а именно,
там, где должно начаться построение).
Закругление углов у картинок
По аналогии с примером выше можно закруглить углы и у картинок на сайте, например фотографий. Для наглядности закруглим углы для фотографии со страницы
Вот изображение без CSS обработки
А теперь с загругленными углами:
Border-radius: 10px;
Чтобы стало совсем «красиво» с начала добавим окантовку…
Border-radius: 10px;
border: 5px #ccc solid;
а затем и тени:
Border-radius: 10px;
border: 5px #ccc solid;
box-shadow: 0 0 10px #444;
Вариант ниже (закругленные углы с тенью без бордюра) очень похож на коврик для мыши:
Border-radius: 10px;
box-shadow: 0 0 10px #444;
И напоследок полное издевательство над изображением
Border-radius: 50%;
border: 5px #cfc solid;
box-shadow: 0 0 10px #444;
Если вы откроете изображении в новом окне, то увидите, что оно (изображение) в неизменном виде, а все углы, тени и так далее — всего лишь результат обработки CSS
стилей вашим браузером.
Маленькое лирическое отступление
Стиль border
увеличивает размер изображения на величину окантовки. Если указано значение border: 5px
, то итоговое изображение станет шире и выше на 10 пикселей. Учитывайте это, в некоторых случаях может «поехать» верстка сайта.
А стиль box-shadow
не влияет на размер картинки, тень как бы наезжает на соседние элементы. При его использовании верстка сайта не страдает.
Скругление углов в Photoshop
Для достижения результата мы используем один из инструментов группы «Фигуры»
, а затем просто удалим все лишнее.
-
Открываем в Фотошопе фотографию, которую собираемся редактировать.
-
Затем создаем копию слоя с водопадом под названием «Фон»
. Для экономии времени воспользуемся горячими клавишами CTRL+J
. Копия создается для того, чтобы оставить нетронутым исходное изображение. Если (вдруг) что-то пойдет не так, можно будет удалить неудачные слои и начать заново. -
Идем дальше. А дальше нам понадобится инструмент «Прямоугольник со скругленными углами»
.В данном случае из настроек нас интересует только одна – радиус скругления. Значение этого параметра зависит от размера изображения и от потребностей. Мы зададим значение в 30 пикселей, так будет лучше видно результат.
-
Далее рисуем на холсте прямоугольник любого размера (мы его потом будем масштабировать).
-
Теперь нужно растянуть полученную фигуру на весь холст. Вызываем функцию «Свободное трансформирование»
горячими клавишами CTRL+T
. На фигуре появится рамка, при помощи которой можно перемещать, вращать и изменять размер объекта. -
Нас интересует масштабирование. Растягиваем фигуру при помощи маркеров, указанных на скриншоте. После завершения масштабирования нажимаем ENTER
. -
Далее нам необходимо выделить полученную фигуру. Для этого зажимаем клавишу CTRL
и кликаем по миниатюре слоя с прямоугольником. -
Как видим, вокруг фигуры образовалось выделение. Теперь переходим на слой-копию, а со слоя с фигурой снимаем видимость (см. скриншот).
-
Теперь слой с водопадом активен и готов к редактированию. Редактирование заключается в удалении лишнего из углов картинки. Инвертируем выделение горячими клавишами CTRL+SHIFT+I
. Теперь выделение осталось только на углах.
Давайте попробуем изменить радиус скругления. Я введу значение 20px в верхний нижний угол и нажму Enter. Результат:
Как видите, из обычного (Rectangle) наш прямоугольник превратился в совершенно другую фигуру, Rounded Rectangle, или «Прямоугольник со скруглёнными углами».
Я могу ввести любое другое значение радиуса и радиус изменится сразу после нажатия Enter.
Но, как Вы, наверное, заметили, я ввожу значение в окно ввода одного радиуса, а меняются все четыре. Это происходит потому, что по умолчанию активна кнопка «Связать значение радиусов:
Если мы кликнем по ней, тем самым, отключив эту опцию, то величины радиусов будут не связаны между собой, и я могу получить, например, это:
Толщина обводки по умолчанию задана в пунктах, но я могу изменить эту величину на привычные мне пиксели, кликнув правой клавишей мыши по окну ввода:
А теперь давайте представим, что вдруг из прямоугольной фигуры, которую я показал в начале, мне понадобилось создать сектор круга с радиусом 200 пикселей и углом между радиусами 90° и шириной обводки 5 пикс.
Я ввожу значение ширины и высоты по 200 пикс., меняю единицы измерения ширины обводки на пиксели и ввожу значение 5. Затем я ввожу величину радиусов трёх углов, равную нулю, а величину оставшегося угла подгоняю вручную ползуном (обычная формула расчёта длины дуги L = πRα/360°
здесь не подойдёт из-за особенностей построения кривых Безье). Результат:
Итак, я получил из прямоугольника сектор круга:
А теперь об экспорте фигуры в код CSS. Нет ничего проще. Идём Слои —> Копировать CSS и данные фигуры копируются в буфер обмена компьютера.
Открываем, текстовый редактор, например, Notepad++, создаём новый документ и вставляем туда код.
Вот какой SCC стиль данной фигуры выдал мне Photoshop:
|
1 2 3 4 5 6 7 8 9 10 11 12 |
. border- border- border- background- position: left: top: width: height: z- } |
Мало того, что он не полный и не оптимизированный, да ещё и название класса на кириллице, что является грубейшей ошибкой.
Поэтому с родным фотошоповским экспортом CSS рекомендую пока повременить, лучше пользоваться бесплатным плагином CSS3Ps
, об установке и использовании этого плагина подробно рассказано , а ещё лучше ваять стили самому.
С помощью создания фигуры
Вот третий способ уже кардинально отличается от двух предыдущих. Так что передохните пару секунд и едем дальше. Изображение менять не буду и опять загружу эту машину в фотошоп.
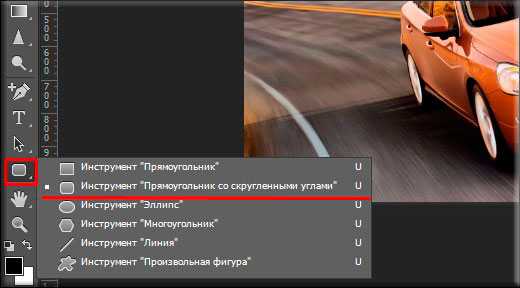
Вы видите, что у вас в итоге получилось? Картинка стала с загругленными краями, а все из-за того, что она отображается только так, где стоит наш нарисованный закругленный прямоугольник. Но теперь вы можете обрезать лишний фо с помощтю инструмента»Рамка», либо же сразу сохранить картинку и у вас уже будет отдельное изображение с закругленными углами.

Попробуйте проделать все сами, а заодно и скажете, какой из представленных способов болле предпочтителен вам.
И кстати, если у вас есть пробелы в фотошопе или вы его просто хотите полностью изучить в кратчайшие сроки, то очень рекомендую вам посмотреть один замечательный курс по фотошопу для начинающих
. Курс отлично сделан, рассказано и показано всё просто великолепно и каждый материал разбирается очень подробно.
Ну а на сегодня я свой урок заканчиваю. Не забудьте подписаться на новые статьи и поделитесь этим со своими друзьями. Рад был вам на моем блоге. Жду вас снова. Пока-пока.
Все современные браузеры поддерживают стандарты гипертекстовой разметки HTML5 и стили оформления CCS3. И если ваш сайт (шаблон) поддерживает современные стандарты, то вы можете вносить изменения в оформление, такое как скругление углов, тени, градиентная заливка, не прибегая к помощи графических редакторов.
Вебмастера повсеместно используют скругленные углы у блоков и рамок на сайтах. Я в этой статье расскажу как же закруглить углы у картинок и фотографий на сайте без использования сторонних программ, только с помощью CSS.
Чтобы приведенные примеры в статье корректно отображались у вас на экране, вы должны использовать самые свежие версии браузеров, FireFox, Chrome и те что сделаны на основе их: Яндекс.Браузер, Амиго и так далее.

































