Как выставить интервал съемки?
В инструкции написано, если что, но вообще — Menu -> Shooting Menu -> Interval timer shooting (а я себе вынес этот пункт в My Menu и назначил на кнопку «Preview» — справа под объективом, очень удобно). Выставляете интервал. При такой облачности и ветре как в Нормандии — 1 секунда, если ничего не происходит, или, опять же, хотите запечатлеть как наступает ночь, то стоит взять больше.
Еще интервал может зависить от фокусного расстояния. Например, на 300мм солнце закатится за горизонт через весь кадр за 15—20 минут и здеь хорошо поставить интервал съемки 1—2 секунды, а вот на широкоугольном GoPro рассвет можно снимать чуть ли не до полудня — солнце очень долго остается в кадре и стоит взять уже 2—5 секунд.
Собственно, можно рассчитать: представьте, какой длины вы хотите ролик, умножьте на 30 кадров в секунду и получите сколько снимков вам нужно. Затем разделите время, которые хотите запечатлить на это количество кадров.
Съемка звездного неба — это, конечно же, съемка с длинной выдержкой. Первым делом сделайте один снимок чтобы он устраивал по экспозиции звезд и переднего плана. У меня получились настройки ISO 1600, f:1/2.5, 10s (Nikon D7000 + 50mm f:1/1.8). Интервал, стало быть, нужно тоже поставить 10 секунд.
Шел уже второй час съемки звезд, когда выпала роса и запотел не только объектив, но и матрица. Поэтому половина кадров ушла в корзину. Жаль, что звезд из-за этого — так мало. Учтите на будущее.
Измените разрешение воспроизведения
Еще один супербыстрый способ повысить производительность — поиграть с разрешением воспроизведения на программном или исходном мониторе. На этих панелях вы должны увидеть небольшой раскрывающийся список рядом со значком настроек.
Вы увидите варианты «Полный», ½, ¼, ⅛ и 1/16. Это выходное разрешение, в котором будет отображаться ваше видео. Полное разрешение, скорее всего, значительно замедлит процесс редактирования, потому что вашему компьютеру потребуется гораздо больше мощности для рендеринга видео предварительного просмотра.
Если вы выберете ½ или ¼, которые вы можете выбрать, если ваше видео имеет разрешение 1080p, это уменьшит разрешение на эту величину, уменьшая объем работы вашего компьютера. Вы можете использовать только параметры ⅛ или 1/16, если ваше видео имеет разрешение 4K. Это также не влияет на окончательный рендеринг видео. Только для того, чтобы Premiere мог показать вам этот предварительный просмотр вашего видео, пока вы его редактируете.
Сохранение пресета «горячих клавиш» (hotkey).
Иногда нам требуется переустановить программу эдиус (edius), а то и всю систему. В таком случае у нас теряются все настройки «горячих клавиш» (hotkey). На этот случай в эдиусе (edius) есть способ сохранения настроек «горячих клавиш» (hotkey). После сохранения в отдельный файл эти настроенные ранее клавиши можно применить снова. Чтобы применить ранее сохраненный пресет «горячих клавиш» (hotkey), нужно сделать следующее:
Заходим в выпадающее меню — настройки и выбираем — настройки пользователя
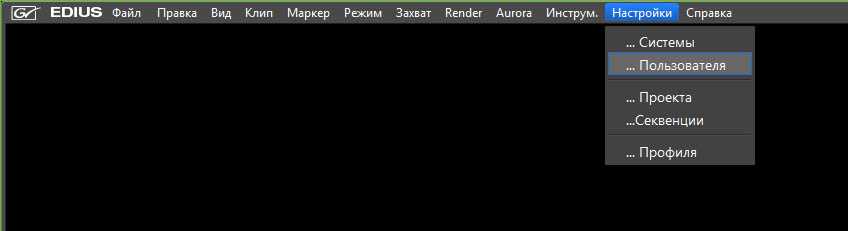
Появится следующее окно, где выбираем пункт «горячие клавиши» (hotkey).
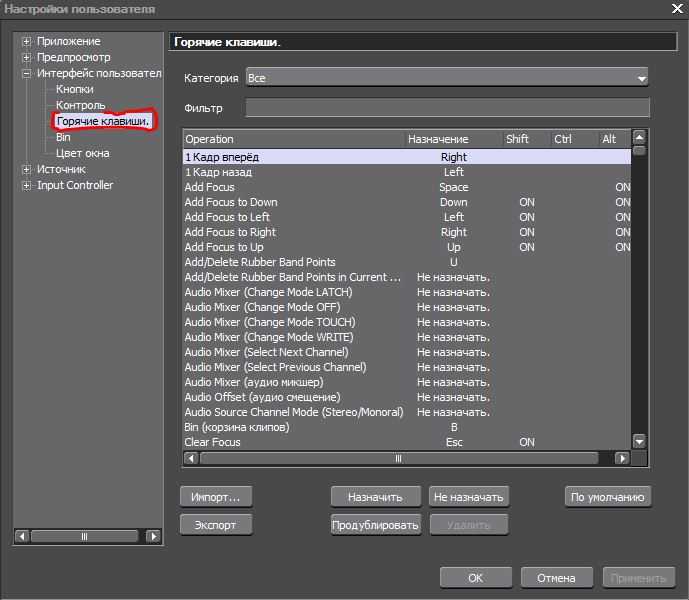
После перехода в соответствующее окно жмем кнопку «импорт» и в стандартном окне-проводнике выбираем сохраненный ранее файл.
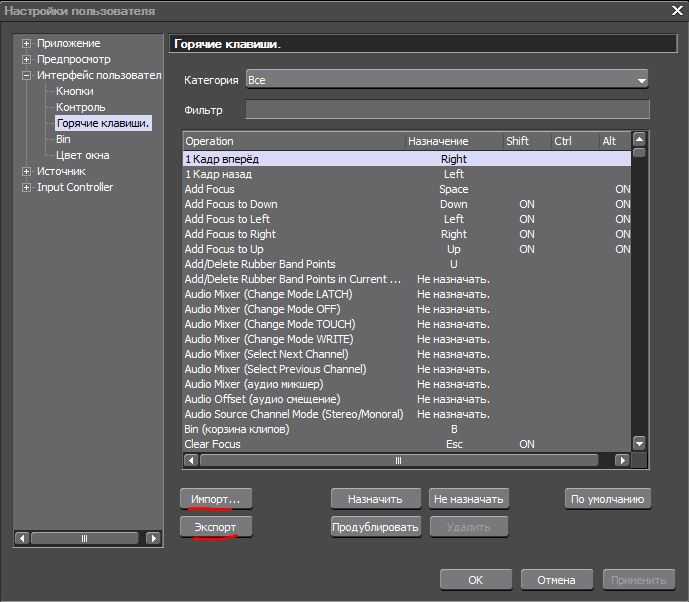
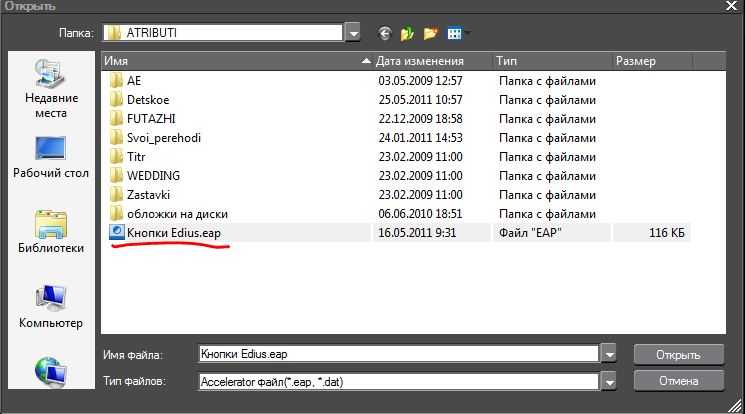
Кстати, для того, чтобы проделать обратную операцию, то есть сохранить настроенные клавиши — просто жмем «экспорт» и сохраняем файл у себя на диске. Его то, и можно будет восстановить или импортировать в программу указанным выше способом.
После всех манипуляций жмем «ок».
Список основных команд можно узнать в самом эдиусе (эдиус). Если зайти во все те же настройки горячих клавиш, о которых я говорил выше, можно заметить, что все назначенные команды там прописаны.
В меню «категория» по умолчанию показаны все команды программы. Но чтобы упростить поиск, можно выбрать любой из разделов программы эдиус (edius). Например, «правка». И Вы получите список всех команд, которые используются при редактировании видео на таймлайн. А так же можно отсортировать назначенные клавиши по любому признаку: по операции, назначению, ctrl, shift или alt. Просто кликнув на нужной колонке.
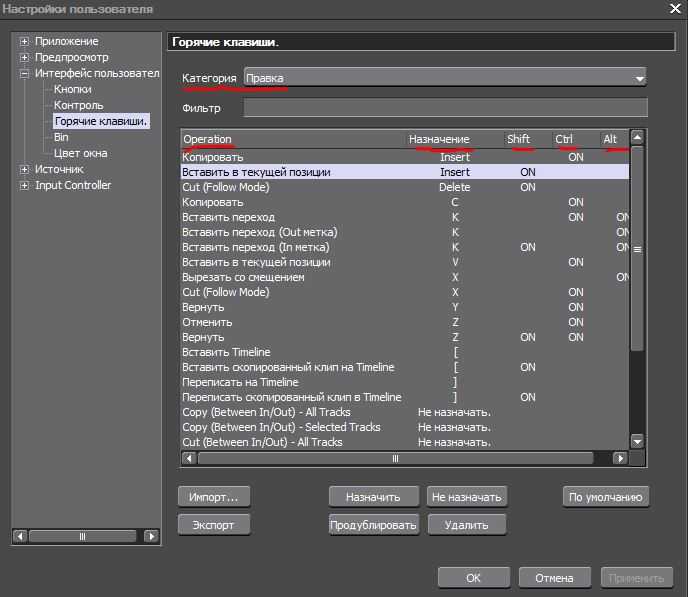
Найдите нужные Вам для монтажа команды и выпишите их на листик. Для начала выпишите и запомните 20-30 команд. И применяйте их при монтаже. Если Вы подзабыли какую то клавишу, посмотрите в листик. Очень скоро Вы и не заметите как перейдете на полностью клавиатурный монтаж. И Вы сильно удивитесь насколько увеличилась Ваша скорость.
Постоянно добавляйте в Ваш список новые команды и применяйте их при монтаже. В эдиусе практически любая команда имеет свои сочетания клавиш. Их нужно только найти.
Эта статья собрана из нескольких материалов с сайта iedius.net
И напоследок — памятка hotkey Эдиуса на клавиатуре.

Изменить уровень увеличения при воспроизведении
Изменение размера окна предварительного просмотра вашего проекта может фактически повлиять на скорость его обработки. Вы можете найти уровень увеличения при воспроизведении в нижнем левом углу программного монитора. Обычно это 100%, но вы можете изменить это в соответствии со своими потребностями.
Работа с программным монитором в меньшем масштабе поможет вашему компьютеру быстрее визуализировать предварительный просмотр, ускоряя время редактирования. Есть варианты для 75%, 50%, 25% и меньше, поэтому при необходимости вы можете изменять их с шагом. Даже небольшое уменьшение может помочь сократить время обработки.
Рубрики новостей
- 16K
- 1D X
- 3D
- 4К
- 5D mark 2
- 5D mark III
- 8K
- A6700
- Adobe Premiere Pro
- After Effects
- Apple
- Aputure
- Autel Evo II
- Axibo
- Blackmagic
- Blackmagic RAW
- BMPCC6K Pro
- Canon
- Canon 90D
- Canon EOS M
- Canon G7X Mark III
- Canon M6 Mk. II
- Canon EOS M200
- CR-S700R
- Disney
- DIY
- DJI
- DJI FPV
- DJI Mavic 3
- DJI Mavic Air 2
- DJI Mavic Mini
- DJI Mavic NEW
- DJI Mini 2
- DJI OSMO Mobile 3
- DxOMark
- Easyrig
- Edelkrone
- EOS R
- EOS R 8К
- EOS-1D C
- FAA
- Fimi X8 Mini
- follow focus
- Ford v Ferrari
- Fujifilm
- Fujifilm X-T4
- GoPro
- GoPro Max
- Gudsen Moza
- HERO 8
- Insta360
- Insta360 ONE R
- Insta360 ONE X2
- iPhone 11 Pro
- Iphone 11 Pro Max
- JibON
- Kickstarter
- KineRAW
- Laowa 24mm f/14 Probe Lens
- Leica
- Leica SL2
- making of
- MC Mini
- Mocha Pro 2020
- Moment
- Moondog Labs
- Moza AirCross 2
- Moza Mini MX
- Moza Mini-P
- Moza Slypod
- NAB
- Nicon Z8
- Nikon
- Nikon D6
- Nikon Z50
- Nikon Z6
- Nikon Z6
- Nikon Z7
- NVIDIA
- Opkix One
- Panasonic
- Platyball
- PortKeys
- PortKeys Universal Handle
- ProRes Raw
- RED
- Ronin 2
- Ronin S2/SC2
- Ronin-S
- Ronin-SC
- Samsung
- SANDMARC
- Saramonic
- Saramonic Blink500
- Saramonic Blink500 Pro
- Saramonic UwMic9s
- Screen X
- Sharp
- Sigma
- Sirui
- Sirui Swift M1
- Sirui Swift P1
- SONY
- Sony
- Sony A7R IV
- Sony A9 II
- Sony Airpeak
- Sony FX3
- Sony GP-VPT2BT
- Teradek
- TikTok
- V-Coptr Falcon
- Varavon
- VooDoo
- VR
- Xiaomi
- Xiaomi FIMI Palm
- Xiaomi FiMi X8 SE
- Xiaomi Mi Mix 4 Pro Max
- Xiaomi Mi Mix Alpha
- Yuneec
- Yuneec E30Z
- Yuneec Mantis G
- Yuneec Typhoon H3
- Zero Zero Robotics
- Zhiyun Crane 2S
- Zhiyun Crane 3S
- Zhiyun Smooth-Q2
- Zhiyun SMOOTH-XS
- Zhiyun-Tech
- Аксессуары для смартфонов
- Анимация
- Анонс
- Аудио
- Бикоптер
- Биография
- Вертолеты
- Видео
- Видеоредактор
- Видеоэффекты
- Видоискатель
- Визуальные эффекты
- Война миров
- Грим
- Дроны
- Дымка
- Звук
- Зеленая миля
- Игры пристолов
- Камера для Дронов
- Кино
- Кино 2019
- Киноафиша
- Кинокадр
- Кинокамера
- Кинооператор
- Кинооператоры
- Кинопроизводство
- Композитинг
- Кран
- Макросъемка
- Матрица 4
- Маяк
- Мониторы
- Монопод
- Монтаж
- Нейросети
- Новинка
- Новинки
- Новое британское кино
- Новости
- Новый год
- Обвес
- Обзор
- Обновление прошивки
- Оборудование
- Объективы
- Операторский кран
- Охотники за привидениями
- Подводная съемка
- Практика
- Приемы в кино
- Программное обеспечение
- Радиопетличка
- Радиосистемы
- Режиссеры
- Ремейк
- Роботы в кино
- Роджер Дикинс
- Рождество
- Свет
- Светофильтры
- Слайдер
- Смартфоны
- События
- Солярис
- Софт
- Спецэффекты
- Стабидизация видео
- Стабилизаторы
- Стабилизаторы камеры
- Стабилизация видео
- Стабилизация изображения
- Старое кино
- Стедикам
- Сценарий
- Съемка автомобилей
- Т34
- Телефоны
- Технологии в кино
- Трейлер
- Трюки
- Уроки
- Фильтры для объективов
- Фото
- Фотоаппараты
- Фотокамеры
- Художник по гриму
- Хэллоуин
- Цвет в кино
- Цветовая коррекция
- Черная вдова
- Штативы
- Штатная головка
- Экшн камеры
- Эффекты
- Юмор
Полезные горячие клавиши в After Effects
Основные:
Ctrl+Alt+N – Создание нового проекта
Ctrl+N – Создание новой композиции
Ctrl+K – Переход к окну с настройками композиции
Shift+F3 – Переход в Graph Editor
Ctrl+Y – Создание сплошного слоя
Ctrl+Alt+Shift+T – Создание текстового слоя
Ctrl+Alt+Shift+L – Создание источника света
Ctrl+Alt+Shift+C – Создание камеры
Ctrl+Alt+Shift+Y – Создание нуль объекта
Ctrl+Alt+Y – Создание корректирующего слоя
F3 – Переход к панели Effect Controls
Пробел – Воспроизведение композиции
Нуль на цифровой клавиатуре – Воспроизведение композиции со звуком
Ctrl+Z – Отмена действия
Ctrl+Shift+Z – Повтор действия
Ctrl+S – Сохранение проекта
Ctrl+M – Отправка композиции в очередь вывода
Y – Pan Behind Tool
Ctrl+B – Brush Tool, Clone Stamp Tool, Eraser Tool
Ctrl+P – Puppet Pin Tool
Работа со слоями:
A – свойство Anchor Point
P – Свойство Position
R – свойство Rotation
T – свойство Opacity
L – свойство Audio Levels
M – отобразить маски
E – отобразить эффекты
EE – отобразить выражения
AA – отобразить свойства из вкладки Material Options
U – отобразить свойства с ключевыми кадрами
UU – отобразить свойства, которые были изменены
Ctrl+D – создать дубликат слоя
Alt+ – обрезание длины слоя
Enter – переименование слоя
J, K – переход к предыдущему, следующему ключевому кадру
Shift+F9 – Easy Ease In
Ctrl+Shift+F9 – Easy Ease Out
Навигация по времени:
Home, End – перемещение к первому, последнему кадру композиции
Ctrl+стрелка влево, Ctrl+стрелка вправо – перемещение на один кадр назад, вперед
Shift+Ctrl+стрелка влево, Shift+Ctrl+стрелка вправо – перемещение на десять кадров назад, вперед
B, N – выставление начальной, конечной границ рабочей области
Создание таймлапса в Photoshop
Теперь, когда у вас есть папка с файлами, пора переходить к Photoshop. Функция работы с видео была добавлена в версии CS6 и дожила даже до Creative Cloud. К сожалению, в более ранних версиях подобных возможностей нет.
Импортируйте последовательность

Не забудьте поставить галочку Последовательность изображений (Image Sequence) при импорте.
Откройте Photoshop, перейдите в меню Файл > Открыть (File > Open) и выберите папку, в которой находятся фотографии. В нижней части диалогового окна поставьте галочку Последовательность изображений (Image Sequence). Если ее нет, кликните по кнопке Опции (Options) в левой части окна и там найдете нужный пункт. Вот почему нам нужны были последовательно пронумерованные файлы. Выбрав первый снимок и, поставив галочку, кликните по кнопке Открыть (Open), чтобы импортировать изображения. Если в последовательности есть пробелы, они будут заменены пустым кадром.
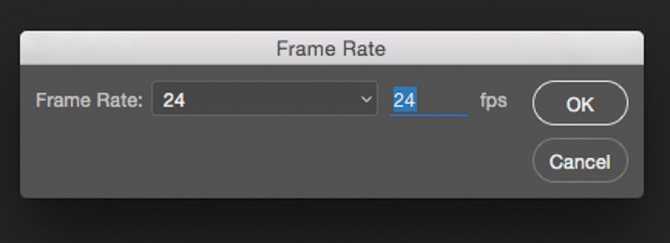
После того, как вы кликнете по кнопке, Photoshop попросит указать частоту кадров. Ее можно выбрать в выпадающем меню. Я обычно задаю 24 кадра/с для кинематографичного эффекта; однако, это значение можно поменять позже, на данном этапе оно не играет большой роли.

Активируйте пункт Шкала времени (Timeline) в меню Окно (Window), чтобы открыть редактор видео.
Последовательность фотографий в Photoshop превратится в видео-слой. Это можно определить по наличию иконки на миниатюре слоя. Чтобы увидеть свой клип, откройте меню Окно (Window) и найдите там строку Шкала времени (Timeline). С ее помощью можно отрегулировать длительность видео, посмотреть, что получилось или вставить статичные изображения, дополнив их переходами. Здесь есть множество функций и возможностей.
Экспорт видео из Photoshop
Когда все коррекции будут сделаны, или, если даже их не было, можно переходить к экспорту. Для этого откройте меню Файл > Экспортировать > Просмотреть видео (File > Export > Render Video). В появившемся диалоговом окне можно задать имя файла, указать место, куда его нужно сохранить, а также выбрать формат и размер. Я обычно устанавливаю формат H.264 и высокое качество. Также на этом этапе можно изменить частоту кадров, но я этого не делаю.
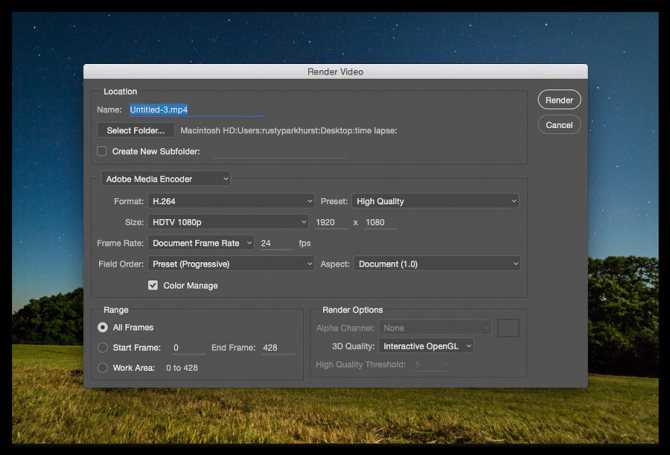
Диалоговое окно Просмотреть видео (Render Video)
Что такое таймлапс (замедленная съемка)?
Я полагаю, что большинство людей, читающих эту статью, видели таймлапс-видео раньше и имеют представление о том, что это такое. Возможно, вы даже сами занимались замедленной съемкой. Для тех, кто впервые слышит это слово, таймлапс – техника съемки, при которой за определенный период времени делается серия фотографий, которые потом склеиваются и проигрываются с большей скоростью. На практике последовательность из 240 фотографий, сделанных в течение часа, можно склеить и получить 10-секундное видео.
Фотографы зачастую пытаются передать определенный посыл или вызвать какое-нибудь чувство при помощи своих работ. Однако, есть ситуации, когда статичного снимка недостаточно. Либо, возможно, им просто хочется найти новый творческий путь, который смог бы выразить их художественное видение. Замедленная съемка – отличный вариант в обоих случаях. Вы можете показать движение облаков или звезд; передать торопливость машин на оживленной улице; или, возможно, изобразить прогресс постройки здания. Простая фотография не сможет этого сделать.
Сочетания клавиш Adobe Premiere
Одно из самых простых изменений, которое вы можете сделать, пока редактирование видео Чтобы ускорить рабочий процесс, нужно переключиться с использования мыши на клавиатуру. Фактически, вы можете полностью редактировать, используя клавиатуру, если знаете, как установить эти горячие клавиши.
Для этого все, что вам нужно сделать, это перейти в меню «Правка»> «Сочетания клавиш». Вы увидите экран с раскладкой клавиатуры, который позволит вам увидеть, как уже установлены сочетания клавиш. Вы также можете выбрать предустановку для этих сочетаний клавиш, выбрав из раскрывающегося списка «Предустановка раскладки клавиатуры».
Кроме того, вы можете настроить свой собственный макет ярлыка и сохранить его для использования в любое время. Чтобы установить определенное действие для клавиши, дважды щелкните действие в списке в области, где указано сочетание клавиш. Должен появиться небольшой черный ящик, где вы можете использовать клавишу, которую хотите назначить для действия, или нажмите X, чтобы очистить ее.
Слои
- — Создать слой со сплошной заливкой
- — Создать пустой слой
- — Создать корректирующий слой
- — Переместить самый верхний выделенный слой в верхнюю часть панели «Таймлайн»
- — Отобразить или скрыть столбец родительского элемента
- — Отобразить или скрыть столбцы переключателей и режимов слоя
- — Включить или отключить переключатель видео (глазное яблоко) для всех слоев видео, которые не были выделены
- — Разделить выделенные слои (если слои не выделены, разделить все слои.)
- — Создать предварительную композицию из выделенных слоев
- — Панель «Открыть элементы управления эффектами» для выделенных слоев
- — Переставить выделенные слои на временной шкале в обратном порядке
- — Включить перераспределение времени для выделенных слоев
- — Переместить выбранные слои таким образом, чтобы их точка входа или выхода передвинулась на текущее время
- — Обрезать точку входа или точку выхода выделенных слоев к текущему времени
- — Добавить или удалить выражение для свойства
- — Добавить эффект (или несколько выделенных эффектов) на выделенные слои
- — Задать точку входа или точку выхода растягиванием времени
- — Переместить выбранные слои таким образом, чтобы их точка входа оказалась в начале композиции
- — Переместить выбранные слои таким образом, чтобы их точка выхода оказалась в конце композиции
- — Заблокировать выделенные слои
- — Разблокировать все слои
- — Прокручивать вперед или назад по режимам наложения для выделенных слоев
Ключевые кадры и редактор диаграмм
- — Переключение между режимами редактора диаграмм и панели слоя
- — Сдвинуть ключевой кадр на 1 кадр вперед или назад
- — Сдвинуть ключевой кадр на 10 кадров вперед или назад
- — Задать интерполяцию для выделенных ключевых кадров (режим панели слоя)
- — Установить значение «Заблокировать» или «Автоматическая по Безье» в качестве метода интерполяции ключевого кадра
- — Выполнить плавное замедление выделенных ключевых кадров
- — Выполнить плавное ускорение выделенных ключевых кадров
- — Выполнить плавное торможение выделенных ключевых кадров
- — Выполнить плавное торможение выделенных ключевых кадров
Установить точки входа и выхода
Еще один способ сделать редактирование намного быстрее — это обрезать клипы перед их установкой на шкале времени. Вы можете легко сделать это, используя точки входа и выхода.
Чтобы использовать их, выберите клип в браузере мультимедиа, и он должен появиться на панели предварительного просмотра источника. Чуть ниже этого превью находится набор значков. Те, которые выглядят как скобки, можно использовать для установки точки входа с помощью {или точки выхода с помощью}.
Кроме того, вы можете нажать клавишу I, чтобы установить точку входа, и клавишу O для точки выхода. Это автоматически обрежет ваш клип до промежутка между этими точками. Ваш исходный клип останется прежним, у вас будет только сокращенная версия на вашей шкале времени.
После их настройки вы можете поместить клип на свою временную шкалу, перетащив значок, который выглядит как фильм, или нажав кнопку «Вставить».
Панель инструментов — основные инструменты

— Selection Tool (Инструмент выбора)

— Hand Tool (Инструмент Рука), инструмент позволяющий передвигаться по рабочей области. Также чтобы переключиться на этот инструмент можно нажать и удерживать пробел

— Zoom Tool (Инструмент масштабирования), как альтернатива можно воспользоваться колесиком, зачастую это бывает гораздо удобней

— Rotation Tool (Инструмент вращения), как альтернатива можно воспользоваться крлесиком, зачастую это бывает гораздо удобней

— Camera Tool (Инструмент камеры), для выбора нужной камеры нажмите несколько раз, наиболее популярная — Unified Camera

— Anchor point (Опорная точка), очень полезный инструмент с помощью которого можно и нужно корректировать центр объекта
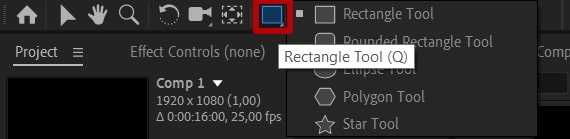
— Rectangle tool (Инструмент Прямоугольник), но на самом деле не только прямоугольник, нажмите
несколько раз для выбора нужного шейпового инструмента — прямоугольника, скругленного прямоугольника, овала, полигона или звезды
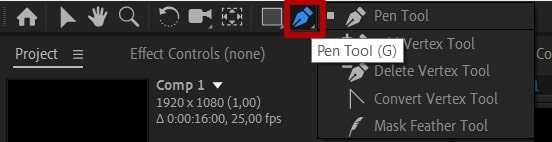
— Pen tool (Перо), работа с векторными объектами сложной формы, может пригодится для создания и редактирования масок, для выбора нужного пера нажмите несолько раз клавишу на класиатуре

— Type tool (Инструмент Текст), я думаю комментарии тут излишни
Создайте движение
Наверняка вы хотите добавить небольшое «что-нибудь» в свое видео. Нечто, способное сделать его интереснее и динамичнее. Все наверняка видели таймлапс-видео, снятые с использованием сложных (и дорогих) реечных систем. Они представляют собой крепление для камеры, которое очень медленно двигается в указанном направлении в течение всей съемки. При проигрывании последовательности получается, что двигаются не только объекты в кадре, но и сама камера смещается в сторону (или вперед, или назад) относительно происходящего. Это очень интересный эффект, который делает происходящее более кинематографичным.
Если вы хотите попробовать, но не желаете тратиться на оборудование, эффект можно воссоздать при помощи Photoshop. Да, это не по-настоящему и результат будет не таким плавным и органичным, как при использовании рельсовой системы, но с ним все равно интересно работать. Вот как это делается.
Все остальные шаги остаются такими же, вы выполняете коррекции в Lightroom и открываете последовательность изображений в Photoshop. Однако, появляется несколько дополнительных шагов, которые нужно выполнить для получения желаемого результата.
Измените размера холста
Поскольку в финальном видео мы будем перемещаться по кадру, нужно предоставить Photoshop пространство для маневров. Откройте меню Изображение (Image) и выберите Размер холста (Canvas Size). Появится окно, в котором будет показан текущий размер и способы его изменить. Скорее всего, по умолчанию пропорции будут указаны в дюймах, но я обычно устанавливаю пиксели. Нам нужно уменьшить размер холста примерно на 20%, чтобы вокруг него было место для смещения кадра. На примере ниже видно, что я экспортировал из Lightroom снимок, ширина которого равна 2400 пикселей. Размер холста был уменьшен до 1920 х 1080 пикселей. Это обеспечивает нам соотношение сторон 16:9, что идеально для просмотра на широкоэкранном ТВ или мониторе. Кликните ОК и заметите, что размер изображения на экране стал казаться меньше. Однако, сама фотография осталась прежней, мы всего лишь уменьшили участок просмотра (размер холста). Используя инструмент Перемещение (Move), вы можете смещать фотографию и увидеть, что слева, справа, сверху и снизу за чертой холста остались пиксели.
Преобразуйте видео в Смарт-объект
Вы могли заметить, что, если кликнуть правой кнопкой мыши по видео на шкале времени, можно изменить его длительность и скорость. Нам нужно, чтобы вместо этих настроек появилась секция Движение (Motion). Для работы с движением требуется сначала превратить нашу последовательность в смарт-объект. Кликните правой кнопкой мыши по видео-слою, затем выберите Преобразовать в Смарт-объект (Convert to Smart Object). После этого произойдет две вещи. Во-первых, иконка на миниатюре слоя изменится на значок смарт-слоя. Во-вторых, цвет клипа на шкале времени станет фиолетовым.
Теперь в выпадающем окне, которое появляется при клике правой кнопкой мыши на клипе, будет нужный нам инструмент
Обратите внимание, что там есть несколько вариантов, включая Панорамирование (Pan), Масштабирование (Zoom), Поворот (Rotate) и комбинации этих трех. Я выбрал Панорамирование, затем установил угол 180°, чтобы камера перемещалась слева направо
После внесения изменений, можно посмотреть, каким будет финальный результат, кликнув по треугольнику в левой верхней части шкалы времени или просто нажав пробел. В зависимости от мощности вашего компьютера может потребоваться какое-то время, чтобы обработать видео. Когда будете довольны результатом, можете экспортировать его, как делали это раньше.
Элементы Временной шкалы¶
Указатель (курсор) времени
Указатель (курсор) времени
Указатель времени — это зеленая линия, ее используют для установки и отображения текущего времени.
Указатель времени может быть установлен или перемещен в новое положение путем нажатия или удерживания в окне временной шкалы.
Текущий кадр или секунды могут отображаться на указателе времени проверьте настройку в меню ” вид ”.
Указатель времени может быть перемещен шагами, нажав или , или с шагом 10 кадров, нажав или .
Ключевые кадры
Для активных и выделенных объектов, ключевые кадры отображаются в виде желтой линии.
В режиме поз для скелетов, и объектов ключевые кадры тоже рисуются.
Опция Только ключевые кадры от выделенных каналов может быть включена. Временная шкала > Вид > Только ключевые кадры от выделенных каналов. Для Скелетов, это нарисует ключевые кадры объектов, и ключевые кадры для активной и выбранной кости в позе.
Equipment needed for Time-lapse
Camera
Very sturdy tripod
Intervalometer. Many Nikon Cameras come with one built in.
External intervalometer for Canon. Use the Software that comes with your camera.
The CamRanger is a great option and the camera can be controlled wirelessly from a mobile device.

Once you have shot the entire sequence, import the images to a hard drive.
Processing
If you want to edit the images, open one in camera raw and make your adjustments. Save a preset. Go to Bridge and apply the preset by selecting all the images and right-clicking. Choose Develop Setting and choose your Preset, it will be applied to all the image. The other Option is to edit one of the images in Lightroom and them sync the settings to the other images.
In Photoshop, choose image>open navigate to your folder of images.
Choose the first image in the sequence only (don’t select all the images, or Photoshop will try to make a time-lapse sequence foreach of the images, and you will have a mess. )
Click the button at the bottom of the import dialog box that says “image sequence” (If the sequence is broken, the video shows how to repair the naming)
Click ok and select a frame-rate when prompted.
24|FPS is common for Cinema, what you see at the movies. 30|FPS is common for video and what you see on TV.
Open the Timeline (Window>Timeline) And press the spacebar of play button to view the time-lapse.
Producing the video
At this point you will choose Image>Export>Export Video to produce the final video. Accept the default H.264 and choose a preset if you are ready to upload the video or prepare it for consumption (viewing). If you are wanting to work on it further in premiere Pro or After Effects, you can choose Quicktime and Animation Codec for a lossless video, the files be very large for the lossless video.
That’s basically how to do a time-lapse, be sure to watch the video above to see the process. This video is from my best selling video. Photoshop CC for Digital Photographers. Its a 13 hour master class on Photoshop CC by me ( Colin Smith. ) Check it out, you’ll be glad you did.
Как работать?
После регистрации/авторизации нажмем на кнопу Creat a Timelime для создания своего таймлайна и последовательно заполняем поля.
Рисунок 14.
Логотип и изображение можно либо загрузить с компьютера, либо скопировать Интернет-ссылку. Ниже расположен еще ряд полей:
- Show Scrolling Buttons – показывать кнопки для прокрутки
- Reverse Sort Date – обратная сортировка событий
- Hide Articles’ Date – скрывать даты в записях
- Hide Articles’ Time – скрывать время в записях
- Credit – автор
- Main Color – цвет фона
Событие можно представить либо в виде ссылки, либо загрузить изображение со своего компьютера.
Рисунок 15.
Если мы выберем первый вариант, то нам предстоит заполнить еще ряд полей и загрузить (из Интернета или с компьютера) изображение.
Рисунок 16.
Если мы выберем вариант «Загрузить изображение с компьютера» в предыдущим шаге, то нам также нужно будет дополнить событие рядом информацией:

Рисунок 17.
В качестве Click URL (ссылка, на которую пользователь перейдет) можно использовать:
- Презентацию урока
- Дополнительные материалы к уроку
- Ссылку на онлайн тестирование
- Ссылку на учебный курс и т.д.
Справа будет демонстрироваться предпросмотр. В заключении сохраняем таймлайн, публикуем его и получаем ссылку или код для внедрения.
Рисунок 18.
Видеоподкаст по теме:
На последок мы оставили самое сладкое – myhistro, чуть ли не единственный таймлайн на русском языке.

Таймлайн от myHistro
Визуальный редактор сочетаний клавиш
Визуальный редактор сочетаний клавиш позволяет в визуальном режиме настраивать необходимые сочетания клавиш. В пользовательском интерфейсе, реализованном в виде клавиатуры, можно просматривать клавиши, которые уже задействованы в сочетаниях, и незанятые клавиши, которые можно настроить, а также изменять назначенные сочетания.
Работа в визуальном редакторе сочетаний клавиш
Для открытия редактора, выберите Правка > Сочетания ( Ctrl+Alt+’ ).
Редактор разделен на 3 части:
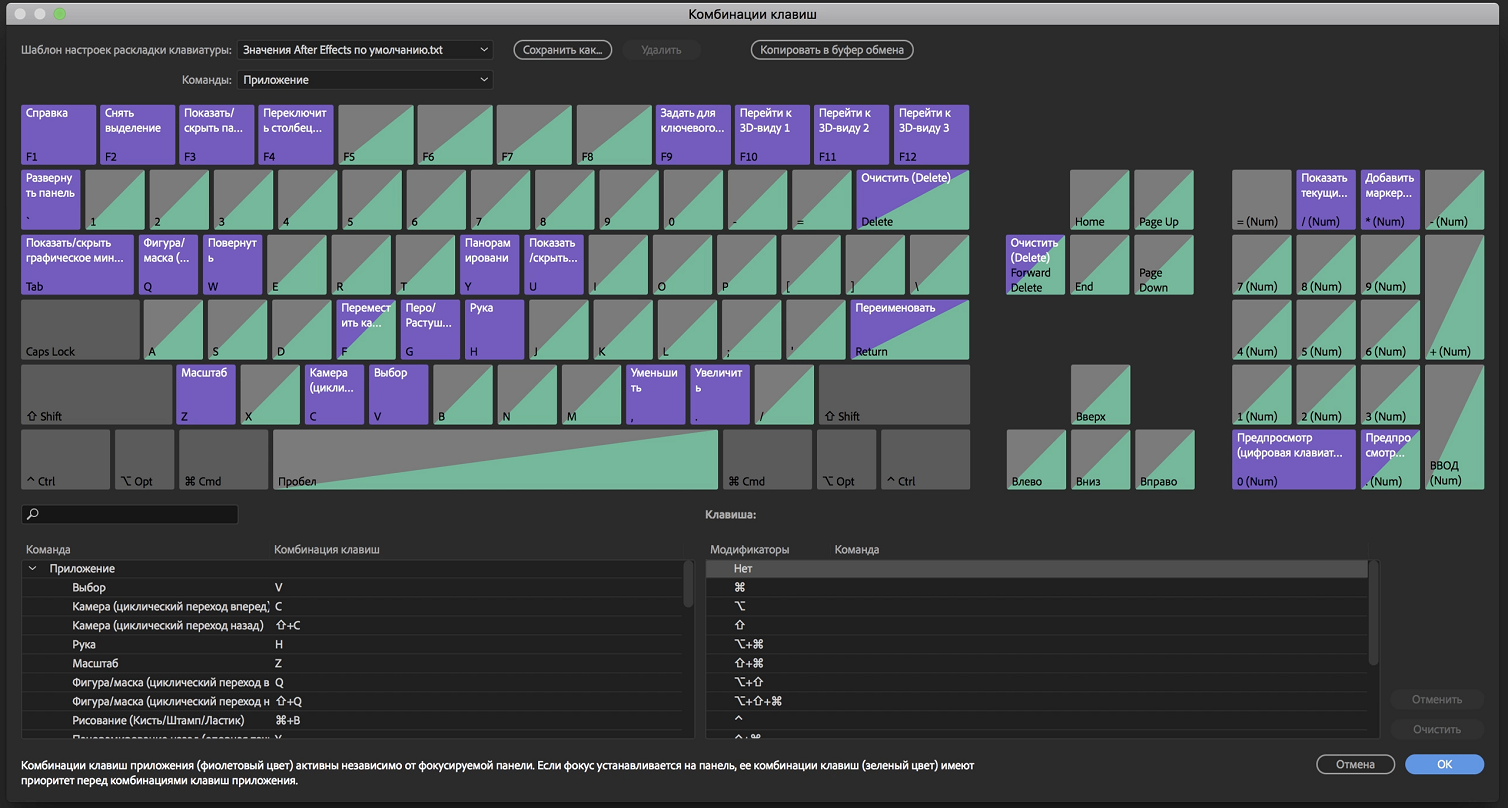
- Макет клавиатуры: представление аппаратной клавиатуры, на котором видно, какие клавиши уже задействованы с сочетаниях, а какие свободны.
- Список команд: в этом списке приведены все команды, которым можно назначить сочетания клавиш.
- Список клавиш-модификаторов: в этом списке приведены все сочетания клавиш-модификаторов, а также назначенные сочетания клавиш, связанные с клавишей, выбранной на макете клавиатуры.
Цветовое кодирование
Серый: клавиши, которые на макете клавиатуры имеют серый цвет, не задействованы ни в одном сочетании.
Фиолетовый: клавиши, которые на макете клавиатуры имеют фиолетовый цвет, используются в сочетаниях клавиш, действующих во всем приложении.
Зеленый: клавиши, которые на макете клавиатуры имеют зеленый цвет, используются в сочетаниях клавиш, действующих на определенных панелях.
Сочетания клавиш для приложения
На макете клавиатуры по умолчанию отображаются сочетания клавиш, действующие во всем приложении. Эти сочетания клавиш работают независимо от того, какая панель выбрана. В списке Команда приведены все имеющиеся в программе команды. При выборе на макете клавиши для команд, действующих во всем приложении, она обводится синим индикатором фокуса. В списке Команда отображается команда приложения, которая назначена этой клавише. В списке клавиш-модификаторов отображаются все команды, назначенные клавише, а также все возможные сочетания модификаторов.
Сочетания клавиш для панели
Можно переключиться на представление для определенной панели, воспользовавшись раскрывающимся списком Команда. На макете клавиатуры отобразятся только клавиши, имеющие зеленый цвет. Эти сочетания клавиш действуют, только когда выбрана определенная панель. При просмотре набора сочетаний клавиш панели отображаются только команды, которые имеются на этой панели.
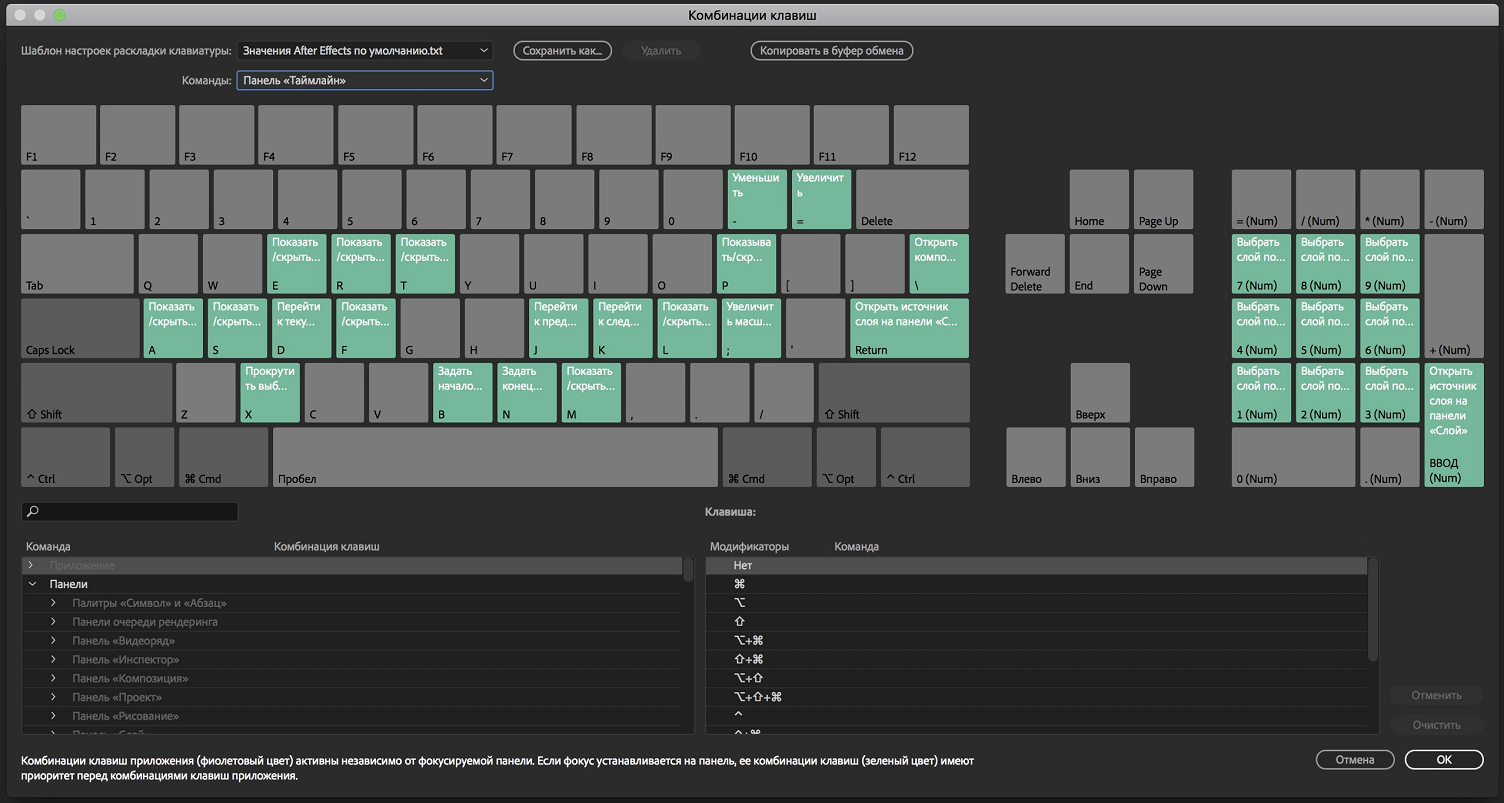
Назначение сочетаний клавиш
Сочетания клавиш можно назначать командам в соответствующем столбце списка Команда. Выберите команду и введите сочетание клавиш в текстовое поле. Можно выполнить поиск команд в списке Команда, который фильтруется по критериям поиска. Также можно назначать сочетания клавиш, щелкая столбец сочетания клавиш и нажимая клавиши на клавиатуре для создания сочетания (включая добавление модификатора).
Сочетания клавиш также можно назначать путем перетаскивания команды из списка Команда на клавишу на макете клавиатуры или в список клавиш-модификаторов. Также можно перетаскивать клавиши с макета клавиатуры на команду в списке Команда, назначая их тем самым данной команде. Когда сочетание клавиш для панели совпадает с сочетанием клавиш для всего приложения, сочетание клавиш для приложения не работает, если выбрана соответствующая панель.
Если программа After Effects обнаруживает клавиатуру, которая не поддерживается, отображается вид по умолчанию — клавиатура с английской раскладкой (США). По умолчанию отображается стандартный набор сочетаний клавиш программы After Effects.
Заголовок Временной шкалы¶
Меню Вид
Меню вид контролирует то, что вы видите, и как оно выглядит.
- Переключить полноэкранность области
-
Максимизирует или минимизирует окно Временная шкала. или
- Дубликат области в новом окне
-
Это создает новое окно операционной системы, и устанавливает окно редактора Временная шкала.
- Привязать камеру к Маркерам
-
Это используется для переключения камер в анимации. Связывает действующую камеру для выбранного маркера. Сначала выберете камеру Затем выберите маркер(ы). Затем используйте функцию.
- Кэш
-
Отображает запеченные Шаги кэша для активного объекта.
Кэш на временной шкале
- Показать кэш
-
Показать все разрешенные виды.
Мягкое тело, Частицы, Ткань, Дым, Динамическое рисование, Твердое тело.
- Только выбранные каналы
-
Для Скелетов, это нарисует ключевые кадры объектов, и ключевые кадры для активной и выбранной кости в позе.
- Отображать индикатор номера кадра
-
Это позволит нарисовать текущий кадр или секунды на указателе времени.
- Показать все
-
Увеличить область Временной шкалы с учетом диапазона анимации.
- Отображать секунды
-
Показывают время в секундах для временной шкалы и указателя времени основанный на FPS.
Реклама google
Меню Маркер
Перейти к предыдущему маркеру
Перейти к следующему маркеру
- Захватить/переместить маркер
-
Захватить/переместить выбранные маркеры.
- Переименовать маркер
-
Переименуйте активный маркер.
- Удалить маркер
-
Удалить выбранные маркеры.
- Дублировать маркер для сцены…
-
Дублирует выделенные маркеры на другую сцену.
- Дублировать маркер
-
Дублирует выбранные маркеры.
- Добавить маркер
-
Добавить маркер на текущем кадре.
Меню Кадр
- Режим автосоздания кадров
-
Управляет работой режимом автоматического создания ключевых кадров. Только один режим может быть использован одновременно.
- Добавить и заменить
-
Добавить или заменить существующие ключевые кадры.
- Заменить
-
Только заменяет существующие ключевые кадры.
Меню Воспроизведение
-
Очищать звук если ваша анимация должна звучать, этот параметр играет части звуковой волны при перемещении указателя времени с или стрелками клавиатуры.
-
Без звука отключает звук из редакторов видеоряда.
-
AV-синхронизация воспроизводит и синхронизирует звук с часами, удаляет кадры, если отображение кадров происходит слишком медленно. Смотри для большего количества информации.
-
Пропускать кадры воспроизводит и пропускает кадры, если кадры слишком медленные. Смотри для большего количества информации.
-
Редакторы видеофрагментов во время воспроизведения, обновляет Редактор видеофрагментов.
-
Редакторы узлов во время воспроизведения, обновляет свойства узлов Редактора узлов.
-
Редакторы видеоряда во время воспроизведения, обновляет редактор видеоряда.
Примечание
Редакторы изображений
Не уверен, что обновляется, возможно GIF-изображения или последовательность изображений.
-
Редакторы изображений
-
Редакторы свойств когда анимация играет, это позволит обновить значения свойств в пользовательском интерфейсе.
-
Редакторы анимации во время воспроизведения, обновляется во Временной шкале, Экспозиционном листе, Редакторе графов, Редакторе видеоряда.
-
Все редакторы 3D-вида во время воспроизведения, обновляется 3D вид и временная шкала.
-
3D редактор сверху слева во время воспроизведения, обновляется временная шкала если опции Редакторы анимации и все редакторы 3D вида отключены.































