Что можно делать с выделенной областью?
Выделите область формы и размера, которые Вам необходимы.
Adobe Photoshop позволяет сделать с данным участком изображения одну из трёх манипуляций.
- Скопировать или вырезать и вставить на новый слой.
- Скопировать или вырезать и вставить в другое изображение.
- Создать новый файл из Вашего выделения.
Копирование области
- Для того, чтобы скопировать изображение, выберите в меню «Редактирование» -> «Скопировать» или нажмите сочетание клавиш «CTRL+C».
- Для того, чтобы вырезать, выберите пункт «Редактирование» -> «Вырезать» или нажмите сочетание клавиш «CTRL+Х».
- Для того, чтобы вставить, выберите пункт «Вставить» или «CTRL+V». Выделенный участок будет вставлен на новый слой.
Для копирования на новый слой можно воспользоваться более простым способом. А именно:
- Наведите курсор на выделенную зону и нажмите правую клавишу.
- В выпадающем меню выберите пункт «Скопировать на новый слой» или «Вырезать на новый слой».
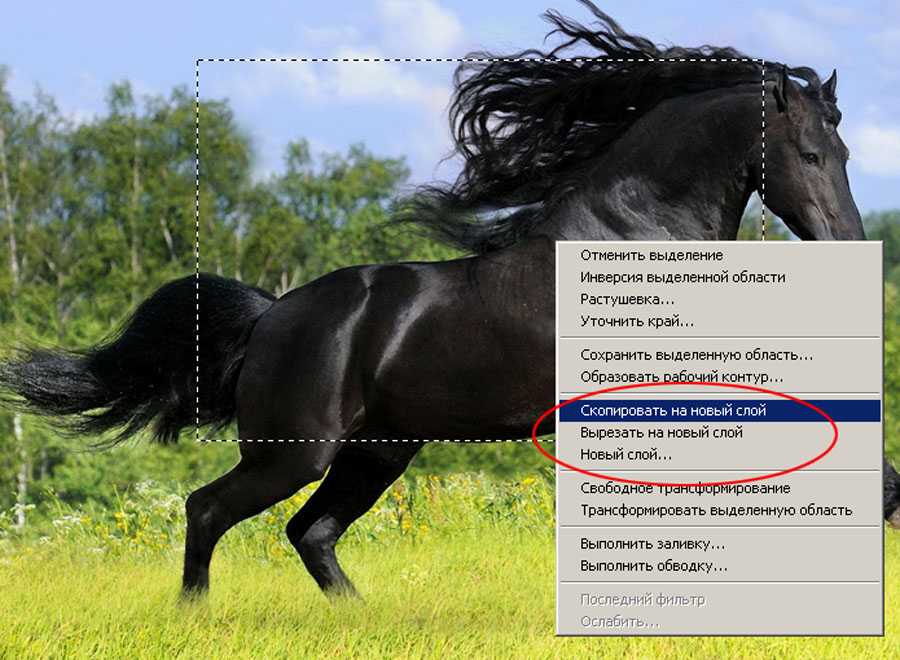
Результат можно посмотреть, включив палитру «Слои». Для этого выберите в меню «Окно» пункт «Слои» или нажмите клавишу F7.

Рисунок 4: просмотр вставленного на новый слой фрагмента
Создание нового файла. Для того, чтобы создать файл из выделенной области:
- Скопируйте или вырежьте область.
- Создайте новый файл. Для этого необходимо выбрать в меню «Файл» пункт «Создать» или нажать сочетание клавиш «CTRL+N».
- В возникшем окне выберите предустановки размера «Буфер обмена», задайте имя файла, нажмите «ОК».
- Откроется окно нового, пустого файла. Вставьте скопированное ранее изображение.
- Сохраните файл.
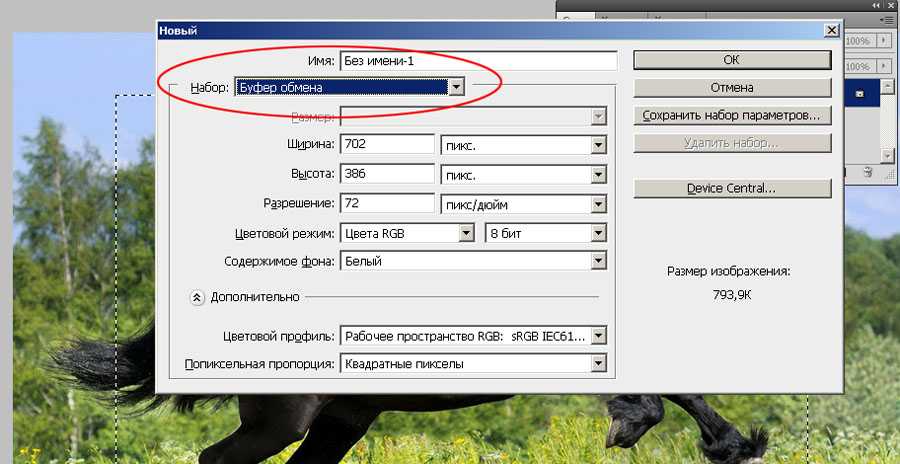
Уроки Фотошопа
Глава №5. Выделение
Выделение
прямоугольной или эллиптической области
- Выберите слой изображения.
- Активизируйте инструмент
Rectangular Marquee (Прямоугольная область) или Elliptical Marquee
(Овальная область), нажав клавишу М или сочетание Shift+M (рис.
5.3).
Рис. 5.3. Меню инструментов выделения
- По желанию. Если
выбран инструмент Rectangular Marquee (Прямоугольная область) или Elliptical
Marquee (Овальная область), то для определения точных размеров выделенной
области из всплывающего меню Style (Стиль), расположенного на панели
опций, выберите пункт Fixed Size (Фиксированный размер), как показано
на рис. 5.4, затем введите значения ширины и высоты. Однако помните, что размер
в пикселах рассчитывается в соответствии с разрешением файла, а не монитора,
так что рамка при одних и тех же числовых значениях окажется больше для файла
с низким разрешением, чем для файла с высоким разрешением. Для того чтобы
указать соотношение ширины и высоты выделенной области (например, 3:1), из
всплывающего меню Style (Стиль) выберите пункт Fixed Aspect Ratio
(Сохранять отношение сторон) и введите значения ширины и высоты. Введите
одно и то же значение в оба поля, чтобы создать круг или квадрат.
Рис. 5.4. Выделение области фиксированного размера
- По желанию. Чтобы
смягчить границы выделенной области, на панели опций до того, как создать
выделение, введите значение параметра Feather (Растушевывание) большее
0 (рис. 5.5). Для инструмента Elliptical Marquee (Овальная область)
можно установить или снять флажок Anti-aliased (Сглаживание).
Рис. 5.5. Ввод значения параметра Feather для смягчения границ
выделенной области
- Если вы указали фиксированный
размер выделяемой области (или выбрали инструмент Single Row Marquee (Строка
пикселов) или Single Column Marquee (Столбец пикселов)), щелкните по
изображению. Во всех других случаях тащите курсор мыши по диагонали выделяемой
области (рис. 5.6, 5.7). Появится пунктирная рамка. Для того чтобы создать
круг или квадрат, при стиле Normal (Нормальный) начните тащить курсор
и закончите рисовать рамку, держа нажатой клавишу Shift. Нажмите и
не отпускайте клавишу пробела, чтобы переместить рамку в процессе ее создания.
Для того чтобы передвинуть уже построенную рамку, перетащите курсор, поместив
его внутри рамки.
Рис. 5.6. Направление движения курсора при создании прямоугольной выделенной
области
Рис. 5.7. Направление движения курсора при создании эллиптической выделенной
области
В
то время как вы тащите курсор, на палитре Info (Информация) рядом с буквами
W и Н будут отображаться размеры выделенной области.
Как
добавить или удалить точки из выделенной области, рассказано в разделах «Добавление
точек к выделенной области» и «Удаление точек из выделенной области»
этой главы.
Прежде
чем воспользоваться инструментом выделения, на панели опций установите флажок
Anti-aliased (Сглаживание), чтобы создать выделенную область со смягченными
границами, переходящими в прозрачные точки. Снимите этот флажок, если требуется
выделить область с резкими, четкими границами (рис. 5.8).
Рис. 5.8. Граница выделенной области при установленном (справа)
и снятом (слева) флажке Anti-aliased
Так
как довольно сложно снова выделить точно такую же область (если только не сохранять
ее в виде альфа-канала или контура), постарайтесь завершить работу с выделенной
областью прежде, чем снять с нее выделение.
Урок выделения № 1. Выделение простых контуров в Adobe Photoshop
В качестве примера рассмотрим фотографию лошади.
Для выделения правильных геометрических контуров необходимо выбрать соответствующую пиктограмму на панели инструментов.
Нажав и удерживая левую клавишу мыши, открываем выпадающее окно и выбираем базовую форму.

Пользователю доступны 4 варианта выделения:
- Прямоугольная область
- Овальная область
- Область (горизонтальная строка)
- Область (вертикальная строка).
Для выделения достаточно, удерживая нажатой левую клавишу мыши, обозначить контур. Как только освободите кнопку – выделение завершено.
Если вы хотите выделить квадрат или круг, удерживайте клавишу Shift при очерчивании области.
Зачастую, особенно в веб-дизайне, необходимо выделить участок фотографии заданного размера или пропорций. Выполнить такое действие в Adobe Photoshop очень просто. Достаточно воспользоваться дополнительными параметрами меню.
О данном курсе. От автора.
В рамках данного цикла будут публиковаться уроки, которые позволят вам изучить Adobe Photoshop, начиная с основ, заканчивая нетривиальными техниками обработки изображений. Кроме описания инструментов и алгоритма их применения, большинство уроков будут снабжаться практическими рекомендациями, относящимися скорее к области дизайна, а не простого пользования программой. Кроме примеров, тексты содержат необходимую часть теории. Она излагается в максимально упрощённом виде. Главное – понимание, а не количество умных слов.
В этом заключается ключевое отличие наших уроков от большинства публикующихся в сети «туториалов», «самоучителей по фотошоп» и «алгоритмов».
Уроки будут публиковаться по принципу «от простого к сложному». После накопления достаточного количества материалов с согласия владельцев ресурса, проведём разбивку на 3 раздела по уровням сложности.
Каждый урок рассматривается на примере, максимально приближенном к практическим задачам. Мы понимаем, что найти интересные для всех задания на каждую тему трудно, но постараемся не подвести.
Контекстное меню свойств инструмента
Под основным меню с привычными надписями «Файл», «Правка» и т.д. находится ещё одна строка. И её содержимое изменяется в зависимости от выбранного инструмента. Цель данного блока интерфейса – дать пользователю удобный доступ к дополнительным возможностям настройки любого из выбранных инструментов. В рамках данного урока нас интересует блок «Стиль» и меню свойств инструмента «Выделение».
Он отвечает за установку размеров или пропорций выделенного контура.
Выпадающее меню содержит три варианта.
- «Обычный» — выделение свободного контура.
- «Заданные пропорции» — этот стиль устанавливает соотношение сторон выделения.
- «Заданный размер» устанавливает точные размеры выделения.
Внимание!
В Adobe Photoshop под размером изображения понимается количество пикселей – точек цвета, а не сантиметров печатного листа! При этом физический размер пикселя при печати и отображении на экране может быть разным. Пример: воздушный шарик с рисунком. Мы можем надуть его до довольно больших размеров. Но количество краски на резине – постоянно. При чрезмерном раздутии шарика рисунок кажется некачественным. Аналогично при размещении малого количества пикселей на большой печатной области в Adobe Photoshop.
Принцип работы инструмента (Выделение области)
На тот случай, если ваш браузер не дружит с Flash, на скриншотах ниже показан один из многочисленных примеров работы этого инструмента. Всего за несколько шагов вы можете создать какую угодно фигуру, здесь все зависит от вашей фантазии и поставленной задачи.

Сначала, для удобства, устанавливаем направляющие для позиционирования будущих элементов. В данном случае, я собираюсь написать слово «Фото». На панели параметров инструмента выбираем «Новая выделенная область». Удерживая клавишу «Shift», инструментом «Овальная область» рисуем правильный круг. Затем, переключаемся на «Вычитание из выделенной области» рядом с курсором появится знак «-».
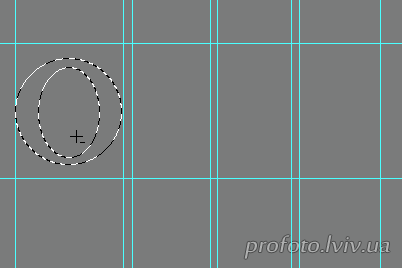
Рисуем внутри выделенной области овал, начиная с левого верхнего края — к нижнему правому, см. рис. слева. Таким образом, из контура выделения у нас получилась буква «О», но нам ведь нужна первая буква «Ф». Значит, пришло время применить второй модификатор инструмента — «Прямоугольная область» Нам надо убрать часть выделенной области, и немного добавить. Для этого переключаемся на «Добавление к выделенной области»
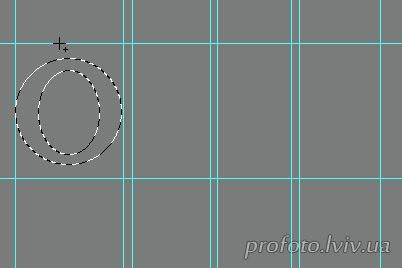
Когда инструмент «Добавление к выделенной области» активен, возле курсора появится значок «+». Точно так же как и в предыдущем примере, начинаем выделение области сверху вниз. Можно вести выделение снизу вверх, — смотрите как вам удобней. Чтобы быстро переключаться между режимами выделения «добавление» — «вычитание», при выделении области, пользуйтесь клавишами «Shift» и «Alt». Это существенно сэкономит ваше время.Shift — добавление к выделенной области.Alt — вычитание из выделенной области.

Если вы все сделали правильно, появится буква «Ф». Что мы сделали? Мы просто убрали не нужную часть двух первых выделенных областей, и к ним добавили третью область — прямоугольник по центру выделенной области, которая соединила все три области выделения в одно целое.
Не важно что вы рисуете, букву или причудливую фигуру, важно чтобы вы поняли принцип работы этого инструмента. Подключив фантазию, этим инструментом можно наваять такое..

Теперь, когда вы уже немного освоили базу, и привыкли к инструменту, не плохо бы закрепить данный материал. Для этого, можете дописать слово «Фото» полностью. Специально не показываю как писать букву «Т», надеюсь, вы уже сами справитесь с этим домашним заданием, при условии, что вы еще не успели посмотреть видеоролик. Если уже смотрели — с домашним заданием у нас пролет.

Выделение любой области без вырезания или наполнения бессмысленно, не так ли. Значит, сейчас будем наполнять выделенную область. Градиентная заливка — этот инструмент будем рассматривать немного позже. Немного забегая вперед, покажу как залить выделенную область.

Снять выделение без обращения к меню «Выделение» можно с помощью горячих клавиш «Ctrl+D». Для того, чтобы быстро убрать направляющие — «Ctrl+H».
Еще по данной теме:
Тема 2. Выделение объектов.
Выделение объектов – одна из основных техник работы с Adobe Photoshop. Это связано с философией программы. Результирующее изображение получается путём наложения фрагментов друг на друга с различными эффектами и параметрами.
Программа Adobe Photoshop имеет 5 основных наборов инструментов выделения. Они сгруппированы по принципу обработки изображения и выбора точек, которые попадут в выделенную область.
- Первая группа – выделение геометрических фигур. Тут всё просто. Выделенная область формируется на основе совмещения одной или нескольких фигур, знакомых из школьного курса геометрии.
- Вторая группа – «свободное выделение» или выделение заказной области. Adobe Photoshop формирует область исходя из контура, нарисованного нами
- Третья – «автоматическое выделение по подобию». Это инструменты, формирующие выделенную область исходя из подобия соседних пикселей на выбранные нами в качестве образца.
- Четвёртая – выделение по цвету. Этот инструмент – традиционный для Adobe Photoshop. Он был в первой версии и практически без изменений перекочевал в Adobe Photoshop CS6. Он также выделяет все пиксели, схожие с выбранным нами образцом. НО, в отличие от предыдущих пунктов, не создаёт замкнутую область, а ищет точки по всему изображению. В том числе полупрозрачные точки.
- Пятая – выделение с помощью путей или контуров. Инструмент похож на группу номер два. Отличие в том, что мы рисуем контур, который может стать основой выделения. А может и не стать – всё зависит от нас. Кроме того, начерченный контур — постоянный. Он не исчезает при выборе другого инструмента или переходе между слоями и каналами.
Для удобства тема разбита на несколько уроков. Это позволит подробно рассмотреть каждый из способов.
































