Способ 5: Paint
Если возможности использовать Paint 3D нет или вы считаете, что в этом нет необходимости, рассмотрите как альтернативу стандартный Paint. В нем есть функция обрезки, однако прозрачный фон сохраняется только в том случае, если вы копируете вырезанный объект и вставляете его на другую картинку, так же открытую в отдельном окне программы. Если же вы планируете сохранить изображение с прозрачным фоном, этого сделать не получится — он заменится на белый и понадобится дополнительное редактирование. С наложением же функциональность Paint поможет справиться без надобности обращения к другим программам. Заранее подготовьте два изображения для наложения и выполните такие действия:
- Откройте меню «Пуск», найдите там «Paint» и запустите данное приложение.
- Разверните меню «Файл» и выберите вариант «Открыть».
- Откройте ту картинку, которая должна наложиться на другую, разверните инструмент «Выделить» и используйте функцию «Выделить все». Вместо этого можно зажать горячую клавишу Ctrl + A.
- Используйте комбинацию Ctrl + C для копирования выделенного.
- Запустите Paint в новом окне, где откройте изображение для наложения подготовленной картинки с прозрачным фоном. Разверните блок с инструментами «Выделить» и активируйте галочку возле пункта «Прозрачное выделение».
- Нажмите «Вставить» или примените стандартную горячую клавишу Ctrl + V.
- Переместите вставленное изображение с прозрачным фоном в любое удобное место на изображении, после чего переходите к его сохранению.
- Снова откройте меню «Файл», наведите курсор на «Сохранить как» и выберите вариант «Изображение в формате PNG».
- Выберите название для файла и сохраните его в удобном месте на компьютере.
Если ни один из предложенных вариантов вас не устроил, предлагаем прибегнуть к помощи онлайн-сервисов, представленных в виде графических редакторов. Их преимущество заключается в том, что никакую программу не придется скачивать на ПК, и сразу же можно произвести редактирование и сохранению изображения.
Подробнее: Создание прозрачного фона для картинки онлайн
Photo Lab
Как вы можете догадаться по названию этого приложения, оно представляет собой целую цифровую фотолабораторию. С нею открывается огромный простор для воплощения творческих идей.
Для чего это приложение подходит лучше всего? Буквально для чего угодно. Оно дает пользователю возможность попробовать тысячи готовых фильтров, корректирующих инструментов, наложение одного фото на другое и десятки шаблонов. Есть автоматическое изменение фона и функция добавления текста на изображения.
Портретный режим, эффект размытия и многие другие эффекты добавлены в стандартный набор инструментов. Вы можете использовать неограниченное количество шаблонов и даже применять двойную экспозицию. Их количество постоянно растет — пополнение происходит каждую неделю. Каждый инструмент можно настроить вручную.
Доступно для Android и iPhone.
Рамки осенние листья для фото
Если рассматривать рамки для фото из осенних листьев, то здесь, как правило, имеется пустая область для вставки фотографии. Хотя, теоретически, в них можно размещать и текст, если нужно. Компоновать изображения придется в фотошопе или подобном графическом редакторе.
К счастью, бОльшая часть материалов в статье содержит рамки осенних листьев на прозрачном фоне, добавить фото при этом будет не сложно. В противном случае вам придется дополнительно вырезать фон с помощью инструмента Magic Wand Tool. Хорошо, что практически все объекты имеют достаточно большие размеры.
Beautiful Leaves Frame Background

Autumn Background With Blank Paper

Leaves Border Picture

Autumn Leaves Border HD

Beautiful Autumn Card

Fall Borders
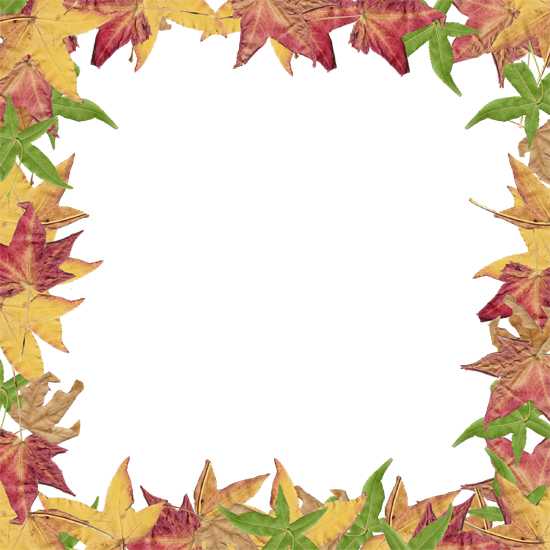
Leaves Border Picture

Square Frame Of Maple Leaves

Отдельно хочется сказать про картинку из Stock Free Images. По идее, после регистрации на сайте вы получите 7 дней бесплатного скачивания любого количества материалов. И данная рамка для фото с осенними листьями там далеко не единственная. Можете зайти поискать еще интересные работы.
Snapseed
Если вы когда-либо искали в интернете приложение для редактирования фотографий, то уже могли слышать о Snapseed. Оно позволяет обрабатывать снимки так, будто ими занимался профессионал в Photoshop. Программа приближена к профессиональным, при этом она намного проще в использовании. Вам не придется тратить недели, чтобы понять, как она работает (в отличие от того же Photoshop).
Чтобы каждый раз не возиться с ручными настройками, можно просто выбрать один из многочисленных пресетов. Есть даже опция удаления людей с фотографии и отличный инструмент повышения резкости, который не ухудшает качество изображения.
Доступно для Android и iPhone.
Портрет девушки из осенних листьев
Из материалов для поделки понадобятся:
- гербарий из листьев и цветов (зеленые, красные);
- барбарис (плоды);
- иголки ели;
- клей-карандаш;
- фломастер черного оттенка;
- белый картон.
Как и в предыдущих поделках для начала прорисовывается портрет девушки. Красный или бордовый листочек вырезается по форме губ и приклеивается на свое место на портрете. С помощью зеленого листа делаются тени на глазах. У иголок ели отрезаются кончики – это реснички, которые также клеятся на свое место.
Волосы выполняются из дубовых листьев. Клеятся они друг под друга, создавая объем волосам. При помощи листа березы делается корона, которая клеится на голове. Для украшения можно использоваться плоды барбариса, рябины.
При помощи листов красного оттенка выделяем декольте платья. В качестве украшения можно поверх этих листочков наклеить маленькие цветочки. Вот и все портрет девушки полностью готов.
Over
Приложение Over широко известно среди любителей фотографии. Оно работает как социальная сеть, что очень удобно для обмена фотографиями. Многие профессиональные фотографы и известные люди пользуются им. Поэтому вы можете найти здесь много интересного контента или похвастаться собственными снимками.
В нем есть огромное количество предустановленных пресетов и отдельных инструментов для редактирования. Есть также несколько инструментов для селфи, позволяющих устранить морщины, пятна и другие дефекты кожи.
Можно поиграть с двойной экспозицией, чтобы создать новое изображение из двух фотографий. Разнообразные шрифты помогут украсить снимок подходящей надписью или готовой цитатой из базы данных Over. Есть платный контент с довольной высокой ценой. Однако для любителя бесплатных опций будет вполне достаточно.
Доступно для Android и iPhone.
Анимированные гифки падающих звёзд
Звездопад в волшебном вымышленном мире
Мальчик и девочка держат друг друга за руку и смотрят на волшебный звездопад в зелёном мире
Вот что мы называем звездопадом. Прозрачный фон
Падающие звёзды на красивом фоне голубого ночного неба
Путешествие по вселенной падающих звёзд. Это поистине гипнотизирующее зрелище
Падающая звезда над облаками в ночном небе
Золотые пятиконечные падающие звёзды на прозрачном фоне
Светловолосая девушка наблюдает за красивым звездопадом
Восхитительное небо над побережьем и множество падающих звёзд
Чёрные звёзды падают вниз. Прозрачный фон
Падающая звезда разбудила некое животное
Звёзды падают и оставляют красивый голубой шлейф после себя
Множество падающих звёзд в этой вселенной. Золотые, малиновые, голубые, фиолетовые звёздочки
Потрясающий звездопад в небе над лесом
Вы можете найти все цвета радуги в этом красивом звездопаде
Синий метеоритный дождь
Звёздный ветер на прозрачном фоне
Видеосъёмки от Discovery. Каньон и невероятно красивое небо в качестве фона для звездопада
Яркий фиолетовый дождь падающих звёзд
Пятиконечные золотые звёзды падают на чёрном фоне
Бриллиантовый звездопад, прозрачный фон
Снежинки, похожие на звёзды, падают на чёрном фоне
Я хочу дотянуться до падающей звезды
Холодные сияющие огни падают в бесконечную космическую пучину
Несколько ярких небесных тел, прозрачные облака и одна падающая звезда
Звёзды падают так быстро, как пулемёт стреляет
Множество лошадок пони наблюдает за звездопадом на фоне фиолетового неба
Маленькие голубые звёздочки падают с неба. Прозрачный фон
Одна падающая звезда падает через всё небо
Золотые искры падают вниз на чёрном фоне
Золотые звёзды падают и взрываются по пути
Падающие звёзды похожи на капли дождя
Самое красивое небо с падающими звёздами можно увидеть только в дикой природе
Падающие звёзды или снег
Небо переполнено звёздами настолько, что некоторые из них падают
Танец звёзд над поверхностью планеты Земля
Множество звёзд в ночном небе. Некоторые из них падают
Планета вращается и появляется эффект падающих звёзд
Звездопад в холодных оттенках на чёрном фоне
Звездопад над руслом реки в лесу
Звездопад в облачном небе
Белые звёзды медленно падают вниз
Звёзды кружат в небе словно снег
Влюблённая пара наблюдает за ночным небом и падающими звёздами
Огненно красная сила любви и падающие звёзды
Падающие искры на чёрном фоне
Линии электропередач, деревья, облака и падающая звезда на фоне ночного неба
Золотые звёзды бесконечно падают вниз. Прозрачный фон
Многогранные звёзды, похожие на золотые листья
Падающее сердце взрывается на фоне танцующих звёзд
Одна яркая звезда на фоне множества бледных точек
Серебряные искры и звездопад
Мигающая комета пересекает ночное небо
Звездопад не прекращается, и мальчик продолжает наслаждаться этой красотой
Шесть падающих звёзд в лунном небе
Звезды падают прямо на вас
Метеорит падает на траву рядом с рекой у гор
Чёрно-белая гифка с падающей звездой на фоне крон деревьев
Одна падающая звезда на статическом изображении
Смотри сюда! Это падающая звезда!
Ангел хватает падающую звезду
Звезда падает на землю и высвобождает колоссальную энергию
Звезда падает на парня и воспламеняется
Белые падающие искры на чёрном фоне
Звёздный дождь на другой планете
Робот и девочка сидят на холме в ожидании падающей звезды
Парень и девушка стоят перед лицом бесконечной вселенной. Их ноги находятся на прозрачном фоне
Падающая звезда, вид из космоса
Глаза появляются в темноте и звезда падает в заросли травы
Звезда падает в нижний левый угол этой анимированной картинки
Звёзды сияют своим голубым очарованием и иногда падают на Землю
Золотые пятиконечные звёзды меняют свой размер. Прозрачный фон
Поймайте пиксель с помощью падающей звезды
Множество мигающих звёзд как фон для падающей звезды
То же самое, но теперь это прямоугольная гифка
Источник
Pixlr
Pixlr — очень мощный фоторедактор. Он заставит ваши фотографии выглядеть так, как будто они были сделаны профессиональным фотографом. В нем даже есть функция автоматического редактирования — приложение автоматически подберет нужную яркость и контрастность.
В настройках можно выбирать интенсивность воздействия каждой функции и экспериментировать с цветом и оттенками. Есть возможность подобрать фразу для картинки. Получившийся результат можно сохранить в формате JPG или PNG. Количество опций постоянно растет благодаря активной работе программистов.
Доступно для Android и iPhone.
Рамка осенние листья картинки и клипарт
Сайты источники в этом блоке выглядят слегка «специфично», не исключено что через год-два они могут закрыться. Тем не менее, данные изображения свободно гуляют по сети, мы видели их на нескольких других проектах. Поэтому, если что-то не будет грузиться, можете смело использовать превью из статьи в поиске по картинкам гугла дабы найти новые источники скачивания.
Элементы клипарта для рамки из осенних листьев на картинках ниже практически все рисованные, лишь два изображения содержат оригинальные настоящие листья. Кроме того, как видите, половина материалов содержат не полностью рамку, а лишь ее часть. При желании в графическом редакторе сможете скомпоновать нужное вам обрамление и добавить туда дополнительные элементы из кистей травы для фотошопа или иконок растений.
Fall Border Vector

Clipart Autumn Frame

Borders Autumn Leaves Clipart

Free Page Autumn Border
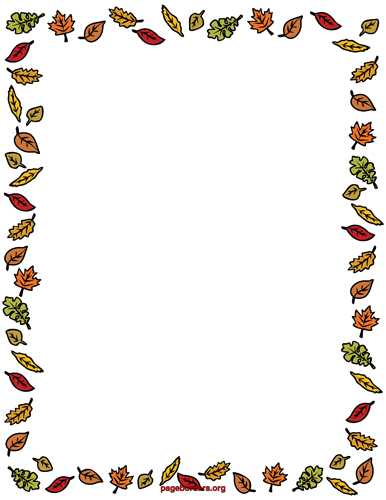
Autumn Leaves

Kids Clipart Fall
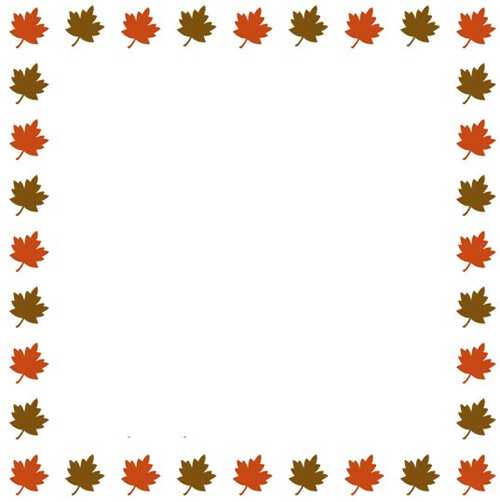
Fall Leaves Border

Autumn Leaves Border

Frame Leaves Clipart

Fall Leaves

Leaves Border HD

Autumn Maple Leaves Border

Итого получилось чуть больше 35 файлов для загрузки. Есть варианты под разные задачи — прозрачные рамки для фото из осенних листьев в PNG, решения с текстами, клипарт, вектор и т.п. В сети можно было еще найти рамки из осенних листьев для ворда, но к веб-дизайну это имеет малое отношение. Хотя, по сути, вы можете попробовать большие по размерам картинки (а такие исть) в оформлении страниц данного текстового редактора.
Способ 3: PIXLR
Онлайн-сервис PIXLR можно смело использовать как продвинутый графический редактор, однако в рамках этой статьи обратимся к его версии для создания графических дизайнов. В ней вы найдете самые разные шрифты и стили надписей, сможете без проблем добавить текст на пустой холст и сохранить его с прозрачным фоном в PNG.
-
Открыв главную страницу сайта, нажмите кнопку «Запустить PIXLR X», чтобы выбрать упомянутую версию графического редактора.
-
В ней вместо открытия существующего изображения выберите вариант «Создать новое».
-
Введите размер холста вручную или найдите подходящий вариант среди заготовок.
-
Другие доступные инструменты разбирать не будем, а сразу перейдем к добавлению текста, для чего на панели слева отведена соответствующая кнопка.
-
Сначала рекомендуем ознакомиться с существующими стилями. Их довольно много и есть вероятность того, что вы найдете подходящий без дальнейшей необходимости вручную оформлять надпись.
-
Если же вас интересуют классические шрифты с доступными настройками, щелкните по кнопке «Добавить новый текст».
-
Измените его параметры в появившемся окне, включая сам шрифт, его цвет, непрозрачность, межстрочный интервал и размер.
-
На холсте вы увидите надпись и сможете изменить ее положение, масштаб и уровень наклона.
-
Для этого есть и отдельная опция с названием «Трансформация».
-
Отметим, что редактирование содержимого надписи осуществляется в блоке «Текст», а не на самом холсте. После этого обязательно понадобится применить изменения, чтобы они сохранились.
-
Для перехода к экспорту кликните по кнопке «Сохранить», расположенной в правом нижнем углу.
-
Появится окно с выборами форматов. Отметьте «PNG» и убедитесь в том, что переключатель «Прозрачный» находится в активном режиме. В завершение щелкните по «Сохранить как», чтобы подтвердить действие и скачать файл.
Способ 4: Paint 3D
Paint 3D — одно из стандартных приложений в Windows 10, позволяющее работать как с двухмерной, так и 3D-графикой. Второй вариант нас сейчас не интересует, поскольку фотографии всегда представлены в качестве двухмерных изображений. Paint 3D предлагает очень удобное средство для удаления фона, которое работает автоматически — пользователю нужно лишь слегка настроить его.
- Откройте «Пуск», через поиск найдите приложение Paint 3D и запустите его.
- При появлении экрана приветствия щелкните по плитке «Открыть».
- В отобразившемся на экране меню вам нужна плитка «Обзор файлов».
- В «Проводнике» найдите интересующее изображение и дважды кликните по нему для открытия.
- На верхней панели находится инструмент «Волшебное выделение», который и требуется активировать для выполнения поставленной задачи.
- Сузьте область выделения так, чтобы в нее попадал только необходимый объект. Не переживайте, некоторые детали можно добавить потом.
- После перехода к следующему шагу отмените автозаливку фона.
- Если требуется добавить области для захвата выделением, зажмите левую кнопку мыши и аккуратно обведите ее.
- По завершении фигуры выделятся в независимый слой, доступный для перемещения отдельно от заднего плана.
- Перейдите на вкладку «Кисти».
- Используйте «Ластик» и настройте его ширину так, чтобы быстро стереть весь фон.
- Предварительно переместите фигуру за холст, чтобы не стереть и ее.
- Закрасьте ластиком весь холст и верните вырезанные ранее объекты обратно.
- После этого перейдите на вкладку «Холст».
- Активируйте режим «Прозрачный холст».
- Ознакомьтесь с полученным результатом и убедитесь в том, что он вас устраивает.
- Откройте «Меню» для дальнейшего сохранения файла.
- Выберите вариант для сохранения.
- В окне настройки установите формат PNG, чтобы сохранить прозрачный фон.
Используйте другие функции редактирования изображения перед сохранением, если это требуется. Не забывайте сохранять прозрачность и тщательно стереть задний фон, чтобы не осталось ни единого лишнего пикселя.
Панно девушка под зонтом
Для панно нам понадобятся:
- картон белого цвета;
- клеевой пистолет;
- клей ПВА, можно карандаш;
- черный фломастер, краска;
- осенний гербарий из листьев;
- кора дерева;
- ножнички;
- высушенные травинки.
Первое с чего стоит начать это – нарисовать по шаблону девушку для поделки из листьев, держащей в руках раскрытый зонтик. Сделать это необходимо на листе картона белого цвета.
Как только данный этап будет сделан, необходимо закрасить силуэт девушки черным цветом, для этого можно воспользоваться фломастером или же красками.
Теперь приступаем к декорированию рисунка. С одной из сторон от объекта клеится кора дерева, веточки, сделанные все из той же коры, при помощи клеевого пистолета иначе они не приклеятся.
Используя разноцветные листочки, предварительно измельченные, оформляется листва на дереве. Для этого лист мажется обычным клеем, потом сверху посыпаются измельченные кусочки. По низу панно наклеиваются травинки.
Чтобы создать эффект листопада наклеиваются листочки которые как бы опадают с дерева. При помощи клеевого пистолета можно создать иллюзию дождя. Для этого на зонтик крепятся несколько капелей клея из клеевого пистолета.
На этом работа над панно окончена.
Способ 1: Online Letters
Онлайн-сервис с названием Online Letters представляет собой генератор надписей с возможностью их сохранения как изображения разных форматов. Вы можете выбрать PNG, чтобы получить в итоге текст на прозрачном фоне. Давайте более наглядно разберем процесс взаимодействия с данным сайтом.
-
На главной странице вы увидите разнообразные категории шрифтов, и среди них вам нужно выбрать ту, которую считаете оптимальной для своего будущего текста. Отметим, что сейчас вы выбираете только категорию, а не сам шрифт.
-
Теперь введите надпись, которая и должна будет генерироваться в изображение для дальнейшего сохранения.
-
Нажмите кнопку «Далее», переходя к следующему шагу.
-
Вот он как раз и заключается в подборе подходящего шрифта. Online Letters предлагает больше нескольких десятков самых разных вариантов, причем вы уже будете видеть свой текст, что упростит выбор.
-
Отметьте подходящий шрифт маркером и кликните по появившейся кнопке «Далее».
-
Теперь выберите цвет шрифта, поскольку он не всегда нужен черным. Используйте обширную палитру, чтобы определиться с оттенком.
-
Если нужно добавить обводку вокруг всей надписи, активируйте соответствующий параметр ниже.
-
Последняя настройка — выбор размера текста. От этого будет зависеть, насколько большим будет итоговое изображение.
-
Если на этом подготовительные действия окончены, щелкните по «Сгенерировать» для перехода к получению результата.
-
Online Letters предлагает скопировать текст для использования на сайтах и форумах или скачать его как изображение. В вашем случае нужно выбрать PNG-файл, поскольку только он будет с прозрачным фоном.
-
Картинка откроется в новой вкладке. Щелкните по ней правой кнопкой мыши и из контекстного меню выберите пункт «Сохранить картинку как». Укажите для нее место на компьютере и завершите скачивание.
Photo Blender
Название этого приложения говорит само за себя. Оно позволяет смешивать различные детали на фото подобно блендеру, чтобы в результате получилось интересное изображение. Вы можете забыть о скучном редактировании фотографий. Теперь это увлекательный процесс: можно экспериментировать с двойной экспозицией, есть большой выбор движущихся объектов, цитат и других дополнительных элементов, которые можно накладывать на изображение.
Программа имеет большой выбор шаблонов. Они быстро сделают изображение таким, будто вы потратили на его редактирование несколько часов. Обрезайте фотографию, делайте зеркальное отражение снимка или объединяйте несколько изображений в коллаж. Хотите добавить что-то оригинальное? Используйте двойную экспозицию, которая позволит объединить несколько фото в одну.
Всего за несколько секунд вы можете изменить фон фотографии, чтобы разыграть друзей или коллег. Выложите в социальную сеть фото, на котором вы будто запечатлены в Париже или в Лондоне, а затем получайте удовольствие от комментариев. Photo Blender развивает творческие способности, тренирует фантазию и умение искать оригинальные решения. Попробуйте — вы точно не будете разочарованы.
Доступно для Android и iPhone.
Способ 2: GIMP
GIMP — бесплатный аналог описанной выше программы, обладающий примерно таким же набором основных инструментов. Он поддерживает создание прозрачного фона при помощи специальных ластиков или автоматического выделения. Принцип действий практически не меняется, но вот расположение элементов в интерфейсе в этих двух редакторах разное, и у некоторых могут возникать трудности при поиске необходимого инструмента. Предлагаем прочесть следующую инструкцию, чтобы получить объяснение того, как происходит удаление фона на фотографии в GIMP.
Подробнее: Создание прозрачного фона в программе GIMP
В Microsoft Paint 3D
Microsoft Paint — это обновление старой версии Microsoft Paint, которое бесплатно входит в состав Windows 10. Вы можете использовать Paint 3D для простых задач рисования, в том числе для создания прозрачного изображения.
Программы для Windows, мобильные приложения, игры — ВСЁ БЕСПЛАТНО, в нашем закрытом телеграмм канале — Подписывайтесь:)
Примечание: Если вам не нравится результат изображения, вы можете используйте Adobe Photoshop для создания прозрачного фона и накладывайте изображения на слои для большего эффекта.
- Запустите Paint 3D и выберите Меню.
- Затем выберите «Открыть»> «Обзор файлов», чтобы открыть изображение.
- Выберите Кисти, чтобы открыть боковую панель.
- Затем перейдите к параметру «Непрозрачность» на боковой панели и перетащите ползунок, чтобы настроить желаемый уровень прозрачности.
Способ 4: Canva
В качестве следующего примера разберем еще один онлайн-сервис, основное предназначение которого заключается в редактировании фотографий и создании графических дизайнов. Мы используем только часть инструментов Canva, чтобы выбрать один из стилей надписей или создать текст самостоятельно, разместить его на холсте и сохранить как PNG с прозрачным фоном.
-
На главной странице сайта появится предложение о регистрации. Создайте новый профиль, следуя инструкциям от разработчиков.
-
После авторизации нажмите кнопку «Создать дизайн».
-
Появится список с предустановками, а также кнопка «Настраиваемый размер», которая позволит вам создать произвольный холст.
-
Задайте для него высоту и ширину в пикселях, затем подтвердите создание нового дизайна.
-
В редакторе на панели слева сразу выберите раздел «Текст».
-
Canva предложит добавить простые надписи в виде заголовков и подзаголовков. Если вам нужен именно такой настраиваемый вариант, выберите его, отталкиваясь от изначальных размеров текста.
-
Вместо этого можете посмотреть на другие стили. В них часто используется несколько шрифтов одновременно с разными параметрами. Все это можно будет редактировать вручную после добавления, удаляя и изменяя каждую букву.
-
В случае с добавлением простого заголовка сотрите стандартную надпись, после чего введите свою, поменяйте размер и расположите текст в подходящем для него месте на холсте.
-
На панели выше вы увидите основные настройки надписи, к которым относится сам шрифт, его размер, цвет и форматирование. Изменяйте эти параметры в любой момент так, как это будет нужно именно вам.
-
Добавляйте неограниченное количество дополнительных строк с текстом, используйте разные стили и накладывайте надписи одна на другую, если это понадобится.
-
По необходимости используйте и другие инструменты сайта для наложения визуальных элементов и изменения стиля оформления проекта.
-
По окончании нажмите кнопку со стрелкой вверх, чтобы открыть параметры экспорта.
-
В меню разверните раздел «Скачать».
-
Выберите формат PNG и задайте для него прозрачный фон, после чего подтвердите загрузку итогового файла на ПК.
Способ 5: RemoveBg
В завершение рассмотрим отличающийся от всех представленных выше онлайн-сервисов. Он подойдет тем пользователям, у кого уже есть изображение с надписью, но фон на ней не прозрачный. RemoveBg удалит любой фон, сохранив исключительно текст. Результат будет сохранен в PNG, что и обеспечивает прозрачность.
-
Сначала понадобится импортировать картинку с надписью, кликнув по кнопке «Загрузить изображение».
-
Отыщите снимок в «Проводнике» и подтвердите его выбор, дважды кликнув по нему левой кнопкой мыши.
-
Фон будет удален автоматически, а вам лишь останется убедиться в том, что RemoveBg сделал это корректно, не задев ничего лишнего.
-
Если итог вас устраивает, нажмите кнопку «Скачать» для получения результата на компьютер.
-
Файл будет скачан в формате PNG, после чего вы можете перейти к дальнейшему взаимодействию с текстом на прозрачном фоне.
Galaxy Overlay Photo
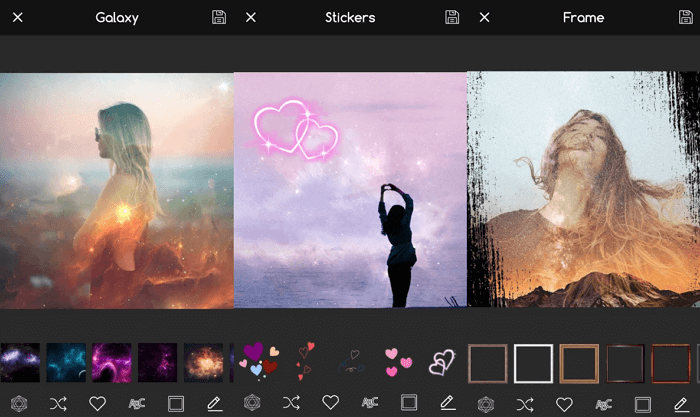
В Galaxy Overlay Photo вы можете настроить яркость, контрастность, добавить черно-белый фильтр и изменить чувствительность каждого фильтра. Есть настройка цветовой схемы для каждой картинки. Это позволяет даже менять цвет неба: например, сделать его розовым или темно-синим.
Можно добавлять к фотографиям подписи и рамки, выбор которых впечатляет. Все они сгруппированы по категориям, что существенно упрощает поиск подходящего варианта. Есть раздел Polaroid-рамок, разноцветных и даже предназначенных для поздравлений с определенными праздниками.
Доступно для Android и iPhone.
Аппликация «Девушка в саду»
Для данного изделия необходимо приготовить:
- медовую акварель (гуашь);
- кисточку;
- сухой гербарий из листьев;
- черный фломастер;
- лепесточки от цветов желтого, сиреневого оттенков;
- лента, атласная, желтоватого оттенка;
- клей-карандаш;
- ножнички;
- картон белого оттенка.
Далее делаем все согласно инструкции:
- Крупный лист раскрашивается красным цветом акварелью.
- Делается отпечаток на картоне, для этого лист окрашенной стороной прижимается к картону, получается кустарник.
- Второй делается аналогичным способом, но желтого цвета.
- Рисуется образ девушки в пышном платье, смотрящая на кустарники.
- Из трех дубовых листочков начинается формироваться юбка. Приклеивается первый ряд при помощи клея, только сверху, так как под низ будут доклеиваться другие листочки.
- Небольшой пяти лепестковый лист крепится в самом начале юбке, прям поверху.
- Крупные цветочные лепестки желтого оттенка клеятся в самом низу платья.
- Процедура повторяется только с использованием лепестков сиреневого оттенка.
- Из атласной ленты желтого или сиреневого оттенка формируется бант, который в последующем крепится в самом верху юбки.
- Для завершения образа девушки в волосах крепится небольшой лист игольчатой формы.
После того как девушка готова, приступаем к фону. Для начала обмакиваем кисточку в красный цвет и сбрызгиваем его на поделку, затем тоже делаем с использованием желтой краски. На этом работа над поделкой полностью закончена.
Часть 3. Как быстро удалить фон из PNG в автономном режиме
Если вы хотите удалить фон из файлов PNG с помощью автономного инструмента с расширенными возможностями, мы предлагаем Wondershare UniConverter как лучший выбор. Совместимая с Windows и Mac программа поддерживает основные форматы изображений и автоматически удаляет фон с помощью ИИ. Детали файлов можно проверить до и после процесса. Кроме того, программа поддерживает редактирование изображений, конвертирование видео, загрузку, запись и многое другое. С помощью программы можно даже конвертировать JPG в прозрачный PNG.
Шаги о том, как быстро удалить фон из PNG:
Шаг 1 Запустите Wondershare и добавьте изображения
Откройте установленную программу и в разделе Инструментарий перейдите на вкладку Удаление фона.
Нажмите на значок Добавить файлы или знак +, чтобы просмотреть и импортировать локальные файлы изображений. Можно добавить несколько файлов.
Шаг 2 Проверка сведений о файле
Все добавленные файлы появятся на экране. Наведите курсор на нужное изображение и нажмите на кнопку Нажмите, чтобы узнать подробности, которая откроет изображение в большем всплывающем окне.
Шаг 3 Удалить фон
На вкладке Расположение файла можно выбрать папку для сохранения обработанного файла. Наконец, нажмите на кнопку Начать, чтобы программа начала обработку и удаление фона.
Онлайн-инструменты просты и бесплатны, их можно использовать, когда нужно обработать всего несколько изображений без дополнительных функций. Для обработки нескольких файлов сразу и расширенных функций лучше всего подходит программа Wondrshare UniConverter.
В Microsoft PowerPoint
Microsoft PowerPoint предлагает несколько основных инструментов, которые вы можете использовать для редактирования изображений, включая возможность сделать изображение прозрачным.
- Откройте PowerPoint, выберите «Вставить»> «Рисунки», чтобы вставить изображение.
- Щелкните изображение правой кнопкой мыши и выберите «Формат изображения».
- Щелкните значок изображения на панели «Формат изображения».
- Затем щелкните стрелку рядом с полем «Прозрачность изображения» и перетащите ползунок прозрачности, чтобы настроить прозрачность изображения.
- Вы также можете изменить прозрачность части изображения, открыть изображение, выбрать его и затем выбрать «Формат изображения».
- Выберите Цвет в группе Настроить.
- Затем выберите «Установить прозрачный цвет» и с помощью курсора выберите цвет на изображении.
Каждый экземпляр выбранного цвета на вашем изображении теперь будет полностью прозрачным и приобретет цвет фона слайда.
Осенние гифки: с Добрым утром!.
День, вечер, ночь:
Начать день с позитивной нотки помогут оригинальные гифки на нашем сайте
Их можно скачать, отправить близким и любимым с пожеланием доброго осеннего утра, ведь внимание, поддержка и забота важны каждому из нас
Инфо: 540х720 | 2830 Kb

Инфо: 500х689 | 700 Kb

Инфо: 533х800 | 2109 Kb
Пробуждение от звука будильника – сомнительное удовольствие? Может стоит установить более приятную мелодию сигнала, радостную, но без резких звуков.
Инфо: 800х1000 | 5188 Kb
Инфо: 727х1000 | 2141 Kb
Инфо: 500х711 | 5805 Kb
До наступления холодов позаботьтесь о тёплой пижаме. Покидать уютную кровать станет куда легче.
Инфо: 560х844 | 10668 Kb
Инфо: 540х750 | 6248 Kb
Инфо: 640х1280 | 13260 Kb
Инфо: 571х800 | 13508 Kb
Инфо: 480х674 | 9707 Kb
Инфо: 753х1000 | 2902 Kb
Инфо: 1080х1080 | 1223 Kb
Инфо: 590х917 | 2821 Kb
Инфо: 801х1000 | 6212 Kb
Инфо: 562х689 | 1503 Kb
Инфо: 410х554 | 1881 Kb
Инфо: 666х1000 | 2252 Kb
Собираться утром в спешке – дополнительный стресс, которого можно избежать. Пусть Ваше утро начнётся на 20 минут раньше, но зато это даст возможность после пробуждения хорошенько потянуться, а не сразу вскакивать с постели. Появится время приготовить питательный завтрак, сосредоточиться на предстоящих делах и спокойно выйти из дома. Кроме того, собираясь второпях, в квартире можно создать настоящий хаос. Небольшая уборка не только спасёт, если вдруг нагрянут гости. Это также позволит себя чувствовать более организованнее в начале дня, а по возвращению даст ощущение умиротворения.
В Microsoft Word
Если вы используете Word, вы можете сделать изображение прозрачным, но вам потребуется нарисовать фигуру сначала залейте его своим изображением, а затем отрегулируйте прозрачность.
- Выберите «Вставка»> «Фигуры», чтобы выбрать фигуру и нарисовать ее в документе. Убедитесь, что фигура, которую вы рисуете, имеет те же пропорции, что и изображение, которое вы хотите добавить к фигуре.
- Затем выберите фигуру, а затем выберите «Формат фигуры»> «Контур фигуры»> «Без контура».
- Щелкните фигуру правой кнопкой мыши и выберите «Форматировать фигуру».
- Щелкните значок «Заливка» на панели «Формат фигуры», а затем выберите «Заливка рисунка или текстуры».
- Затем выберите «Вставить»> «Рисунки», выберите изображение и нажмите «Вставить».
- Отрегулируйте прозрачность изображения, перемещая ползунок прозрачности на панели «Формат фигуры». Или введите число от 0 до 100 в поле рядом с ползунком, чтобы настроить уровень прозрачности.
Чтобы сделать фигуру прозрачной, выберите «Вставка»> «Фигуры», выберите фигуру и нарисуйте ее. Щелкните фигуру правой кнопкой мыши, выберите «Форматировать фигуру» и выберите «Заливка». Отсюда вы можете перетащить ползунок прозрачности до желаемой степени прозрачности.
Примечание. В Office в Интернете нельзя сделать изображение прозрачным.

































