Matte режимы и Utility режимы
Все перечисленные режимы (за исключением Dissolve) влияют на цветовые значения. Оставшиеся же работают с прозрачностью. Все они работают по-разному и их назначение круто отличается от остальных режимов.
Matte режимы
4 режима используют исходный слой в качестве маски, что очень похоже на функцию Track Matte. Для создания маски используются значения Alpha (прозрачности) или Luma (яркости). Это полезно, поскольку слой может функционировать как маска для всех слоёв ниже, а не только для одного, как в случае с Track Matte.
Для этого примера я применяю режимы к шейпу на 50% серого цвета с красным градиентом под ним.
Stencil Luma и Silhouette Luma дают 50% непрозрачности, основанной на цвете круга.
Alpha Add
Это очень специфичный режим, и он больше предназначен для устранения проблем, нежели для комбинирования изображений. Если вы когда-либо использовали маску, чтобы разрезать что-то пополам, а затем инвертировали маску на втором слое-дубликате, то могли заметить некий шов, который можно видеть по краю маски. Вероятно, вы хотели бы, чтобы объект казался сплошным и не имел этого полупрозрачного шва.
Тонкая линия по краю маски
Решением будет режим Alpha Add. Если кратко — он изменит математику, стоящую за anti-aliasing’ом для краев слоя и даст бесшовную картинку.
В итоге получаем сплошной объект
Luminescent Premul
Этот режим также предназначен для решения специфических проблем. Иногда при импорте исходника в After Effects, у которого premultiplied альфа-канал, края альфы могут быть слишком яркими. Если вы столкнулись с этим — попробуйте использовать Straight Alpha вместо Premultiplied и затем закомпозьте все в этом режиме. Если вы хотите больше узнать о разнице между straight и premultiplied альфа-каналами — на этой странице написано об этом.
Бонус — ролик по всем режимам наложения в Photoshop
Материал переведён и адаптирован с сайта School of Motion: https://www.schoolofmotion.com/blog/blending-modes-after-effects
Кроссбраузерное наложение
Используя эти режимы наложения, мы можем применять смешивание уровня Photoshop с помощью CSS. Но несмотря на то, что во всех браузерах используется одинаковая математика, вы можете заметить, что результаты иногда существенно отличаются.
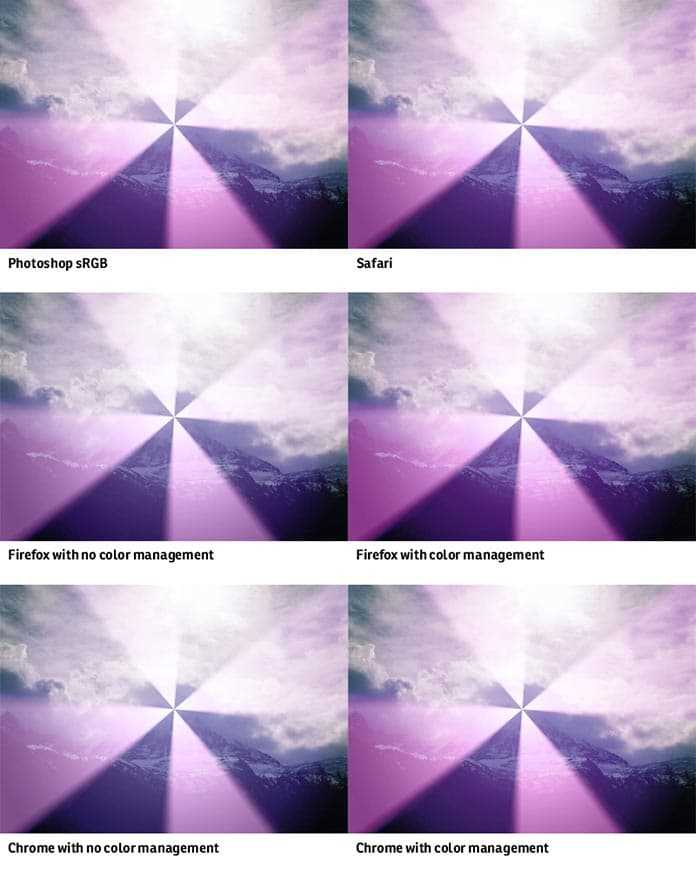
Управление цветом это сложный мир и хотя W3C рекомендует использовать по умолчанию профиль sRGB, подход производителей браузеров различается — каждый браузер рендерит цвета согласно своим прихотям. Например, в Chrome рендеринг изображений основывается на “неуправляемом” цветовом пространстве, если в изображении не прописан цветовой профиль. Firefox работает также, но глубоко в его конфигурационных настройках запрятан флаг, устанавливающий sRGB по умолчанию для изображений с не указанным профилем. А Safari действует почти как Photoshop, так как графический API Apple основан на Adobe Postscript. Да, даже здесь есть свои отличия.
Идем дальше — различия не исчерпываются браузерами. Люди тоже разные. Например, миллионы живут с цветовой слепотой. И они видят ваш дизайн совсем не таким, как вы предполагаете. Как и всегда — тестируйте ваш труд в разных браузерах, проверяйте доступность и не рассчитывайте на то, что ваш дизайн будет выглядеть одинаково везде.
И еще — не забывайте тестировать на “живых” устройствах, а не только в режиме эмуляции, чтобы понять как хардверные ограничения (типа нехватки оперативной памяти) влияют на ваш сайт. Некоторые режимы наложения могут вызвать задержки при прокрутке страницы. И если вы добиваетесь гладкости 60 кадров в секунду, учитывайте это при своем выборе.
Режим наложения Multiply
Режим Multiply является режимом затемнения. Когда мы присваиваем слою режим Multiply, Фотошоп анализирует слой, находящийся ниже и убивает все светлые участки слоя с Multiply. Белые участки пропадают совсем. Светло-серые становятся полупрозрачными. А черные остаются. В режиме Multiply темные пиксели всегда выигрывают.
На картинке ниже у меня черно-белый градиент на заднем фоне. И четыре прямоугольника с градиентами черного и чистых RGB цветов.
После применения режима Multiply светлые области прямоугольников отпадают. И так работает режим Multiply. Остальные режимы наложения из группы затемнения работают точно так же, с разной степенью растворения белых областей и контраста.
Разностные режимы (Difference)
Эти режимы приводят к странным и, на первый взгляд, бесполезным результатам. Но у них есть полезные применения.
Difference и Classic Difference
Этот режим вычитает цветовые значения двух слоёв и дает триповую картинку со странными цветами, потому что большинство цветов становятся инвертированными.
Если вы продублируете слой и примените к нему Difference — получите черное изображение. Это полезно для композа, например у вас есть два очень похожих шота и вам нужно обнаружить их разные области, что сложно сделать на глаз:
нижний слой
Верхний, немного изменённый дубликат
Включаем Difference и видим разницу
Classic Difference заметно отличается только тогда, когда непрозрачность слоя меньше 100%. У Classic больше цветов на переходах, чем у Difference и поэтому картинка более насыщена в этих областях.
Заметна меньшая насыщенность в области перехода, она более серая
Exclusion
Во многом похож на Difference, за исключением того, что результат менее контрастный и цвета не такие насыщенные. Если один из слоёв на 50% серый — результатом будет серый, а не какой-либо измененный цвет. Не такой дикий, как Difference.
Видно больше серого цвета в правой части изображения
Subtract
Этот режим вычитает цветовые значения верхних слоев из значений нижних. Это значит, что если верхний слой яркий (значение больше), то результат будет более темный и наоборот.
Светлые области синего градиента (верхний слой) дали черную область в результате
Divide
Этот режим тоже немного странный. Он делит цветовые значения, и так как значения для черного и белого будут 0.0 и 1.0 соответственно, делиться будут числа, которые меньше единицы. Теперь немного математики…когда мы делим на дробь — результатом будет число больше исходного. Так, 1 разделенное на 0.5 идентично умножению на 2.
Короче, темные области Divide сделают изображение ярче.
HSL режимы
Что еще за HSL? Hue, Saturation и Luminance (Оттенок, насыщенность и яркость).
Всё просто. Название режима отражает, что хранится в верхнем слое. Так, если вы примените Hue (оттенок) к верхнему слою, тогда он зафиксирует его оттенок и будет использовать насыщенность и яркость нижнего слоя.
Берёт синий оттенок от верхнего слоя, но использует яркость и насыщенность от красного (нижнего)
Поскольку здесь просто сохраняется насыщенность синего слоя, у нас есть серый цвет внизу изображения.
Цвет использует как оттенок, так и насыщенность от верхнего слоя и только яркость красного.
Luminosity берёт яркость синего слоя и оттенок/насыщенность красного слоя.
Растворение
В режиме растворения используются случайные пиксели из обоих слоев. Когда непрозрачность верхнего слоя больше, чем у нижнего слоя, большинство пикселей берется из верхнего слоя, а при низкой непрозрачности большинство пикселей берутся из нижнего слоя. В этом режиме наложения не используется сглаживание, поэтому изображения могут выглядеть зернистыми и резкими.
Adobe Photoshop при запуске генерирует шаблон псевдослучайного шумового дизеринга, при этом каждому местоположению пикселя в массиве 2D-растра назначается значение серого (R = G = B) и значение альфа, равное 1 («включено»). По мере уменьшения непрозрачности верхнего слоя значение альфа некоторых серых пикселей переключается с 1 на 0 («выключено»), в результате чего пиксели изображения, соответствующие пикселю с серым значением в растровом массиве, либо включен (видимый, непрозрачный) или выключен (невидимый, прозрачный), без градации непрозрачности.
Раскрашивание с помощью hue и color
У всех режимов смешивания есть потенциал к изменению цвета графики, но особо полезны для раскрашивания два из них: цветовой тон () и цветность ().
Цветовой тон
Этот режим смешивания берет тон перекрывающего слоя и применяет его к нижним слоям, оставляя насыщенность и светимость неизмененными. Я могу накладывать совершенно разные цвета, но получать одинаковый результат, если их оттенок совпадает. В следующем примере три варианта коричневого цвета различаются на 26 градусов, тем не менее тонировка фото выглядит ровно, независимо от степени затемнения цвета.
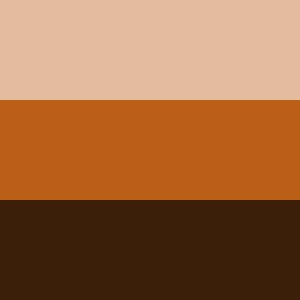

Цветность
Этот режим смешивания влияет на тон и насыщенность исходника, игнорируя при этом светимость. Красно-коричневое наложение делает пиксели исходника красновато-коричневыми, также как и в режиме , но оно также придает им одинаковую насыщенность, что обычно создает эффект более яркой окраски, чем в режиме .

Красно-коричневое наложение делает пиксели исходника красновато-коричневыми, также как и в режиме , но оно также придает им одинаковую насыщенность
Такого же эффекта можно достигнуть, изменив порядок слоев, поместив цветовой слой под фотографией и смешав их в режиме .
Пример применения Overlay
Несомненно этот режим стоит использовать в тех случаях, когда мы хотим повысить контрастность изображения + получить некоторые интересные взаимодействия. Я опять выбираю Адриану Лиму, но на этот раз не маскирую задний фон. К самой Лиме я применю Hue Saturation и понижу насыщенность тона, чтобы цвет кожи, при повышении контрастности, не «перегорел».
Теперь я помещу текстуру поверх Лимы и применю к ней режим наложения Overlay. Что бы эффект получился выразительнее я немного затемню текстуру при помощи слоя цветокоррекции. Тогда темные пиксели будут выражены значительно сильнее. Следовательно усилится и контраст.
Если вы дочитали эту статью до конца, то уверен, теперь вы не будете работать с режимами наложения Blending Mode, как слепой котенок, перекликивая режимы в пустую на авось. Теперь вы точно знаете что делают различные группы режимов наложения и в каких ситуациях их стоит использовать. Об остальных режимах наложения я расскажу в следующих статьях и уроках.
Добавляющие режимы (Additive)
Многие из этих режимов полностью противоположны вычитающим. Они делают картинку ярче. Если пиксель на любом слое белый — результатом будет белый. Но если пиксель черный, то никакого эффекта не будет.
Add
Как звучит — так и работает (Add = складывать). Цветовые значения каждого RGB канала складываются. Это всегда делает картинку ярче. Это один из самых полезных режимов. Если у вас есть футаж, отснятый на черном фоне (например, огонь), то этот режим зачастую отлично подходит для композа.
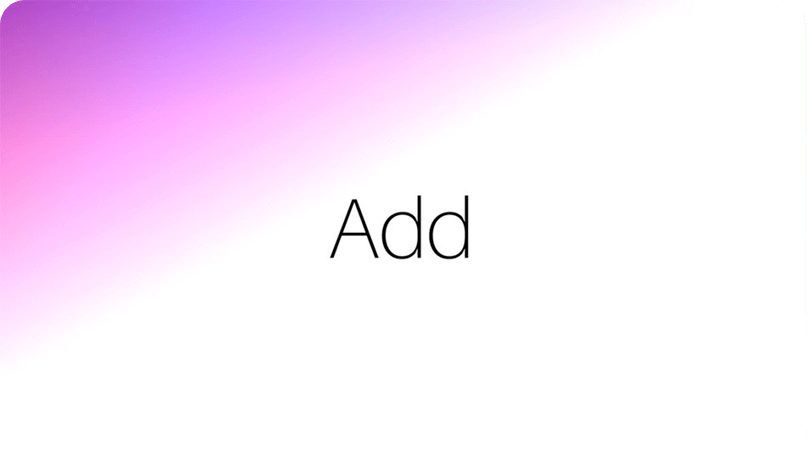
Больше половины изображения засвечено на 100%
Lighten
Режим, противоположный Darken. Смотрит на оба слоя и выбирает наиболее яркий пиксель из цветовых каналов.
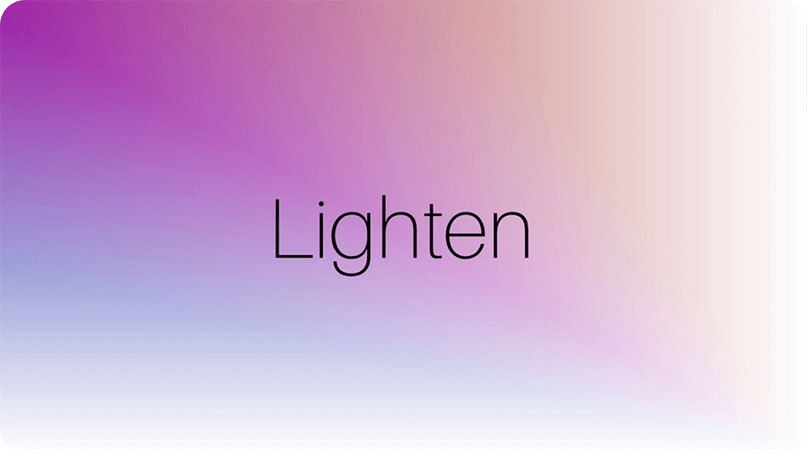
С противоположными цветовыми каналами на каждом пикселе получаем намного более разнообразные цветовые значения, нежели с Darken.
Противоположен Darker Color. Выбирает наиболее яркий общий цвет.

Screen противоположен Multiply. Он похож на проецирование нескольких фотографий на один экран.
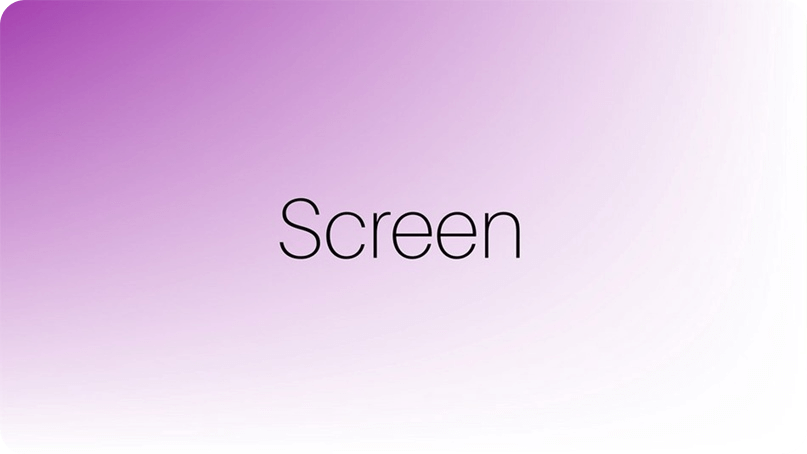
Linear Dodge
Этот режим будет работать так же, как и Add при 100% непрозрачности слоя. Но если понижать её, тогда картинка будет менее насыщенной, чем с Add.
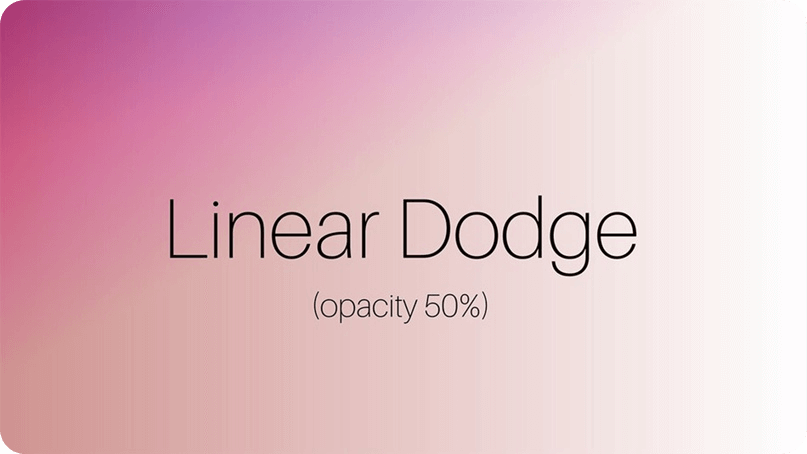
Непрозрачность синего слоя выставлена на 50% + режим Linear Dodge
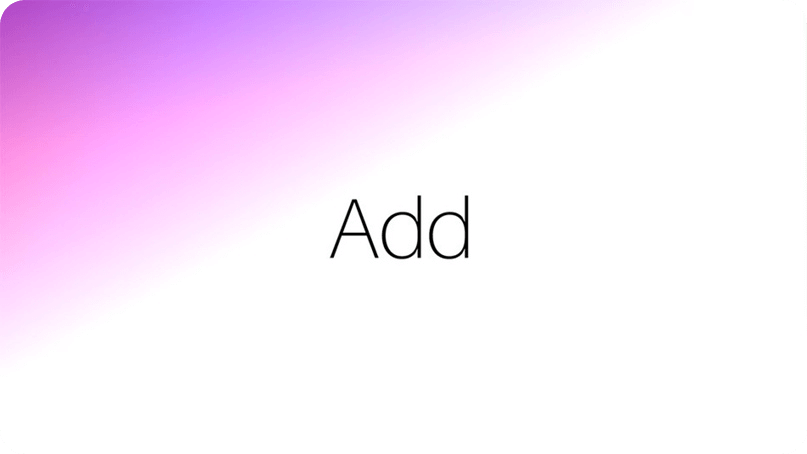
Add и Linear Dodge выглядят одинаково при 100% непрозрачности
Color Dodge и Classic Color Dodge
Этот режим уменьшает контраст нижнего слоя при помощи цветовой информации верхнего слоя. Во многом похож на Color Burn, но этот даёт наоборот более яркую картинку. Порядок слоев важен, т.к. нижний слой будет больше просвечивать.

Так как нижний слой просвечивает сильнее, то и результат больше красный, чем синий.
Как включить и отключить наложения поверх других окон?
Функция экранного оверлея для отдельных приложений может быть включена или отключена в настройках телефона. Инструкция по поиску нужного раздела в настройках может слегка отличаться от телефона к телефону. Опишем общую инструкцию, которая позволит найти меню наложений практически на любом устройстве:
- Открыть настройки смартфона и выбрать раздел «Приложения» или «Управление приложениями».
- Найти пункт «Дополнительные настройки» или «Специальный доступ». Иногда раздел «Поверх других окон» доступен сразу в разделе «Приложения». Если так, то на него нужно нажать. Если пункта нет, искать его нужно в «Дополнительных настройках» или «Специальном доступе».
- В пункте «Наложение поверх других окон» или «Поверх других приложений» будет доступен список всех приложений, которым может быть выдано соответствующее разрешение.
- Чтобы дать разрешение работать поверх других окон какому-нибудь приложению, рядом с ним нужно активировать ползунок. Чтобы отозвать разрешение, ползунок нужно перевести в неактивное положение.
Режим работы поверх всех окон не работает в безопасном режиме смартфона. Поэтому ошибку «Обнаружены наложения» можно исправить и таким образом — включить безопасный режим, установить приложение, которое не удавалось запустить из-за ошибки, а затем вернуть смартфон в стандартный режим.
Итак
Мы рассмотрели основные принципы работы и особенности некоторых режимов наложения, использующихся в цветокоррекции.
В следующей статье цикла перейдем к практике — посмотрим, как можно применять рассмотренные режимы для тонирования фотографий и придания изображению настроения.
Стив Ласмин, апрель 2018.
Параметры съемки и использованное оборудование
|
Фотография Фотограф: Стив Ласмин Фотоаппарат: Nikon D300 ISO: 200 |
Обработка Монитор: BenQ SW240 Операционная система: Windows 10 x64 |
Если Вам понравился этот материал, то мы будем рады, если Вы поделитесь им со своими друзьями в социальной сети:
Фотожурнал / Уроки ретуши и постобработки / Режимы наложения в цветокоррекции в Adobe Photoshop. Часть 1
Тэги к статье:
Дата: 2018-04-04 | Просмотров: 14325
|
|
Тематические уроки по фотографии:
- Снимаем видеообзор на продукт заказчика. Бесплатный урок
- Портрет частного заказчика. Тонкости обработки
- Бэкстейдж. Видеосъемка и монтаж для начинающих
- Делай сам: 3 суперспособности фотографа
- Приручи музу: как вырваться из шаблонных съемок
Эффект прозрачности с multiply
Начнем с режима наложения “умножение” (). Математическую формулу этого режима можно представить так:
x = a × b
Все. Мы действительно умножаем цвет верхнего слоя () на цвет нижнего слоя (), чтобы получить итоговый цвет и (), именно поэтому режим называется умножение.
Но как умножать цвет? Это работает так: на экранах устройств цвета создаются на основе трех каналов: красного, зеленого и синего. У каждого из этих каналов есть значение яркости — число, определяющее, насколько сильно он будет светить. Ну, а раз у нас есть числа, мы можем их умножать!
Когда мы используем режим смешивания , компьютер берет значение яркости красного канала обоих слоев, конвертирует эти значения в диапазон от нуля до единицы и перемножает их. Затем то же самое делается для синего и зеленого каналов. Из полученных трех значений и создается итоговый цвет.
Это все хорошо, но что с этим можно сделать на практике?
Один из моих любимых способов использования это устранение недостатков имеющихся у меня изображений. Например, вам нужно добавить в дизайн логотип клиента, но вместо векторного изображения у вас есть лишь JPG с белым фоном, спешно отсканированный с бланка? Вместо того, чтобы вручную вырезать его в редакторе, мы можем использовать . Следующий пример показывает, как это работает.
Два слоя без смешивания
Два слоя в режиме смешивания
После умножения черные пиксели на верхнем слое остаются черными, а белые пиксели не показываются совсем — они полностью прозрачны. Градация оттенков серого на краях букв затемняется за счет нижнего слоя. Это дает сглаженные края с минимальными затратами на обработку. В итоге получается эффект, аналогичный наложению изображения с прозрачным фоном.
Но этот конкретный трюк работает только с черным цветом. Если ваш исходник цветной, это сменит оттенок цвета. А для белого цвета таким же образом будет работать режим наложения .
Способ 2: Режимы наложения
Второй способ, с помощью которого можно совместить два изображения – это использование режимов наложения слоя. Режимы наложения отлично подходят для совмещения изображений, особенно для совмещения фотографии и текстуры. Ниже представлен портрет мужчины, который я открыл в программе:
Я совмещу портрет с изображением текстуры:
И снова, если мы посмотрим на панель слоев, то увидим, что каждое изображение расположено на отдельном слое. Портрет размещен на слое заднего фона, а текстура – на слое над ним:
И снова на панели слоев видно, что каждое изображение размещено на отдельном слое
Параметр «Режимы наложения»
Режимы наложения в программе Photoshop – это различные способы взаимодействия слоев. Параметр «Режимы наложения» (Blend Mode) расположен в левой верхней части панели слоев, как раз напротив параметра «Непрозрачность» (Opacity). По умолчанию, режим наложения установлен на «Обычные» (Normal). При выборе данного режима слой никаким образом не смешивается с нижележащими слоями:
Параметр «Режимы наложения»
Кликните по слову «Обычные» (Normal), чтобы открыть меню, где представлены различные режимы наложения: Умножение (Multiply), Экран (Screen) и Перекрытие (Overlay). Режим наложения «Умножение» создает эффект затемнения, режим «Экран» — эффект осветления, а режим «Перекрытие» смешивает два слоя таким образом, чтобы повысить контраст изображения в целом:
Результат применения режимов наложения: Умножение (слева), Экран (в центре), Перекрытие «справа»
Результаты, которые вы получите от применения различных режимов наложения, будут зависеть от исходных изображений. В моем случае, наилучший результат получился при использовании режима «Мягкий свет» (Soft Light):
Изменим режим наложения на «Мягкий свет»
Так же, как и режим «Перекрытие», «Мягкий свет» смешивает два изображения таким образом, чтобы повысить контраст в целом. Разница заключается в том, что режим «Мягкий свет» создает более мягкий и естественный эффект:
Результат после применения режим наложения «Мягкий свет»
Еще один режим наложения, который отлично подойдет для этих двух изображений – это режим «Разделить» (Divide):
Изменяем режим наложения на «Разделить»
Режим наложения «Разделить» относится к менее известным и более редко используемым режимам наложения. Но в моем случае он смотрится действительно превосходно:
Эффект наложения текстуры при выбранном режиме «Разделить»
Сочетание режимов наложения с уровнем непрозрачности
После того как вы выбрали режим наложения, вы можете достичь подходящего результата, настраивая нужный уровень непрозрачности, как мы рассмотрели ранее. Я оставлю режим наложения «Разделить» (Divide), а непрозрачность (Opacity) уменьшу со 100% до 50%:
Оставляем режим наложения установленным на «Разделить», и уменьшаем непрозрачность до 50%
И вот результат:
Сочетание режима наложения с уменьшенным уровнем непрозрачности дает нам менее выраженный эффект
Быстрый совет: как изменять режимы наложения с помощью клавиш на клавиатуре
Приведу еще один совет, как увеличить скорость работы и облегчить применение режимов наложения. Вы можете прокручивать и выбирать различные режимы наложения прямо с клавиатуры. Нажмите клавишу V, чтобы быстро выбрать инструмент «Перемещение» (Move Tool). Далее, нажмите и удержите клавишу Shift, и с помощью клавиш Плюс (+) и Минус ( — ) пролистайте список режимов наложения вверх или вниз. Это позволит вам быстро попробовать различные режимы и выбрать необходимый.
































