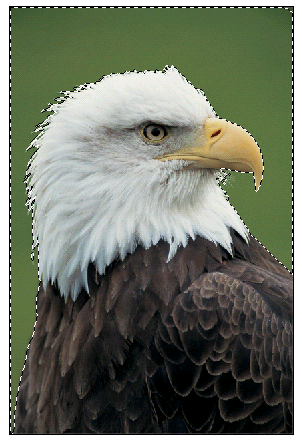Как сделать заготовку для поста в picsart
Pics Art – мобильный редактор, с функционалом, напоминающим Фотошоп. Разработчики дают бесплатный доступ и расширенный функционал за деньги. В программе Pics Art редактируют как фото и картинки, так и видеоролики.
Чтобы сделать шаблон для инстаграм в picsart открываем приложение:
Внизу главной страницы размещена кнопка “+”. Кликаем на плюс.Перелистываем ниже, в разделе “Рисунки” выбираем пункт “Холст”. Здесь устанавливаем параметры рабочей области, либо задаём значения вручную.
Сделаем картинку для поста из готового шаблона.
- Для этого задаем квадратную ориентацию 1080 на 1080 пикселей.
- Подготовленную заранее заготовку загружаем в телефон. Рекомендуем пользоваться шаблонами для инстаграм в телефоне в формате png. В заготовке оставьте место, куда будем вставлять фотоснимок.
- В нижнем углу установлена опция “Слои”. Кликайте на «Слои».
- Добавляйте фотоизображение на верхний новый слой.
- Кликайте на кнопку «+», далее на опцию “Фото”.
- Отмечает изображение для вставки и жмём “ОК”.
- Растянем изображение за светлые точки на полях снимка. Фото зафиксируется на рабочей области, после нажатия на пустые поля вокруг снимка.
Настройка размера
Установим стандартный размер шаблона:
- Кликайте на опцию “Слои”.
- Фоновый слой с фотографией требуется выделить. Жмёте на значок “Меню”,
- Отмечаете опцию “Преобразить”.
Теперь можно менять размеры изображение, и перемещать снимок пальцами как угодно.
Снимок требуется задвинуть под шаблон – в пункте Слои выбираем слой с фотографией и перемещаем вниз. Нажимаем кнопку “Слои”. Готово.
Чтобы удалить фотографию, заходим в “Слои”, отмечает фон с ненужным изображением, кликаем на “Корзину”.
Добавляем надпись
Для того, чтобы сделать картинку с надписью для инстаграм:
- кликайте “Далее”.
- Затем “Редактировать”.
- В открывшемся меню кликайте на “Текст”. В поле делайте надпись.
- Далее, открываем новое меню, где сможем править тексты. Появится возможность редактировать цвет и менять тени с обводкой.
В PicsArt русских шрифтов мало. Рекомендуем скачивать дополнительные в интернете. Переместите текст в ту рабочую область, где хотите создавать картинки с надписями для инстаграм. Готово, надпись добавлена.
Онлайн-программы для графического дизайна
Figma
| Стоимость: | 900 руб./мес., но есть и бесплатный доступ |
| Уровень сложности: | 2 из 5 |
Простой и бесплатный онлайн-графический редактор, который подходит для отрисовки векторной графики, веб-дизайна, прототипирования мобильных приложений, разработки логотипов.
Интерфейс Figma
Функционал FIGMA
В основном программу используют для веб-дизайна, но есть функции, который подойдут для работы с графическими изображениями:
- регулировка насыщенности цвета, яркости, контраста;
- использование шрифтов Google Fonts;
- упорядочение объектов дизайна с помощью модульной сетки;
- отрисовка векторных форм.
Плюсы Figma
- понятный современный интерфейс;
- автоматическое сохранение в облаке и возможность легко вернуться к предыдущим версиям;
- совместное использование.
«Очень много дизайнеров сейчас работают в Figma: программа простая в использовании, и в ней могут работать сразу несколько человек»
Данияр Шарипов,арт-директор дизайн-студии «Логомашина»
Минусы Figma
- слабая проработка текстового редактора;
- нельзя работать офлайн;
- нельзя настроить под себя горячие клавиши.
Renderforest Graphic Maker
| Стоимость: | от 425 руб./мес., но есть и бесплатная версия |
| Уровень сложности: | 2 из 5 |
Онлайн-сервис для графических дизайнеров с облачным хранилищем и бесплатной версией.
Интерфейс Renderforest Graphic Maker
ФункционалRenderforest Graphic Maker
Основные функции сервиса:
- создание и редактирование изображений;
- работа со шрифтами и анимацией;
- создание презентаций и интро для видео;
- есть возможность наложить музыку на анимацию и видео.
Плюсы Renderforest Graphic Maker
- широкий функционал (создание анимаций и видеорядов, разработка логотипов и прототипирование сайтов и приложений);
- очень простой и понятный интерфейс;
- большое количество шаблонов с возможностью отсортировать их по темам.
МинусыRenderforest Graphic Maker
- недостаточное количество памяти;
- ограничения по формату импорта видео в бесплатном режиме;
- в бесплатной версии остаются водяные знаки на файлах.
Pixlr
| Стоимость: | бесплатно, но есть платные версии от $4,99/мес. |
| Уровень сложности: | 2 из 5 |
Это набор облачных инструментов для редактирования изображений, включающий несколько фоторедакторов и сервис обмена фотографиями.
Интерфейс Pixlr
ФункционалPixlr
Как и в других растровых редакторах, в Pixlr можно:
- отретушировать фотографии;
- изменить насыщенность и температуру фото;
- работать с бликами и тенями;
- создавать коллажи из фотографий;
- наложить фильтры или спецэффекты.
МинусыPixlr
Из минусов выделяют отсутствие русской версии меню.
Canva
| Стоимость: | бесплатно, но есть Pro-версия за 325 руб./мес. |
| Уровень сложности: | 1 из 5 |
Кроссплатформенный сервис для графического дизайна. Редактор дает доступ к большому количеству шаблонов дизайна, иллюстраций, шрифтов и стоковых фотографий.
Интерфейс Canva
Функционал Canva
Базовый функционал — как в других онлайн-редакторах. Но в Canva много готовых шаблонов файлов:
- презентаций;
- открыток;
- визиток;
- постов для социальных сетей;
- видео;
- логотипов;
- плакатов;
- инфографики и др.
Плюсы Canva
- Canva любят за большое количество шаблонов — здесь создают постеры, презентации, буклеты, подарочные сертификаты. Большинство из них бесплатны и соответствуют современным трендам дизайна;
- можно работать в сервисе на разных устройствах.
МинусыCanva
- не все шрифты адаптированы под кириллицу;
- в бесплатной версии программы нельзя изменить размер изображения.
профессия графический дизайнер с нуля до ПРО
профессия графический дизайнер с нуля до ПРО
За год количество вакансий в графическом дизайне увеличилось на 222%. Научитесь создавать любой визуальный контент на уровне middle — от макетов сайта до полиграфии.
научиться
Приложения для обработки фото на телефоне для Инстаграма
Блогеры для обработки фотографий также используют мобильные приложения или программы на компьютер. У каждого свой список инструментов. Ниже мы приведем все редакторы, которые позволяют привести почти любую фотографию в порядок.
- Lightroom CC. Доступные платформы: iOS, Android. Бесплатное приложение от Adobe. Основное преимущество приложения — цветокоррекция. С ее помощью можно легко изменить оттенки на более удачные. Работает с экспозицией, контрастностью, светлыми и темными участками. Умеет добавлять эффекты: четкость, избавление от дымки, виньетки, растушевку, скругление, зернистость и многое другое. Работает с деталями, уменьшает шум.
- VSCO. Популярное приложение с огромным количеством фильтров, которые используют даже блогеры. Цветовые настройки применяются после удаления всех дефектов или добавления предметов, когда основная часть обработки закончена.
- Adobe Photoshop Express. Еще одно полностью бесплатное предложение от Adobe для мобильных устройств на iOS и Android. Дополнительные инструменты можно получить при входе в личный кабинет. Интуитивно понятный интерфейс. Есть функции, не включенные в другие редакторы. Содержит около полсотни фильтров, умеет кадрировать, корректировать четкость и резкость, устраняет туман. Работает с оттенками и температурой. Далеко не весь список инструментов, однако уступает компьютерной версии.
- Adobe Photoshop Mix. Поддерживаемые платформы: iOS, Android. Открывает PSD-файлы и работает со слоями. Доступны: коррекция, экспозиция, насыщенность. Далеко до компьютерной версии, но некоторые инструменты взяты с нее: исправление архитектуры, уменьшение дрожания, заливка с учетом содержимого.
- Adobe Photoshop Fix. Бесплатное приложение от Adobe. Основная фишка — инструмент «Пластика», позволяющий «подтянуть» улыбку, изменить размер глаз и многое-многое другое. Приложение сканирует лицо и выделяет области. Инструменты: рамка, коррекция, восстановление, сглаживание, свет, цвет, краска, расфокусировка, виньетка. Фильтров нет.
- Handy Photo. Поддерживает тональные корректировки, удаляет с фотографии лишние объекты. Функционал: общая и выборочная настройка тона и цвета, ретуширование, перемещение объектов между снимков, выборочное применение фильтров, добавление текстур и многое другое. Стоит 189 рублей.
- Facetune. Приложение работает с портретами. Инструмент «Отбелить» для белых и ярких зубов, «Смягчить» — для выборочного легкого размытия. «Детали» увеличивают контрастность выбранных областей, таким образом выделяя детали, текстуру. С помощью «Контур» можно сделать улыбку, добавить объема волосам, а «Заплатка» пригодится, если нужно убрать лишние пятна на лице. И даже объекты.
- Snapseed. Бесплатное мощное приложение от Google без рекламы и всплывающих окон. В разделе «Стили» можно подобрать фильтр, а в «Инструментах» представлено большее количество функций. Общая коррекция по яркости, контрастности, насыщенности. С помощью кривых можно менять основные цвета, а в балансе белого исправить плохое освещение.Умеет выборочно обрабатывать область, работать с зернистостью, эффектом HRD. Меняет неправильную перспективу и расширяет фотографии, автоматически заполняя пустые области. Имеет четыре вида кистей: затемнение и высветление, экспозицию, температуру, насыщенность. Силу их действия можно контролировать. Содержит шаблоны с красивыми подписями.
- Canva. Приложение собрало множество дизайнов для разных соцсетей. Отличный инструмент, если нужно нанести текст на картинку, облачко с надписью. Настройки с прозрачностью для создания приглушенности. Умеет размывать фото, накладывать виньетку для создания атмосферы ретро и многое другое.
- Spring Effects. Простое приложение для корректировки фигуры. В Facetune не получится редактировать фото с узорами на фоне. Например, если он в полоску, то любые попытки уменьшить фигуру сразу же отобразятся неправильными очертаниями. Spring Effects легко решает эту проблему. В приложении всего два режима: для похудения и для увеличения роста. После выбора на экране появятся две линии: ими нужно обозначить границы растягиваемой или сжимаемой области. Нажмите на зеленую кнопку и по шкале приведите фотографию к необходимому виду. В разделе «Slim» в кружок нужно заключить голову, чтобы избежать ее растяжения.
- Zoetropuc-free. Приложения для движущихся фотографий. Отметьте статичные области (земля, люди, горы) и участки в движении (вода, волосы, листок). С помощью стрелок вы легко создадите эффект живого снимка.
Как в канве сделать шаблон для инстаграм
Заходим на главную страницу Канвы.
В разделе «Создать дизайн» выбираем «Публикация в Instagram» или в настраиваемых размерах задаём ширину и высоту 1080px*1080px.
В Канве применяют фильтры к фотографии, настраивают яркость и контраст, насыщенность и добавляют виньетку.
Тем не менее, если у вас не установлен фотошоп или не хотите разбираться, то Канва – это выход. В канве сделать шаблон для инстаграм можно бесплатно и быстро.
Проще всего здесь создать для себя шаблон – это использовать за основу уже готовый. Благо, шаблонов в Канве много и для удобства заготовки разбиты по темам.
В готовом трафарете настраивайте: фото и текст, цвета элементов, удаляйте или, наоборот, применяйте графику. Затем скачивайте на компьютер.

Как обработать фото в VSCO для Инстаграм: примеры стилей
VSCO позволяет обработать фотографии в едином стиле. Сейчас существует много вариантов, и каждый найдет для себя приемлемый.
- Розовый стиль снимков от Nina Tailles:
Фильтр J3: +7.
Экспозиция: -1,2;
Насыщенность: +1;
Температура: -1,3;
Оттенки: +1,6. - Бежевые оттенки:
HB2: +3;
Контраст: +1;
Насыщенность: +1. - Синие оттенки:
J1;
Экспозиция: -1;
Контраст: +2;
Температура: -2. - Романтический красный:
E3;
Экспозиция: -1;
Насыщенность: -1;
Температура +1. - Черно-золотая тема:
C1: +1;
Экспозиция: +1;
Контраст: +1;
Насыщенность: +2.
Больше настроек в VSCO можно найти в тематических пабликах и группах, в том числе и в Инстаграме. Очень много подборок на Pinterest.
Как обрабатывают фото блогеры в Инстаграм с помощью VSCO
Приведем в пример известных блогеров и фильтры, которые можно использовать для получения аналогичного стиля.
Lydia Elisse Emilen @lydiaemillen. HB1: +8, экспозиция: +1, контраст: +1.
Ali Gordon (@aligordon89): С1: +7, экспозиция: +1, контраст: +1, M3: +5.
Cher Bai (@chermycloset): SE3: +8, экспозиция: +0,5, контраст: +1.
Блогер acta.acta обрабатывает снимки любимым фильтром C7, который превосходно работает с оттенками кожи. Lightroom она использует для цветокоррекции, Facetune — для детализации предметов.
А Elina Fedorova (@elinafedorova) использует фильтры из категории A: A4, A5 и A6. Блогер советует использовать один на все фото и иметь еще 1-2 для запаса, на случай, если цветовая настройка плохо ляжет на какой-то снимок. В Snapseed девушка корректирует яркость, не превышая показатель более +25, изменяет цветовой баланс для большей интенсивности цветов. В этом же приложении с помощью инструмента «Точечно» убирает пятнышки с кожи.
Поищите информацию, как обрабатывает фото ваш любимый блогер. Если он не раскрывает секреты в открытом доступе, изучите его фотографии и поэкспериментируйте с VSCO и некоторыми другими программами. Может быть, вам не удасться полностью скопировать любимый стиль, но вы найдете свой собственный, который будет ничем не хуже.
Как пользоваться шаблонами для инстаграм
Готовые шаблоны для инстаграм различают трех видов:
- Векторные (для редактирования в Иллюстраторе или другой векторной программе). Шаблоны в формате .eps или .ai.
- Для Фотошопа (в формате .psd).
- В формате .png (подходят для редактирования на мобильных устройствах).
Если раньше не имели дела с векторной графикой, то использовать шаблоны для инстаграм в векторных форматах не рекомендуем. Такие заготовки сложнее для редактирования.
Шаблоны в формате .png тоже с недостатками. Ведь это, картинка, только с прозрачными областями для добавления фото. Поэтому, если решили пользоваться шаблонами для инстаграм в .png, проследите, чтобы на шаблоне не было лишнего текста.
Шаблоны в .psd формате – самый пластичный вариант. Заготовки в psd рекомендуем:
- Применять как шаблон для создания маски в инстаграм.
- Использовать шаблоны для бесконечной ленты инстаграм.
- Делать картинки для сторис.
Как редактировать готовый шаблон в фотошопе
Скачанный в интернете шаблон в .psd формате, откроем в фотошопе и отредактируем под себя:

Откроем панель Layers и посмотрим, из чего состоит шаблон. Заготовка структурирована, элементы в отдельных группах, слои и группы подписаны:
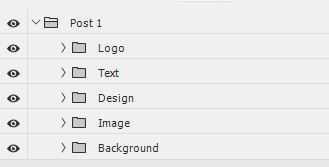
В первую очередь поменяем фотографию.
Открываем папку Image и дважды кликаем по смарт объекту (слой с надписью Place Your Image Here).
Смарт — объекты всегда открываются в новом окне, сюда мы и вставим свою фотографию.
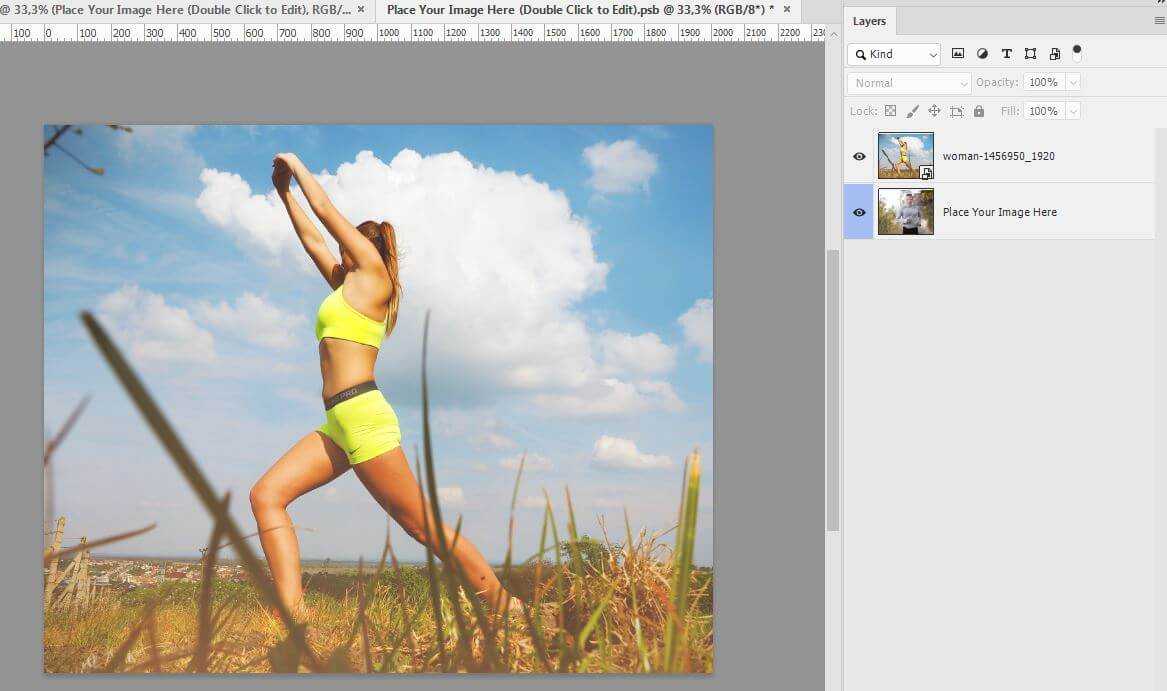
Предыдущее фото удалите, затем сохраните и закройте.
Наша фотография автоматически будет вставлена в шаблон:
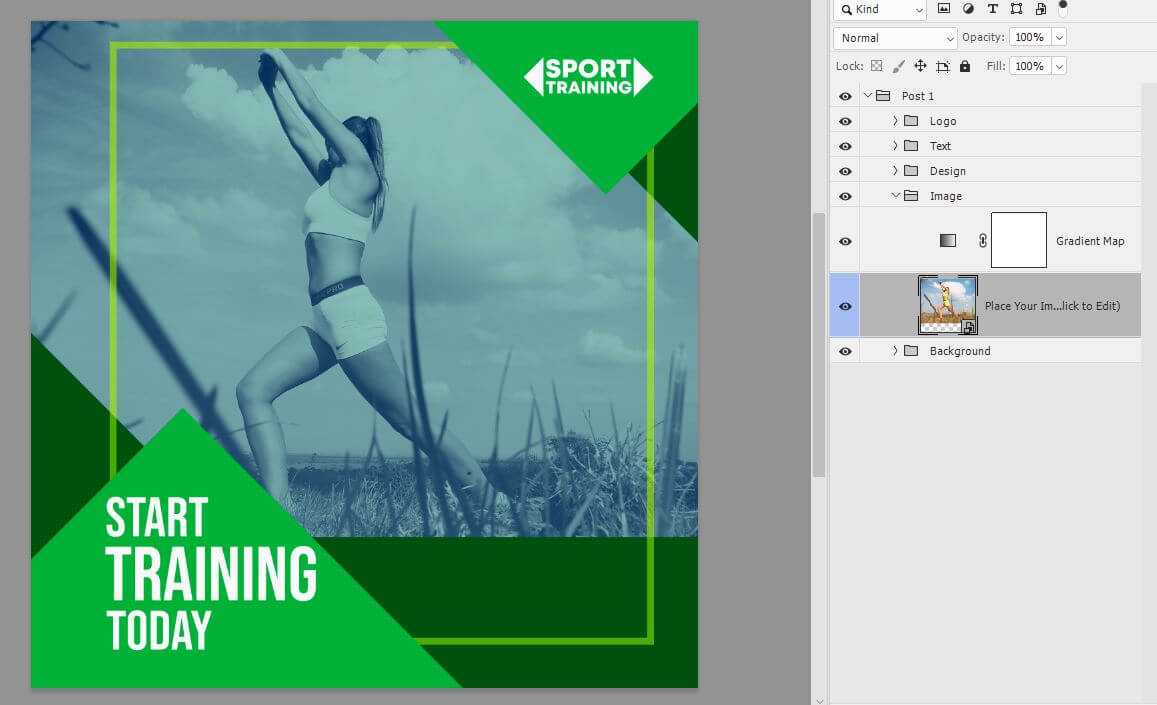
Дальше заменим зелёный цвет элементов.
Идём в папку Design. В папке три прямоугольника. Поменяем сначала цвет рамки.
Кликаем по среднему прямоугольнику и в палитре Properties кликнем по окошку с обводкой, зададим рамке белый цвет.
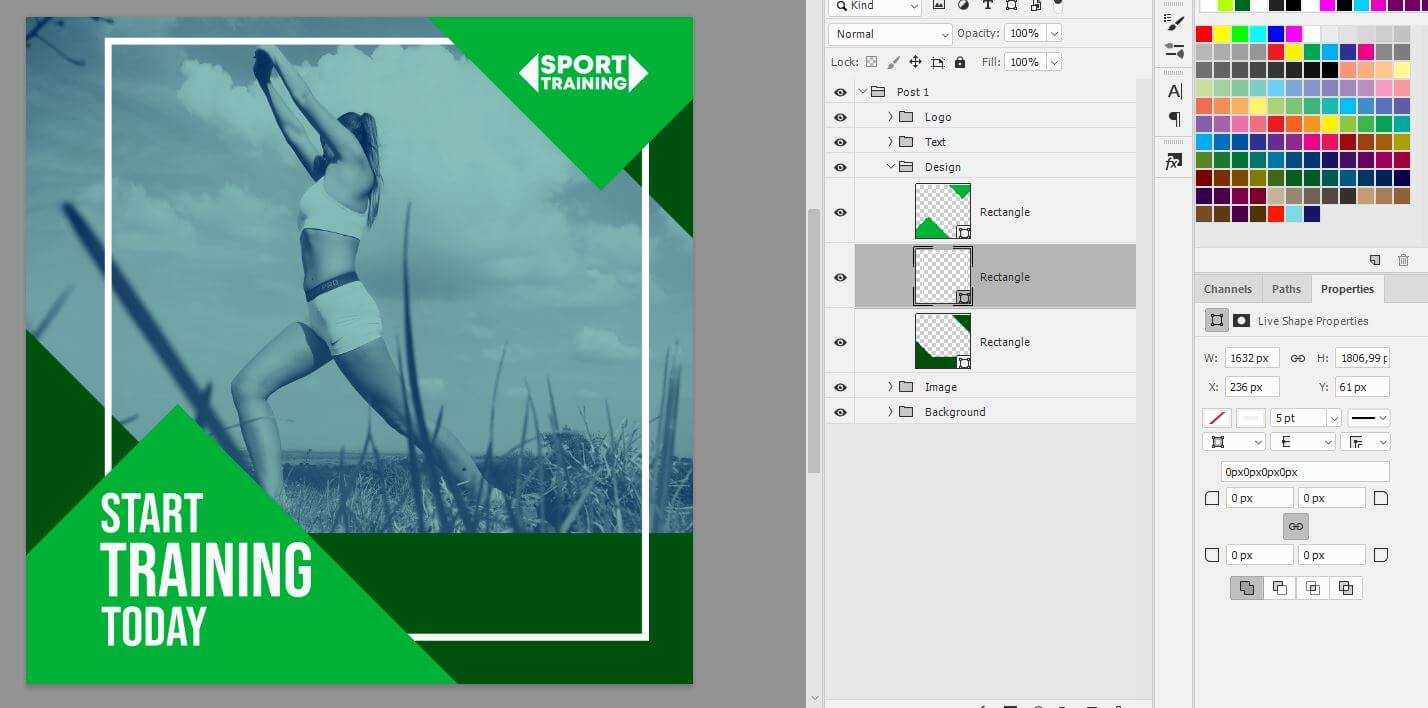
Теперь поменяем цвет тёмно — зелёных элементов. Это тоже прямоугольники, но с заливкой.
Чтобы поменять цвет заливки, дважды щелкните по миниатюре слоя. После этого откроется палитра, выберем, например, тёмно — фиолетовый.
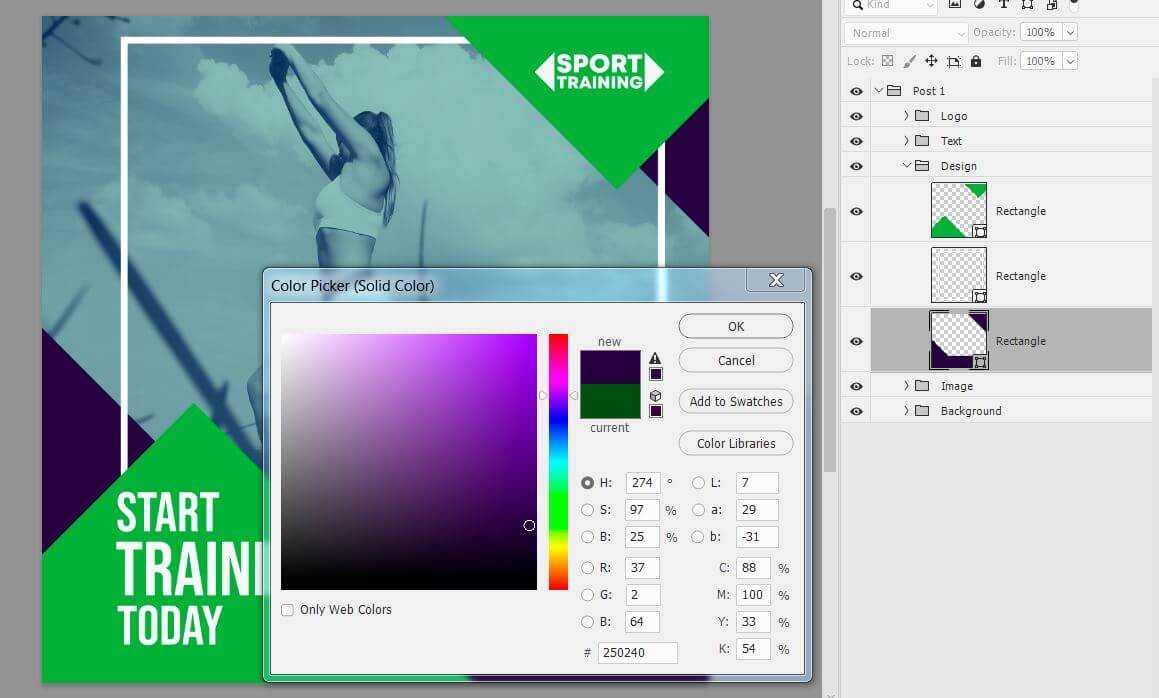
Повторите действия со светло-зелёным фоном. Для него выберем светло-фиолетовый.
Вот что получилось:
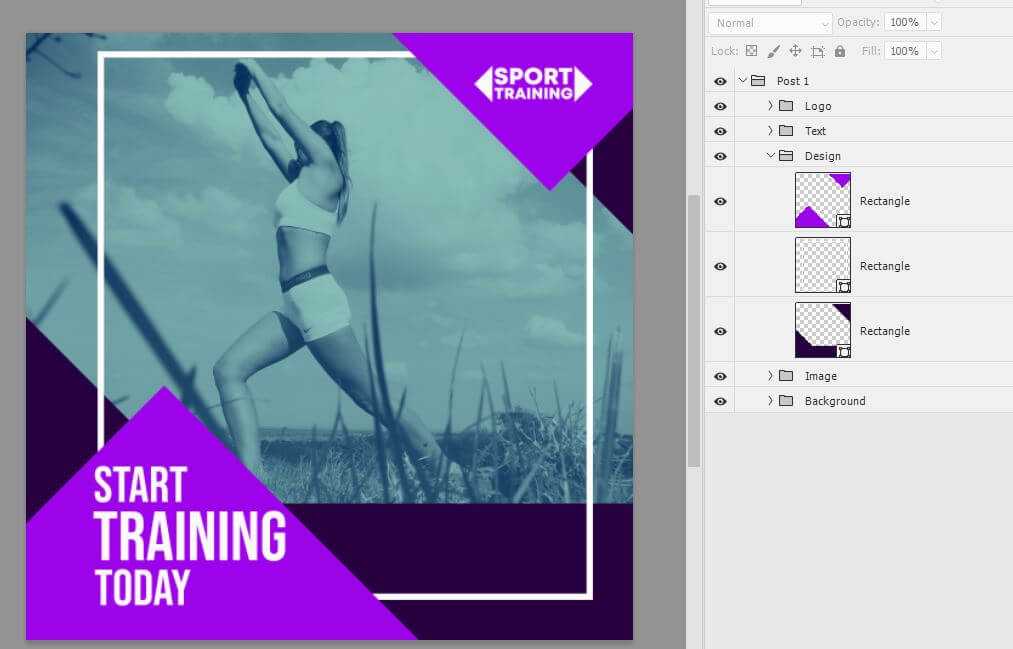
К фотографии применён корректирующий слой Gradient Map и выглядит снимок не красиво. Можно удалить или отключить корректирующий слой и добавить собственный вариант.
Внизу палитры Layers нажимаем на значок корректирующего слоя и выбираем Solid Color.
Здесь подберём фиолетовый фон для фото в инстаграм. Далее поменяем у корректирующего слоя режим наложения на Soft Light.
Можно также уменьшит непрозрачность, если нужно.
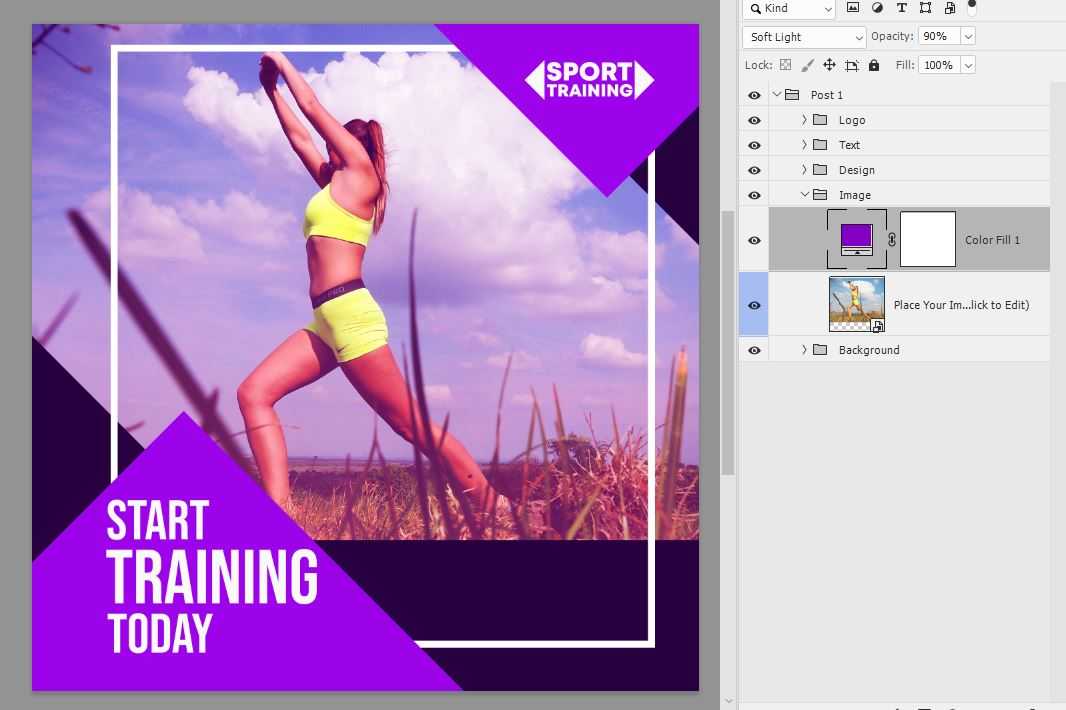
В шаблоне можно также поменять текст, добавить логотип.
Оставим этот вариант и рассмотрим вопрос о том, как вставить в шаблон видео.
Как вставить видео в пост
Иногда вместо картинки требуется сделать видео шаблон для инстаграм.
Берём и перетаскиваем заранее приготовленный ролик на наш шаблон. Если видео окажется поверх слоев, то нужно перетащить ролик вниз, в папку Image под корректирующий слой.
Размер видео меняйте как у картинки. Когда в документе появится видео, то автоматически откроется окно Timeline. Если этого не произошло, то зайдите в меню Window – Timeline.
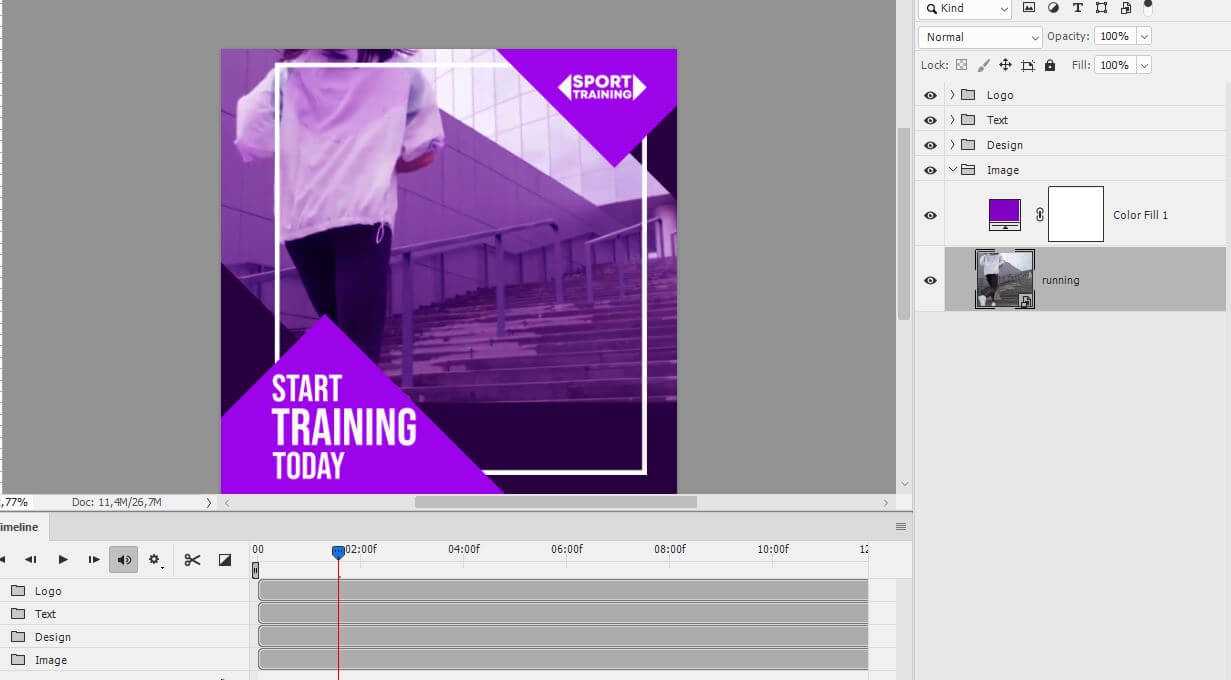
Теперь, чтобы сохранить шаблон в формате видео заходим в меню File – Export – Render Video.
Выставим нужные настройки, укажем размер, место куда требуется вставить видео в шаблон для инстаграм и нажимаем кнопку Render.
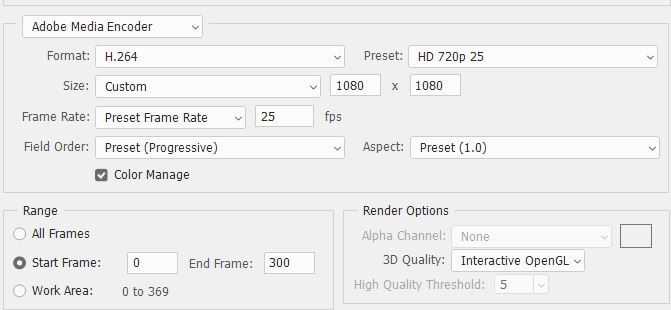
Видео готово. Вот что получилось:
Программы на компьютер для обработки фото в Инстаграм
Photoshop CC и Adobe Lightroom CC — классические программы от Adobe, в которых можно исправить все: от прыщиков на коже до серьезных нарушений. Доступные платформы: Windows, MacOS.
Можно попробовать Luminar 2018. Новая версия программы намного быстрее предыдущих и позиционируется как конкурент Adobe Lightroom CC. Многие функции аналогичны: слои, кисти, маски, удаление дисторсии, виньетирование, исправление перспективы. Преимущества: поддержка цветовых таблиц (LUT), гибкие настройки цвета и света.
Мы не приводим здесь много компьютерных программ или сервисов, потому что Инстаграм — это больше мобильная фотография и приложения вполне справляются с этой задачей.
Обработка имеет решающую роль для передачи уникальной атмосферы снимка. Смотрите, как делают это другие, вдохновляйтесь подборками, пробуйте сами. Вы обязательно научитесь обрабатывать фото, добиваясь задуманного эффекта.
Начните с отличной фотографии
Никакое редактирование не исправит фотографию, которая не была хорошо сделана с самого начала. Не нужно быть профессиональным фотографом, чтобы создавать отличные снимки для Инстаграм: включите камеру телефона и изучите все советы по фотографии. Подробнее мы писали в статье.
Советы по редактированию снимков
Обработка делится на два этапа: базовая и со спецэффектами.
Базовая подразумевает выборочную коррекцию и включает в себя три компонента:
- Ретушь: удаление прыщиков, ненужных предметов и случайно попавших в кадр людей.
- Сглаживание: делаем кожу более гладкой, без перепадов и резкого освещения.
- Выборочная коррекция по свету.
Сначала на фотографии прорабатываются все детали. Следующий этап — общая цветокоррекция, и только после ее можно накладывать фильтры и завершать редактирование.
Именно в этом суть обработки фото для Инстаграм в одном стиле: вы подбираете цвета на снимке к тем, которые используете в своем профиле. После редактирования нескольких изображений лента будет смотреться гармонично.
Кроме того, нужно решить, какие задачи стоят:
- улучшить фото, сохранив естественный вид;
- придать нереалистичную атмосферу.
Два варианта нельзя совместить вместе, поэтому необходимо определиться заранее. Вы должны четко понимать, к какому результату надо прийти, чтобы не тратить часы в фоторедакторах на лишние действия.
Что не следует делать во время обработки
- Использовать все инструменты подряд на одной фотографии без надобности. Красивый снимок и так покажет ваш профессионализм.
- Тратить время на неудачные снимки.
- Доводить лица на портрете до неузнаваемости (например, высокой контрастностью и затемненностью), если такая задумка не стоит.
Рекомендации по обработке
- Следите за экспозицией. Сильно засвеченные изображения — переэкспонированные, темные — недоэкспонированные. Соблюдайте баланс и настраиваете свет в меру. Если вы понижаете экспозицию, то позже вам нужно выровнять цвета и контраст.
- Не увеличивайте резкость на размытых областях снимка. В некоторых случаях она просто не нужна: во время дождя или тумана, когда объекты расплываются.
- Используйте кисть для проработки отдельных участков, нуждающихся в осветлении/затемнении, изменении температуры и насыщенности.
- Горизонт на фото не должен быть «завален». Используйте Photoshop для его коррекции.
- Выбирайте композицию правильно. Если снимок сделан с участием людей, не нужно их помещать далеко и делать их еле заметными.
- Корректируйте баланс белого. Это позволит получить лучшую цветопередачу.
- Подавляйте шумы. До конца их убирать не стоит, чтобы не придавать снимку эффект отполированности.
- Для засвеченных фото увеличьте контраст. Он насыщает цвета. Но чрезмерное его использование приводит к неестественному виду.
- Делайте правильное кадрирование. Объект в центре кадра скучен. Расположите его по правилу третей, и снимок приобретет приятную естественность.
Следите за успешными блогерами и отмечайте детали. Со временем вы научитесь избегать ошибок и подчеркивать красоту фотографий.