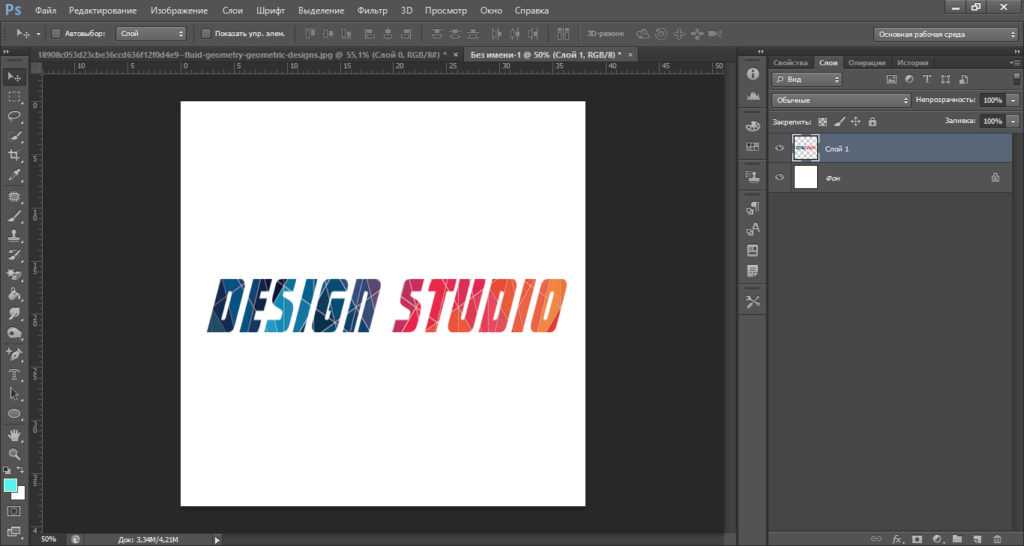Шаг 22
Следуем такой же процедуре, чтобы создать другой слой с 50% серого цвета под названием “Highlight bright”. В этот раз меняем режим смешивания слоя на Vivid Light, но с теми же 70% непрозрачности, как и до этого. Режим Vivid Light создаст более сильный эффект. Мы создаем маленькие яркие пятна на ярких областях. Но яркие пятна должны показывать и цвет. Выбираем мягкую круглую кисть и нажимаем Alt. Кисть временно будет преобразована в инструмент Eyedropper. Выделяем яркий желтый цвет на ярких областях текста “Gold”. Уменьшаем размер кисти до размера, меньшего, чем на слое “Highlight soft”. Теперь нажимаем, чтобы создать яркие пятна прямо над пятнами, созданными ранее на слое “Highlight soft”. Используем в качестве примера изображение ниже:
Шаг 27
Теперь нам нужно найти точную позицию для бликов. Открываем панель Инфо из меню Window > Info. Затем нажимаем на значке плюса (+) между X и Y и выбираем пиксели. Знак плюс на самом деле небольшая кнопка. Держите это окно открытым.
Теперь поместите курсор поверх яркого пятна и проверьте точные координаты х и у вашего положения курсора в области X и Y панели Info. Запишите эту информацию на бумаге или в текстовом файле.
Открываем фильтр Filter > Render > Lens Flare. Но здесь нет полей для координат x и y! Удерживаем Alt и нажимаем на окне предварительного просмотра Lens Flare. Появится маленькое диалоговое окно “Precise Flare Center”. Вводим предыдущую информацию x и y в полях “Set flare center” и нажимаем ок, чтобы закрыть окно.
Возвращаемся в основное окно “Lens Flare”, выбираем 105 мм Prime в качестве Lens Type и нажимаем ок, чтобы принять. Теперь блик расположен в правильном месте.
Проблема фильтра Lens Flare в том, что он создает дополнительные световые артефакты (такие как кольца, пятна и т.д.) от главной вспышки. Берем мягкую кисть с черным цветом и закрашиваем эти области, чтобы скрыть их.
Шаг 11
Нажимаем “D”, чтобы установить цветами переднего плана и фона – черный и белый цвета. Теперь под слоем “Right light” создаем новый слой и называем “Left shadow”. Выбираем инструмент Gradient Tool. На панели настроек (под панелью Меню) нажимаем на выпадающий список градиентов и выбираем градиент Foreground to Transparent (первый ряд, второй слева). Из правой части выпадающего меню градиентов выбираем градиент Linear (первый слева) из Gradient Types. Нажимаем и тянем с помощью инструмента Gradient Tool, чтобы создать прозрачный линейный градиент из левого угла в правый на этом слое. Мы будем использовать его в качестве тени слева.
Создаём металлический текст
5. Напишите любой текст шрифтом, который вам нравится. Рекомендую брать жирные шрифты:

6. Переходим в стиль слоя, и выставляем настройки, как на изображениях ниже:

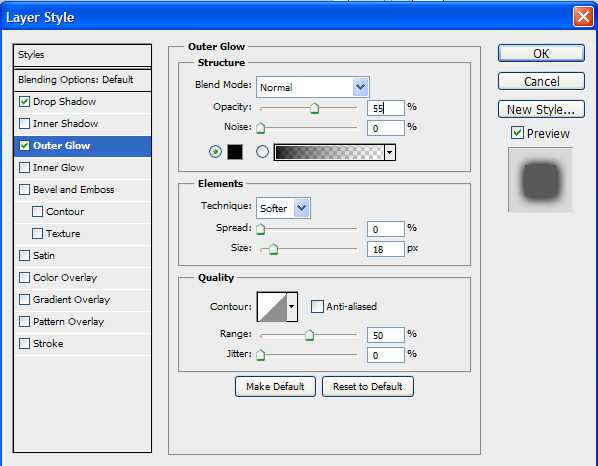
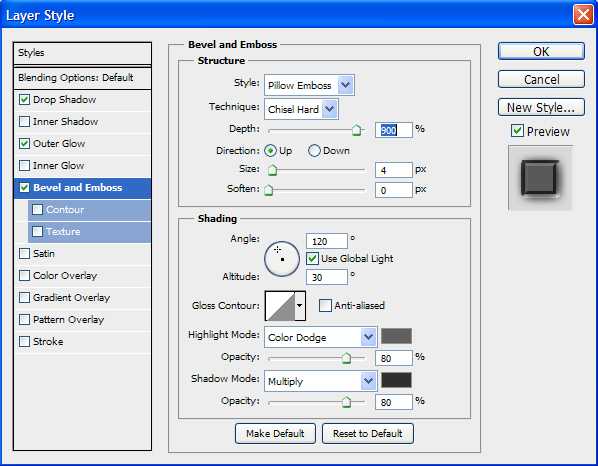

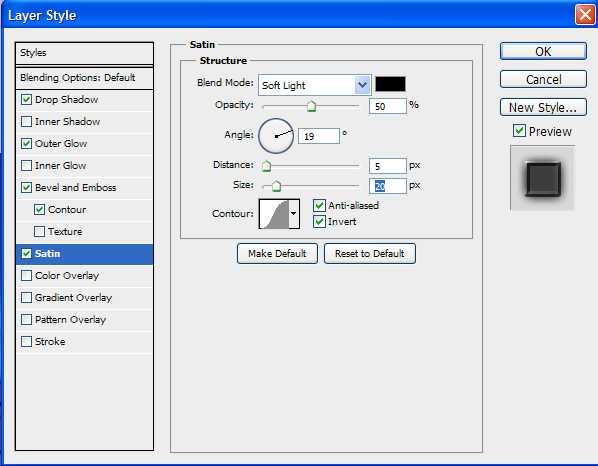
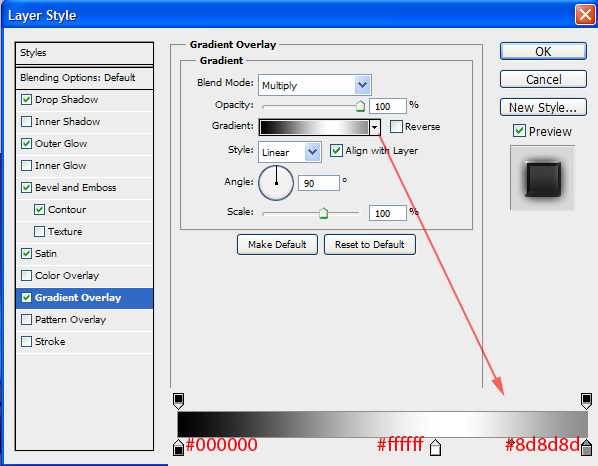
7. Посмотрим как выглядит металлический текст:

Теперь откройте в новом документе текстуру метала с искрами, которая лежит в скачанном вами архиве, и пройдите в Edit (Редактировать) — Define Pattern (Определить узор):
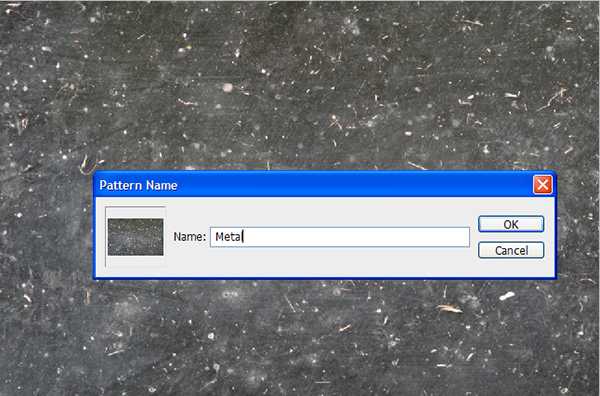
Всё, теперь можете закрыть этот документ. Возвращаемся в стиль слоя металлического текста и настраиваем Pattern Overlay выбрав в качестве узора только что определённую текстуру:
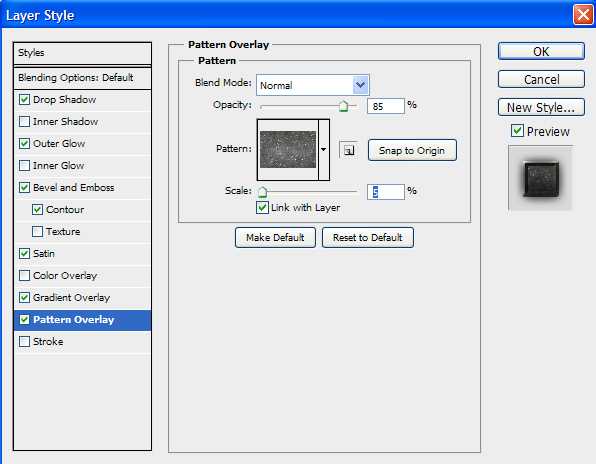
Затем настраиваем Stroke (Обводка):
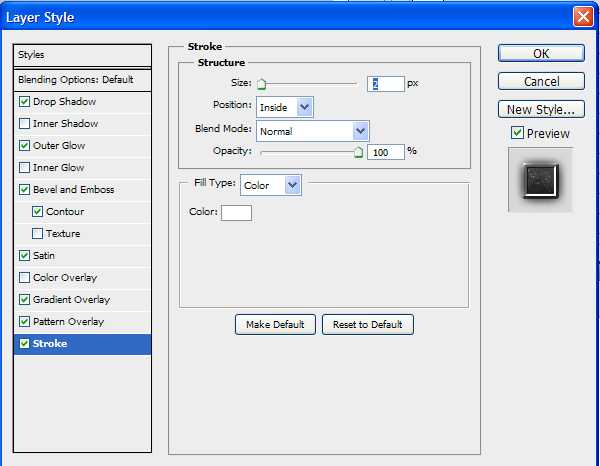
Теперь текст стал ещё больше похож на металлический:

8. Скопируйте слой с металлическим текстом (Ctrl+J) и очистите стиль слоя нажав по нему правой кнопкой мыши и выбрав соответствующий пункт:

9. Теперь возьмите инструмент Move Tool и сдвиньте копию текста на 4 пикселя вправо (используйте стрелку на клавиатуре), это создаст трёхмерный эффект:

10. А сейчас вновь займёмся настройкой стиля слоя:

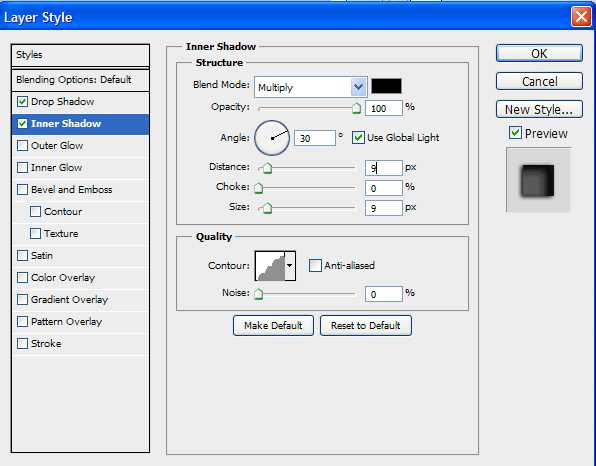
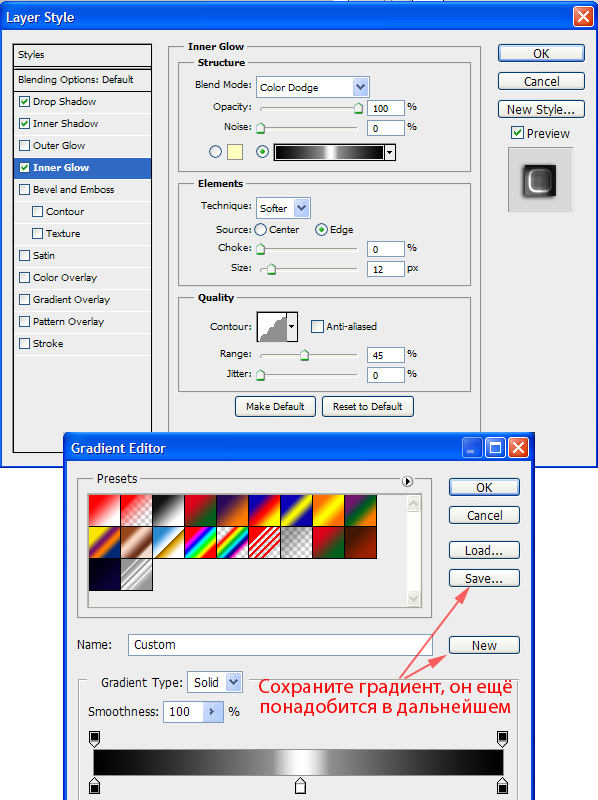

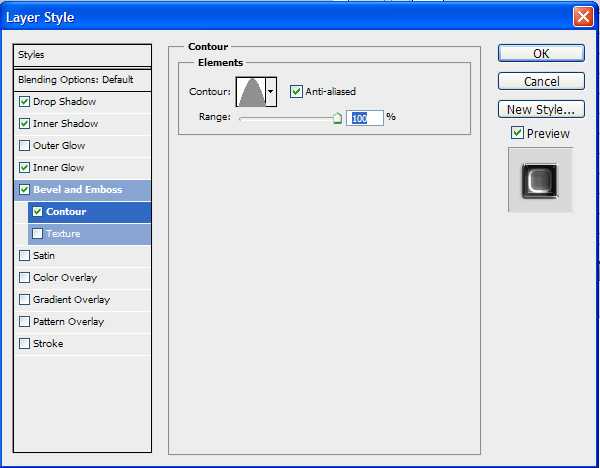
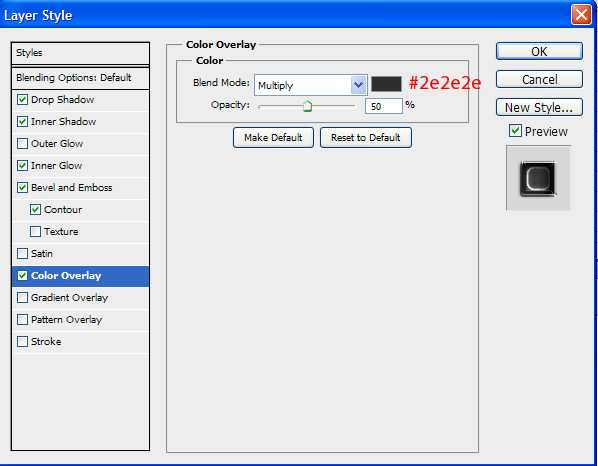
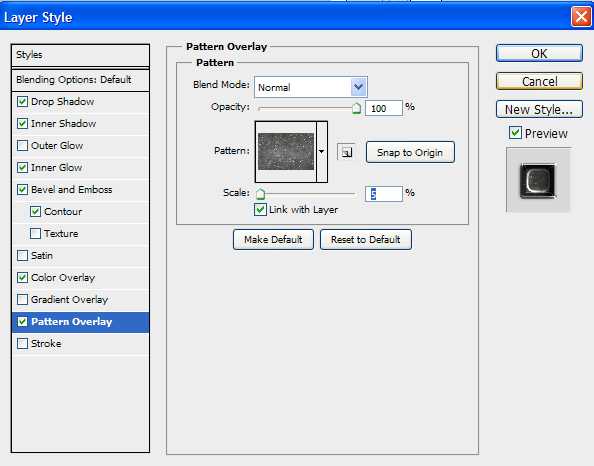

На данном этапе металлический текст выглядит уже весьма неплохо:

Но поработать ещё есть над чем, так что продолжим
11. Вновь создайте копию слоя и сбросьте настройки стиля. Fill (Заполнение) слоя установите 0%:
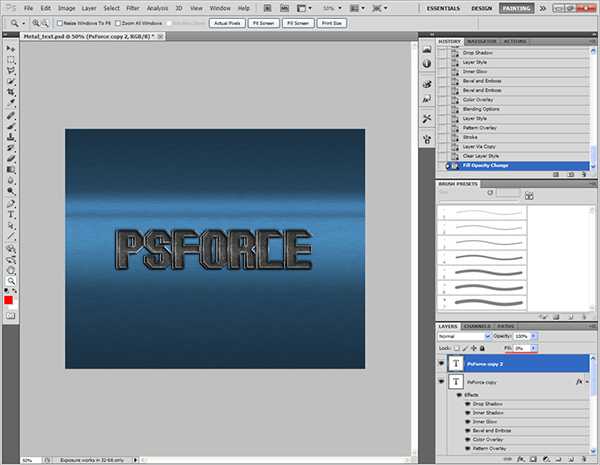
И произведите очередные настройки стиля:
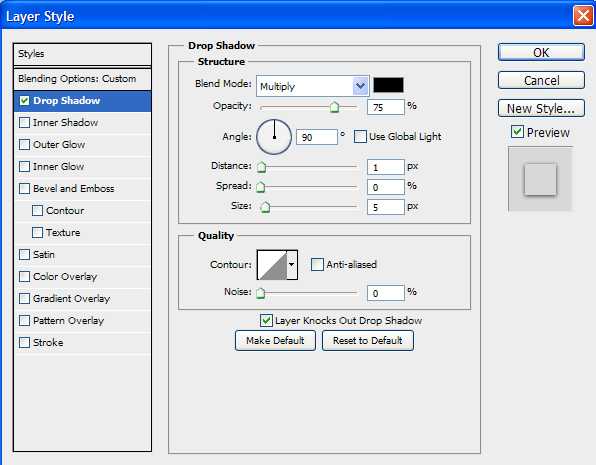
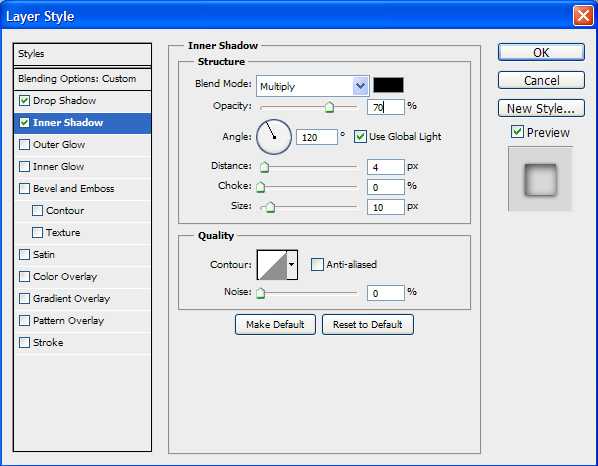
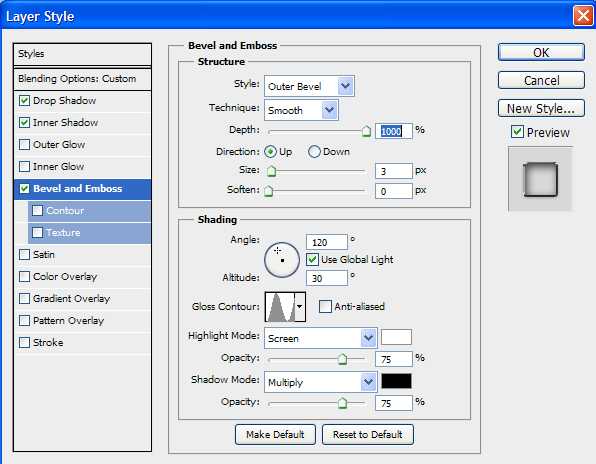
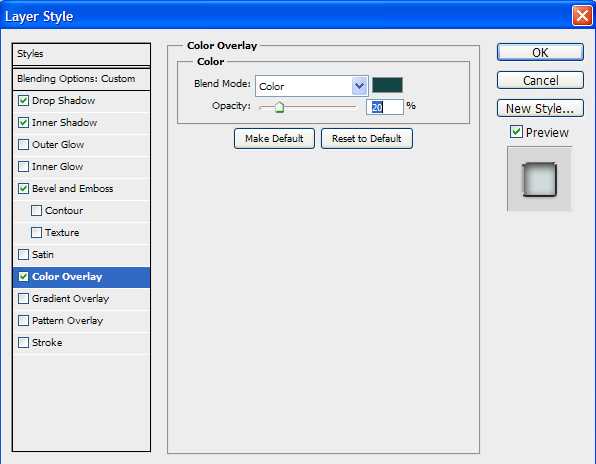

Теперь наш металлический текст почти готов:

Разрезанный текст
Этот эффект стильно выглядит на рекламных баннерах для социальных сетей.
Создаем новый документ: Файл — Создать, размер 1080х1080 рх, цвет белый. Заливаем его градиентом
Вводим текст. ПКМ кликаем на слое с текстом, в меню выбираем команду Растрировать текст.
Клавишами Ctrl+T вызываем трансформирование, чтобы немного повернуть текст.
Копируем слой с текстом сочетанием клавиш Ctrl+J. Теперь нам нужно текст разрезать. Для этого берем инструмент Прямолинейное лассо, встаем на верхний слой с текстом и производим выделение верхней части текста, проводя линию по тексту наискосок. Завершив выделение, кликаем по иконке маски внизу правой панели. Маска устанавливается на верхний слой с текстом, тем самым обрезая нижнюю часть текста. Если мы отключим видимость нижнего текстового слоя, то увидим этот результат.
Далее нам нужно обрезать таким же образом на нижнем текстовом слое верхнюю часть текста, чтобы получить две отдельные части текста: верхнюю и нижнюю. Мы могли бы повторить те же действия с нижним слоем. Но есть вероятность, что линия разреза, которую нам придется делать еще раз, не совпадет с линией разреза на верхнем слое, которую мы уже сделали.
Чтобы этого избежать, поступим так: кликнем по маске на верхнем текстовом слое, выделив её, и с зажатыми клавишей Alt и ЛКМ перемещаем маску с верхнего текстового слоя на нижний текстовый слой, тем самым копируя её.
Затем, кликнув на маске на нижнем текстовом слое, выделяя её, нажимаем сочетание клавиш Ctrl+I, тем самым инвертируя маску, и видим, что на нижнем текстовом слое появилась нижняя часть текста (если отключим видимость верхнего текстового слоя).
Включаем видимость всех текстовых слоев. Активируем инструмент Перемещение на панели инструментов и клавишами со стрелками на клавиатуре чуть смещаем нижнюю часть текста (стоя на нижнем текстовом слое) в сторону и вверх.
Осталось придать тень нижней части текста. Встав на нижний текстовый слой, нажимаем иконку внизу правой панели Создание нового слоя. Он помещается на панели слоев над нижним текстовым слоем.
Встаем на новый слой. На левой панели инструментов открываем палитру цветов и выбираем цвет чуть темнее основного фонового цвета. Берем Кисть мягкую, круглую размером чуть больше, чем высота нижней части текста, выставляем небольшую прозрачность. Рисуем тень, стоя на новом слое, проводя кистью по нижней части текста. Создание эффекта разрезанного текста завершено.
Делаем отражение для металлического текста
12. Выделите все 3 слоя с текстом и скопируйте их:

13. Пройдите в Edit -> Transform (Трансформация) -> Flip Vertical (Отразить по вертикали) и разместите копию прямо под основным тестом:

14. Уменьшите Opacity (Непрозрачность) слоя до 35%. Теперь слейте слои (Ctrl+E) и создайте маску слоя:

Теперь чёрно белым градиентом выполните заливку для создания «затухания» отражения:

Получилось неплохое отражение металлического текста:

Ну и под конец поэкспериментируйте и добавьте эффектов для металлического текста (блики, блюр и т.д.). Это я оставляю вам на самостоятельную доработку.
Финальный результат урока photoshop по созданию металлического текста выглядит так:

Или так

На этом урок photoshop по созданию металлического текста закончен. Надеюсь, вы узнали для себя что-то новое. Не забывайте оставлять комментарии и нажимать на социальные кнопки. Желаю вам удачи и творческих успехов, и прощаюсь до следующего урока на psforce.ru
Текст-маска
Создать этот эффект можно двумя способами.
Первый способ – с помощью инструментов горизонтальный и вертикальный текст-маcка
Находятся эти инструменты на панели инструментов там же, где обычный текст. Кликнув ПКМ по иконке Т, мы их увидим.
Открываем в программе какое-либо изображение размером 1080х1080 рх. Выбираем Горизонтальный текст-маска. Ставим курсор на изображении и видим, что оно заливается розовым цветом. Вводим текст. Кликнув на слое на панели слоев, видим, что текст становится выделенным пунктирной линией. Текст-маска готов.
Для этого эффекта следует выбрать жирный шрифт. Тонкий шрифт для слоя-маски не подходит, т.к. текстура на нем будет плохо видна.
Создаем новый документ размером 1080х1080 рх, фон белый. Переходим в тот файл, где мы создали текст-маску. Берем инструмент Перемещение и перетаскиваем текст-маску на вновь созданный файл с белым фоном. Здесь вызвав трансформацию клавишами CTRL+T (либо зайдя во вкладку Редактирование, выбрать инструменты Трансформирование — Масштабирование), можно растянуть текст, увеличивая его размер.
Таким же образом работает и инструмент Вертикальный текст-маска.
Второй способ – с помощью обтравочной маски
Создаем документ (вкладка Файл – Создать) размером 1080х1080 рх, фон белый. Вводим текст, выбрав для него жирный шрифт и большой размер. Цвет может быть любым.
Этот текст и будет служить нам обтравочной маской. Открываем (Файл — Открыть) изображение. По размеру оно должно быть таким, чтобы полностью закрывало текст. Открепляем слой (двойной клик по замочку на слое и в открывшемся окне нажимаем ОК). Инструментом Перемещение перетаскиваем изображение на текст. На панели слоев проверяем, чтобы слой с изображением находился выше слоя с текстом.
Нажав клавишу Alt, подводим курсор между слоем с изображением и слоем с текстом. Как только курсор изменяет свой вид (становится квадратиком с угловой стрелкой), нажимаем ЛКМ.
Текст заливается текстурой изображения. Мы видим цветной текст на белом фоне.
Этот прием называется «Alt+клик».Тоже самое можно сделать другим способом: встав на слой с изображением, кликнуть по нему ПКМ, в открывшемся меню выбрать команду Создать обтравочную маску.
Мы рассмотрели несколько вариантов дизайна – как создать эффекты для текста в программе Photoshop. Уверена, вы без труда найдете применение таким художественно оформленным текстам. Существует еще масса эффектов для оформления текста, но о них в следующих статьях.
Шаг 26
Затем мы будем добавлять блики поверх ярких светлых пятен. Для этого мы будем использовать фильтр Filter > Render > Lens Flare. Но если мы применим Lens Flare напрямую поверх слоя “Highlight bright”, то позже он будет недоступен для редактирования. Таким образом, для гибкого рабочего процесса, мы создадим новый слой с названием “Lens flares” над слоем “Highlight bright” и зальем его черным цветом. Но мы не хотим, чтобы этот черный цвет был видимыми. Также нам нужен очень яркий эффект бликов. Чтобы достичь всего этого, мы будем использовать для этого слоя режим смешивания Linear Dodge (Add). Итак, меняем режим смешивания слоя “Lens flares” на Linear Dodge (Add).
Металлический текст: создание фона
1. Создайте новый документ любого размера (я как всегда взял разрешение своего монитора 1280×1024). Нам нужно создать фон для будущего металлического текста. Залейте документ цветом #0f1c26 с помощью инструмента Paint Bucket Tool (Заливка):
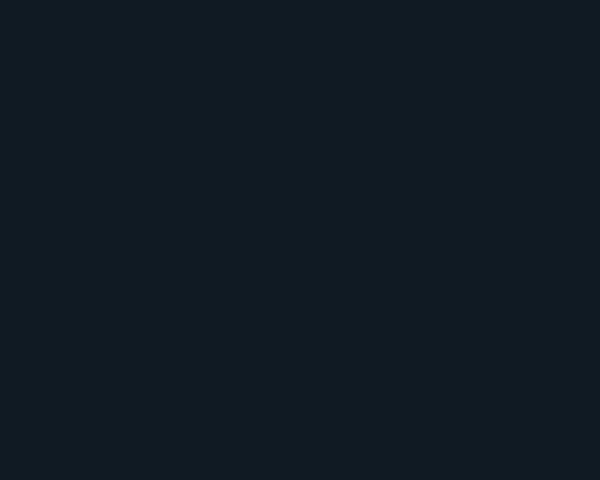
2. Перейдите в стиль слоя, дважды щёлкнув по нему мышкой. Для начала нам нужно во вкладку Pattern Overlay (Перекрытие текстурой). Загрузите скачанную в архиве текстуру формата .pat:
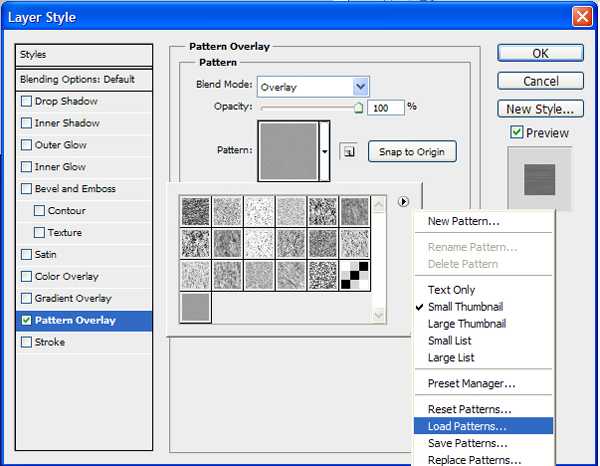

Выберите её и установите Blend Mode (Режим смешивания) Overlay (Перекрытие):
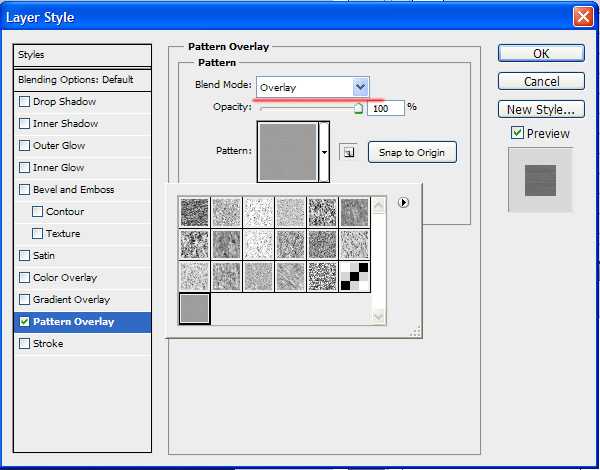
3. Теперь перейдите в Gradient Overlay (Перекрытие градиентом) и установите такие параметры:
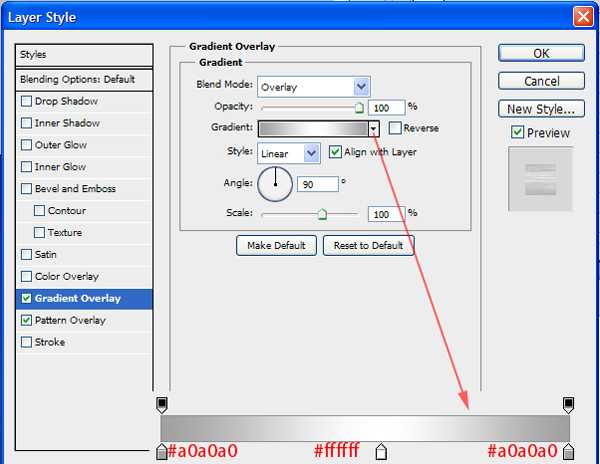
Сейчас фон для металлического текста выглядит так:
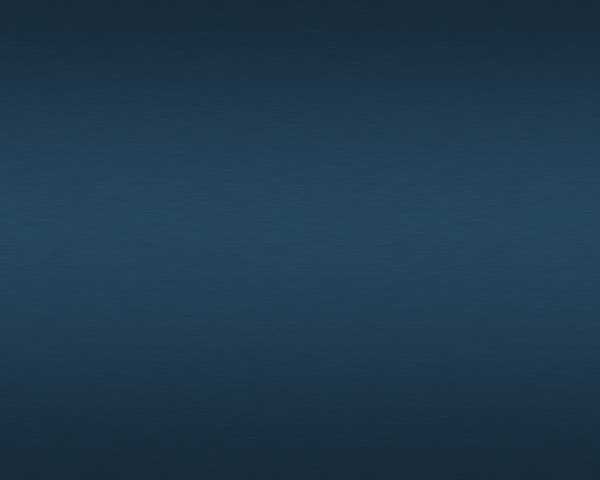
4. Создайте новый слой, режим смешивания установите Overlay и залейте его таким градиентом:
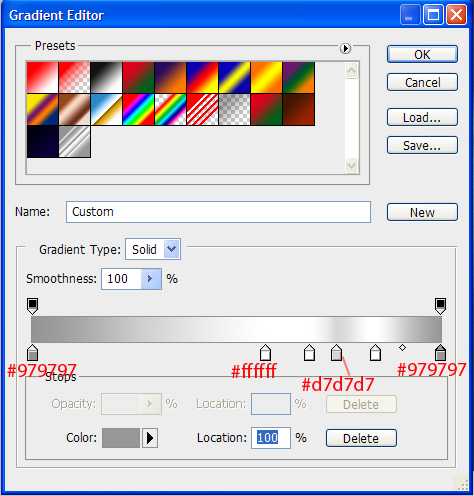
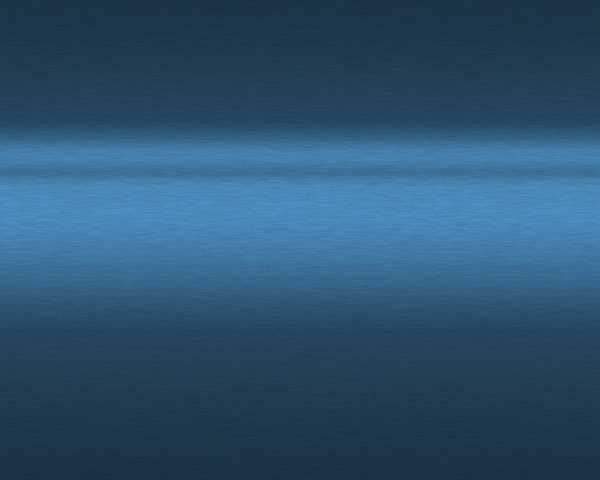
Фон для металлического текста готов!