Как вырезать фон с изображения на телефоне
Мобильные приложения пригодятся тем, кто часто выкладывает фото-контент в социальные сети.
PicsArt
PicsArt — популярный мобильный фоторедактор, в котором можно найти огромное количество творческих фильтров. Помимо готовых пресетов, приложение также позволяет проводить ручную обработку снимков. Среди функций PicsArt — ретушь, стикеры, эффекты, работа с текстом, создание коллажей, рисование и многое другое. Также Пиксарт позволяет вырезать фон с фото за несколько быстрых действий. Приложение можно использовать бесплатно, но некоторые функции доступны только в премиум-версии, в том числе удаление задника.
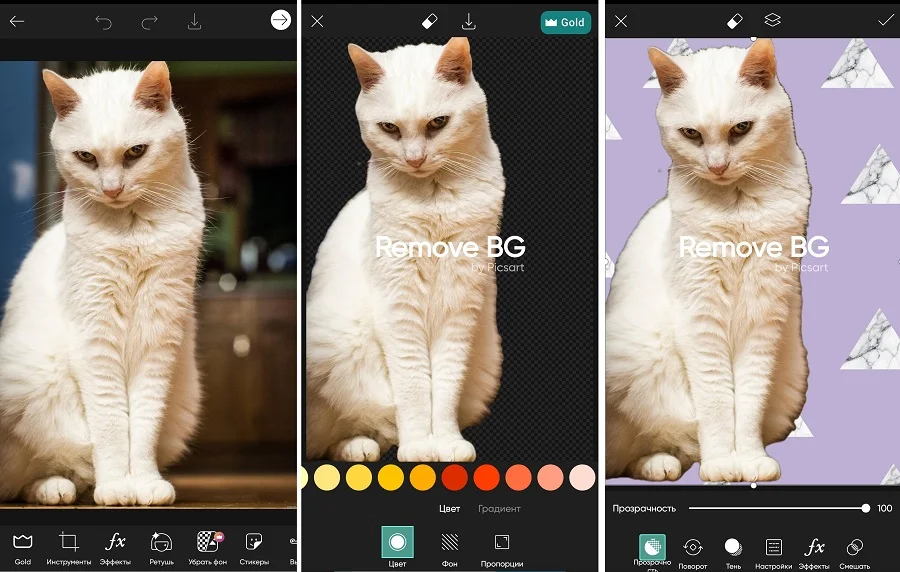
- Запустите PicsArt и кликните по значку плюса в нижней части экрана. Загрузите изображение для удаления заднего плана из галереи телефона.
- В нижней панели с инструментами отыщите функцию “Убрать фон”. Программа автоматически вырежет задний план и заменит прозрачным задником.
- Чтобы скачать измененное изображение, нажмите иконку в виде стрелки в верхней части приложения.
Как удалить фон в программах для ПК
В отличие от онлайн-сервисов, компьютерный софт не зависит от скорости соединения и не накладывает ограничения на количество и размер файлов. От мобильных приложений ПО отличается более удобным управлением. Поэтому мы начинаем обзор именно с десктопных фоторедакторов.
ФотоМАСТЕР
ФотоМАСТЕР – это продвинутый редактор фото, включающий в себя большой набор автоматических инструментов. Софт удаляет фон в полуавтоматическом режиме и обладает высокой точностью анализа, позволяя получить качественный результат буквально за несколько кликов. Программа позволяет сохранить измененный снимок без потери качества как файл PNG с прозрачным либо белым задником.
Скачать
Для Windows 11, 10, 8, 7, ХР
- Импортируйте фотографию и перейдите во вкладку «Инструменты». Выберите опцию «Замена фона» и отрегулируйте размер кисти «Объект». Обведите мышкой границы главного предмета в кадре.
- Кликните «Фон» и отрегулируйте параметры кисти. Несколькими штрихами обозначьте область сзади главного объекта. Чтобы исправить ошибки выделения, воспользуйтесь вкладкой «Ластик». Для перехода к следующему этапу нажмите «Далее».
- При необходимости исправьте результат кистью «Фон» или «Объект». Снова кликните «Далее» и экспортируйте результат на жесткий диск, нажав «Сохранить изображение с прозрачным фоном».
ФотоМАСТЕР также позволяет заменить фон на фото на любой цвет или снимок. Софт совместим со всеми версиями Windows и почти не дает нагрузку на компьютер.
Фоторедактор для новичков и профи
Скачать
Для Windows 11, 10, 8, 7, ХР
Лучший инструмент удаления фона: Remove.bg
Вы, наверное, уже поняли, насколько утомительным и неприятным может быть удаление фона с изображения, даже если это просто белый фон, особенно со сложным программным обеспечением для редактирования фотографий. Возможно, вы уже пробовали один из множества бесплатных онлайн-инструментов для удаления фона, но результаты вас разочаровали.
Попробуйте использовать Remove.bg. Этот веб-сервис делает только одно: удаляет фон с изображений. Кроме того, он использует искусственный интеллект (ИИ), который сделает всю тяжелую работу за вас.
Это наш любимый онлайн инструмент для удаления фона с изображения на лету. Это просто, быстро и чертовски хорошо.
Вот пример того, что умеет Remove.bg:
Неплохо, да?
Тем не менее, Remove.bg не безупречен.
Как и все инструменты AI, он испытывает трудности, когда изображение не имеет четкого разделения между передним планом и фоном изображения.
Также стоит отметить, что Remove.bg работает только с фотографиями, на которых изображен хотя бы один человек. Это означает, что он не работает с фотографиями животных или предметов.
Если вы попытаетесь использовать сервис для удаления фона с изображения, на котором нет человека, вы получите ошибку.
Если не считать этих мелких проблем, Remove.bg довольно хорош, и его стоит добавить в закладки.
Изменить фон фотографии онлайн с помощью Canva
Возможно, вы захотите использовать своё новое изображение, так как оно есть с невидимым фоном. Это особенно полезно при использовании вашей фотографии как части более крупного дизайна, такого как веб-сайт или плакат.
Однако, удаление фона из изображения открывает ряд творческих возможностей. Кроме того, можно легко изменить фон фотографии онлайн с помощью бесплатного инструмента, такого как Canva.
Вот как это сделать:
-
Если у вас ещё нет учетной записи Canva, не волнуйтесь – её настройка займёт всего минуту.
-
Canva предоставляет множество замечательных шаблонов. Прокрутите представленные шаблоны или воспользуйтесь строкой поиска, чтобы найти нужный тип шаблона. Либо нажмите «Специальные размеры» в верхнем левом углу экрана.
-
Загрузите изображение в Canva
Чтобы загрузить изображение в Canva, нажмите «Загрузить» в меню левой боковой панели, а затем нажмите «Загрузить изображение».
Затем найдите изображение, которое вы загрузили с Remove.bg, с уже удаленным фоном.
Чтобы добавить изображение в свой дизайн, просто нажмите на него и перетащите в окно редактирования.
-
Изменить фон фотографии
Самый простой способ изменить фон фотографии в Canva – открыть вкладку «Фон» на левой боковой панели и выбрать один из готовых фонов.
Доступно множество готовых фонов. Кроме того, их легко редактировать по своему вкусу, используя настройки в верхней части окна редактирования.
-
Добавьте изображение в качестве фона
Также можно добавить изображение в качестве фона.
Если у вас нет отличного изображения для использования в качестве фона, опять же, есть множество отличных изображений, доступных бесплатно.
Начните с поиска фоновых изображений в Canva. Для этого щелкните вкладку «Элементы» или «Фото», затем прокрутите изображения или воспользуйтесь строкой поиска, чтобы найти что-то конкретное.
Кроме того, вы также можете использовать один из множества веб-сайтов с бесплатными фотографиями.
Если вы это сделаете, вам нужно будет загрузить изображение на свой компьютер и загрузить его в свой редактор Canva через вкладку «Загрузки».
Найдя изображение, перетащите его в окно редактирования, измените размер и убедитесь, что оно находится в правильном положении.
Поздравляю, вы сделали ещё один шаг к профессионализму в области дизайна!
Canva — автоматическое удаление фона.
Популярность Canva резко возросла благодаря простому интерфейсу и функциям редактирования на основе шаблонов. Многим неизвестно, что Canva предлагает надежный инструмент для удаления фоновых изображений.
Однако он доступен в платной версии, а именно — Canva для предприятий, Canva для образования и Canva для некоммерческих пользователей. Выполните следующие действия, чтобы удалить фон с изображения.
- Коснитесь изображения, которое хотите отредактировать
- Перейдите на панель инструментов редактора и выберите Эффекты.
- Выберите BG Remover из меню редактирования.
После обработки приложение автоматически удалит фон с изображения. Кисти для стирания и восстановления помогают улучшить результаты.
Плюсы
- Автоматизированный процесс
- Высокая точность
Минусы
Доступно только в премиум-версии
Цена: бесплатно (подписка начинается с $ 12,99 в месяц).
Если вы не хотите загружать приложение, лучше всего подойдут онлайн-инструменты для удаления фона. Перепробовала несколько вариантов и остановилась на Removal.ai.
Инструмент позволяет создать прозрачный фон для любого изображения на вашем iPhone. Весь процесс выполняется быстро, и вы получаете чистое, прозрачное изображение примерно за 5 секунд. Removal.ai позволяет стирать и восстанавливать изображения. Кроме того, вы также получаете основные параметры редактирования, включая текст, изменение размера изображения, параметры цвета фона и размытие.
Предварительный просмотр результатов доступен только в бесплатной версии. Если искусственный интеллект не подходит, вы можете нанять ручных редакторов Removal.ai с 24-часовым сроком выполнения.
Плюсы
- Не нужно устанавливать приложение
- Получите помощь от ручных редакторов
- Легко использовать
Минусы
- Только предварительный просмотр для бесплатных пользователей
- Вялый при обработке изображений с более высоким разрешением
Цена: бесплатно (подписка начинается с 5,99 долларов США).
Слово предостережения
К сожалению, в App Store полно мошеннических приложений. Эти приложения обещают луну фальшивыми функциями и в конечном итоге обрывают вас непомерными платами за подписку. Во время исследования я обнаружил, что многие инструменты для удаления фона являются мошенническими приложениями. Я бы посоветовал использовать бесплатную версию приложения, прежде чем тратить деньги на премиум-версию.
Подробнее:
Программы для Windows, мобильные приложения, игры — ВСЁ БЕСПЛАТНО, в нашем закрытом телеграмм канале — Подписывайтесь:)
Фоновый ластик: наложение — точная настройка с помощью ручных опций.
Background Eraser — один из лучших инструментов для удаления фона. Он не только позволяет удалить фон, но и добавляет к изображению новые. Вы также получаете отличный набор инструментов для редактирования изображений, включая кадрирование, контраст, насыщенность, экспозицию и многое другое.
Предлагаем вам ознакомиться с некоторыми особенностями Background Eraser. Загрузите изображение и откройте меню «Удалить». Затем используйте опцию «Стереть», чтобы удалить некоторые части фона. Однако не используйте его для стирания краев объектов, так как он не точен. Кнопка отмены поможет исправить ошибки.
Наконец, используйте параметр «Смещение», чтобы стереть края вокруг объекта. Будьте осторожны, так как вы можете стереть части объекта. После этого вы можете использовать новые фоновые изображения, и приложение наложит объект. Что касается точности, у Background Eraser есть много возможностей для улучшения.
Плюсы
- Хорошие инструменты для редактирования изображений
- Стоковые фоновые изображения в бесплатной версии
- Наложите изображение на любой фон
Минусы
- Не хватает точности
- Кропотливый
Цена: бесплатно (подписка начинается с 9,99 долларов США).
Удаление фона изображения и его замена в течение нескольких минут на Android
1. Использование PhotoRoom
Используя PhotoRoom, вы можете удалить фон изображения, чтобы создать профессионально выглядящее изображение. Вы можете установить белый фон или выбрать цвет по своему усмотрению. Он также может размыть фон, стереть его или обесцветить его для получения цветных пятен на объекте.
Приложение может помочь вам создавать изображения продуктов для электронной коммерции и торговых площадок, портретные фотографии для вашего удостоверения личности и многое другое. Ниже описано, как можно использовать PhotoRoom для удаления фона с фотографии.
- открыто PhotoRoom на вашем телефоне Android.
- Выберите изображение из галереи вашего телефона.
- Теперь приложение просканирует и автоматически удалит фон с изображения.
- Чтобы заменить фон, щелкните значок Задний план икона.
- Нажмите Заполнить для однотонного фона.
- Или вы можете нажать на Заменить и выберите изображение из встроенной коллекции или выберите изображение из галереи вашего телефона.
- Для прозрачного фона щелкните значок Задний план значок и коснитесь Стереть.
- После этого нажмите Сохранить значок вверху справа. Затем сохраните фотографию в галерее вашего телефона.
Обратите внимание, что изображения, отредактированные в бесплатной версии, будут иметь небольшой водяной знак в нижнем углу. Поэтому не забудьте оставить место для обрезки или использовать другие инструменты для удаления водяного знака
2. Использование ластика фона и PhotoLayers
Background Eraser — еще одно удобное приложение, которое позволяет отделить объект от фона. Затем вы можете добавить новый фон с помощью приложения PhotoLayers от того же разработчика.
Действия по удалению фона изображения с помощью ластика фона:
- Открыть Фоновый ластик приложение на вашем телефоне.
- Нажмите на Загрузить фото и выберите фото.
- Обрезайте изображение как можно больше, удерживая объект в кадре.
- Всего у вас есть три метода удаления фона: Авто, Магия, и Руководство.
- В Автоматический режим удаляет с изображения области одинакового цвета. Используйте этот вариант, если у фона и объекта хорошее цветовое разделение.
- В Магический режим определяет края автоматически, как инструмент Photoshop Magic Wand. Аккуратно используйте его по краям, чтобы стереть фон.
- Тогда как в Ручной режим, вы можете вручную стереть фон с изображения.
- После удаления используйте Ремонт возможность восстановить стертые части предмета.
- Теперь нажмите на Готово и выберите уровень гладкости краев.
- Нажмите на Сохранить чтобы получить картинку с прозрачным фоном.
Шаги по замене прозрачного фона новым изображением:
- Открыть PhotoLayers приложение на вашем телефоне.
- Нажмите на Загрузить фото и выберите желаемое фоновое изображение.
- Затем нажмите на Добавить фото и загрузите фотографию, которую вы отредактировали в приложении Background Eraser.
- Выровняйте объект и настройте его цвета и тени.
- Теперь вы можете нажать на Сохранить чтобы загрузить изображение в свою галерею.
3. Удалить фоновое изображение в Интернете
Другой вариант — удалить фон изображения с помощью RemoveBG следующим образом:
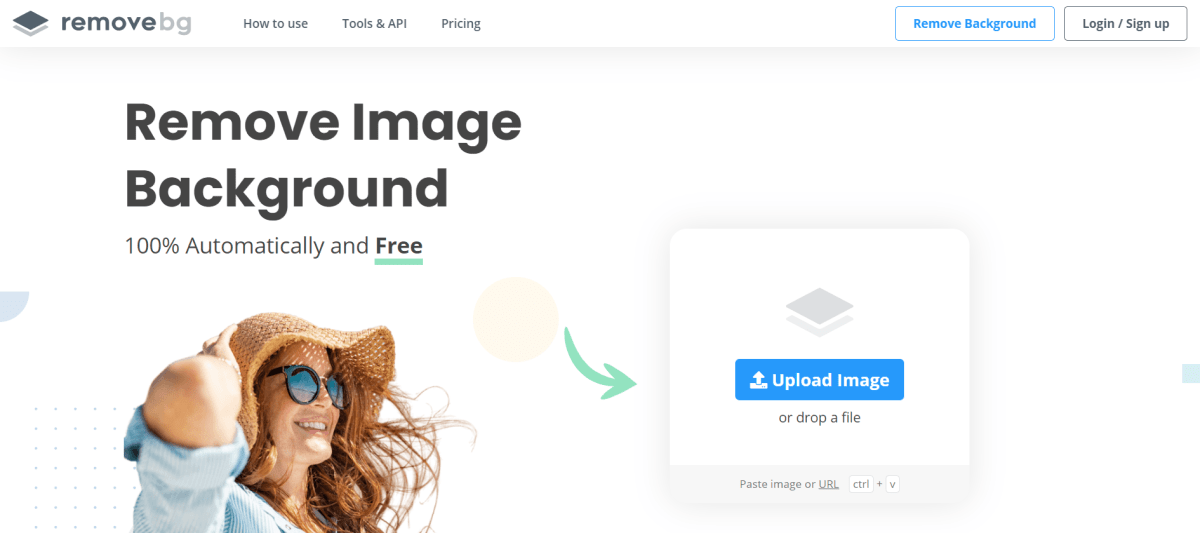
- Визит https://www.remove.bg/ в вашем веб-браузере.
-
Загрузите фотографию, для которой нужно удалить фон.
- После загрузки фотографии RemoveBG будет использовать свой искусственный интеллект для отделения фонового объекта.
- После этого вы можете загрузить изображение с прозрачным фоном.
Чтобы изменить фон, загрузите изображение в Paint 3D или таких приложениях, как PhotoLayers, и добавьте фоновое изображение. Этот процесс очень эффективен по времени и дает неплохие результаты.
Удалить фон с изображения: сводка
Удаление фона с изображения может стать отличием стандартной фотографии от яркого визуального эффекта. Это не должно быть трудным, трудоемким или дорогостоящим. Просто используйте эффективные инструменты.
Мы рассмотрели инструменты, которые вы можете использовать для удаления фона с изображений:
- Remove.bg: лучше всего подходит для быстрого и простого удаления фона на лету.
- Photo Scissors: лучше всего подходит, когда вам нужно больше контроля, чем даёт Remove.bg.
- Clipping Magic: лучше всего подходит для тех, кому нужно больше инструментов и возможностей редактирования для улучшения своих изображений.
- PicMonkey: лучше всего подходит для тех, кому также нужен базовый фоторедактор начального уровня и интерфейс для дизайна.
- Auto Clipping: лучше всего подходит для тех, кому нужен инструмент для удаления большого объема фоновых изображений.
- Fotor: лучше всего подходит для тех, кому нужен базовый инструмент для редактирования фотографий с акцентом на создание коллажей.
- Photoshop: лучше всего подходит для тех, кому нужен универсальный инструмент для дизайна.
Открываем изображения для выделения объекта и удаления фона
Через меню Файл – Открыть как слои. Открываем фотографию с двумя собаками.
На панели инструментов активируем инструмент Свободное выделение.
Шаг 3
Для удобства работы можно увеличить изображение (Зажав на клавиатуре клавищу Ctrl и вращая колесо мышки). С любого удобного вам места на контуре собак ЛКМ ставим первую точку, изменяя положение курсора мыши вдоль контура собаки кликая ЛКМ ставим точки.
Так как между собаками есть небольшой промежуток, чтобы вырезать за один раз в самом тонком месте переходим с одной собаки на другую.
Дойдя до перехода возвращаемся на первую.
Продолжаем общелкивать, пока не доберёмся до первой точки, по которой необходимо щелкнуть, чтобы замкнуть контур.
Шаг 4
В большинстве версий программы GIMP 2.10… для того чтобы появилось выделение (Муравьинная дорожка) после щелчка по первой точке, необходимо нажать клавишу Enter на клавиатуре. В последней на сегоднящний день версии программы GIMP 2.10.18 достаточно лишь замкнуть контур, кликнув по первой точке.
Шаг 5
Для удаления фона можно воспользоваться двумя вариатми:
- Через меню Выделение – Сделать плавающим
- Ctrl +C, затем Ctrl+V
На панели инструментов над слоем с собаками появится Плавающее выделение (Вставленный слой).
Шаг 6
Для того чтобы слой стал нормальным необходимо кликнуть ЛКМ по пиктограмме добавления нового слоя. Отключаем видимость исходного слоя с собаками, нажав на пиктограмму глаза рядом с миниатюрой слоя.
Шаг 7
После удаления фона остались два небольших участка между лап у собаки слева. Инструментом Свободное выделение создаем выделение и клавишей Delete на клавиатуре удаляем выделенный участок. Снимаем выделение через меню Выделение – Снять выделение.
Шаг 8
Точно также поступаем со вторым участком. Инструментом Свободное выделение создаем выделение и клавишей Delete на клавиатуре удаляем выделенный участок. Снимаем выделение через меню Выделение – Снять выделение. Кроме того остался маленький участок между собаками, который можно удалить инструментом Ластик.
Как удалить фон на фото или картинке на телефоне
Если вам необходимо удалить фон на фото или картинке на телефоне без использования персонального компьютера, то для этого существует множество приложений.
В Play Маркет есть еще одно приложение с таким же названием, но оно более сложное и не удаляет фон в автоматическом режиме. Поэтому чтобы не перепутать, зайдите в Play Маркет и наберите в поисковой строке фразу background eraser inshot. На скрине ниже я указал какое приложение необходимо установить.
Выберите и установите именно это приложение. Затем запустите его. Нажмите на значок «+» внизу главного экрана приложения.
Выберите изображение, на котором вам необходимо удалить фон. Для примера я выберу симпатичного щенка.
Вот что у меня получилось.
С помощью 2-х пальцев можно увеличить или уменьшить полученное изображение, а также повернуть его так, как вам необходимо.
Также ниже вы можете увидеть инструменты редактирования полученного изображения. Иконка кружочка со звездочкой внутри, которая называется «Магик» позволяет удалить с картинки элементы, которые не удалились в автоматическом режиме.
Если же у вас наоборот удалилось что-то лишнее, то с помощью инструмента «Устранение» можно восстановить нужный элемент.
И еще один полезный инструмент под названием «Разгладить» позволяет сделать края изображения более четкими. Можно выбрать значение от 1 до 5. Я выбрал значение 5 и вот что у меня получилось.
С остальными инструментами думаю вы разберетесь сами, так как я ими практически не пользуюсь. Но если вам интересно, то попробуйте их. При выборе инструмента вам будет показана подсказка как им пользоваться.
После того как вы добились нужного результата нажмите на стрелочку вправо в верхней части экрана телефона.
У вас откроется следующее окно с тремя инструментами: Холсты, Фон, Текст.
В разделе «Холсты» вы можете выбрать нужный вам формат изображения. Их там очень много: вертикальные, горизонтальные, под различные социальные сети и т.д.
В разделе «Фон» можно выбрать фон из множества цветов и оттенков, а также из предложенных изображений или загрузить свою картинку.
В разделе «Текст» много возможностей по написанию красивого текста. Можно выбрать шрифт и стиль текста.
А потом повернуть его и увеличить или уменьшить так, как вы захотите.
Когда все готово, нажмите в правом верхнем углу на иконку сохранения изображения.
И вот мой окончательный результат.
Хотел вам показать, как удалить фон с фото или картинки на телефоне, а в результате создал новый фон и добавил надпись. Ну что тут поделать? Увлекся J
Вы же можете ничего не добавлять, а оставить картинку без фона и сохранить ее в телефон.
Фон Magic Eraser — выбор редакции.
Magic Eraser Background Editor предлагает впечатляющий набор функций. Вы получаете обычные функции стирания, восстановления, инвертирования маски и красных глаз. На мой взгляд, самая большая привлекательность этого приложения — это функция Magic Wand. Это позволяет вам выбрать целевую область для стирания фона.
Программы для Windows, мобильные приложения, игры — ВСЁ БЕСПЛАТНО, в нашем закрытом телеграмм канале — Подписывайтесь:)
Благодаря автоматическому инструменту удаления области фона стереть фон очень просто и быстро. Некоторые функции, такие как треугольные и квадратные кисти, инструменты для теней и другие узоры фона, ограничены премиум-версией.
Плюсы
- Легко использовать
- Лучшая точность
- Особенность волшебной палочки
Цена: бесплатно (подписка начинается с 9,99 долларов США).
Удаление фона с изображения с помощью искусственного интеллекта
Вам не нужно быть профессионалом в Photoshop, чтобы легко удалить фон с вашего изображения. С помощью нашего инструмента для удаления фона, от вас требуется лишь загрузить изображение и нажать на кнопку «Удалить фон». Всего через 5 секунд вы получите фотографию с идеально удаленным фоном. Причина, по которой наш инструмент для удаления фона так прост в использовании, заключается в том, что он работает с помощью искусственного интеллекта, который благодаря алгоритму распознаванию лиц определяет ваше лицо, а затем вырезает фон. Вам больше не нужно проходить через Photoshop, Gimp или Canva, чтобы стереть нежелательный фон с вашей фотографии. На дворе 21 век, позвольте искусственному интеллекту сделать это за вас!
Наш инструмент для удаления фона с фотографий может быть особенно полезен для тех, кто хочет преобразовать свои фотографии в паспортный стиль, поскольку универсальным требованием биометрической фотографии является однородный (обычно белого цвета) фон. Однако если вы любитель «сделать все самостоятельно» и хотите подготовить свою собственную фотографию на паспорт, мы хотим напомнить вам, что биометрическая фотография может быть отклонена по множеству причин, например, из-за неправильного освещения, кадрирования, размера или наклона головы. Если вы планируете использовать наш Photo Background Eraser для подготовки биометрической фотографии, подумайте о том, чтобы использовать наш Passport Photo Editor, который не только удалит фон с вашей фотографии, но и обрамит ее и проверит, соответствует ли она всем официальным требованиям.
Точные способы
Цветовой диапазон
Инструмент работает примерно по тому же принципу, что и «Волшебная палочка», но при этом он гораздо более гибкий и потому подходит для сложных изображений. Если «Волшебная палочка» захватывает в выделение лишь пиксели одного конкретного цвета или близких цветов, то при помощи инструмента «Цветовой диапазон» (Color Range) в выделение можно добавить сколько угодно цветов.
- Убедитесь, что слой с вашим изображением активен, и выберите в верхнем меню «Выделение» → «Цветовой диапазон» (Select → Color Range);
- в открывшемся окне кликните пипеткой по цвету фона ― на превью он окрасится белым. Изображённое на превью получилось похожим на маску;
- к этой маске можно добавлять сколько угодно областей новых цветов: выберите пипетку со знаком «+» и кликайте по тем областям, которые вы также хотите убрать. Параметр «Разброс» (Fuzziness) отвечает за то, насколько точным будет выделение;
- после того как вы выбрали все цвета, которые хотите удалить, нажмите кнопку ОК и создайте маску, как описано в начале статьи. В данном случае её инвертировать не нужно, поскольку она будет точно совпадать с превью из окна «Цветовой диапазон».
Видео: Женя Травкина / Skillbox Media
Кисть и маска
При помощи кисти можно стереть абсолютно любые участки изображения, в том числе фрагменты. К изображению достаточно лишь добавить маску слоя и далее, кликнув по её превью на панели слоёв, рисовать инструментом «Кисть» (Brush) прямо поверх неё.
Для более точной работы:
- лучше увеличить масштаб изображения ― он регулируется сочетаниями клавиш Ctrl + «+» и Ctrl + «−»;
- можно регулировать размер кисти и её жёсткость. Для этого кликните правой кнопкой с активным инструментом «Кисть» на любом участке изображения ― появится меню с настройками;
- если какой-то штрих ошибочен, то отмените действие сочетаниями клавиш Ctrl + Z или же подкорректируйте неудачное место, изменив цвет кисти на белый.
Видео: Женя Травкина / Skillbox Media
Такой метод удаления фона требует усидчивости и внимательности, поэтому подходит только для небольших участков. Обычно его используют для коррекции уже готовой маски, созданной одним из автоматических методов ― «Волшебной палочкой», «Цветовым диапазоном», через каналы.
Читайте об истории Adobe:
- Компания, навсегда изменившая дизайн: Adobe
- Люди, на которых держится современный дизайн: создатели Figma, Photoshop и других сервисов
«Выделение и маска» (Select & Mask)
Этот способ также подходит, если нужно оставить лишь фрагмент изображения со сложной фактурой. Например, таким образом хорошо вырезать один куст из зарослей или несколько опавших листьев на осеннем газоне.
Чтобы попасть в рабочее пространство «Выделение и маска» (Select & Mask):
- выберите инструмент «Прямоугольная область» (Rectangular Marquee, клавиша М);
- в правой части панели настроек вверху нажмите на кнопку «Выделение и маска» (Select & Mask).
Суть этого инструмента в том, что он выделяет не целое поле сразу, как это делает «Волшебная палочка» или «Цветовой диапазон», а вы задаёте программе размер участка, который хотите обособить.
В рабочем пространстве «Выделение и маска» существует несколько вариантов отображения будущего выделения, наиболее удобны «Марширующие муравьи» (Marching Ants) или «На слоях» (On Layers). Изменить режим отображения можно в выпадающем меню «Просмотр» (View) в правой части рабочего пространства.
Три типа предпросмотра: «Марширующие муравьи», «Перекрытие», «На слоях»Изображение: Freepik / Skillbox Media
- Подберите размер кисти, которой будете выделять участок, ― кисть должна не выходить за его границы, но и не быть сильно меньше.
- Для этого на панели настроек в окне рабочего пространства в поле «Размер» (Size) введите числовое значение размера кисти и примерьте её на отделяемый объект.
- Изменить размер кисти можно также на панели настроек или воспользовавшись горячими клавишами «».
- Кликайте этой кистью по нужному фрагменту изображения ― программа сама определит границы объектов на основе контраста.
- Участки можно расширять, двигая курсор безотрывно, или же добавлять к выделению новые места, изменив при желании размер кисти.
- Если в выделение попало что-то лишнее, участок можно подкорректировать ― для этого нужно перейти в режим кисти «Вычитание» (Subtract), нажав на знак «−» в кружочке слева на панели настроек.
- Под меню «Просмотр» справа находятся тонкие настройки выделенной области, при помощи которых сразу же в режиме предпросмотра вы можете модифицировать уже созданное выделение.
- После того как всё будет готово, нажмите Enter, чтобы вернуться в рабочее пространство Photoshop. При этом маска для слоя будет создана автоматически.
Как удалить фон в Фотошоп онлайн кистями и масками
Для работы с фоновым изображением лучшим вариантом станут маски. Их функционал позволяет скрывать фон, который в любой момент вы сможете вернуть. Для этого просто добавить ему прозрачность, или извлечь слой.
Новички могут столкнуться с тем, что при добавлении макси слоя, после выделения объекта, скрылся и сам объект. Если вы столкнулись с такой ситуацией, то отмените действие. Для этого используйте комбинацию горячих клавиш «Ctrl + Z». После выберите выделенную область активным инструментом, а щелчок правой кнопки мыши инвертирует ее.
Достаточно долгим процессом, но наиболее качественным результатом на выходе будет создание маски с последующим стиранием лишних областей инструментом «Кисть». При этом следует выбирать кисточку черного цвета. Если потребуется вернуть все к началу – применить белую кисть. Приведем несложную инструкцию по работе:
- На панели слева нажмите на инструмент «Прямоугольное выделение».
- Сверху появится панель настроек.
- Выберите вкладку «Выделение и маска».
- В окне с параметрами вы сможете провести выбор кисти, с которой будете работать, установить ее радиус, и сразу же настроить растушевку сглаживание.
Этот инструмент нередко применяется, если ранее было сделано выделение низкого качества. К примеру, инструментом Волшебная палочка.

































