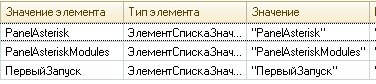Обновление за октябрь 2022 г .:
Теперь вы можете предотвратить проблемы с ПК с помощью этого инструмента, например, защитить вас от потери файлов и вредоносных программ. Кроме того, это отличный способ оптимизировать ваш компьютер для достижения максимальной производительности. Программа с легкостью исправляет типичные ошибки, которые могут возникнуть в системах Windows — нет необходимости часами искать и устранять неполадки, если у вас под рукой есть идеальное решение:
- Шаг 1: (Windows 10, 8, 7, XP, Vista — Microsoft Gold Certified).
- Шаг 2: Нажмите «Начать сканирование”, Чтобы найти проблемы реестра Windows, которые могут вызывать проблемы с ПК.
- Шаг 3: Нажмите «Починить все», Чтобы исправить все проблемы.
Google почта, IMAP и 1C на обычных формах
В настоящее время огромное количество пользователей продолжает работать на конфигурациях 1С для обычных форм. Это отличные, проверенные временем конфигурации. Но компания 1С давно их перестала активно развивать, и некоторые вещи не решить без доработок. Столкнулся с невозможностью работы конфигураций на обычных формах с самым распространенным почтовым сервисом, а именно Google почтой. Почта от Google давно поддерживает работу через IMAP протокол, вместо устаревшего POP3. Также через IMAP работают почти все почтовые ящики, поэтому эта статья пригодится Вам, даже если Вы используете другой ящик с IMAP, нежели гугловский. Итак, поехали….
Допиливаем форму выбора серий номенклатуры для отображения остатков Промо
В этой статье я хочу рассмотреть задачу, которая довольно часто возникает у начинающих (и не только) разработчиков, адаптирующих типовые конфигурации (УТ, КА, УПП) на предприятиях торговли. Речь пойдет про отображение остатков в форме выбора серий номенклатуры при подборе в документы. Это актуально в тех случаях, когда не ведется партионный учет по сериям, либо когда документы вводятся неоперативно и нет возможности воспользоваться волшебной кнопкой «Заполнить и провести». На первый взгляд задача банальна, но я хочу показать некоторые «грабли», на которые часто наступают новички в процессе ее реализации, а также сопоставлю алгоритмы решения на платформе 8.1 и 8.2.
Использование отчета как печатной формы документа
Пользователь попросил создать новый отчёт, но чтобы была возможность его распечатать из документа (в таком случае отчёт должен формироваться по этому документу), плюс при печати из документа должен быть заголовок и подвал с подписями. Однако, вид у внешней обработки может быть либо «Дополнительный отчет», либо «Печатная форма» (может быть ещё «Отчет» — для документа, но это тоже «либо» и задача была использовать типовой механизм формирования печатных форм). Чтобы не делать, по сути, два одинаковых отчёта, напрашивается мысль создать отдельно отчёт и печатную форму, но печатная форма должна вызывать формирование отчёта. В данной публикации представлен один из способов такой реализации.
Ваиант 1
Сохранение настроек:
ИмяНастройки = «ТЕСТ»; ЗначениеНастройки = Новый Структура(«Это настройки произвольного типа, к примеру структура», «»); СохранитьЗначение(ИмяНастройки, ЗначениеНастройки) ;
- ИмяНастройки — ключ настроек, тип “строка”.
- значение — значение произвольного типа, возможность заманчивая, но не стоит слишком увлекаться и сохранять все подряд.
Восстановление настроек:
ИмяНастройки = «ТЕСТ»; ЗначениеНастройки = ВосстановитьЗначение(ИмяНастройки); Если ЗначениеНастройки = Неопределено Тогда Сообщить(«Нет настройки с ключем ТЕСТ!»); КонецЕсли;
- ИмяНастройки — ключ настройки, тип “строка”
- возвращает значение произвольного типа, сохраненное ранее.Если восстановить не удалось, возвращает “Неопределено”
Плюсы
- прост в использовании
- возможно сохранить настройки произвольного типа текущего пользователя в текущей информационной базе
Минусы
-
Только толстый клиент
- Возможно работать ТОЛЬКО с настройками текущего пользователя
Вариант 2
Использование объекта ХранилищеОбщихНастроек. Считаю этот вариант наиболее удобным и гибким.
Объект доступен в глобальном контексте. Содержит следующие методы:
Сохранение настроек:
// ключи могут быть произвольными строками КлючОбъекта = «MIKO»; КлючНастроек = «ПанельТелефонии»; // настройки могут быть произвольного типа Настройки = Новый Структура(«Это настройки произвольного типа, к примеру структура», «»); ИмяПользователя = ИмяПользователя(); // имя пользователя — пользователь владелец настроек, если параметр не указать, // то настройки будут сохранены для ТЕКУЩЕГО пользователя ИмяПользователя = ИмяПользователя(); ХранилищеОбщихНастроек.Cохранить(КлючОбъекта, КлючНастроек, Настройки, , ИмяПользователя);
Под пользователем понимается именно пользователь информационной базы! Пример получения имени текущего пользователя:
// получим имя ИмяТекущегоПользователя = ИмяПользователя(); // в типовых конфигурация используется справочник «Пользователи» // в этом справочнике в стандартном реквизите «Код» обычно // хранят информацию по имени пользователя, пример получения имени: ИмяПользователя = Справочники.Пользователи.НайтиПоНаименованию(«Администратор»).Код; // обычно «Код», для этого справочника — строка фиксированной длинны, потому вероятно разумно обрезать пробелы справа: ИмяПользователя = СокрП(ИмяПользователя);
Восстановление настроек:
КлючОбъекта = «MIKO»; КлючНастроек = «ПанельТелефонии»; ВладелецНастроек = ИмяПользователя(); // Для восстановления настроек необходимо воспользоваться функцией Загрузить СтруктураНастроек = Неопределено; Попытка СтруктураНастроек = ХранилищеОбщихНастроек.Загрузить(КлючОбъекта,КлючНастроек,,ВладелецНастроек); // если настроек нет, то будет возвращено значение «Неопределено» Исключение Сообщить(«Нет прав на восстановление настроек.»); КонецПопытки; Если СтруктураНастроек = Неопределено Тогда Сообщить(«Не вышло восстановить настройки!»); КонецЕсли;
ВладелецНастроек — это имя пользователя, владельца настроек. Параметр очень важный.
Настройки других пользователей могут получать ТОЛЬКО пользователи с расширенными правами.
Необходимо право «АдминистрированиеДанных».
Пробелы справа игнорируются!
Плюсы
- Возможно работать со значениями настроек других пользователей.
- Доступность: Сервер, толстый клиент, внешнее соединение.
Получение всех ключей настроек по ключу объекта
// Пример получения всех настроек по ключу объекта КлючОбъекта = «MIKO»; ВладелецНастроек = ИмяПользователя(); Попытка // возвращает список значений // элементы списка — ключи настроек СтруктураНастроек = ХранилищеОбщихНастроек.ПолучитьСписок(КлючОбъекта, ВладелецНастроек); Исключение Сообщить(«Нет прав на восстановление настроек.»); КонецПопытки;
В рамках этой заметки я рассказал о двух вариантах работы с настройками пользователя. Пробуйте :).
Выполнять сканирование SFC и DISM
- Загрузите вашу систему
- Нажмите клавишу Windows, чтобы открыть меню «Пуск».
- Введите приглашение или cmd в поле поиска.
- В списке результатов поиска щелкните правой кнопкой мыши командную строку.
- Выберите Запуск от имени администратора.
- Когда командная строка загрузится, введите sfc / scannow, затем нажмите Enter.
- Введите следующую команду, чтобы выполнить быструю проверку или восстановление работоспособности, затем нажмите Enter:Чтобы проверить здоровье: Dism / Online / Cleanup-Image / CheckHealthДля сканирования здоровья используйте / ScanHealth: Dism / Online / Cleanup-Image / ScanHealthЧтобы восстановить работоспособность, используйте DISM / Online / Cleanup-Image / RestoreHealth и убедитесь, что изображение не повреждено в памяти компонента.
- Подождите, пока процесс не будет завершен. Если вы делаете восстановление здоровья, вам понадобится несколько минут, чтобы завершить его.
Совет экспертов:
Эд Мойес
CCNA, веб-разработчик, ПК для устранения неполадок
Я компьютерный энтузиаст и практикующий ИТ-специалист. У меня за плечами многолетний опыт работы в области компьютерного программирования, устранения неисправностей и ремонта оборудования. Я специализируюсь на веб-разработке и дизайне баз данных. У меня также есть сертификат CCNA для проектирования сетей и устранения неполадок.
Похожие сообщения:
Исправить рабочие диски Photoshop заполнены
Если вы видите Не удалось выполнить команду, потому что рабочие диски Чтобы устранить проблему, выполните следующие действия:
Удалите временные файлы Photoshop Увеличьте пространство на рабочем диске Изменить местоположение рабочего диска Отключите восстановление Photoshop Разрешите Photoshop использовать больше ОЗУ
Убедитесь, что вы четко понимаете, как изменения повлияют на работу.
1] Удалить временные файлы Photoshop
Открыть запрос «Выполнить» (Win + R). Введите% temp% и нажмите клавишу Enter. В папке выберите все файлы с именами Photoshop или PST. Для удаления используйте Shift + Delete. файлы навсегда
2] Увеличить пространство рабочего диска
Photoshop рекомендует использовать как рабочий диск не менее 6 ГБ дискового пространства. Если у вас недостаточно свободного места на диске, используемом в качестве рабочего диска, вам необходимо увеличить его. Мы все, что минимальное местоположение по умолчанию не работает большую часть времени.
Чтобы вычислить, если свободное пространство на вашем рабочем диске составляет 10 ГБ, доступное дисковое пространство, которое будет учтено Photoshop, равно 10-6.=4 ГБ, и этого может быть недостаточно.
Вы можете изменить расположение или удалить ненужные элементы, чтобы освободить место.
3] Изменить расположение рабочего диска
Если у вас есть запасной жесткий диск или другой раздел на вашем компьютере, вы можете заменить его на него, хотя мы по-прежнему рекомендуем использовать SSD через жесткий диск и внешнее расположение.
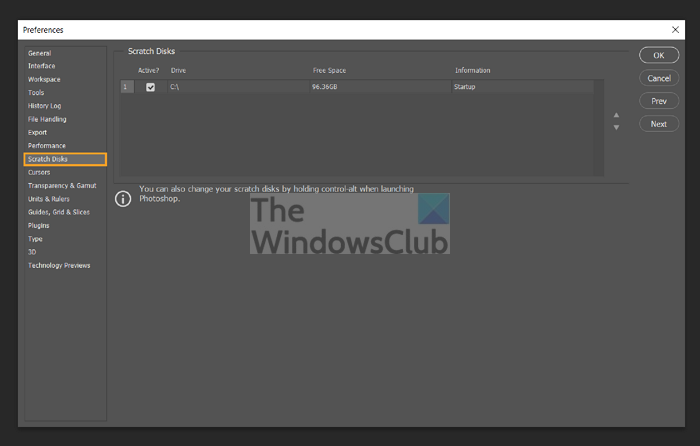
Откройте Photoshop и перейдите в Настройки. Выберите Правка> Настройки> Рабочие диски (Win) или Photoshop> Настройки> Рабочие диски (Mac). Чтобы изменить порядок рабочих дисков, нажмите кнопки со стрелками и затем выберите новый местоположение.Нажмите ОК. Чтобы применить изменения, перезапустите Photoshop.
4] Отключить Photoshop Recovery
Adobe Photoshop автоматически сохраняет файлы по мере того, как вы работаете с ними, но это увеличивает объем оперативной памяти, которую использует приложение. Вы можете отключить сохранение с автоматическим восстановлением, если вам бесполезно освобождать место на рабочем диске.
Запустите Photoshop на своем ПК, нажмите «Файл»> «Настройки», а затем выберите «Обработка файлов». Снимите флажок с надписи Автоматически сохранять информацию для восстановления.
5] Разрешить Photoshop использовать больше ОЗУ
Рабочие диски используются, когда объем ОЗУ недостаточен для хранения всего. Если на вашем компьютере имеется избыточная оперативная память, вы можете выделить Photoshop для ее использования.
Откройте Photoshop и перейдите в”Настройки”. > Производительность На боковой панели установите флажок- Разрешить использование Photoshop. Введите объем оперативной памяти, который вы хотите использовать в Photoshop. Затем нажмите OK, чтобы применить изменения.
Почему Photoshop говорите, что мои рабочие диски заполнены?
Photoshop использует рабочие диски для сохранения истории файлов и других временных файлов. Поскольку он работает на выделенном дисковом пространстве, он продолжает заполняться всем, над чем вы работаете. Когда он заполнится, вы получите сообщение об ошибке.
Как очистить рабочий диск, не открывая Photoshop?
Откройте Photoshop и затем нажмите «Правка» в строке меню. Выберите «Очистить», а затем-«Все» . Он очистит место, занимаемое на рабочем диске. Если вы не можете открыть Photoshop из-за этой проблемы, вы можете удерживать клавиши Ctrl + Alt в Windows Cmd + Option в macOS, чтобы установить новый рабочий диск.
Не удалось инициализировать рабочие диски Photoshop, заполнены?
Рабочие диски используются Photoshop почти для всего, включая инициализацию. Когда он заполнен, Photoshop тоже не запустится.
Как сбросить Photoshop?
Используйте CTRL + ALT + SHIFT в Windows, чтобы запустить Photoshop, и когда спросите- Удалите файл настроек Adobe Photoshop -выберите”Да”. Вы также можете выбрать «Настройки»> «Общие» и нажать кнопку Сбросить настройки при выходе . Закройте Photoshop и перезапустите его.
Другой способ удалить файл настроек-перейти в Users//AppData/Roaming/Adobe/Adobe Photoshop /Настройки Adobe Photoshop и удалите все внутри него.
В macOS расположение установлено в Пользователи//Библиотека/Настройки/Настройки Adobe Photoshop .
В целом ошибку можно легко устранить, очистив пространство или добавив дополнительное пространство или ОЗУ для Photoshop. Как только пространство станет доступным, ошибка должна исчезнуть
Однако важно выделить достаточно места для хранения, если вы много редактируете. Я надеюсь, что за этим постом было легко следить, и вы смогли исправить Photoshop Scratch Disks-это полная проблема