Текст-маска
Создать этот эффект можно двумя способами.
Первый способ – с помощью инструментов горизонтальный и вертикальный текст-маcка
Находятся эти инструменты на панели инструментов там же, где обычный текст. Кликнув ПКМ по иконке Т, мы их увидим.
Открываем в программе какое-либо изображение размером 1080х1080 рх. Выбираем Горизонтальный текст-маска. Ставим курсор на изображении и видим, что оно заливается розовым цветом. Вводим текст. Кликнув на слое на панели слоев, видим, что текст становится выделенным пунктирной линией. Текст-маска готов.
Для этого эффекта следует выбрать жирный шрифт. Тонкий шрифт для слоя-маски не подходит, т.к. текстура на нем будет плохо видна.
Создаем новый документ размером 1080х1080 рх, фон белый. Переходим в тот файл, где мы создали текст-маску. Берем инструмент Перемещение и перетаскиваем текст-маску на вновь созданный файл с белым фоном. Здесь вызвав трансформацию клавишами CTRL+T (либо зайдя во вкладку Редактирование, выбрать инструменты Трансформирование — Масштабирование), можно растянуть текст, увеличивая его размер.
Таким же образом работает и инструмент Вертикальный текст-маска.
Второй способ – с помощью обтравочной маски
Создаем документ (вкладка Файл – Создать) размером 1080х1080 рх, фон белый. Вводим текст, выбрав для него жирный шрифт и большой размер. Цвет может быть любым.
Этот текст и будет служить нам обтравочной маской. Открываем (Файл — Открыть) изображение. По размеру оно должно быть таким, чтобы полностью закрывало текст. Открепляем слой (двойной клик по замочку на слое и в открывшемся окне нажимаем ОК). Инструментом Перемещение перетаскиваем изображение на текст. На панели слоев проверяем, чтобы слой с изображением находился выше слоя с текстом.
Нажав клавишу Alt, подводим курсор между слоем с изображением и слоем с текстом. Как только курсор изменяет свой вид (становится квадратиком с угловой стрелкой), нажимаем ЛКМ.
Текст заливается текстурой изображения. Мы видим цветной текст на белом фоне.
Этот прием называется «Alt+клик».Тоже самое можно сделать другим способом: встав на слой с изображением, кликнуть по нему ПКМ, в открывшемся меню выбрать команду Создать обтравочную маску.
Мы рассмотрели несколько вариантов дизайна – как создать эффекты для текста в программе Photoshop. Уверена, вы без труда найдете применение таким художественно оформленным текстам. Существует еще масса эффектов для оформления текста, но о них в следующих статьях.
Плюсы и минусы
Как и любого другого приложения, у ФотоМАСТЕР 7.00 присутствуют характерные сильные и слабые стороны.
Достоинства:
- Простейший пользовательский интерфейс полностью переведен на русский язык, что делает работу с программой простой даже для новичков.
- Огромное количество различных инструментов позволяет не просто обрабатывать иконки, но и ретушировать портрет, созданный при помощи зеркальной камеры.
- Программа работает с огромным количеством различных форматов, как при экспорте, так и при импорте.
- Пользовательский интерфейс можно гибко конфигурировать под себя.
Недостатки:
Если сравнивать программу с продуктами от Adobe, можно понять, что им она все же сильно проигрывает.
Золотой Прямоугольник
Золотой Прямоугольник (а также Золотая Середина или Золотое Сечение) — еще один принцип композиции и вариант правила Третей, но более сложный. Золотой Прямоугольник — метод, построенный на отношении чисел из ряда Фибоначчи: 1,1, 2, 3, 5, 8, 13, 21, 34 и т. д. Соотношение чисел образует золотой прямоугольник, который состоит из квадрата и половины квадрата того же размера.
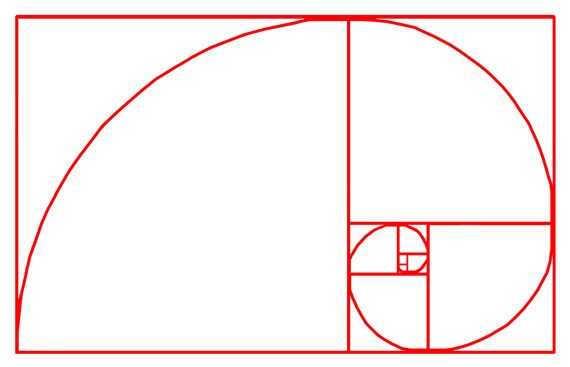
Этому правилу также много веков. Золотой Прямоугольник использовался даже при создании Моны Лизы Леонардо да Винчи. Картины, художественные работы и фотографии, придерживающиеся принципа Золотого Прямоугольника, гармоничны и приятны для глаза. Данная пропорция часто встречается в природе, в том числе и в человеческом теле.
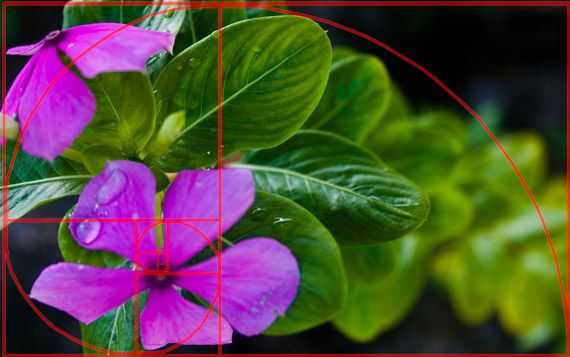
Очень тяжело кадрировать изображение по Золотому Прямоугольнику прямо через ЖК-дисплей или видоискатель. К счастью, сейчас есть много программ, которые можно использовать для кадрирования фотографий по пропорциям Золотого Прямоугольника во время постобработки.

Возможности программы ФотоМАСТЕР
Ретушь портрета
Одна из главных функций здесь – это ретушь портрета. Она помогает избавиться от дефектов кожи на фотографии: разгладить морщины, убрать прыщи и жирный блеск лица, устранить эффект красных глаз, выровнять кожу, отбелить зубы.
Функции инструмента:
- Восстанавливающая кисть. Используется для устранения мелких дефектов. Есть возможность изменения размера кисти, регулирование растушевки и прозрачности.
- Штамп. Этот инструмент позволяет удалять нежелательные объекты на фотографии.
- Корректор. Функция обработки фрагментов изображения в редакторе. Можно регулировать цветовой фон инструмента, насыщенность, оттенок. Также имеется опция установки размытия и повышения резкости на фото.
- Градиентный фильтр. Хорош в пейзажных фотографиях. Позволяет редактировать цветовой тон, насыщенность, оттенок, настраивать резкость.
- Радиальный фильтр. Функция для создания акцента на каком-либо объекте. Выделите нужный элемент в кадре и обработайте его без внесения изменений в изображение.
В обучающем разделе найдете видео по использованию градиентного фильтра:
Замена цвета
В функционал программы ФотоМАСТЕР входит возможность замены цвета элементов снимка, например, глаз, волос (если речь идет о портрете) и др.
Для выполнения этой задачи нужно:
- Загрузите снимок в редактор. Элемент, цвет которого вы хотите изменить должен быть хорошо виден на фотографии.
- Выполнение функции изменения цвета производится с помощью инструмента «Корректор», который находится в разделе «Ретушь».
- Установите параметры кисти и создайте новый слой-маску. Маска должна заполнить весь участок, на котором находятся волосы или глаза.
- После выделения объекта перейдите во вкладку «Тонирование» и выберите нужный цвет для элемента.
- В поле «Смешивание» можно выбрать эффект, который придаст объектам более естественный оттенок.
Вот как выглядит процедура для изменения цвета волос:
Встроенные фильтры
В данной программе быстрой обработки фото имеются десятки фильтров для преображения картинок. С их помощью можно придать снимку индивидуальности всего за несколько кликов.
В число эффектов редактора ФотоМАСТЕР входят:
- Ванильный. Создает на фотографии светло-желтый, ванильный оттенок.
- Виньетка. Используется для концентрации внимания на центре кадра. При добавлении этого эффекта картинка обрамляется полупрозрачной тенью с акцентом на центральной части.
- HDR. Повышает насыщенность графики. Благодаря HDR можно осветлить объекты, которые находятся в тени и затемнить засвеченные элементы фотографии.
- Выцветание. Придает изображению эффект выцветшей фотографии.
- Черно-белое фото. Изменяет цветовую гамму на черно-белую, добавляет ретро стилистику в вашу картинку.
- Детализация. Инструмент подчеркивает детализацию кожи на снимке, а также позволяет скрыть ее недостатки: морщины, небольшие шрамы, прыщи.
- Теплое тонирование. Придает фотографии теплые желтоватые оттенки. За счет этого увеличивается насыщенность изображения, оно становится более «живым».
Для применения фильтра открываете раздел «Эффекты», после чего выбираете один из вариантов в колонке справа:
Обработка RAW
Программа ФотоМАСТЕР позволяет обрабатывать RAW изображения форматов CRW, CR2, SRW и т.д. С помощью данного софта сможете сделать снимки более качественными: увеличить насыщенность и яркость, что придаст фотографии профессиональный вид.
При загрузке RAW редактор сразу предложит несколько профилей для улучшения снимка. После выбора одного из них можно продолжить правку в ручном режиме:
- Настроить цвет: изменить тон деталей, четкость, температуру и т.д.
- Затемнить или осветить картинку.
- Обрезать исходник с помощью «Кадрирования».
- Устранить дефекты инструментом «Ретушь».
- Использовать эффекты улучшения изображения.
Программы для создания изображений
Изготовление печати начинается с создания рисунка для оттиска. Для этого используются графические программы:
- Stamp — популярный и бесплатный софт для создания макетов изображений. Интуитивно понятный, работать с ним сможет даже непродвинутый пользователь. Бесплатно получится скачать только демоверсию.
- «Штамп» — бесплатная программа с широким функционалом.
- Corel Draw, Illustrator — векторные графические редакторы для создания детальных изображений. Требуют наличия базовых навыков.
- Fine Print – платная программа для вставки изображения оттиска в текстовый документ.
- MyStampReady онлайн конструктор печатей позволяет создать и скачать макет в различных форматах за небольшую сумму
Процесс создания макета печати в Corel Draw
Обучение
На официальном сайте редактора ФотоМАСТЕР есть специальные разделы для начинающих — «Обучение» со списком полезных статей и «Видео» с демонстрацией работы в программе. В них найдете:
- способы исправления заваленного горизонта;
- описание процесса устранения бликов на снимке;
- инструкцию как обрезать изображение;
- обзор функционала для портретных фотографий;
- подсказки как улучшить качество снимков и т.п.
Пользуйтесь этими разделами дабы изучить все тонкости данного софта. Если что-то осталось непонятным, всегда можете обратиться в тех.поддержку.
Напоследок пару слов о требованиях, ФотоМАСТЕР — это программа обработки фото в Виндовс, она совместима со всеми актуальными версиями ОС: XP, Vista, 7, 8, 10. Для нее необходимо около 60Мб на диске, минимуму 256Мб оперативной памяти и процессор от 1Ггц. По сути, это еще одно преимущество над тем же Photoshop, который весьма «прожорлив» в ресурсах компьютера.
Боке
Боке имеет отношение к эстетическим свойствам пятна нерезкости, находящегося вне глубины резко изображаемого пространства. Это то, как свет передает освещенные области, которые находятся не в фокусе. Разница в аберрации линз и форме диафрагмы определяет различные формы размытия, создавая вид, приятный глазу. Много фотографов сознательно используют технику малой глубины резкости для создания изображений с красивым боке. Термин появился от японского «боке», что буквально означает затуманенность или расплывчатость.
Есть хорошие боке, но есть и плохие боке, когда размытость такая отвлекающая или резкая, что отвлекает внимание от объекта. Итак, хорошее боке может улучшить фотографию, а плохое боке может испортить ее

Творческое использование боке

Вы можете создать и другие формы боке, такие, как сердца или звезды, показанные на фото ниже. Этого эффекта можно достичь, используя диафрагмы нужной формы. Вы можете сделать их самостоятельно.


Разрезанный текст
Этот эффект стильно выглядит на рекламных баннерах для социальных сетей.
Создаем новый документ: Файл — Создать, размер 1080х1080 рх, цвет белый. Заливаем его градиентом
Вводим текст. ПКМ кликаем на слое с текстом, в меню выбираем команду Растрировать текст.
Клавишами Ctrl+T вызываем трансформирование, чтобы немного повернуть текст.
Копируем слой с текстом сочетанием клавиш Ctrl+J. Теперь нам нужно текст разрезать. Для этого берем инструмент Прямолинейное лассо, встаем на верхний слой с текстом и производим выделение верхней части текста, проводя линию по тексту наискосок. Завершив выделение, кликаем по иконке маски внизу правой панели. Маска устанавливается на верхний слой с текстом, тем самым обрезая нижнюю часть текста. Если мы отключим видимость нижнего текстового слоя, то увидим этот результат.
Далее нам нужно обрезать таким же образом на нижнем текстовом слое верхнюю часть текста, чтобы получить две отдельные части текста: верхнюю и нижнюю. Мы могли бы повторить те же действия с нижним слоем. Но есть вероятность, что линия разреза, которую нам придется делать еще раз, не совпадет с линией разреза на верхнем слое, которую мы уже сделали.
Чтобы этого избежать, поступим так: кликнем по маске на верхнем текстовом слое, выделив её, и с зажатыми клавишей Alt и ЛКМ перемещаем маску с верхнего текстового слоя на нижний текстовый слой, тем самым копируя её.
Затем, кликнув на маске на нижнем текстовом слое, выделяя её, нажимаем сочетание клавиш Ctrl+I, тем самым инвертируя маску, и видим, что на нижнем текстовом слое появилась нижняя часть текста (если отключим видимость верхнего текстового слоя).
Включаем видимость всех текстовых слоев. Активируем инструмент Перемещение на панели инструментов и клавишами со стрелками на клавиатуре чуть смещаем нижнюю часть текста (стоя на нижнем текстовом слое) в сторону и вверх.
Осталось придать тень нижней части текста. Встав на нижний текстовый слой, нажимаем иконку внизу правой панели Создание нового слоя. Он помещается на панели слоев над нижним текстовым слоем.
Встаем на новый слой. На левой панели инструментов открываем палитру цветов и выбираем цвет чуть темнее основного фонового цвета. Берем Кисть мягкую, круглую размером чуть больше, чем высота нижней части текста, выставляем небольшую прозрачность. Рисуем тень, стоя на новом слое, проводя кистью по нижней части текста. Создание эффекта разрезанного текста завершено.
Панорамирование
Панорамирование (съемка «с проводкой») имеет отношение к горизонтальному, вертикальному или вращательному движению на изображении или видео. Это старая техника. Чтобы достигнуть панорамирования, у вас должен быть движущийся объект, на котором вы должны «вести» до и после нажатия на кнопку спуска затвора. Это создает интересный эффект, когда резкий объект выделяется на смазанном фоне. Этот метод хорошо подходит для съемки движущихся объектов или гонок и спортивных состязаний.
Съемка «с проводкой» требует большой практики, но оно того стоит. Конечно, легче «вести» людей, чем быстро движущиеся объекты вроде собаки, мотоцикла или машины.
Быстрое улучшение фотографии
Обязательными этапами первичной обработки фотографий являются коррекции:
- баланса белого,
- яркости,
- насыщенности,
- контраста.
Все эти манипуляции, при помощи ФотоМАСТЕРА, можно произвести нажатием двух кнопок. Корректировка цвета исправит огрехи преобладания холодных или теплых оттенков, а недостатки экспозиции устранит автокоррекция света.
Специально обученный алгоритм способен выделить отдельные недостатки фотографии и исправить их одним нажатием мышки. Не составит труда и перевести цветное изображение в монохромное. При этом, для фото в формате RAW, предусмотрено несколько заранее подготовленных сценариев автокоррекции, которые расширяют возможности базового алгоритма. Это дает возможность профессиональной обработки снимков, сделанных на современные камеры профессионального уровня.
Возможности
В первую очередь рассмотрим список основных возможностей графического редактора, который сегодня обозреваем. Сформулировать их можно примерно следующим образом:
В программе присутствуют базовые инструменты, свойственные любому графическому редактору
Это обрезка фотографий, цветокоррекция, работа со слоями и так далее.
Также тут вы найдете несколько инструментов для коррекции виньетирования, дисторсии и других проблем, возникающих при съемке на аналоговую оптику.
Поддерживается даже инструментарий для ретуши кожи человека.
Что немаловажно, тут есть большое число различных эффектов, наложить каждый из которых на любую картинку можно всего в два клика.
Поддерживается и оформление текста.
Это еще не все возможности ПО, но с остальными моментами вы будете знакомиться уже самостоятельно, скачав и установив программу на свой ПК.
Отражаем текст
Кроме отражения картинки, многие текстовые и графические редакторы способны на зеркальное отражение текста. Все программы рассматривать не будем, остановимся на самых популярных — Microsoft Word и Adobe Photoshop.
Зеркально отразить текст в «Ворде» можно следующим образом. Открываем документ и переходим во вкладку «Вставка» в верхней панели инструментов. Здесь находим инструмент «WordArt», нажимаем на него и выбираем понравившийся шаблон. Далее пишем нужный текст. Теперь у нас есть два пути, как отразить написанное:
нажимаем на текст, в результате чего вокруг него появляются точечки для изменения размера. Зажимаем одну такую точку, которая находится посередине с любой стороны, и перетягиваем в противоположную сторону;
нажимаем на текст, после чего в панели инструментов появляется вкладка «Формат», подсвеченная определенным цветом и подписанная «Работа с объектами WordArt». Переходим на нее и находим инструмент «Повернуть» (с изображением двух треугольников со стрелкой).
Действуем так же, как и с изображением. Но сначала нужно написать текст. В панели с инструментами нажимаем на кнопку «Т» (или комбинацию Shift+T), кликаем на листе курсором и набираем текст. После заходим во вкладку «Изображение», «Вращение изображения» и «Отразить холст». Но перед тем как сделать зеркальное отражение написанного, нужно, чтобы был выделен именно этот слой, иначе отражено будет что-то ещё.
PowerPoint позволяет добавить в вашу презентацию все виды медиа-файлов, например изображения.
Что происходит, когда вам нужно отразить изображение в презентации? Хорошая новость в том, что вам не нужно открывать Photoshop или другой редактор чтобы просто отразить изображение.
Давайте научимся отражать рисунок и выполнять действия с изображениями прямо в PowerPoint.
Также, у нас есть полезное дополнение к этому уроку. Загрузите этот бесплатный eBook: The Complete Guide to Making Great Presentations . Получите его прежде чем, продолжите читать.
Примечание: в этом уроке мы используем шаблон Simplicity PowerPoint . Вы можете найти больше шаблонов презентаций PPT на GraphicRiver или в нашем Ultimate Guide to the Best Microsoft PowerPoint Templates .
Контражур
Контражур — популярный эффект в фотографии. Это французское название способа съемки против света, когда камера направлена непосредственно на источник света. Контражур, в основном, предполагает силуэтную фотографию. Источник света расположен прямо за объектом.
Эффект контражура возникает в результате высокого контраста между освещенными и неосвещенными частями изображения. Он скрывает детали, но подчеркивает контуры и силуэты. Контражур популярен в фотографии природы и пейзажей. Эффект часто используется для придания более драматического настроения и напряженной обстановки сцене.


Контражур может как улучшить, так и ухудшить качество деталей на фото. Некоторые рекомендуют использовать светозащитную бленду для объектива, чтобы усилить эффект контражура на фото, значительно уменьшая паразитную засветку объектива. Если в объектив входит слишком много света, он вызывает передержку, что приводит к потере четкости краев.
Заполняющая вспышка
Заполняющая вспышка — техника съемки, когда фотограф использует вспышку, чтобы «заполнить» темные области изображения. Она хорошо работает для окружающего фона с задней подсветкой. Фон обычно намного ярче, чем объект. Чтобы создать заполняющее освещение, диафрагма и выдержка выбираются так, чтобы нормально экспонировать задний план, используя вспышку для освещения переднего плана.
Вы можете использовать вспышку, когда объект находится в тени и задний план освещен сильнее, чем передний, при этом нужно находиться достаточно близко к объекту съемки. Помните, что встроенная вспышка имеет достаточную мощность только на расстоянии не более 9 футов. Заполняющая вспышка может высветлить очень темные области, улучшая изображение без переэкспонирования других областей на снимке.
Находясь слишком близко к объекту съемки, вы можете пересветить затемненные области, а если вы будете слишком далеко, то силы вспышки не хватит на освещение.
Заполняющая вспышка отлично подходит для подсветки области глаз, особенно если это яркий день и объект носит шляпу.
Улучшение фотографий — ФотоМАСТЕР 9.0 RePack (& Portable) by elchupacabra
ФотоМАСТЕР — мощная программа, позволяющая быстро и качественно улучшать фотографии. Благодаря инновационной архитектуре, «ФотоМАСТЕР» даёт возможность изменять любые параметры фотоснимков и отменять эти изменения в любом порядке без потери качества.
Системные требования:OC Windows: XP, Vista, 7, 8, 10Процессор: от 1 ГГц, (Intel, AMD)Оперативная память: от 256 MBЖесткий диск: от 500 MB и выше
Торрент Улучшение фотографий — ФотоМАСТЕР 9.0 RePack (& Portable) by elchupacabra подробно:Быстрое преображение ваших фотографий Скажите «нет» неудачным снимкам! Теперь вы сможете создать идеальную фотографию всего за несколько минут, даже если не владеете инструментами ретуши. Улучшайте изображение с помощью готовых эффектов, меняйте параметры цвета, резкости и контраст снимка. Обрезайте, поворачивайте, отражайте изображения и удаляйте лишние объекты. Не бойтесь экспериментировать, редактирование фотографий в программе ФотоМАСТЕР — это простой и увлекательный процесс!
Доступная ретушь фотоснимков
Нравится выделяться из толпы? Сделайте вашу фотографию безупречной с помощью инструментов ретуширования: штампа, кисти, резкости или размытия. Создавайте идеально ровную кожу, делайте глаза и губы более выразительными. Вы сможете изменить даже цвет глаз! Всего один клик, и вместо зеленых ваши глаза — небесно-голубые. Не забудьте применить встроенные фильтры. Эти волшебные инструменты сделают из самой обычной фотографии настоящий художественный снимок.
Впечатляющие пейзажи – за 5 минут!
Теперь пасмурное небо — не проблема, по крайней мере, на фото. С помощью художественных фильтров сделайте летний пейзаж более солнечным, а в осенний добавьте каплю «туманности». Градиентный фильтр поможет «перекрасить» тусклое небо в ярко-синее и наполнить красками любой пейзаж. Лишние детали на фото вы можете легко удалить с помощью штампа. Просто скачайте программу для обработки фотографий на компьютер и приступайте к редактированию прямо сейчас!
Профессиональная коррекция цвета
Поиграйте с цветом! В программе ФотоМАСТЕР вы можете корректировать параметры каждого оттенка и создавать новое настроение для фотоснимка. С помощью оттенков меняйте время суток — из дневной фотографии получится вечерняя. Убедитесь, как одна и та же фотография может выглядеть по-разному! Меняйте цвета, насыщенность, регулируйте силу тонирования. Результат вас по-настоящему удивит! А главное — вам больше не нужно мучиться с выделением объектов.
Галерея удивительных эффектов
В программу встроены десятки инновационных фильтров для фотографий: эффекты тонирования, контраста, детализации, виньетирования, черно-белой фотографии, впечатляющий HDR, ретро и многие другие. Эффекты добавят вашей фотографии индивидуальности. Всего один клик, и снимок будет выглядеть как после профессиональной обработки. Преображайте свои фотографии за считанные секунды вместе с простой программой для обработки фотографий — ФотоМАСТЕР!
Другие преимущества ФотоМАСТЕР:Добавляйте любой текст Дополняйте обработанные фотографии красивыми надписями. Корректируйте размер шрифта и угол поворота
Коррекция искажений
Исправляйте завал горизонта, дисторсию и эффект «падающих» зданий всего за несколько кликов
Обработка фрагментов
Вы можете работать с каждым отдельным объектом на фотографии с помощью удобного корректора
Удобная обрезка
Кадрируйте фотографии, поворачивайте, обрезайте ненужные фрагменты одним кликом
Быстрая обработка
Меняйте настройки яркости, контраста, цветового баланса, резкости. Применяйте встроенные фильтры
Бесплатное обучение
На сайте доступен подробный учебник с пошаговыми материалами и увлекательными видеоуроками
Особенности RePack’a:
1. Совмещённые в одном дистрибутиве установка программы или распаковка портативной (portable app формат) версии 2. Не требует регистрации (патч kaktustv) 3. Язык интерфейса программы русский 4. Удалены tracking файлы 5. Подхватывает внешний файл настроек settings.reg (если находится рядом с инсталлятором)
«Тихая» установка с ключами /SILENT или /VERYSILENT (или файлом «Silent Install.cmd») Для «Тихой» установки портативной версии дополнительный ключ /PORTABLE=1 (или файлом «Unpack Portable.cmd»)
Примечание!!! Во время установки будет предложено посетить сайт автора репака. Снимаем галочку по желанию.
Скриншоты Улучшение фотографий — ФотоМАСТЕР 9.0 RePack (& Portable) by elchupacabra торрент:
Скачать Улучшение фотографий — ФотоМАСТЕР 9.0 RePack (& Portable) by elchupacabra через торрент:
Заключение
Вы не обязаны следовать этим советам буквально, чтобы создавать интересные и замечательные изображения. Фактически, правила создают для того, чтобы их нарушать! Искусство — это изучение вас самих и окружающего вас мира. Но чтобы стать самому мастером, вы должны изучить основы прежде, чем начнете нарушать их. Так сделали Пабло Пикассо и Ван Гог. Конечно, это не единственные эффекты в фотографии. Их в десятки раз больше, и вы даже можете создавать разнообразные эффекты с помощью собственных экспериментов. Единственное ограничение в фотографии — это творческий полет фантазии фотографа.






























