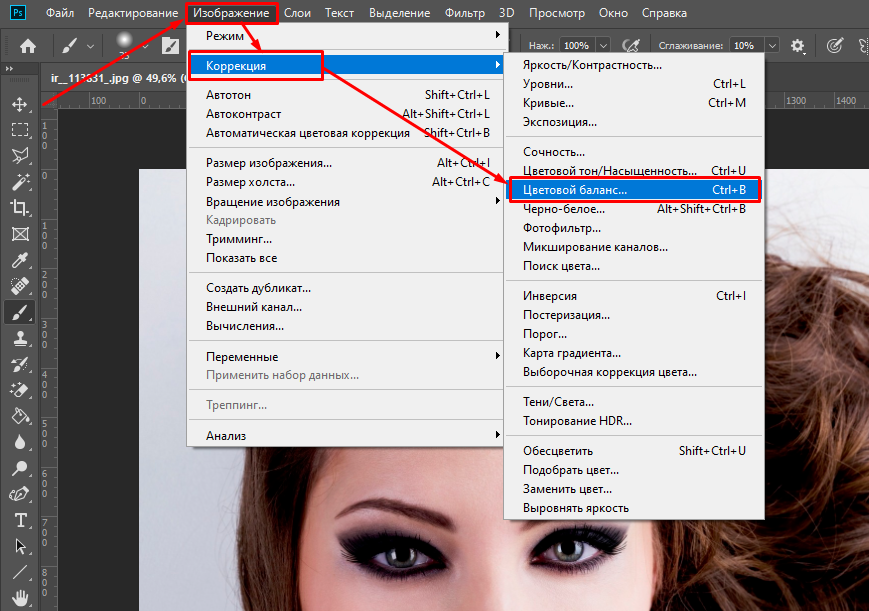Настройка слоёв
Я уже открыл свою фотографию в Photoshop. Вы можете взять мою или выбрать другую, но для каждой конкретной фотографии настройки будут отличаться. Добавьте корректирующий слой Hue/Saturation (Цветовой тон/Насыщенность) на панели «Коррекция». Затем на панели Properties (Свойства) переместите ползунок Saturation (Насыщенность) полностью влево, чтобы удалить цвет на всём изображении.
Выше добавьте ещё один корректирующий слой «Цветовой тон/Насыщенность». На этот раз поставьте флажок возле опции Colorize (Тонирование) в нижней части панели «Свойства». Перемещайте ползунок Hue (Цветовой тон) до тех пор, пока не найдёте подходящий оттенок для фона. Я выбрал синий. Имейте ввиду, что новый цветовой эффект покроет всё изображение. Отделять девушку от фона мы будем дальше.
Продублируйте фоновый слой и перетащите его на самый верх. Вот, что у вас должно получиться:
Я отключил видимость верхнего слоя, чтобы вы видели, какой цвет я выбрал.
Проблемы с яркостью (Brightness) .
Существуют некоторые трудности с использованием инструмента «Замена цвета» (Color Replacement Tool)
в тех случаях, когда есть большая разница между яркостью первоначального цвета и заменяющего его. Скажем, я хотел изменить оттенок верхнего оранжевого шарика на фиолетовый цвет другого шара из связки. Все, казалось бы, достаточно просто? Но…
Сначала вернем все цвета шаров в первоначальное состояние. Для этого переходим в меню Файл-Вернуть (File- Revert)
. Теперь, возьмем образец цвета с фиолетового шарика, кликнув по нему с зажатой клавишей Alt, чтобы переключиться на пипетку.
В верхнем меню установим режим смешивания на «Цвет» (Color)
по умолчанию. Далее, я буду закрашивать оранжевый шар, чтобы изменить его цвет на фиолетовый. Вот результат:
Хм… Это, конечно фиолетовый, но его оттенок не похож на цвет других фиолетовых шаров из связки. Проблема в том, что наш оранжевый шарик намного ярче, чем фиолетовые шары. Наш установленный режим смешивания на влияет на яркость, действуя только на цвет.
Давайте попробуем сделать наш шар ярче, изменив режим смешивания инструмента «Замена цвета» на «Яркость» (Luminosity)
.
Я отменил предыдущие шаги, чтобы вернуть шар в первоначальный оранжевый цвет. Теперь, с режимом смешивания «Яркость» (Luminosity)
закрашиваем шар темно-фиолетовым цветом.
Ну, вот! Все пошло не так, как хотелось. Режим «Яркость», конечно, сделал шарик ярче, но это все еще оранжевый цвет и к тому же, пропала текстура объекта. Проблема здесь состоит в слишком большой разнице в яркости между объектами. Инструмент «Замена цвета» прекрасно справляется с простыми задачами, где лишь нужно изменить оттенок или насыщенность цвета, но если слишком много различий между яркостью двух элементов изображения, то нужно выбирать другие способы.
В верхнем меню вы можете видеть три иконки с изображением пипеток. Каждый из трех вариантов представляет собой определенный способ выбора образца цвета для работы (Sampling)
. Перечислим их слева-направо: проба: непрерывно (Continuous)
, она задана по умолчанию программы; проба: однократно (Once)
; проба: образец фона (Background Swatch)
. Чтобы переключаться между тремя вариантами, просто активируйте выбранный значок.
Рассмотрим подробнее данные варианты.
Проба: непрерывно (Continuous)
. При таком варианте выбор цвета будет осуществляться инструментом непрерывно, пока вы удерживаете кнопку мыши нажатой и проводите курсором по изображению. Этот параметр хорош, когда требуются многочисленные, сложные изменения цвета в объекте.
С однократной пробой (Once)
Фотошоп учитывает цвет, выбранный единожды кликом мыши, независимо от того, как долго вы водите курсором по изображению. Такой параметр подходит лучше всего для замены больших областей однородного цвета.
Образец фона (Background Swatch)
. Этот параметр вы не будете применять столь часто. Здесь фоновый цвет заменяет исходный. На изображении будут заменены только те пиксели, которые совпадают с цветом фона, значит вам нужно выбрать в цветовой палитре оттенок, наиболее подходящий по цвету к изображению, кликнув по нижнему квадрату иконки цвета переднего и заднего планов. Попробуйте отрегулировать значение толерантности, если ваш оттенок не совсем близок к исходному.
Следующий параметр настроек инструмента «Замена цвета» контролирует местоположение заменяемых пикселей и называется «Ограничения» (Limits)
. Эта опция имеет три варианта обнаружения цвета: смежные пиксели (Contiguous)
, несмежные (Discontinuous)
и выделение краев (Find Edges)
.
Из трех существующих вы будете часто использовать первые два.
По умолчанию программы установлен тип ограничения смежный (Contiguous)
. При таком типе ограничения инструмент «Замена цвета» (Color Replacement Tool)
перекрашивает пиксели, находящиеся в пределах курсора, а именно под крестиком. Воздействие инструмента никак не повлияет на те пиксели, которые соответствуют выбранному цвету, но отделены от курсора областью другого цвета. Конечно, если только вы физически не переставите курсор в эти зоны.
Тип ограничения несмежный (Discontinuous)
заменяет все пиксели, находящиеся в пределах курсора инструмента.
Последний тип выделения краев (Find Edges)
заменяет цвет в областях с оттенком выбранного цвета, сохраняя очертания краев объекта.
И, последняя опция в верхнем меню установок инструмента «Сглаживание» (Anti-aliasing)
. Активизируйте ее в случае, если необходимы сглаженные края изображения, при желании точных очертаний объекта, напротив, снимите флажок.
Вот пожалуй и все, что я хотел рассказать вам об этом необходимом инструменте. Надеюсь, навыки в работе с «Заменой цвета» вам пригодятся еще не раз.
Выделение девушки
Я снова включил видимость верхнего слоя. Теперь перед глазами опять виден оригинал. Выберите верхний слой. Перейдите в меню Select > Focus Area (Выделение – Область фокусировки).
В диалоговом окне «Область фокусировки» для параметра View (Просмотр) установите On Layers (На слоях). Данный вариант позволит видеть, как фоновый, так и верхний слой во время редактирования.
Так же переместите ползунок In-Focus Range (В диапазоне фокусировки) вправо или влево для добавления или вычитания содержимого из выделенной области. Как только большая часть объекта будет выбрана, нажмите на кнопку Select and Mask (Выделение и маска) в нижней части диалогового окна, чтобы перейти в следующую область для доработки краёв выделения.
В окне «Выделение и маска» мы будем использовать Refine Edge Brush Tool (Инструмент «Уточнить края» группы «Кисть» (R)), чтобы очистить края. Он особенно хорошо работает в тех случаях, когда нужно выделить волосы. Пройдитесь им по краям девушки. Прежде чем закрыть окно, для параметра «Вывод в» выберите New Layer with Layer Mask (Новый слой со слоем-маской).
Чтобы узнать, как улучшить края выделения, прочитайте урок «Выделение объектов и уточнение краёв в Фотошоп».
В панели слоёв вы можете внести заключительные коррективы в маску, если нужно. Вот как выглядит моя панель слоёв на данном этапе:
Конечный результат:
Как я уже говорил выше, вы можете в любое время изменить цвет фона. Сейчас он синий, можно сделать любой цвет по желанию. Так как объект фотографии (в нашем случае это девушка) замаскирован, она полностью отделена от всего остального изображения.
Это довольно простая операция. Самой сложной частью здесь было создание выделения. Но мне было легко, потому что я выбрал подходящую фотографию для работы. С другими фотографиями могут возникнуть определённые сложности. Возможно, вам даже придётся использовать больше инструментов из арсенала Photoshop.
Спасибо за внимание!
Режимы смешивания (Blend Modes) .
Причина того, что инструмент способен изменять цвет объекта без потери его текстуры состоит в использовании разных режимов смешивания. Накладываемый цвет взаимодействует с предыдущим цветом и получается такой эффект. Данные режимы вы можете видеть у себя в верхнем меню установок, их четыре: тон, насыщенность, цвет и яркость (Hue, Saturation, Color, and Luminosity)
. По умолчанию программы задан режим Цвет (Color)
Если вы когда-нибудь читали о теории цвета, то знаете, что цвет представляет собой комбинацию трех составляющих: тона, насыщенности и яркости. Вы можете выбрать любой режим смешивания в зависимости от того, какой из этих трех аспектов исходного цвета будет затронут.
Режим «Тон» (Hue)
: изменится только сам основной цвет, а насыщенность и яркость останутся без изменений. Этот режим подходит для изображений, где цвет не очень интенсивный, поскольку изменения достаточно тонкие.
Режим «Насыщенность» (Saturation)
: изменяется только насыщенность, а оттенок и яркость не изменяются. Такой режим полезен для снижения интенсивности цвета или удаления цвета полностью.
Режим «Цвет» (Color)
: задан по умолчанию и меняет оттенок с насыщенностью. Яркость остается неизменной. Обычно используется чаще, чем другие режимы.
Режим «Яркость» (Luminosity)
: изменяет яркость первоначального цвета на накладываемый. Тон и насыщенность не меняются.
Для следующего примера с режимами смешивания (Blend Modes)
я выбрал снова фотографию с шариками. На снимке оранжевый шар, похоже, стремится улететь выше всех остальных, поработаем с ним.

Один из способов выделить шарик из всей группы, это уменьшить насыщенность остальных шаров. Во вкладке режимов смешивания я выберу режим «насыщенность» (Saturation)
.
Если бы я хотел вообще обесцветить шарики, то я бы выбрал в качестве основного цвета белый, серый или черный. Но я хочу, чтобы эффект получился более тонким. Для этого, я возьму образец цвета с менее яркого шарика, удерживая Alt и нажав пипеткой (Eyedropper Tool)
на него. Почему же я беру образец с желтого шарика, ведь я собираюсь работать с оранжевым? Дело в том, что мне нужен образец именно насыщенности объекта, а не его оттенка. При режиме смешивания «Насыщенность» (Saturation)
будет меняться только насыщенность, а не тон обрабатываемого шара.

Теперь, выбрав инструмент «Замена цвета» начинаем рисовать по тем шарикам, на которых хотим снизить уровень насыщенности, делая их бледнее обычного. Регулируем размер кисти (квадратными скобками)
, если необходимо и уровень толерантности. На примере ниже вы видите, насколько отличается первоначальный оттенок шарика от измененного.

Продолжаем закрашивать все шарики, чтобы выделить самый верхний.