Как создать конференцию на компьютере
1. Щелкните по ярлычку Зум на рабочем столе или запустите программу из меню «Пуск» Windows.
2. Нажмите на белую кнопку «Войти в».
4. Кликните на левую иконку с домиком, чтобы перейти на главный экран клиента конференций Zoom.
5. Для создания мгновенной конференции щелкните по оранжевой пиктограмме с видеокамерой.
6. Откроется окно с информацией о предстоящей online-встрече. Приложение для проведения конференций отобразит организатора, пароль, числовой пароль, URL приглашения и идентификатор участника.
8. Чтобы включить трансляцию видео, щелкните по второй слева иконке с видеокамерой.
При желании настроить параметры видео перед включением видеокамеры, жмите по стрелочке справа от иконки и кликайте по пункту меню «Настройки видео». Если к ноутбуку подключена внешняя камера, выберите предпочтительное устройство. При скорости интернет-соединения свыше 5 Мбит/с включите режим HD. Активируйте функцию «Подправить мой внешний вид», если хотите освежить внешность.Не хотите вести онлайн-встречу из квартиры или офиса? Кликните по стрелке и щелкните по пункту меню «Выбрать виртуальный фон». Используйте одно из предложенных изображений или нажмите на иконку с плюсом и загрузите картинку с компьютера.
9. Чтобы завершить онлайн-встречу, щелкните по красной кнопке «Завершить» внизу справа.
10. Нажмите на кнопку «Завершить конференцию для всех», чтобы подтвердить окончание мероприятия.
Почему взрываются электронные сигареты?
По состоянию на сегодняшний день стандартная причина взрыва электронных сигарет, так и не выявлена. Однако, главные проблемы очевидны – это отсутствие отраслевых стандартов производства или достойного контроля качества. Что чаще всего, встречается на подпольных предприятиях, выпускающих некачественные / поддельные устройства. Не стоит экономить на «левом» контрафакте, чтобы потом потратить очень много денег на серьезное лечение!
Другие факторы, значительно увеличивающие риски взрывоопасных ситуаций, – это грубые нарушения правил безопасности и действия парильщиков не по инструкции. Достаточно часто, при поломке зарядных устройств, люди приобретают похожие по разъему, но не соответствующие по мощности альтернативные варианты. Наихудший случай, когда парильщики конструируют зарядки собственными силами (в домашних условиях) или относят на ремонт к соседским горе-мастерам.

По правде говоря, от взрыва аккумуляторов не застраховано ни одно устройство. При деформированных и неисправных АКБ взрываются не только электронные сигареты, но и ноутбуки, планшеты и смартфоны, и даже «навороченные» зубные щетки. Использование девайса при механическом повреждении (например, после падения с высоты) или при неправильном хранении (к примеру, на окне подоконника знойным / жарким летом) – все это приводит к печальным последствиям.
Как настроить конференцию с телефона
1. Щелкните по иконке с микрофоном, чтобы включить или отключить звук.
2. Кликните по пиктограмме с камерой для включения и отключения видео.
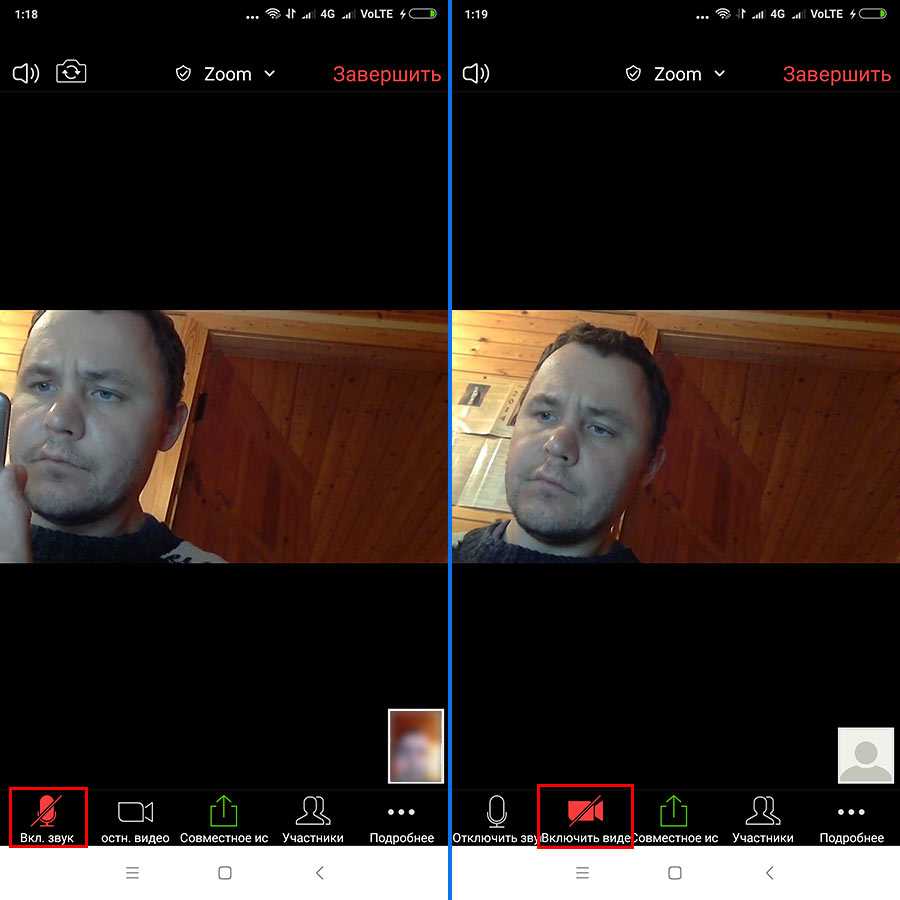
3. Нажмите на зеленую иконку «Совместное использование экрана», чтобы расшарить, фотографию, открытый в браузере сайт, документ на телефоне или в облаке.
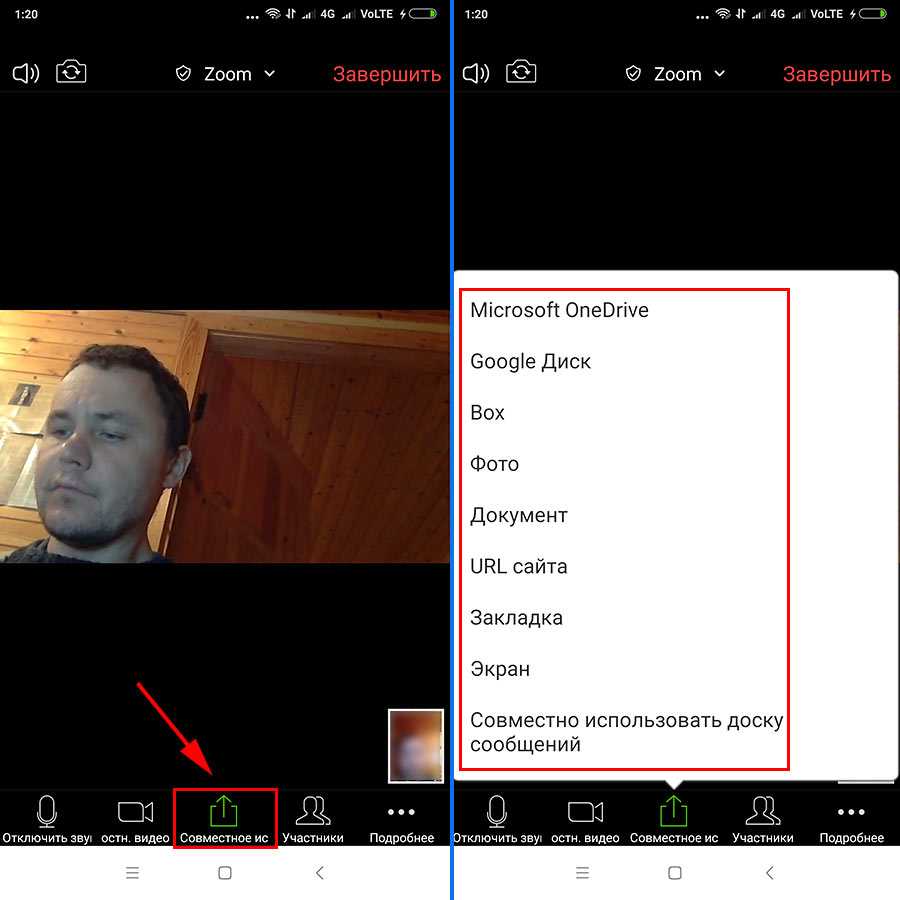
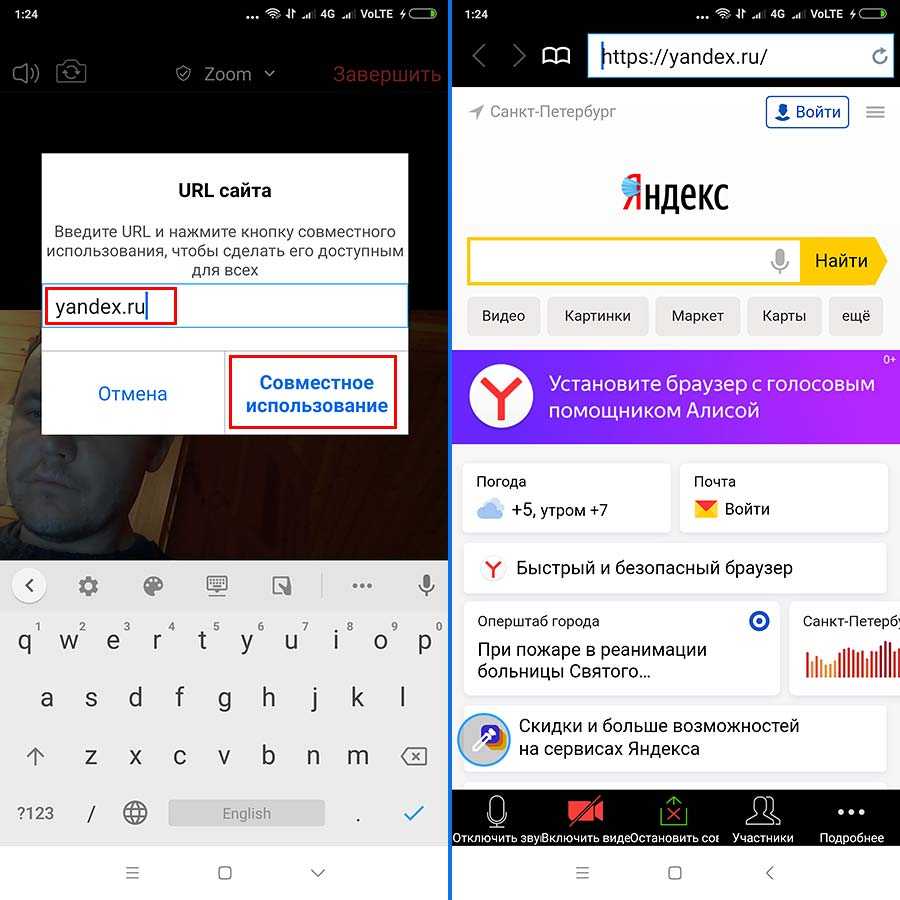
4. Щелкните по иконке «Остановить совместное использование экрана», чтобы прекратить демонстрацию экрана смартфона.
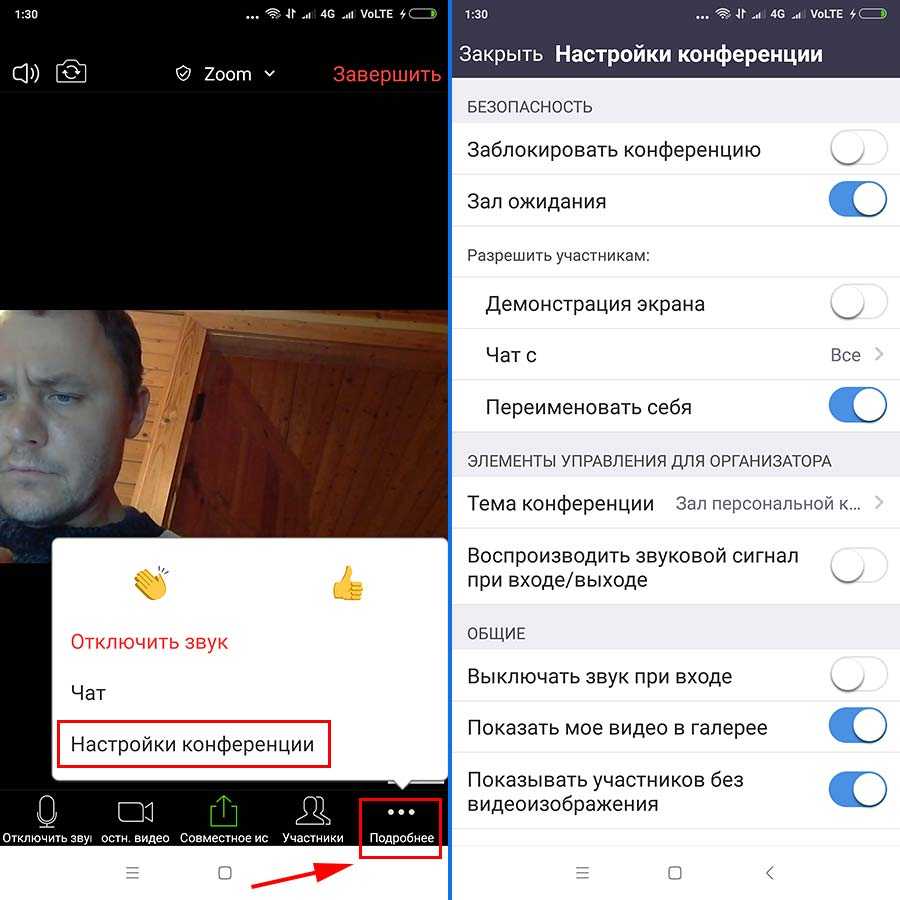
5. Кликните по пиктограмме «Подробнее» с тремя точками, чтобы поаплодировать, отключить звук, начать переписку в чате или перейти к настройкам конференции.
Часть 2.Как записать встречу Zoom с разрешения хозяина
Как мы уже говорили, Zoom предлагает два варианта записи: локальная запись и запись в облаке.Локальная запись сохранит файл на вашем локальном запоминающем устройстве.Облачная запись доступна только платным подписчикам.И только организаторы и совладельцы могут начать запись в облаке.Как участник, вы можете связаться с ведущим и спросить, может ли он предоставить вам доступ для начала локальной записи.
Вот официальное руководство о том, как начать локальную запись и облачную запись в Zoom.
Официальное руководство немного сложнее, поэтому далее мы покажем вам 3 шага для записи собрания Zoom, если вы участник.
Шаг 1. Если организатор предоставил вам разрешение на запись текущей встречи, внизу экрана есть кнопка «Запись».Нажмите кнопку, чтобы начать запись вызова встречи Zoom.

Шаг 2. Вы увидите красную точку в верхнем левом углу, пока запись активна.Также есть кнопки для приостановки или остановки записи Zoom.После завершения встречи Zoom автоматически преобразует запись встречи в файлы, к которым вы можете получить доступ.
Шаг 3. Локальные файлы записи будут сохранены в папке по умолчанию:
ПК: C: \ Users \ User Name \ Documents \ Zoom
Mac:/Пользователи/Имя пользователя/Документы/Zoom
Использование локального рекордера Zoom действительно подходит для приложения Zoom.Во время записи собрания Zoom с компьютера Mac/Windows в качестве участника VideoSolo Screen Recorder может быть более выдающимся методом.Он может фиксировать все движения вашего компьютера, включая онлайн-встречи, веб-потоки и игровой процесс.Приглашаем вас попробовать.
Подробнее
Как пригласить участников
Приглашение участников на мгновенную и запланированную конференцию не отличается. Рассмотрим четыре способа приглашения.
Нажмите на иконку «i» вверху слева и в появившемся окне щелкните по голубой ссылке «Копировать URL».
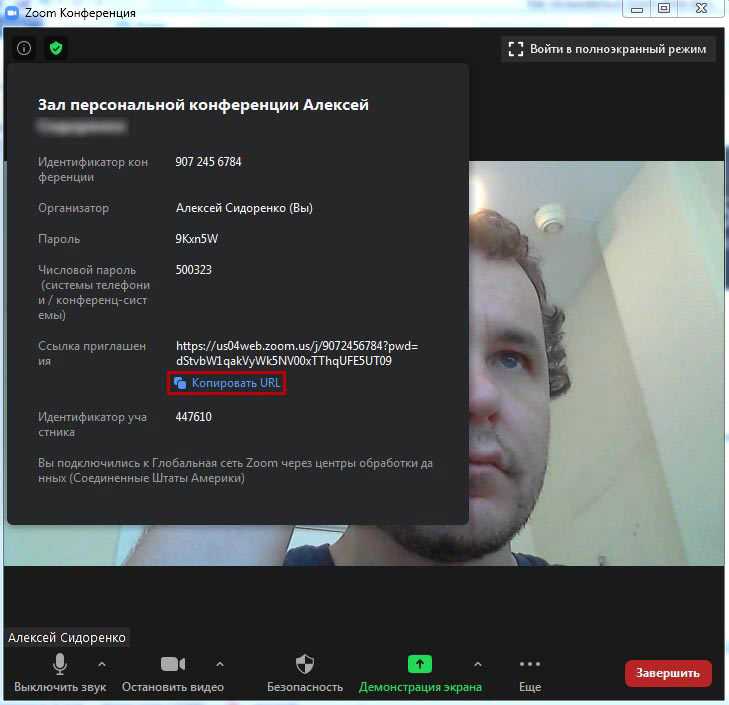
- Кликните по иконке «Участники» в панели управления и нажмите на кнопку «Пригласить» внизу справа. В нижней части всплывающего окна кликните «Копировать ссылку приглашения» или «Копировать приглашение».
- Перейдите на вкладку «Электронная почта» и отправьте сформированное системой письмо с приглашением по E-mail.

Щелкните по подтвержденному внешнему контакту в списке и нажмите «Пригласить» внизу справа.

Альтернативные способы вызова всплывающего окна приглашения участников: нажмите комбинацию клавиш «Alt+I» или кликните по стрелочке около иконки «Участники» и щелкните «Пригласить».
Smooth Products
Это бесплатный плагин jQuery для миниатюрных фотографий товаров, благодаря которому разработчик может настроить обычную функцию «наведения для увеличения» без необходимости заниматься кодированием с нуля. Демо-страница служит отличным примером не только функции масштабирования, а также миниатюр для коллекции изображений, слайд-шоу, которые также являются общими атрибутами большинства сайтов электронной коммерции. Как говорится, есть специализированные плагины, есть обычные. Этот как раз специализированный.
Все, что вам нужно знать мгновенно, это то, что подключать jQuery необязательно. Он опционален. Для действительно «классных» эффектов достаточно разобраться в работе самого js и в настройках CSS. Как обычно, вся информация о настройке находится на GitHub и она довольно ясна, поэтому практически любой разработчик сможет настроить плагин под свои цели.
Труднее всего может оказаться его настройка в случае, если вы работаете с «третьими» платформами. То есть, если вы создаете сайт на уже готовых онлайн-ресурсах (Shopify, Wix, Ukit и аналогичные). Обычно они предлагают свой набор плагинов и заменить их бывает не так просто. Но возможно. Во всем остальном – плагин несложный.
Быстрое включение звука
И напоследок — небольшой лайфхак. Если вы отключили свой микрофон во время выступления другого участника видеоконференции, но вдруг понадобилось быстро что-то добавить или ответить на вопрос, можно нажать на клавишу «Пробел». Ваш микрофон будет включён, пока вы удерживаете нажатие. В отличие от стандартного включения микрофона, тут нет риска, что вы забудете его выключить, когда закончите говорить, и ваши звуки будут мешать другим участникам.
«Пробел» работает, только если окно Zoom открыто, однако можно использовать управление клавишами и при свёрнутой программе. Чтобы активировать эту возможность, в десктопной версии нажмите на иконку профиля, а затем выберите «Настройки».
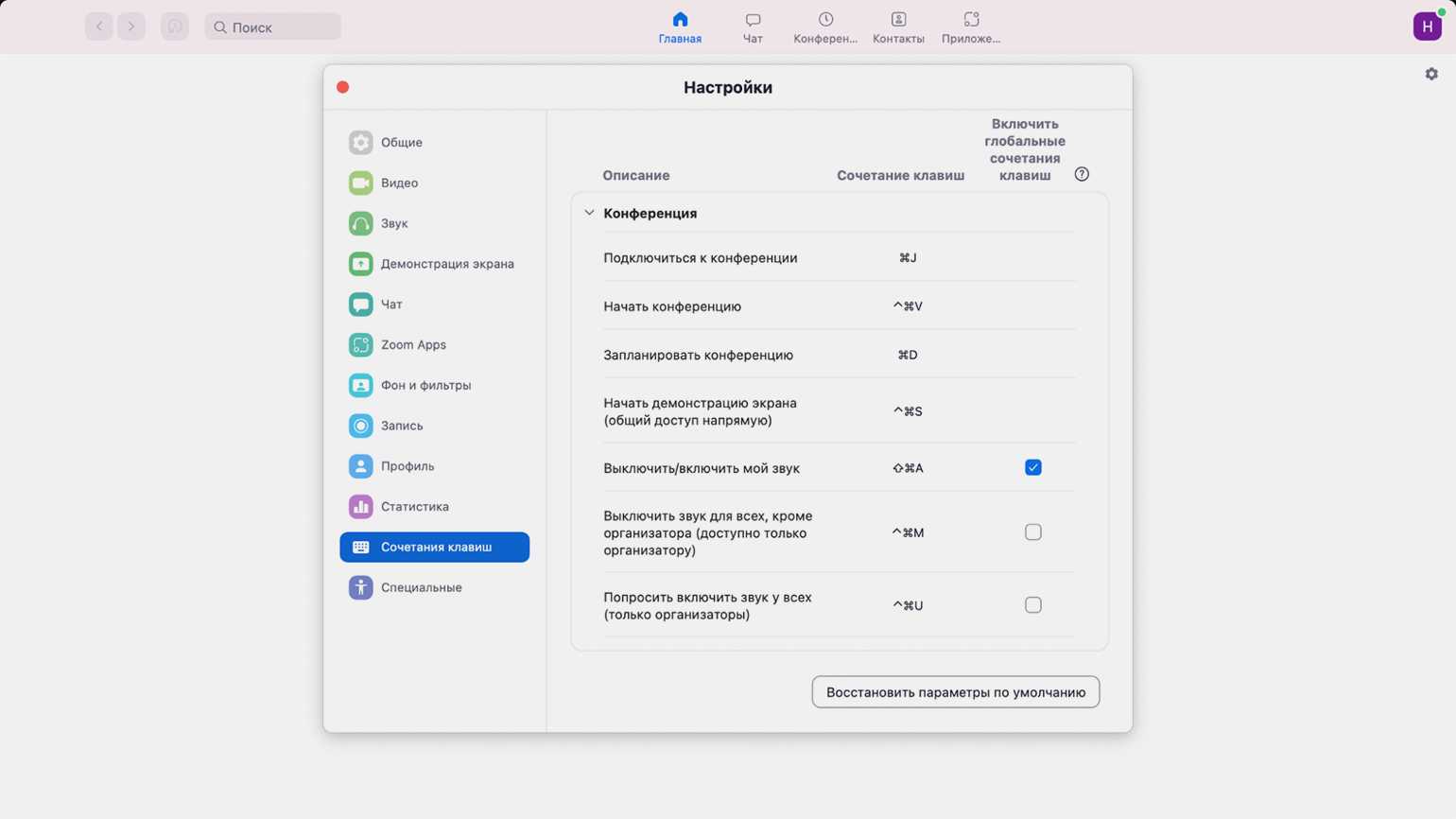
Скриншот: Zoom для macOS
На вкладке «Сочетания клавиш» вы найдёте полезные шорткаты, а в колонке справа сможете поставить галочки напротив нужных глобальных сочетаний — и они будут работать даже со свёрнутым приложением.
Завершение
Мы рассмотрели незначительную часть JS-плагинов по работе с эффектом Zoom для изображений. Кто-то скажет, что некоторые из них давно не обновлялись, другие подумают, что есть и иные примеры. И все вы правы. Но есть вот какая мысль. Все эти плагины отлично работают в современных браузерах и описать все плагины невозможно. Нам понравились эти, кому-то – воооон тот. И это отлично! Вам есть с чем сравнивать, а в копилке будут храниться вариации для экспериментов.
Думается, что во всем этом списке найдется, по крайней мере, один плагин, который вы захотите попробовать использовать. Не имеет значения, какой вид масштабирования изображения вам нужен, все они учитываются здесь и вы определенно сможете найти отличный плагин для себя. И заметьте – бесплатный.
Просто посмотрите на список еще раз и подумайте вот о чем, какой из JS-плагинов более всего выделяется, изучите рекомендации разработчика, детальные возможности и настройки. Тогда ваш сайт сможет похвастаться не просто наличием Zoom’инга, но еще и красиво настроенным.
Что же касается той части материала и плагинов, о которой мы упоминали в начале, по обрезке изображений, то оставим её на новый год, с неё и начнем.
Как поставить фон Зум на телефоне
В 2021 году настроить фон на телефоне и планшете могут обладатели iPhone и iPad. Экран Super Retina XDR и камера с разрешением 12 мегапикселей уверенно отделяют человека от фоновой подложки и транслируют видео в HD-формате. Чтобы разнообразить интерьер виртуального зала, пройдите четыре шага.
1. Авторизуйтесь в приложении, организуйте конференцию или подключитесь к онлайн-встрече.
2. Тапните по трем точкам «Подробнее» (More») в правом нижнем углу экрана.
3. Выберите пункт контекстного меню «Виртуальный фон».
4. Кликните по понравившейся фоновой подложке.
Пользователи OS Android лишены возможности менять фон Zoom – ждем расширения функционала в 2022 году.Демонстрация экрана пользователя
Организатор и участники конференции имеют возможность показывать экран целиком или демонстрировать одно выбранное приложение другим пользователям. Для подключения функционала авторизуйтесь на сайте Zoom, активируйте «Демонстрация экрана» и отметьте «Все участники» у поля «Кто может осуществлять трансляцию?» в базовых настройках конференции. Управлять показом экрана можно и в приложении Зум для ПК. Щелкните по стрелочке справа от иконки «Демонстрация экрана» и отметьте возможность одновременной демонстрации, затем перехоите к конфигурированию расширенных параметров. Расширенные настройки совместного использования по умолчанию выставлены оптимальным образом.
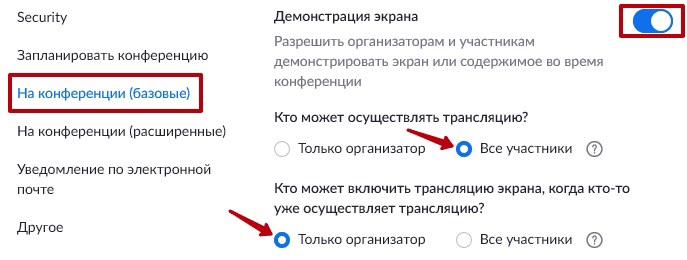
Чтобы расшарить экран, щелкните по зеленой иконке «Демонстрация экрана». Выберите один из вариантов:
- «Экран» для демонстрации экрана целиком;
- «Доска сообщений», чтобы совместно писать и рисовать на виртуальном флипчарте;
- запущенное на ПК приложение, чтобы демонстрировать определенную программу.
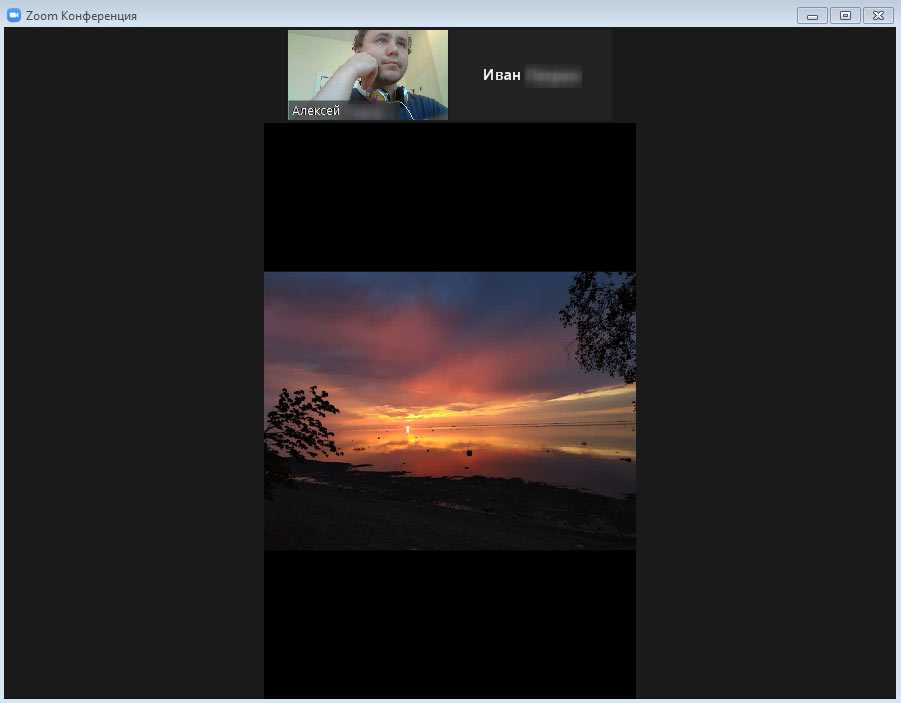
Как пользоваться приложением Zoom и показывать только часть экрана? Перейдите во вкладку «Расширенные» и щелкните по иконке «Часть экрана». Меняйте размер прямоугольной области просмотра и перемещайте ее по экрану. Все, что находится за пределами прямоугольника, скрыто от глаз пользователей.
Хотите сделать коллективные пометки на общем экране? Нажмите на иконку с карандашом «Комментировать» на верхней плавающей панели. Добавляйте подписи и стрелочки, ставьте метки. После завершения коллективного творчества сохраните общий экран с пометками на компьютер.

Если не требуется расшаривать экран участникам, а нужна только виртуальная доска для совместных записей, щелкните по иконке «Доска сообщений». Фиксируйте результаты мозгового штурма на виртуальном флипчарте. Когда закончите обсуждение, экран с текстовым и графическим контентом автоматически сохранится в папке «Zoom» на компьютере организатора.
Перед добавлением комментариев и работой с виртуальной доской сообщений установите настройки в личном кабинете.

Чтобы прекратить показывать экран, щелкните по красной кнопке на плавающей панели «Остановить демонстрацию». Если нужно временно приостановить показ, кликните по иконке «Пауза демонстрации», для повторного включения нажмите «Продолжить».
Демонстрация экрана доступна мобильным пользователям. Функционал не уступает возможностям полной версии программы для ПК и ноутбука. Щелкните на зеленую иконку «Совместное использование» внизу экрана и в раскрывшемся меню выберите, что хотите продемонстрировать собеседникам. В числе вариантов: URL сайта в браузере, экран, документ, фотография, файл в облаке и виртуальная доска сообщений. Мобильные пользователи имеют возможность делать пометки на общих экранах, но, конечно, это менее удобно, чем на компьютере.
Еще несколько советов
Перед началом фотоъёмки рекомендуется выбрать минимальную величину ФР и экспериментировать с разными выдержками, начиная от 2 секунд. Можно, на времени работы затвора 8 секунд, сделать двухсекундную экспозицию, затем в течение четырёх секунд мягко перемещать кольцо фокусировки и конце фотосъёмки остановиться на две секунды. Такой приём позволит сделать более резкой центральную часть кадра и «распылить» всё остальное. Поскольку при продолжительных выдержках световой поток будет слишком долго воздействовать на матрицу, чувствительность должна быть минимальной. Обычно это 50 или 100 единиц. Чтобы не получить передержку на фотографии диафрагма должна быть максимально закрыта. Бывает, что этих действий недостаточно, тогда при фотосъёмке на объектив устанавливается нейтральный серый фильтр. Кольцо регулировки фокуса можно поворачивать не резко, а мягко, это позволит получить плавные линии. Очень хорошие фотографии можно получить, применяя зум-эффект в вечернее время, когда в композицию входят искусственные источники света. В этом случае центральный объект фотосъёмки будет окружён ореолом из разноцветных нитей. Для того чтобы на композиции выделить доминанту кадра многие фотографы при фотосъёмке используют вспышку.
Что происходит, когда вы не знаете, как использовать масштабирование камеры Android
Все устройства Android по большей части имеют цифровой зум, который при использовании снижает резкость фотографии. По словам профессионального фотографа, при использовании цифрового зума мы с большей вероятностью получить фото с плохим качеством изображения .
Хотя это правда, что при использовании масштабирования камеры устройства Android мы отключаем датчик камеры, решение есть. Чтобы улучшить качество изображения, выставить на свет, даже если кадрировать изображение, недостатки не будут заметны. Это предотвратит фотографии в вашей галерее будут выглядеть размытыми и вы сможете делать снимки в высоком разрешении.
Как мгновенно сделать эффект размытия фона на Zoom
Если вы хотите, чтобы другие участники не видели комнату, в которой вы находитесь, но не хотите полностью менять ее, вы можете это сделать. Хотя Zoom изначально не имеет опции размытия фона, он позволяет легко менять фон.
Вы можете добиться эффекта, аналогичного эффекту размытого фона, путем захвата фона, ручного размытия этого изображения и последующего применения его в качестве виртуального фона.
Вот что вы можете сделать:
Шаг 1: Сделайте снимок своего пустого фона или изображения, которое обычно видно другим, когда вы находитесь на собрании. Вы можете кликнуть изображение с помощью встроенной веб-камеры вашего ПК или смартфона, но убедитесь, что оно находится в том же месте, что и ваша веб-камера.
Также убедитесь, что вы установили эти отметки:
- Захваченное изображение НЕ должно включать вас
- Элементы, которые обычно движутся, не попадают в кадр, например стул, часы и т. Д.
- Установка хорошо освещена и не ТАК убогая
Шаг 2: Перейти к Инструмент редактирования Kapwing и создайте аккаунт бесплатно.
Шаг 3: После входа в систему нажмите «Новый проект», а затем выберите «Начать с Studio».
Шаг 4: На следующей странице нажмите «Начать с пустого холста».
Шаг 5: Теперь вам нужно загрузить картинку, по которой вы кликнули ранее. Вы можете сделать это, нажав «Загрузить» в левом верхнем углу и перетащив изображение, которое вы кликнули на шаге 1.
Шаг 6: После того, как ваше изображение загружено на холст, нажмите кнопку «Настроить» в правой части экрана.
Шаг 7: Теперь вы можете приступить к размытию изображения так, как хотите. Для этого вы можете провести настройку «Размытие» внизу и настроить эффект размытия так, как вы хотите. Предварительный просмотр размытого изображения будет показан в левой части экрана.
Для достижения наилучших результатов мы рекомендуем оставить параметр «Размытие» на «2». После завершения настройки нажмите кнопку «Готово» в правом нижнем углу.
Шаг 8: Чтобы сохранить отредактированное изображение, нажмите кнопку «Опубликовать» в правом верхнем углу, а затем нажмите «Загрузить».
EasyZoom
Еще один очень насыщенный плагин – EasyZoom. Как следует из названия, это простой в использовании масштабирования плагин и создан он на jQuery. Особенность его даже не в том количестве вариантов зумминга, а в его возможности отлично работать на сенсорных устройствах, таких как планшеты и смартфоны, где большинство библиотек JS не осмеливаются вообще запуститься. Или же попросту нажатие пальцем по изображению не приводит к возможности увидеть увеличение. А тут, вот, пожалуйста.
Итак, при наведении курсора на изображение можно выбрать, как будет выглядеть эффект масштабирования, например, во всплывающем (или статичном) окне рядом с изображением или в самой миниатюре. Плагин даже работает с галереями изображений, где пользователь может сначала выбрать интересующую его миниатюру, а потом увеличить и рассмотреть детали.
Кроме того, с плагином удобно и просто работать, настраивать; есть страничка на GitHub, но именно руководство по кодированию, настройке и прочее находится на демо-странице.
Проблемы
Основные проблемы при рисовании в zoom связаны со слабым интернетом. Если интерактивную доску нельзя открыть, попробуйте перегрузить роутер, подключиться к другой сети. Второй вариант — перезагрузить программу, компьютер.

Среди других проблем:
- учащиеся нарушают дисциплину, срывают урок. Одно решение — вычислить, кто пишет заметки, наказать его. Второе — отключить возможность комментирования;
- не получается найти панель управления рисования. Она отображается автоматически, выйдите из полноэкранного режима;
- не удается увидеть, понять, кто мешает. Возможно, используется старая версия zoom. Обновите приложение.
Zoom-бомбинг наступает — спасайся, кто может, способы защиты в 2021 году
Благодаря эпидемии коронавируса программа для видеосвязи Zoom обрела необычайную популярность во всем мире. Вместе с тем интерес к приложению появился и у разного рода киберпреступников. И одним из самых популярных видов кибератак в рамках приложения стал так называемый Зумбомбинг.

Зумбомбинг — преступление или пранк?
Zoom-бомбингом называют попытку намеренно сорвать видеоконференцию в Zoom сторонними пользователями. Зачастую для этих целях атакующие используют порноролики, нецензурные выражения и различного рода оскорбления. Обычно атаки планируются на специальных страничках в Instagram, Twitter и в других соцсетях.
На первый взгляд может показаться, что Zoom-бомбинг нельзя расценивать, как серьезное преступление. Это скорее пранк или даже обычное хулиганство. Однако власти Америки признали такой вид атак федеральным преступлением. Нарушителей могут привлечь к ответственности за взлом чужих конференций, оскорбление чьих-либо чувств или пропаганду порнографии. Все зависит от того, какой именно контент был использован во время атаки.

Как обезопасить себя от кибератак
Чтобы не стать жертвой назойливых интернет-троллей, необходимо правильно настроить конференцию. Существует несколько способов защиты от кибератак:
- Приватные встречи. Данная функция позволяет подключать к конференции только одобренных участников.
Чаще всего конференции атакуют подростки, которым просто скучно на карантине. Они не имеют особых навыков взлома и ищут «легкую добычу». Поэтому для полной безопасности достаточно выполнить лишь несколько пунктов из приведенного списка.

Предусмотренное наказание
Взлом видеоконференции и намеренное оскорбление ее участников грозит нарушителю крупным штрафом, а в некоторых случаях даже тюремным заключением. И особенно серьезно власти подошли к рассмотрению дел, в которых пранкеры использовали запрещенный контент, разжигающий ненависть.
Преступника могут наказать по следующим пунктам:
- срыв публичного мероприятия;
- компьютерный взлом;
- преступление на почве ненависти;
- мошенничество и т.д.
Поэтому перед тем, как пошутить, стоит хорошенько подумать, ведь подобная выходка может привести к очень серьезным последствиям.

Небывалая популярность Zoom, как приложения для организации онлайн-встреч, привела к возникновению такого явления, как Зумбомбинг. Это своего рода пранк, участники которого пытаются сорвать чужие совещания. Между тем обезопасить совещание или интернет-урок можно с помощью определенных настроек конференции прямо в меню приложения.
Другой способ размыть фон масштабирования
Если вы по какой-то причине не хотите обновлять клиент Zoom, вы можете использовать другой подход, чтобы размыть фон во время видеозвонка Zoom.
Здесь мы собираемся использовать функцию виртуального фона Zoom, чтобы заменить фон уже размытым изображением. Это создаст впечатление, что вы размыли фон, в то время как на самом деле размыли изображение. Это включает в себя трехэтапный процесс, как показано ниже.
1. Сделайте снимок своего фона.

Для начала вам нужно щелкнуть изображение в фоновом режиме. Вы можете сделать это с помощью веб-камеры, используя приложение «Камера» в Windows или приложение PhotoBooth на Mac. Вы также можете щелкнуть изображение камерой вашего телефона — просто держите его на одном уровне с веб-камерой, чтобы все было на одном уровне.
Убедитесь, что фотография сделана при хорошем освещении. Кроме того, это должен быть реальный контекст, в котором вы будете присутствовать на встрече.
2. Добавьте размытие к фоновой фотографии.
Теперь добавьте эффект размытия к сделанной фоновой фотографии. Сделай это:
- Откройте браузер и перейдите по адресу https://www.befunky.com/create/blur-image/.
- Здесь нажмите на Ouvert > компьютер и выберите фоновое изображение.
- После добавления изображения установите желаемую интенсивность размытия.
- Затем нажмите экономить > компьютер.
- Установите качество на 100 и нажмите экономить чтобы скачать изображение.
3. Загрузите размытый фон в Zoom.
Пришло время загрузить размытое фоновое изображение в Zoom, используя опцию виртуального фона.
- Откройте Zoom на своем ПК и перейдите в Настройки.
- Здесь выберите Фон и фильтры на боковой панели.
- Щелкните по нему + значок и нажмите Добавить изображение на вкладке Virtual Backgrounds.
- Выберите размытое фоновое изображение, которое вы отредактировали.
- Теперь изображение заменит ваш реальный фон, создавая ощущение размытого фона.
Если у вас зеленый экран, выберите «У меня зеленый экран», чтобы сделать его более согласованным. Также убедитесь, что у вас есть подходящее освещение для правильной работы функции. Этот метод довольно утомителен, поэтому рекомендуется обновить Zoom до последней версии и использовать встроенную функцию размытия фона.
Что такое зум-эффект
 Зум-объективы для фотоаппаратов являются сложной оптической системой. Перемещая линзу можно изменить ФР, тем самым приблизив или отдалив объект фотосъёмки. Если на продолжительной выдержке плавно изменить точку фокуса, это создаст на фотоснимке интересное, как бы размазанное изображение. Получить его можно изменяя вручную кольцо регулировки фокуса. Некоторые фотоаппараты имеют встроенную функцию «Power Zoom», где имеется дополнительная опция «Zoom-эффект». Она позволяет в процессе фотосъёмки автоматически изменять точку фокуса. С помощью зум-эффекта можно снимать такие фотографии, где центральная часть или доминанта будет резкой, а всё окружение смазанным или расплывчатым.
Зум-объективы для фотоаппаратов являются сложной оптической системой. Перемещая линзу можно изменить ФР, тем самым приблизив или отдалив объект фотосъёмки. Если на продолжительной выдержке плавно изменить точку фокуса, это создаст на фотоснимке интересное, как бы размазанное изображение. Получить его можно изменяя вручную кольцо регулировки фокуса. Некоторые фотоаппараты имеют встроенную функцию «Power Zoom», где имеется дополнительная опция «Zoom-эффект». Она позволяет в процессе фотосъёмки автоматически изменять точку фокуса. С помощью зум-эффекта можно снимать такие фотографии, где центральная часть или доминанта будет резкой, а всё окружение смазанным или расплывчатым.
Как переписываться в чате
Разработчики клиента конференций предусмотрели два чата: ограниченную по функционалу переписку в рамках удаленной встречи и отдельный чат с расширенными функциями.
Организатор и участники могут переписываться и отправлять файлы в общем и персональном чате. Как пользоваться чатом во время конференции на компьютере? Чтобы начать переписку, щелкните по иконке «Чат» в панели управления конференцией. Форматирование текста, смайлы, стикеры, анимации и ответы на сообщения собеседника не поддерживаются, допускается отправка ссылок на сайты.
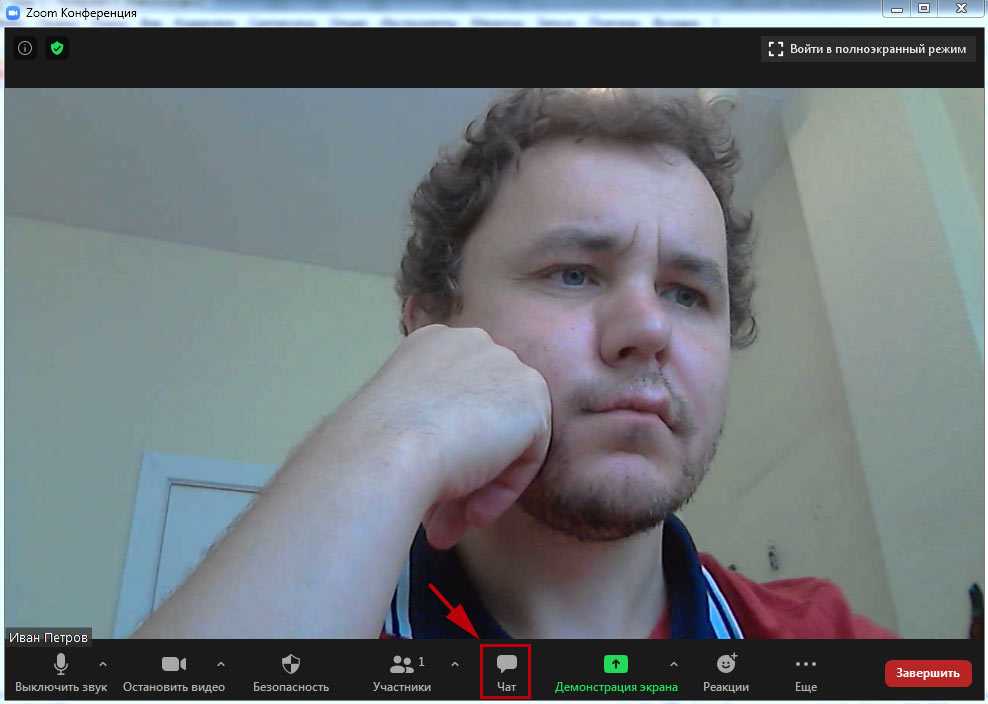
Чтобы использовать все возможности переписки в рамках удаленной встречи, перейдите в личный кабинет на сайте Зум и задайте базовые настройки конференции, как показано на скриншоте.

Помимо переписки в рамках конференции разработчики создали отдельный чат с расширенными возможностями. Общение предусмотрено только с подтвержденными внешними контактами. Для перехода в раздел кликните по второй слева иконке в верхней части экрана. Форматируйте текст, создавайте списки и комментируйте сообщения собеседника, отправляйте файлы и фотографии, вставляйте смайлики эмодзи.
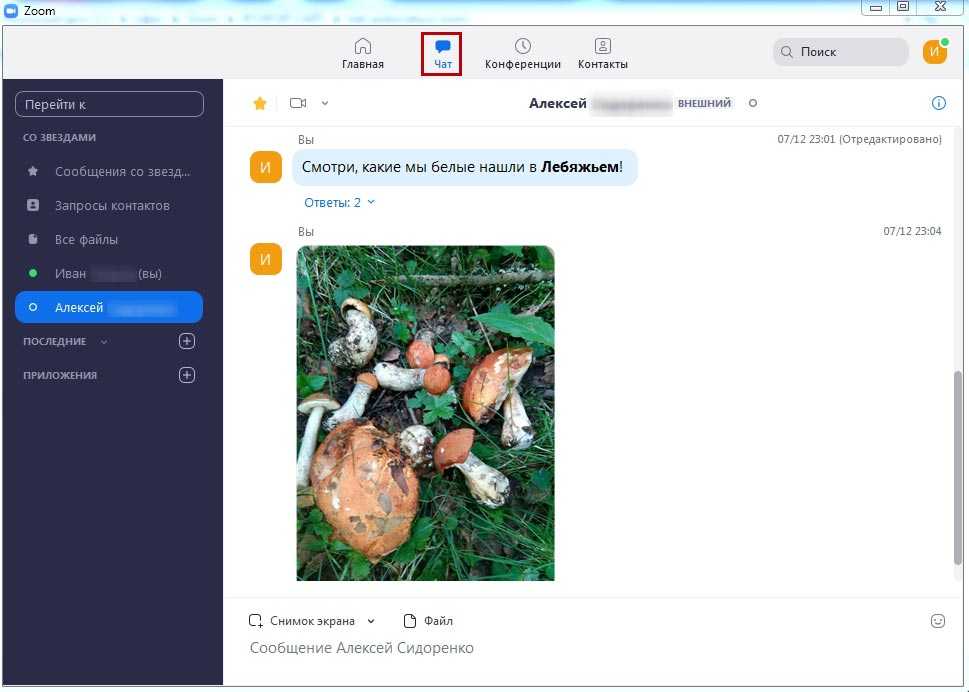
Чтобы перейти к чату конференции на смартфоне, щелкните по трем точкам «Подробнее» внизу экрана и выберите пункт «Чат». Мобильные юзеры, аналогично пользователям ПК, отправляют в чате общие и персональные сообщения. Кросспостинг, стикеры и анимации, как и на компьютере, не поддерживаются.
Помимо чата конференции на смартфонах и планшетах предусмотрен отдельный более функциональный чат со смайлами и возможностью отвечать на сообщения собеседника. Чат на телефоне уступает переписке на компьютере и лаптопе только тем, что нельзя форматировать текст, остальные возможности не урезаны.
Часть 3. Преимущества: запись собрания Zoom с помощью средства записи экрана (100% безопасность)
UkeySoft Screen Recorder — полезный и мощный программа записи экрана и видеоредактор. Если вы являетесь пользователем Zoom, вы можете записать встречу Zoom на локальный диск. В частности, вы можете записать встречу Zoom без разрешения на твоем компьютере. Кроме того, вы можете даже изменить фон масштабирования самостоятельно. И он может записывать видео с YouTube, Vine, Vimeo, Hulu и других видеоформатов, таких как MP4, FLV, AVI, WMV и т. Д., Без потерь.
Основные возможности UkeySoft Screen Recorder:
- Пользователи Zoom могут записывать собрание Zoom на локальный диск без потерь.
- Записывайте встречу Zoom безопасно без прерываний из-за уязвимостей Zoom.
- Записывайте Zoom видео / встречу в простом формате MP4, FLV, AVI, WMV и т. Д.
- Пользователь Zoom может записывать Zoom Meeting без разрешения на компьютерах.
- Редактировать записанное видео с увеличением, например добавлять водяной знак / субтитры / музыку и т. Д.
- Легко записывайте видео с конференций YouTube, MySpace, Hulu, Vine и т. Д. И т. Д.
XNUMXXNUMX
XNUMXXNUMX
Бэк-вокалист
Посторонись, Ханс Циммер! Саундтрек к уроку этот ученик возьмет на себя. Благодаря ему на фоне то и дело раздается симфония домашней жизни: голоса, клацанье клавиш, сопение, шуршание, дрель соседа. О возможности выключить микрофон Бэк-вокалисты, конечно же, постоянно забывают. Что еще за кнопка такая — «Mute»?
Что делать:
Если урок индивидуальный и звуки не мешают вам говорить, то можно оставить все как есть. С группой все гораздо сложнее: шум отвлекает любого, а для чутких учеников и вовсе превращает занятие в ад.
Посоветуйте снизить чувствительность микрофона в настройках. Другой вариант — запретить участникам конференции самим включать микрофон. В этом случае ученика будет слышно только тогда, когда вы разрешите ему выключить режим «Mute». Так вы застрахуете себя от посторонних звуков в неожиданные моменты.
Использование зум-эффекта в фотосъемке. Урок по фотосъемке.
Данным эффектом могут воспользоваться обладатели зеркальных камер с зум объективами и продвинутыми цифрокомпактами имеющими ручной привод зума, к примеру Sony R1.
Если вы хотите поэкспериментировать с цифровой камерой и получить интересные снимки – используйте зум-эффект. Зум-эффект заключается в том, что объект на снимке кажется более объемным, он как будто приближается к смотрящему на него человеку или наоборот удаляется от него.
Есть несколько способов добиться данного эффекта, например, воспользовавшись программами по обработке цифровых фотографий, но мы приведем пример, как добиться зум-эффекта непосредственно при помощи фотоаппарата. Что нужно, чтобы получить данные эффект? Необходимо установить большую выдержку и во время того, как вы будете делать снимок (между открытием и закрытием затвора), воспользоваться зумом – либо приблизить, либо отдалить объект съемки. Это основной метод, но в целом, чтобы получить интересный снимок, нужно просто много практиковаться и экспериментировать
Вот несколько советов, которые помогут получить хороший результат.
- Камера должна быть неподвижна – поскольку вы будете использовать довольно длинную выдержку, любое движение камеры повлияет на снимок. Движение камеры тоже может добавить интересный эффект снимку, но может сделать его чрезмерно размытым, поэтому постарайтесь использовать штатив или ставьте камеру на ровную и неподвижную поверхность.
- При использовании зум-эффекта лучше избегать яркого освещения. Поскольку вы будете использовать большую выдержку, в камеру попадет больше света, чем нужно. Справиться с этой проблемой поможет большая диафрагма (чем больше число, тем меньше отверстие, через которое проникает свет). Но даже в этом случае снимок может получиться передержанным. Поэтому, экспериментируя с зум-эффектом, избегайте яркого освещения.
- Экспериментируйте с огнями. Чтобы попрактиковаться в зум-эффекте и получить необычные снимки – фотографируйте различные огни (уличные огни, новогодние огни, неоновые вывески и т.д.).
- Если у вас нет возможности воспользоваться зумом, вы можете вручную либо приблизить фотоаппарат к объекту съемки, либо отдалиться от него. Конечно в этом случае не удастся избежать лишних колебаний камеры, но результат тем не менее, может получиться интересным.
- Выбирая скорость затвора – экспериментируйте, т.к. для разных ситуаций может понадобиться разная скорость.
- Используйте «плавный» зум – проверните объектив во время съемки не резко, а более мягко, что позволит сделать линии более плавными.
- Еще один способ использования зум-эффекта – это пауза во время использования зума либо в самом начале, либо в середине, либо в конце (в то время, когда затвор все еще открыт). В этом случае объект, который будет «захвачен» во время такой паузы, получится более резким.
- Используйте вспышку, она поможет «заморозить» часть снимка в то время, как остальная его часть будет в движении.
- Приближение к объекту может дать абсолютно другой результат, чем удаление, поэтому экспериментируйте и с тем и с другим.
Используйте данные советы, но самое главное – экспериментируйте и вы сможете получить интересные и неповторимые снимки.
Перед перепечатыванием статей с этого сайта прочтите пожалуйста правила >>Правила
Партизан
Как выглядит этот ученик? Сложно вспомнить. Вместо видео — черный квадрат или, в лучшем случае, аватарка. Большую часть урока он проводит в режиме Mute, без каких-либо комментариев и признаков жизни. Остается только догадываться, что происходит по ту сторону экрана. Может, там и вовсе никого нет?
Что делать:
Объясните ученикам, зачем вам нужно видеть их. Не бойтесь поделиться эмоциями. Это действительно тяжело — говорить в пустоту, не получая отдачи и не понимая, что происходит с учеником в этот самый момент. Мы ориентируемся на лица и позы, ведь только так можно понять, что стоит сменить активность или подробнее разобрать какое-то упражнение.
Если после этого ученик по-прежнему не включает камеру, обсудите это с ним лично, вне урока. Причины могут быть самыми разными: от медленного интернета, который не тянет видеосвязь, до обычной стеснительности. Над техническими проблемами придется подумать вместе, а о том, как разговорить «молчунов», можно почитать в статье Молчун VS Перфекционист: сложные студенты.
Как пригласить на конференцию со смартфона
1. Нажмите на иконку «Участники».
Если на иконки не отображаются, тапните по экрану телефона.2. Щелкните по кнопке «Пригласить» в левом нижнем углу.
3. Во всплывающем окне выберите способ отправки: через SMS-сообщение, почту Gmail, контакты Zoom, ссылку-приглашение.
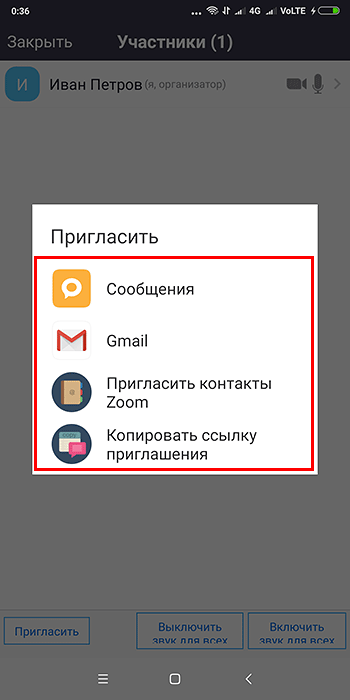
Через контакты Зум можно пригласить только тех пользователей, которые приняли запрос на добавление в контакты. Если вы проводите семинар с большим количеством незнакомых людей, разошлите приглашение по E-mail или отправьте ссылку-приглашение в мессенджере.
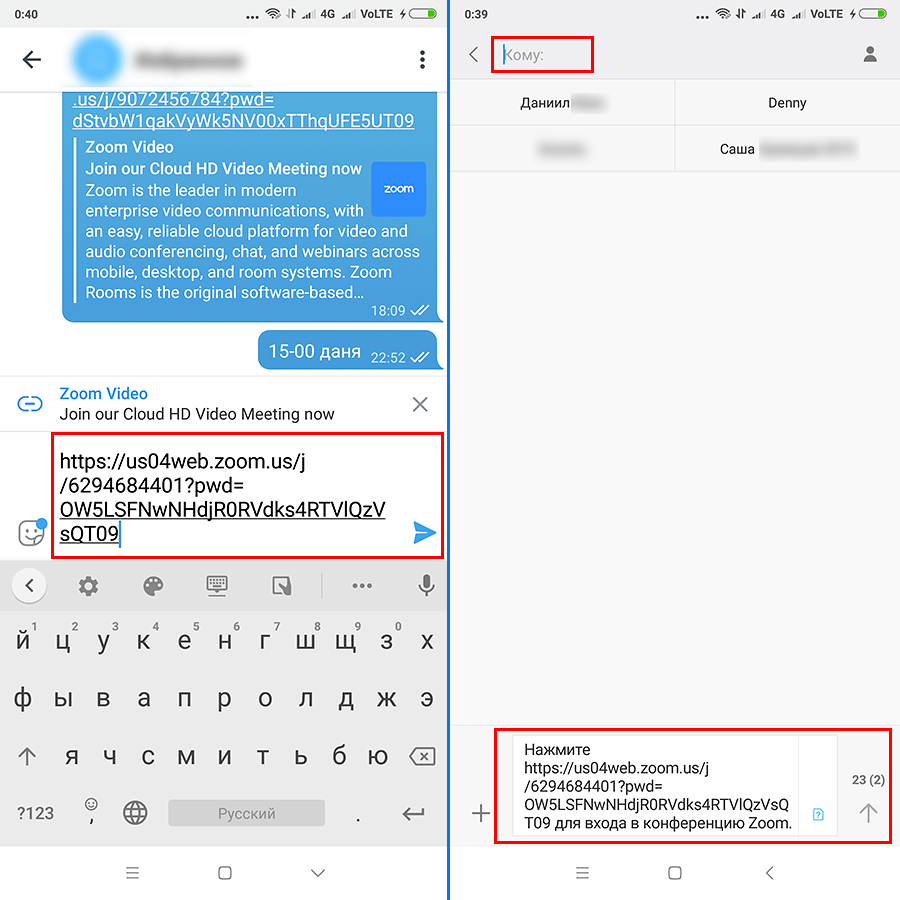
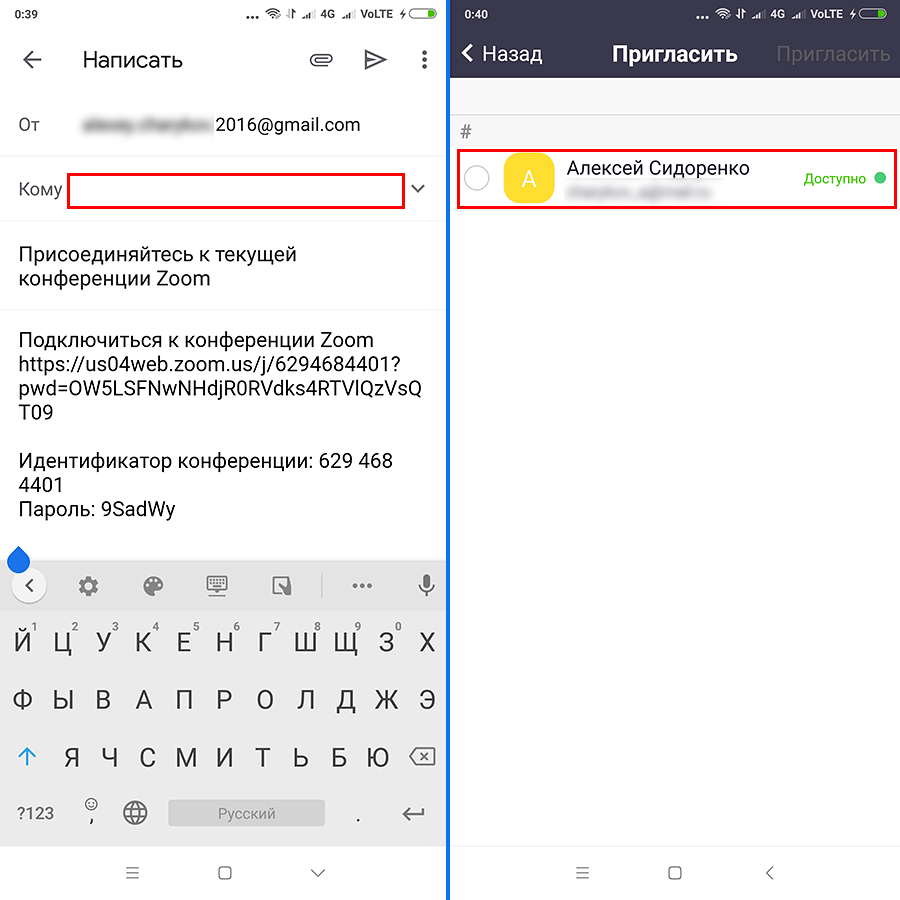
5. Нажмите «Принять», чтобы новый участник из зала ожидания перешел к онлайн-встрече.
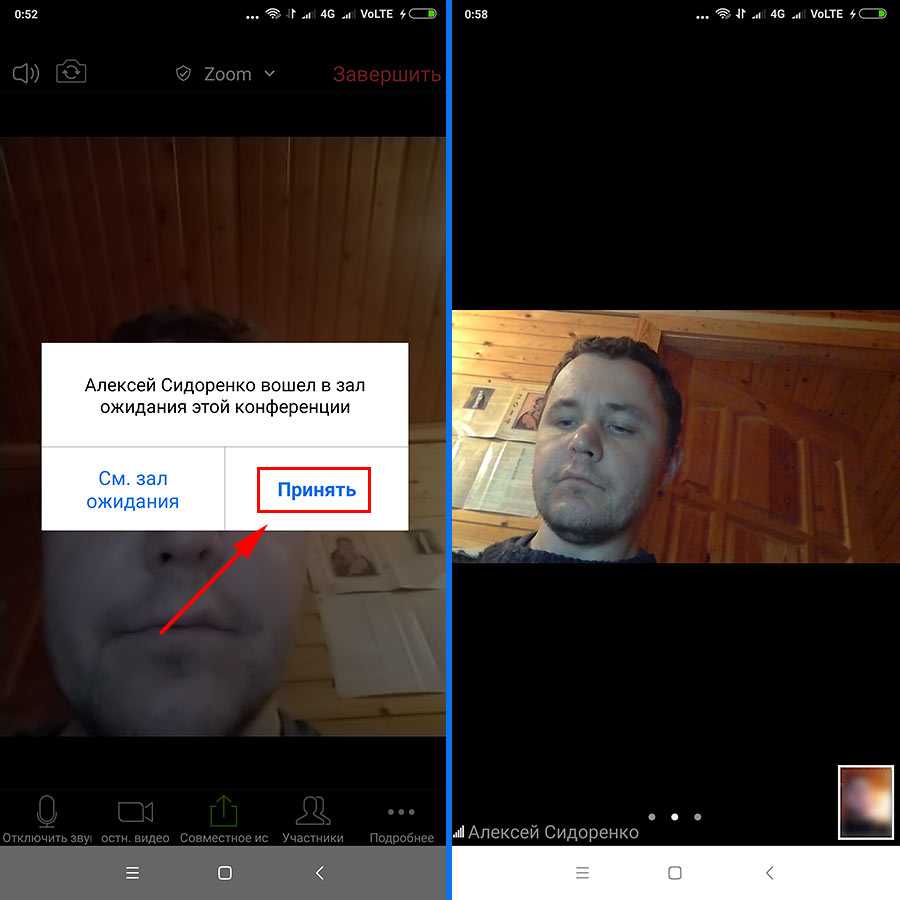
Приложения для записи экрана
Если в приложении для видеоконференций нет функции записи и она невозможна в операционной системе (например, у вас старая версия Windows), то можно установить специальное приложение для этой цели. Такие утилиты совместимы с разными ОС:
- Movavi Screen Recorder (Android, iOS, MacOS, Windows),
- DuRecorder (iOS, Android, MacOS, Windows),
- AZ Screen Recorder (iOS, Android, Windows),
- Recordable (Android, Windows),
- Mobizen (Android, Windows, iOS),
- Apowersoft Recorder (Android, iOS, Windows, MacOS),
- Free Cam (Android, Windows),
- My Screen Recorder Pro (iOS, Android, Windows),
- BB Flash Back Pro (Windows),
- FilmoraGo (iOS, Android),
- Monosnap (MacOS, Windows) и другие.
Как правило, у них довольно простой и интуитивно понятный интерфейс, они позволяют выбрать область записи при необходимости, но часто бесплатная версия будет сохранять видео с водяным знаком. Подробнее о самых популярных приложениях мы писали здесь.
Легально ли записывать видеоконференции?
Видеозапись беседы – это законное действие, причем можно вести даже скрытую запись, если это необходимо для вашей безопасности или доказательства своей позиции в суде. Тем не менее, во время конференции мы рекомендуем предупредить собеседников, что вы пишете видео, и в идеале — получить их согласие
Это особенно важно, если планируете выкладывать ролик в общий доступ. Кстати, некоторые приложения не дадут записывать видео без одобрения других участников, но об этом ниже
Другое дело – распространение записанного материала. Это относится к записям платных вебинаров и онлайн-курсов, которые нельзя найти в открытом доступе. Как правило, организаторы предупреждают слушателей о том, что перепродажа или размещение их видео на других ресурсах запрещена, так как нарушает права создателей контента.
Советы и выводы
На сегодняшний день облачный сервис для проведения онлайн-видеоконференций Zoom считается одним из лучших. Если компанию или образовательное учреждение перевели на удаленный режим работы, достаточно трудно найти более удобный сервис для осуществления онлайн-коммуникаций. Однако у него есть и свои недостатки, в числе которых можно назвать ограничения по времени проводимых сеансов.
Некоторые крупные компании отказались от использования Zoom из-за потенциальных проблем с конфиденциальностью. Однако если во время проведения видеоконференции вы не планируете обсуждать или демонстрировать технологии, важные для национальной безопасности, можете смело использовать данный сервис. Для проведения онлайн-уроков он заслуженно считается наиболее удобным даже в бесплатном тарифе.
Пожалуйста, опубликуйте ваши отзывы по текущей теме статьи. Мы крайне благодарны вам за ваши комментарии, подписки, дизлайки, отклики, лайки!
































