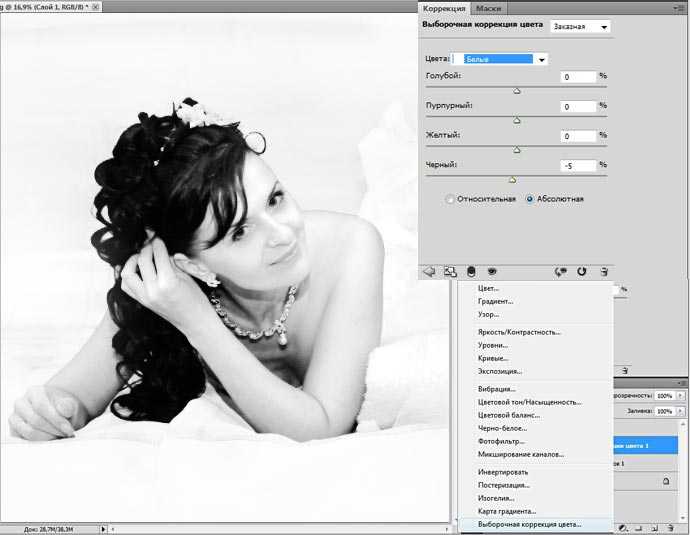Канал яркости в режиме LAB
Использование канала яркости в режиме LAB является быстрым и простым способом, поскольку преобразование происходит на базе значений яркости из комбинации RGB в каждом пикселе. Подробности по этой тему можно найти в главе «Гистограммы: яркость и цвет».
Прежде всего преобразуйте изображение в пространство цвета LAB, используя меню «Image → Mode → Lab Color» программы Photoshop.
Включите просмотр канала яркости, нажав на «Lightness» (как показано слева) в окне каналов. Если окно каналов ещё не открыто, откройте его из меню «Window → Channels».
Удалите каналы «a» и «b» (они соответствуют красно-зелёному и сине-жёлтым смещениям или «хроматическим данным»), чтобы остался только канал яркости.
Учтите, что канал яркости может потребовать значительной коррекции уровней, поскольку он может не полностью использовать тональный диапазон гистограммы. Это происходит потому, что для достижения максимума нужны предельные значения во всех трёх каналах, тогда как в гистограмме RGB хватило бы одного из трёх.
Channel Mixer
Одним из самых мощных инструментов Photoshop’a для перевода
цветного изображения в ч/б является команда Image-Adjustments-Channel Mixer (Изображение- Коррекция-Микширование каналов).
Для начала в окне Channel Mixer
необходимо поставить галочку напротив опции Monochrome.
После этого можно преступать к работе с бегунками красного, зеленого и
синего каналов. Здесь вас теперь ждет полная свобода творчества,
изменяя положения бегунков можно добиться любых эффектов, например,
повышая значения красного канала мы добьемся затемнения синих участков
изображения, что, например, можно использовать при переводе в ч/б
фотографий с небом. Как показывает практика хороших результатов можно
добиться, если сумма значений всех бегунков будет равна или около 100.
Но в некоторых ситуациях и это правило можно нарушить — главное, какого
эффекта вы хотите достичь.
Этот метод предоставляет хороший контроль над яркостью и
контрастом, над оттенками разных элементов изображения и его можно
использовать в виде корректирующего слоя.
Исходное изображение и результаты применения Channel Mixer с
параметрами 80/20/0 и -20/-30/150
6.Постобработка
Давайте посмотрим, как можно преобразовать цветные изображения в черно-белые с помощью Lightroom, Photoshop и других программ.
6.1.Как сделать изображение черно-белым в Lightroom
В Lightroom есть несколько способов преобразовать фотографии в черно-белые, но самый простой — просто переключить в режим «B&W» в самом верху основной панели или просто нажать «v» на клавиатуре.
Вы также можете преобразовать фотографию в черно-белую, уменьшив насыщенность до -100, или (с некоторыми камерами), изменив профиль в разделе «Калибровка камеры» на монохромный. Но эти методы не оптимальны, поскольку они исключают некоторые параметры на вкладке HSL для настройки отдельных цветов в черно-белом сочетании.
Хотя вкладка HSL очень полезна для точной настройки черно-белых фотографий, имейте в виду, что экстремальные настройки часто добавляют высокий уровень шума к вашим изображениям. Это можно несколько минимизировать с помощью панели шумоподавления (в частности, уменьшение «цветового шума»), но лучше всего сохранить минимальные настройки.
6.2.Как сделать изображение черно-белым в Photoshop
У вас есть еще больше гибкости при преобразовании черно-белой фотографии в Photoshop, чем в Lightroom. У каждого есть свой предпочтительный метод. Лично мне нравится использовать «Camera RAW Filter» в Photoshop CC, который открывает те же параметры редактирования, что и в Lightroom, и применяет их в качестве фильтра. Это потому, что мне очень нравятся настройки HSL в Lightroom для черно-белых фотографий!
Тем не менее, у вас есть много других вариантов. Один из популярных методов — создать корректирующий слой «микшер каналов», который дает вам контроль над красным, синим и зеленым каналами в вашем черно-белом изображении.
Вы также можете использовать черно-белый корректирующий слой, полностью уменьшить насыщенность или даже открыть фотографию в плагине, который выполняет черно-белое преобразование. Короче говоря, есть много способов получить черно-белое изображение в Photoshop, и полезно опробовать некоторые из этих методов самому, чтобы решить, какой из них вам больше нравится.
6.3.Преобразование фотографий в другом ПО для постобработки
В наши дни очень популярно использование специального стороннего программного обеспечения для преобразования фотографии в черно-белое. Самым популярным из них является Nik Silver Efex Pro, который уже есть у многих фотографов, поскольку он был бесплатным несколько лет подряд. (Сейчас он стоит 70 долларов как часть пакета Nik, поскольку DxO купил его у Google.) Он работает сам по себе или как плагин для Lightroom и Photoshop.
Лично я не использую Silver Efex Pro или другое стороннее программное обеспечение для преобразования, поскольку сохранение черно-белой версии исключает информацию о цвете, а это означает, что с этого момента нет возможности вернуться к цвету. (Хотя вы всегда можете повторно отредактировать исходный RAW для получения цветной версии.) Тем не менее, программное обеспечение, такое как Silver Efex, значительно лучше справляется с экстремальными настройками без добавления шума, поэтому оно может быть очень полезно для некоторых фотографий. И нельзя отрицать, что подобные плагины обладают гораздо большей гибкостью, чем встроенные опции Lightroom.
Слой коррекции тона и насыщенности
Этот подход особенно элегантен, поскольку позволяет вам применить любой из полного спектра цветофильтров простым сдвигом регулятора тона. Это позволяет быстро оценить, какая из многих возможных комбинаций цветофильтров сработает наилучшим образом, необязательно имея ввиду какую-то из них в начале. На настройку этого инструмента уходит больше времени, чем на микшер каналов, но впоследствии он оказывается быстрее в использовании.
Используя Photoshop, откройте файл и создайте два отдельных слоя коррекции тона и насыщенности с помощью меню «Layers → New Adjustment Layer → Hue/Saturation…»
Каждое из окон будет называться «Hue/Saturation 1» или 2, однако им можно также назначить собственные названия, как это сделал я для данного учебника.
В верхнем слое коррекции (Saturation), задайте режим наложения «Цвет» и установите для него насыщенность в минимальное значение «-100», как показано ниже.
В нижнем слое коррекции используйте регулятор тона, чтобы применить любой из полного спектра цветофильтров. Это основной способ изменения внешнего вида в данном методе.
В этом слое также можно использовать регулятор насыщенности, но в данном случае он будет корректировать степень воздействия фильтра выбранного тона.
По завершении изменений для получения итогового изображения просто объедините слои.
Альтернативный подход, который может оказаться несколько проще, заключается в использовании одного слоя коррекции и изменении тона самого изображения. С другой стороны, это не позволяет вернуться и изменить тон фильтра, если он не сохранился в истории отмен (по крайней мере без потерь глубины цветности).
Режим «Градации серого»
Итак, берем фотографию, которую хотим сделать черно-белой и загружаем в фотошоп. Затем, справа в панели слоев, видим слой с иконкой с загруженной фотографией и названием «фон».
Выделяем этот слой и правой кнопкой мыши вызываем меню. Здесь находим «создать дубликат слоя» и кликаем по нему. В результате выше слоя видим появившуюся его копию.
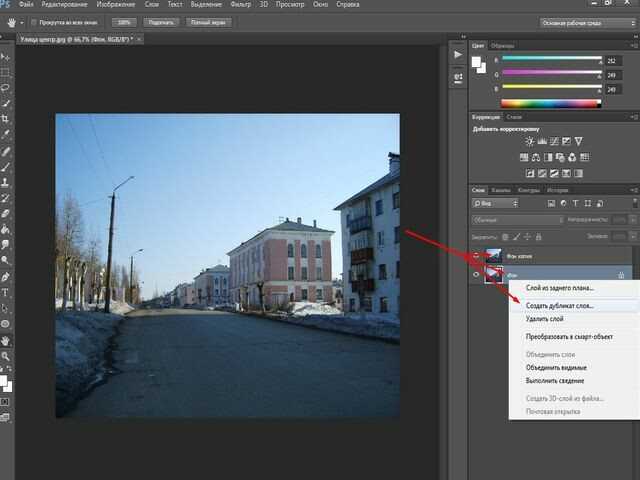
Зачем это нужно? Дело в том, что внося какие-то изменения вам может что-то не понравиться или вы захотите сделать все по новой, то просто удаляете слой-копию, а оригинал остается. В противном случае вам придется вновь открывать исходник и загружать его в программу.
Итак, загрузили фото. Теперь переходим к его редактированию, а точнее превращению из цветного в черно-белую фотографию. Здесь существует несколько способов. Самые простые – это использование функции «Градации серого» (Grayscale) и функции «Обесцветить» (Desaturation).

Но в начале не забываем, что при работе со слоями необходимо в палитре слоев выделять тот слой, с которым работаем. Выделяем предварительно слой-копию, которую создали ранее.
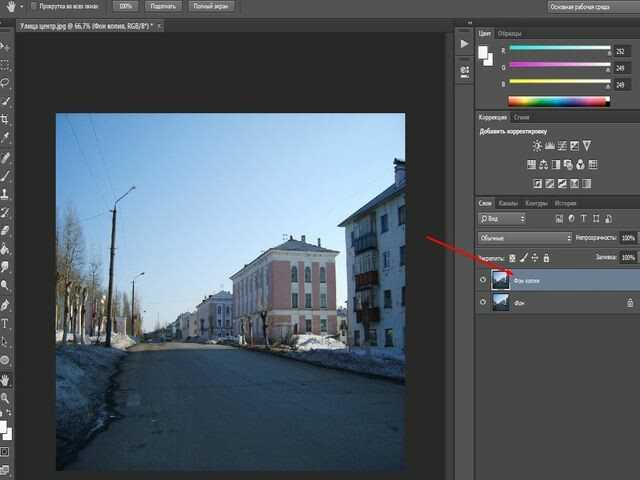
Затем в главном меню находим вкладку «изображение» нажимаем на нее. В открывшемся меню выбираем «режим», а далее – «градации серого» и нажимаем. Далее видим появившееся сообщение:

Нажимаем на «не выполнять», затем в новом окне «применить» и в результате получим готовое изображение в черно-белом варианте.Почему нажимаем на не выполнять сведение?
Дело в том, что если мы выберем вариант со сведением слоев, то оба слоя сольются. Но, в принципе, можно выбрать и первый вариант со сведением.
Получение чёрно-белого изображения во время съёмки
Один из самых простых способов. Если есть потребность в чёрно-белых фотографиях, то следует заранее настроить камеру на съёмку в чёрно-белом режиме.
Такая возможность является штатной для многих фотокамер и камер смартфонов см.Рис.1.
Рис.1. Настройка фотокамеры на чёрно-белую съёмку
Некоторые смартфоны снимают цветной вариант, но имеют возможность обработки полученного снимка и перевода его в чёрно-белый вариант.
Помимо чёрно-белой фотографии большинство камер предлагают тонирование изображения в цвета сепии см.Рис.2.
Рис.2. Настройка фотоаппарата для съёмки в цветах сепии
В тех случаях, когда требуются только чёрно-белые фотографии (или сепия) лучше получать требуемые фотографии непосредственно из фотокамеры.
Это существенно экономит время фотографа, позволяя ему сосредоточить всё своё внимание на проведение съёмки
Часть 2: Как преобразовать фотографию в ч / б с помощью Photoshop
Еще одним профессиональным методом преобразования фотографий в черно-белые является Photoshop. Это должен быть один из наиболее часто используемых методов. Существует 3 различных метода применения черно-белого фильтра Photoshop.
Метод 1: как преобразовать фотографию в черно-белое с помощью микшера каналов
Микшер каналов — наиболее часто используемый метод превращения цветной фотографии в черно-белую или в оттенки серого. Вы можете создать новый неразрушающий корректирующий слой поверх текущего изображения с помощью Photoshop при использовании микшера каналов.
Шаг 1: Выберите Слой > Новый корректирующий слой > Микшер каналов.
Шаг 2: отрегулируйте параметры вручную или выберите предустановки.
Шаг 3: найти лучший результат для преобразования фотографии в черно-белую.
Если у вас возникли трудности с настройкой инфракрасного фильтра и различных цветовых фильтров, вы можете узнать больше о фильтрах камеры, связанных с фильтром. Например, когда вы конвертируете фотографию в черно-белую с красным фильтром, Photoshop сделает красный свет и сделает зеленый, синий и другой цвет темнее. Просто проверьте лучший результат с микшером каналов.
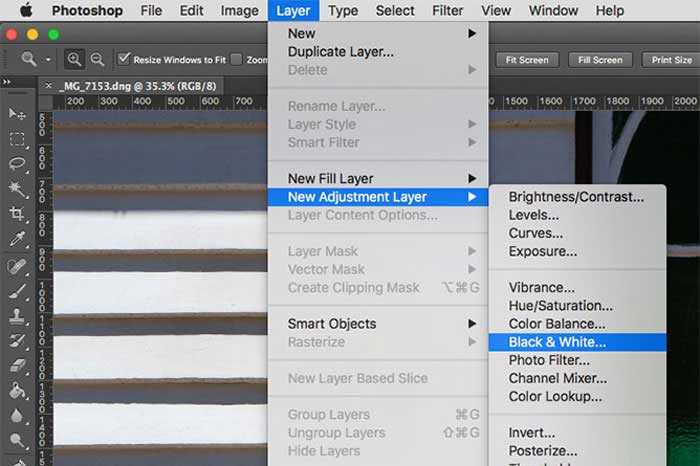
Метод 2: как конвертировать цветные фотографии с помощью черно-белого меню
Если у вас по-прежнему возникают проблемы с использованием микшера каналов для преобразования цветной фотографии в черно-белую, выберите предустановку «Черно-белое» в микшере каналов. Вместо создания нового слоя поверх текущего изображения фильтр автоматически обесцвечивает добавленное изображение.
Шаг 1: Нажмите Черные и белые значок в Корректировки панели.
Шаг 2: Выберите Слой > Новый корректирующий слой > Черные и белые.
Шаг 3: Отрегулируйте параметры вручную или выберите Черные и белые предустановки, чтобы превратить фотографию в черно-белую.
Шаг 4: применение цветового тона и выбор Оттенок, настройте цвет оттенка и щелкните образец цвета, чтобы открыть Выбор цвета.

Когда вы используете черно-белое меню, вы также должны изучить следующие параметры, чтобы превратить цветную фотографию в черно-белую с желаемым результатом. Вот несколько приемов и советов по использованию пресетов.
а. Сделайте недоэкспонирование отдельного цвета, чтобы преобразовать значение цвета на изображении в чисто белый или черный.
б. Палитра цветов или оттенок может добавить оттенок к вашей фотографии без хлопот с созданием другого корректирующего слоя.
в. При использовании значка «Рука» курсор превратится в пипетку. И вы можете преобразовать цветную фотографию в черно-белую с помощью ползунка, соответствующего этому цвету/оттенку, который будет мигать.
Метод 3: как конвертировать фотографию с помощью карты градиента и наложений
Легко конвертировать фотографии в черно-белые с помощью карты градиента и наложений. Но по сравнению с функцией обесцвечивания этот метод может сбрасывать значение цвета, сохраняя при этом контрастность и насыщенность изображения. Просто узнайте больше о преобразовании фотографий в черно-белые с помощью карты градиента и наложений.
Шаг 1: Слой > Новый корректирующий слой > Карта градиента.
Шаг 2: Щелкните правой кнопкой мыши Карта градиента слой к Дублировать слой.
Шаг 3: выберите раскрывающееся меню рядом с Непрозрачность в верхней части экрана слоя из Обычный в Наложение.
И тогда вы можете получить интенсивное черно-белое изображение из цветной фотографии. Просто выберите непрозрачность, чтобы сделать желаемую черно-белую фотографию. Метод может превратить любую цветную фотографию в черно-белую.
Как сделать фото черно-белым в программе на ПК
Если в вашем доме не очень стабильный интернет, лучше скачать программу на компьютер, чтобы пользоваться ею постоянно. Стационарное приложение не зависит от сети, сохраняет исходное качество снимка и распознает большинство известных форматов.
ФотоМАСТЕР
Удобный редактор фотографий, который предлагает ручные и автоматические опции для коррекции экспозиции и ретуши снимков. В ФотоМАСТЕРе можно обрезать кадры, заменять фон, удалять лишние объекты и мелкие недостатки, улучшать кожу моделей и изменять черты лица, производить точечную корректуру и пакетную обработку. Также программа содержит большую библиотеку встроенных эффектов, стикеров, рамок и стилей текста.
Скачать
Для Windows 11, 10, 8, 7, ХР
Вы можете скачать софт бесплатно. Он совместим с Windows 10, 8, 7, Vista, XP. Запустите установку и по завершении инсталляции откройте ПО. Затем следуйте простой пошаговой инструкции:
Импортируйте снимок
Нажмите «Открыть фото» и выберите фотоматериал с компьютера. Дождитесь завершения загрузки. Вы сможете настроить масштаб изображения с помощью кнопок «+» и «-».
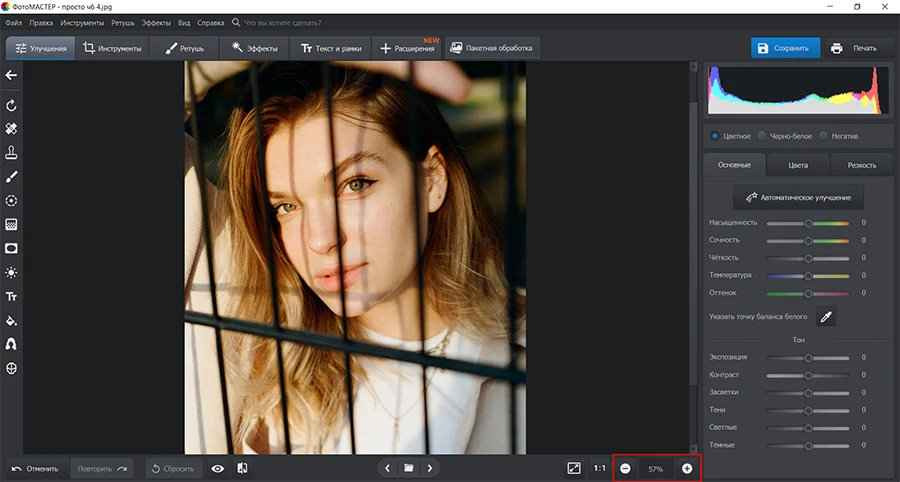 Стартовое меню
Стартовое меню
Сделайте фото черно-белым
Для обесцвечивания контента есть несколько способов: перевести в ЧБ все фотоизображение, применить фотоэффекты или оставить цветными только некоторые элементы:
1 способ. Самый простой метод для преобразования фотоснимков — изменение режима. Для создания монохромной картинки перейдите в «Улучшения» и поставьте галочку рядом с надписью «Черно-белое».
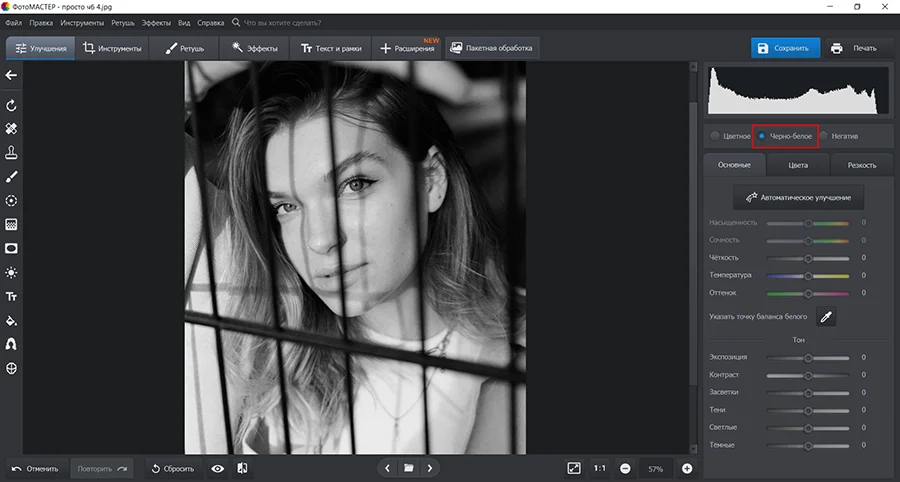 Опция отмечена на картинке
Опция отмечена на картинке
2 способ. Воспользуйтесь эффектами из встроенной коллекции. Помимо перевода фотографии фильтр настроит освещение и контраст данных. Для наложения пресета перейдите во вкладку «Эффекты» — «Каталог эффектов». Чб-фильтры представлены в категориях «Популярные», «Фотопленки» и «Кинофильмы». Просто кликните на подходящий вариант и щелкните «Применить».
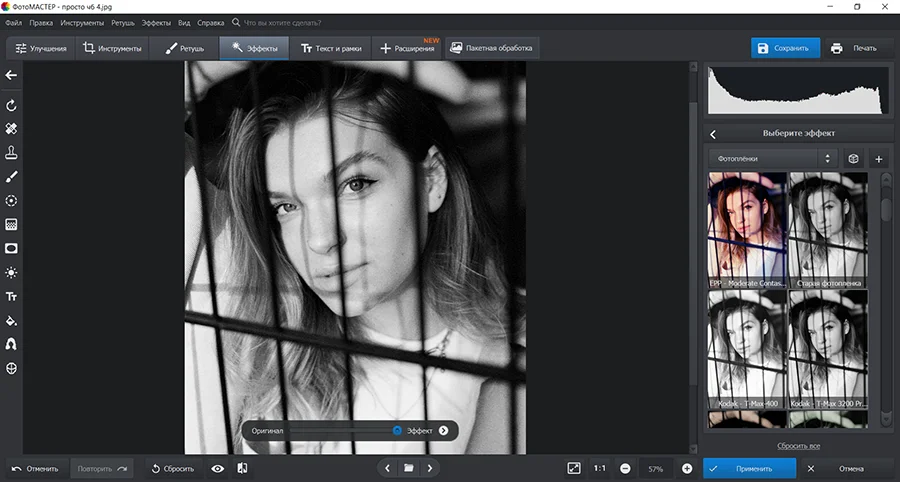 Галерея пресетов
Галерея пресетов
3 способ. Если вы хотите сохранить отдельные элементы цветными, то можно выполнить точечное редактирование. Для этого в разделе «Ретушь» воспользуйтесь инструментом «Корректор». Установите насыщенность на -100 и отрегулируйте размер и степень растушевки кисти. Закрасьте области, которые необходимо обесцветить. При выделении участок будет отображаться белым цветом.
 После завершения обработки примените изменения
После завершения обработки примените изменения
Сохраните итог
Вы можете продолжить редактирование медиаданных или сразу скачать файл в хорошем качестве на ПК. Для этого нажмите «Файл» — «Быстрый экспорт» и укажите подходящий медиаформат.
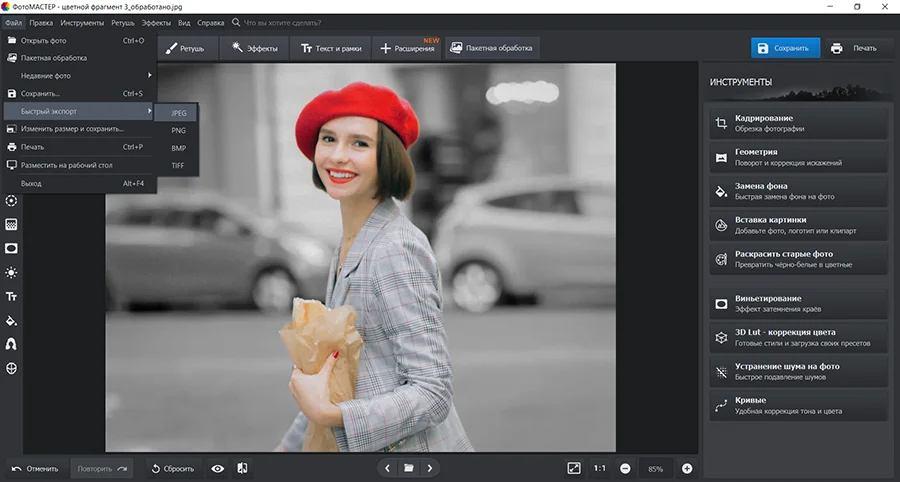 Все готово!
Все готово!
Adobe Photoshop
Профессиональное программное обеспечение для обработки фотоснимков и оформления полиграфической продукции. В Adobe Photoshop можно создать качественный фотомонтаж, выполнить цветокоррекцию, произвести ретушь, использовать пресеты, настроить черты лица и выделить объекты функциями на основе искусственного интеллекта.
Фотошоп подходит для специалистов и продвинутых пользователей. Он отличается сложным интерфейсом, обширным функционалом и высокой стоимостью. Для использования платформы нужно создать аккаунт Adobe. Затем ПО можно загрузить на пробный 7-дневный период.
Чтобы сделать фото ЧБ, скачайте Creative Cloud и установите Фотошоп. Потом:
Загрузите фотографии
В стартовом меню программного обеспечения наведите на «Файл» — «Открыть» и выберите мультимедиа с диска. Либо зажмите комбинацию клавиш Ctrl + O.
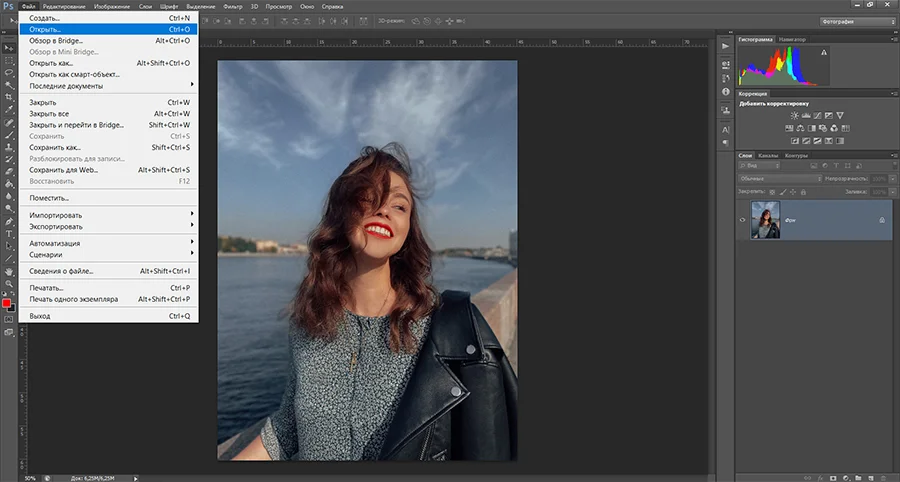 Дождитесь завершения импорта
Дождитесь завершения импорта
Конвертер изображений — Бесплатный онлайн-конвертер
Во что: JPGDDSICOPNGTIFFGIFBMPPNMPSPS2PS3PPMPSDPTIFRADPICTPAMPBMPCLPCXPDBPDFPCDPFMPGMPALMVICARVIFFWBMPWDPWEBPXBMXPMXWDUYVYUILRFGSGISUNSVGTGAAAIDCXDIBDPXEPDFEPIEPSEPS2EPS3EPSIAVSCINCMYKCMYKAEPSFEPTEXRFAXJ2CJ2KJXRMIFFMONOMNGMPCMTVOTBJPTJP2FITSFPXGRAYHDRJNGJBIGINFOHRZP7
Глубина цвета 32 (True color, YCbCrK)24 (True color, YCbCr) 8 (Grayscale)
тип сжатия baseline (default)progressivelosslesssequential
sample 1:1:1 (11:11:11) (default)4:2:2 (22:21:21)4:2:1 (22:21:11)4:4:2 (22:22:21)4:1:1 (22:11:11)
lossless predictor Auto select best predictor01234567
Surface format R8G8B8: (24 bits per pixel, R:8, G:8, B:8)R5G6B5: (16 bits per pixel, R:5, G:6, B:5)A8R8G8B8: (32 bits per pixel, A:8, R:8, G:8, B:8)A8B8G8R8: (32 bits per pixel, A:8, B:8, G:8, R:8)X8R8G8B8: (32 bits per pixel, A:x, R:8, G:8, B:8)X8B8G8R8: (32 bits per pixel, A:x, B:8, G:8, R:8)A1R5G5B5: (16 bits per pixel, A:1, R:5, G:5, B:5)X1R5G5B5: (16 bits per pixel, A:x, R:5, G:5, B:5)L8: (8 bits per pixel, luminance:8)A8L8: (16 bits per pixel, A:8, L:8)DXT1: (compressed, 1-bit alpha)DXT2: (compressed, 4-bit premultiplied alpha)DXT3: (compressed, 4-bit nonpremultiplied alpha)DXT4: (compressed, interpolated premultiplied alpha)DXT5: (compressed, interpolated nonpremultiplied alpha)
генерировать mip-карту ДаНет
Глубина цвета: 64 (True color, RGBA)48 (True color, RGB)32 (True color, RGBA, transparent)24 (True color, RGB)8 (Indexed)4 (Indexed)1 (Mono)bpp
степень сжатия 0 — None1 — Lowest23456789- Highest
Глубина цвета64 (True color, RGBA)48 (True color, RGB)32 (True color, RGBA)32 (CMYK)24 (True color, RGB)8 (Indexed)4 (Indexed)1 (Mono)
тип сжатияNONECCITT RLE (for 1 bpp only)CCITT Fax3 (for 1 bpp only)CCITT Fax4 (for 1 bpp only)LZWFLATEJPEGJBIG (for 1 bpp only)JPEG 6+PACKBITS
степень сжатия0 — None1 — Lowest23456789 — Highest
Порядок байтовот младшего к старшемуот старшего к младшему
save TIFF file with MultistripSinglestripTiled
Jpeg subsample 1:1:1 (11:11:11) (default)4:2:2 (22:21:21)4:1:1 (22:11:11)
photometric mono Leave As IsMinimum is WhiteMinimum is Black
with fill order most significant to leastleast significant to most
создать превью
Сохранить EXIF, если есть
Сохранить IPTC, если есть
BigTIFF формат
Конвертировать!
Только для пользователей IOS и MAC OS X
Для пользователей IOS и MAC OS X одним из самых простых и чрезвычайно эффективных вариантов создания чёрно-белых фотографий является программа ФОТО.
1. Программа ФОТО
Программа ФОТО входит в пакет предустановленных программ для IOS и MAC OS X устройств. У программы простой и понятный интерфейс.
Для обработки достаточно выбрать пункт РЕДАКТИРОВАТЬ>ФИЛЬТРЫ. Далее выбирается пиктограмма с требуемым изображением. Из контрастных вариантов обработки для многих снимков подходит пресет Нуар.
Другой способ обработки в программе ФОТО: можно выбрать пункт РЕДАКТИРОВАТЬ>КОРРЕКЦИЯ и затем выбрать чёрно-белый вариант.
2. Программа ПРОСМОТР
Аналогичных результатов на MAC OS X можно добиться в программе ПРОСМОТР>НАСТРОИТЬ_ЦВЕТ. Программа ПРОСМОТР входит в пакет предустановленных программ для MAC OS X устройств.
Чёрно-белое изображение получается, если отвести движок НАСЫЩЕННОСТЬ влево.
После этого можно воспользоваться движком СЕПИЯ, который окрашивает снимок в приятный тёплый коричневый цвет.
3. Raw Photo Processor или RPP
Для тех фотографов, кто работает с MAC OS X и использует формат RAW, отличным вариантом перевода фотографии из цветной в чёрно-белую, станет обработка снимка при помощи Raw Photo Processor или RPP.
Достоинством RPP является возможность применять к изображению профили различных фотоматериалов, популярных в плёночную эпоху. Можно применить профили, характерные для черно-белой фотобумаги, а также профили, характерные для черно-белой негативной плёнки.
Для сохранения результатов обработки можно воспользоваться множеством форматов, начиная с сжатого JPEG и заканчивая 16-битным TIFF.
Прочие соображения
Обычно наилучшие результаты достигаются, когда изображение имеет корректный баланс белого. Коррекция сдвига цветности означает, что цвета будут более чистыми, так что результаты любого цветофильтра окажутся более выраженными.
Любое чёрно-белое преобразование, которое использует значительный прирост цветонасыщенности, может внести видимые дефекты, такие как возросший шум, засветки или потери детальности текстуры. С другой стороны, высокая цветонасыщенность означает также, что любой цветофильтр будет иметь более выраженный эффект.
Снимайте в режиме RAW, если это возможно, поскольку 16-битные (поканально) изображения позволяют сделать оттенки серого более гладкими и разрешают наибольшую гибкость в применении цветофильтров. Это также даёт возможность точной настройки баланса белого в соответствии с желаемым видом чёрного и белого.
Вспомните, что уровни шума в каждом из каналов цветности могут быть существенно различны, и в синем и зелёном каналах будет больше и меньше всего шума, соответственно. Попробуйте использовать настолько мало синего канала, насколько возможно, чтобы избежать излишнего шума.
Уровни и кривые могут быть использованы совместно с чёрно-белым преобразованием для достижения лучшего контроля над тоном и контрастом. Однако следует помнить, что некоторые изменения в контрасте могут быть достигнуты только выбором соответствующего цветофильтра, поскольку тем самым меняется относительный контраст внутри тональных зон и между ними
Следует также проявлять осторожность при их использовании, поскольку даже малейшие потери в любом из каналов цветности могут оказаться чётко различимы в чёрно-белом (в зависимости от того, какие каналы были использованы для преобразования)
Существует также множество подключаемых модулей сторонних производителей для Фотошопа, которые помогают автоматизировать процесс преобразования и предоставляют дополнительные возможности, такие как преобразование в сепию или появление зерна плёнки.






Calculations
Этот способ является логическим продолжением редактирования каналов с Channel Mixer, при этом диалоговое окно даёт возможность вычислить итог наложения каналов друг на друга с разными режимами перекрытия. Через диалог Image—Calculation, можно установить исходные каналы и режим перекрытия.
Этот способ поддерживает работу лишь с двумя каналами, но более интересной обещает стать работа со всеми тремя каналами, и для этого перейдите в список каналов, где выбирайте Split Channels. Вы получите три картинки в режиме Grayscale: R, G, B. Скопировав все три картинки в один файл как слои, можно пробовать различные режимы перекрытия и прозрачности, при необходимости добавляя маски. Этот метод будет работать если изображение состоит из одного базового слоя Background. Если ваша ситуация выглядит иначе, вы должны сложить все три слоя (Ctrl+Shift+E) в один базовый слой через Layer—New—Background from Layer.
Работа с цветом в Фотошопе
Adobe Photoshop позволяет изменить цветное фото, сделав его чёрно-белым, несколькими путями. При любом способе вам нужно вначале создать копию слоя «Фон». Затем уже выбрать вариант того, как сделать чёрно-белое фото в Фотошопе, удобный вам.
Градация серого цвета
Открыв изображение в программе Adobe Photoshop, пройдите в раздел Image (Изображение). Там кликните на Mode (Режим), в появившемся списке выберите Grayscale (Градация серого). Изображение стало чёрно-белое.
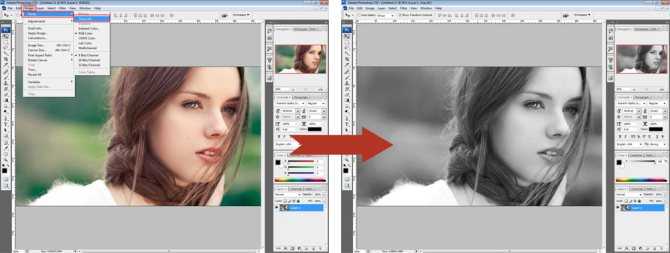
Первый способ самый простой, но дает не самый качественный результат
Очень быстрый, лёгкий способ, однако качество будет невысоким, контрастность тут низкая.
Обесцвечивание
Можно воспользоваться другим несложным приёмом в Фотошопе. Он также выполняется быстро и легко. В том же разделе Image немного ниже расположена функция Adjustments (Коррекция), в списке выбирайте Desaturate (Обесцветить). Можно эту операцию выполнить сочетанием клавиш Shift+Ctrl+U.
Изображение невысокого качества выйдет, с низкой контрастностью, плоское, несколько тусклое, но основная задача — сделать картинку чёрно-белой — будет выполнена.
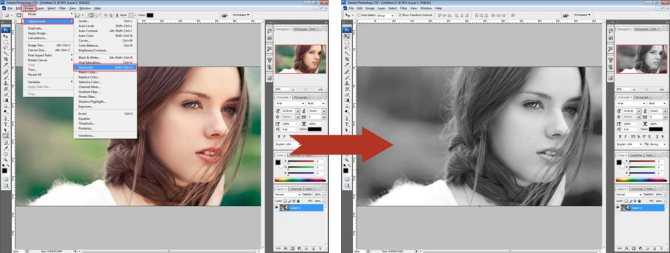
Воспользуйтесь шорткатом Shift+Ctrl+U
Смешивание каналов
Вышеописанные способы легки в исполнении, но всё же чёрно-белое изображение нас прежде всего привлекает контрастностью на высоком уровне, глубиной. Как в Фотошопе сделать чёрно-белое изображение, чтобы при том оно было высокого качества? Здесь недостаточно просто обесцветить, нужно воспользоваться несколькими корректирующими слоями насыщенности цвета. Оригинальное изображение при таком варианте не изменяется. Следуйте такому алгоритму:
- Откройте в Фотошопе вкладку Channels (Каналы), находящуюся рядом с вкладкой Layers (Слои). По очереди нажмите на разные каналы (красный, синий, зелёный), увидите разницу получаемых изображений. Фото стало чёрно-белое, изменяется насыщенность определённого, выбранного вами цвета. Вы увидите, на каком канале изображение размывается, теряется контрастность;
- Откройте инструмент для смешивания каналов в Фотошопе Channel Mixer, пройдя к нему по пути Image — Поставьте галочку в окне Monochrome для получения монохромного изображения. Передвигая ползунки, выберите нужную насыщенность цветов. Общее значение оставьте 100%, если не хотите менять осветлённость фото, либо 110% для более светлого изображения;
- Можете в целом затемнить либо осветлить изображение посредством настройки Contrast;
- Примените выбранные настройки, нажав ОК.
Итак, у вас получилось сделать более глубокое, насыщенное изображение, чем при работе с автоматическим переводом цветного в чёрно-белое фото.
Использование каналов
Высокого качества фотографию получите при следующей обработке:
- Откройте картинку;
- Продублируйте слой, нажав Ctrl+J;
- Во вкладке Layers поставьте вместо Normal Soft Light — режим мягкого света;
- Объедините слой с нижним, можно сочетанием Ctrl+E;
- На панели инструментов слева кликните на маленькие чёрный с белым квадратики возле настройки цвета (Default Foreground and Background Colors) либо просто нажмите D;
- Создайте карту градиента;
- Пройдите по пути Image — Adjustments — Gradient Map. Нажмите ОК;
- Перейдите на вкладку Channels. Выберите там канал Red (красный);
- В меню выделите все (Select — All) или клавишами Ctrl+A;
- Копируйте выделенное горячими клавишами Ctrl+C;
- Выберите канал RGB и вставьте в него скопированное из красного канала клавишами Ctrl+V;
- Вернитесь на вкладку Layers. У нового слоя поставьте режим Soft Light, выставите прозрачность 50%;
- Объедините слои сочетанием Ctrl+E.
Таким способом редактировать фотографию дольше, но качество, насыщенность намного лучше.
Фильтры «Шум»
Фильтры подменю «Шум» добавляют или удаляют шум или пикселы со
случайно распределенными цветовыми уровнями. Это позволяет сделать
выделенную область неотличимой от окружающих пикселов. Фильтры «Шум»
дают возможность создавать необычные текстуры или удалять проблемные
области (например, пыль и царапины). Добавить шум Применяет к изображению случайно
выбранные пикселы, имитируя эффект съемки на высокочувствительную
пленку. Этот фильтр может использоваться также для уменьшения полошения
растушеванного выделения и ступенчатого заполнения или для придания
большей реалистичности областям, серьезно подвергшимся ретушированию. Ретушь Обнаруживает в изображении края (участки, в
которых присутствуют существенные изменения цвета) и производит
размытие всей выделенной области, кроме этих краев. В результате такого
размытия происходит удаление шума, а детали сохраняются. Пыль и царапины Уменьшает шум, изменяя
характеристики несходных пикселов. Чтобы достичь равновесия между
резкостью изображения и удалением дефектов, попробуйте различные
комбинации значений параметров «Порог» и «Радиус». Можно также
попытаться применить фильтр к выделенным областям изображения.
Медиана Уменьшает шум в изображении, смешивая
значения яркости пикселов в пределах выделенной области. Этот фильтр
может применяться для устранения или уменьшения на изображении эффекта
движения. Уменьшить шум При правильном подборе значений
параметров для изображения или его отдельных каналов фильтр позволяет
уменьшить шум, сохраняя края.
Работа с цветом в Фотошопе
Adobe Photoshop позволяет изменить цветное фото, сделав его чёрно-белым, несколькими путями. При любом способе вам нужно вначале создать копию слоя «Фон». Затем уже выбрать вариант того, как сделать чёрно-белое фото в Фотошопе, удобный вам.
1. Градация серого цвета
Открыв изображение в программе Adobe Photoshop, пройдите в раздел Image (Изображение). Там кликните на Mode (Режим), в появившемся списке выберите Grayscale (Градация серого). Изображение стало чёрно-белое.
Первый способ самый простой, но дает не самый качественный результат
Очень быстрый, лёгкий способ, однако качество будет невысоким, контрастность тут низкая.
2. Обесцвечивание
Можно воспользоваться другим несложным приёмом в Фотошопе. Он также выполняется быстро и легко. В том же разделе Image немного ниже расположена функция Adjustments (Коррекция), в списке выбирайте Desaturate (Обесцветить). Можно эту операцию выполнить сочетанием клавиш Shift+Ctrl+U.
Изображение невысокого качества выйдет, с низкой контрастностью, плоское, несколько тусклое, но основная задача — сделать картинку чёрно-белой — будет выполнена.
Воспользуйтесь шорткатом Shift+Ctrl+U
3. Смешивание каналов
Вышеописанные способы легки в исполнении, но всё же чёрно-белое изображение нас прежде всего привлекает контрастностью на высоком уровне, глубиной. Как в Фотошопе сделать чёрно-белое изображение, чтобы при том оно было высокого качества? Здесь недостаточно просто обесцветить, нужно воспользоваться несколькими корректирующими слоями насыщенности цвета. Оригинальное изображение при таком варианте не изменяется. Следуйте такому алгоритму:
- Откройте в Фотошопе вкладку Channels (Каналы), находящуюся рядом с вкладкой Layers (Слои). По очереди нажмите на разные каналы (красный, синий, зелёный), увидите разницу получаемых изображений. Фото стало чёрно-белое, изменяется насыщенность определённого, выбранного вами цвета. Вы увидите, на каком канале изображение размывается, теряется контрастность;
- Откройте инструмент для смешивания каналов в Фотошопе Channel Mixer, пройдя к нему по пути Image — Поставьте галочку в окне Monochrome для получения монохромного изображения. Передвигая ползунки, выберите нужную насыщенность цветов. Общее значение оставьте 100%, если не хотите менять осветлённость фото, либо 110% для более светлого изображения;
- Можете в целом затемнить либо осветлить изображение посредством настройки Contrast;
- Примените выбранные настройки, нажав ОК.
Итак, у вас получилось сделать более глубокое, насыщенное изображение, чем при работе с автоматическим переводом цветного в чёрно-белое фото.
4. Использование каналов
Высокого качества фотографию получите при следующей обработке:
- Откройте картинку;
- Продублируйте слой, нажав Ctrl+J;
- Во вкладке Layers поставьте вместо Normal Soft Light — режим мягкого света;
- Объедините слой с нижним, можно сочетанием Ctrl+E;
- На панели инструментов слева кликните на маленькие чёрный с белым квадратики возле настройки цвета (Default Foreground and Background Colors) либо просто нажмите D;
- Создайте карту градиента;
- Пройдите по пути Image — Adjustments — Gradient Map. Нажмите ОК;
- Перейдите на вкладку Channels. Выберите там канал Red (красный);
- В меню выделите все (Select — All) или клавишами Ctrl+A;
- Копируйте выделенное горячими клавишами Ctrl+C;
- Выберите канал RGB и вставьте в него скопированное из красного канала клавишами Ctrl+V;
- Вернитесь на вкладку Layers. У нового слоя поставьте режим Soft Light, выставите прозрачность 50%;
- Объедините слои сочетанием Ctrl+E.
Таким способом редактировать фотографию дольше, но качество, насыщенность намного лучше.
Вывод
Конечно, сейчас существует огромное количество платных и бесплатных программ фотошопа, чтобы сделать фотографию черно-белой, однако в этой статье Вы можете увидеть только самые легкие и удобные в использовании.
Таким образом, превратить цветную фотографию в черно-белую, совершенно не сложно и сделать это сможет каждый, у кого просто появится хотя бы желание!
Скачав одно из вышеперечисленных программ, чтобы сделать фото черно-белым, Вы сможете сделать Вашу фотографию более привлекательной, интересной и оригинальной, просто сделав ее черно-белой или же применяя что-то более сложное, выделив черно-белым цветом отдельные части или элементы фотографии.